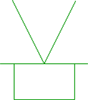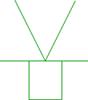3D - Quoi de nouveau ?
Service Pack 2 2024 (V. 2902)
Tenons et Assemblage tenon-mortaise
Les anciennes fonctions Tenons et Assemblage tenon-mortaise ont été regroupées en une seule fonction Tenons  .
.
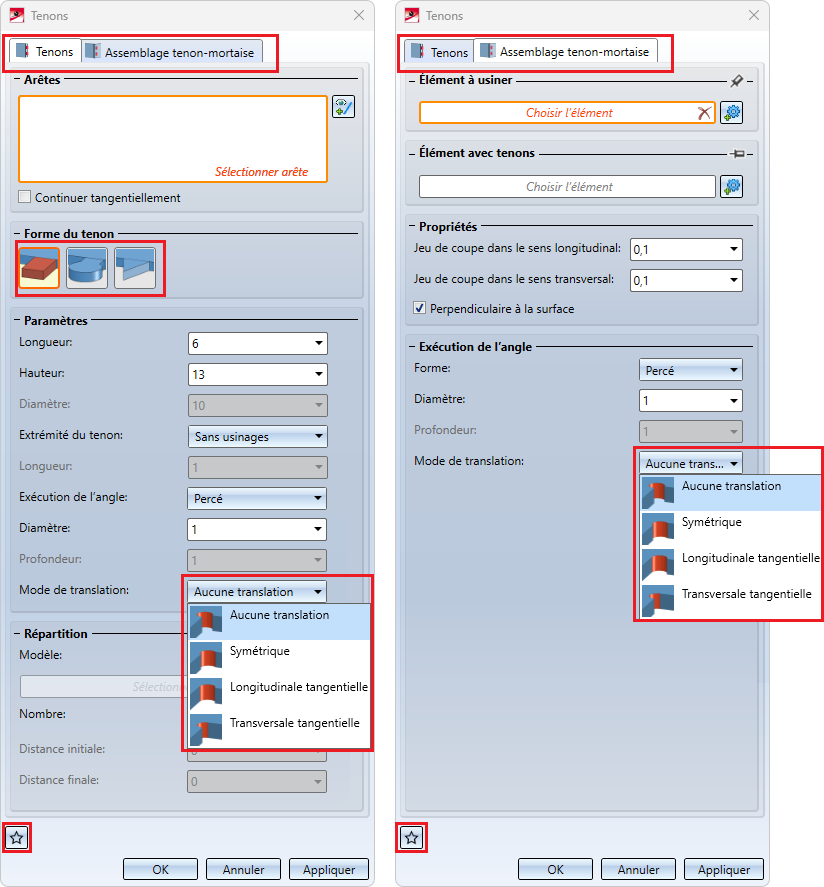
Nota bene :
La création des tenons et des assemblages tenon-mortaise peuvent être effectuées dans une fenêtre de dialogue. La modification ultérieure n'est toutefois possible qu'au moyen de chacun des Features concernés.
En outre, la fonction a été améliorée :
- Les paramètres peuvent être enregistrés comme Favoris pour une réutilisation ultérieure.
- L'Ordre des formes du tenon a été modifié.
- La forme de tenons Rond a été remplacée par Pièce de puzzle.
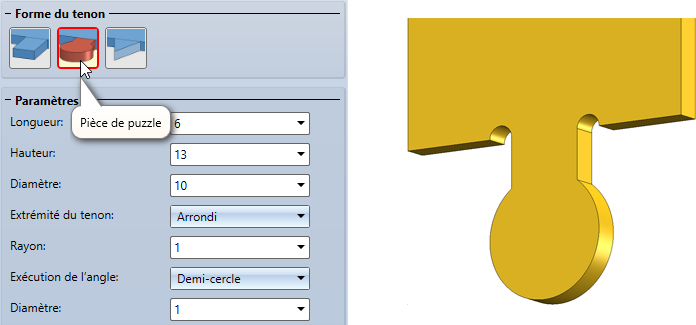
Si l’exécution d'angle choisie est Percé, il est possible de sélectionner un mode de translation pour le tenon. Ceci est indépendant de la forme de tenon choisie. Les possibilités suivantes sont disponibles :
- Aucune translation (1)
Le perçage est généré sans translation. Le centre du perçage se trouve au point d'intersection des arêtes correspondantes. - Symétrique (2)
Le perçage est translaté de manière à ce qu'il se trouve symétriquement entre l'arête sélectionnée et le côté gauche/droit du tenon. - Longitudinale tangentielle (3)
Le perçage est translaté dans le sens longitudinal, c'est-à-dire vers l'arête sélectionnée, de manière à être tangent au côté gauche/droit du tenon. - Transversale tangentielle(4)
Le perçage est translaté dans le sens transversal, c'est-à-dire vers les côtés du tenon, de manière à être tangent à l'arête choisie.
- Pour l'assemblage tenon-mortaise, il est également possible de sélectionner pour l'exécution d'angle Percée le mode de translation. Les paramètres précédents Déplacement dans le sens de la longueur et Déplacement dans le sens de la largeur sont supprimés.
Les modes de déplacement permettent par exemple de faire en sorte que les perçages ne soient pas visibles après l'assemblage.

Actualiser automatiquement les attributs calculés avant enregistrement
Pour les attributs qui sont, dans le Gestionnaire de Configuration, définis sur Manuel / Lors du repérage, il est possible de définir si les calculs doivent, avant l'enregistrement des éléments et des ensembles référencés, être effectués automatiquement ou non. Le paramétrage se fait sous Modélisation > Propriétés d'élément à l'aide de l'entrée Actualiser automatiquement les attributs calculés avant enregistrement. Les attributs Poids (§01), Surface (§10 et §SC) et Volume (§20) seront actualisés. Quantité totale (%06) et Quantité dans l'ensemble (%13) ne seront pas actualisés.
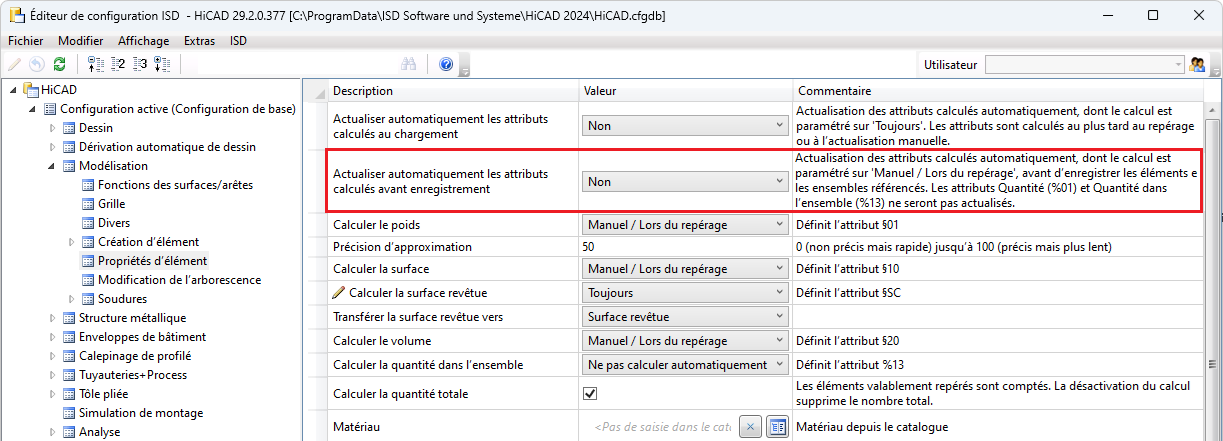
Annotation des soudures
Avec les nouveaux boutons de la fonction Cordons de soudure de l'encart Avancé, la bulle d'annotation de la soudure peut être affichée conformément aux normes. Conformément à la norme DIN EN ISO 2553, il existe deux possibilités d'affichage : le système A et le système B. Jusqu'à présent, seul le système A était pris en charge par HiCAD. À partir du SP2, l'annotation des soudures selon le système B est désormais également possible. De plus, une fonction pour Intervertir les informations du cordon de soudure par rapport à la bulle a été ajoutée.
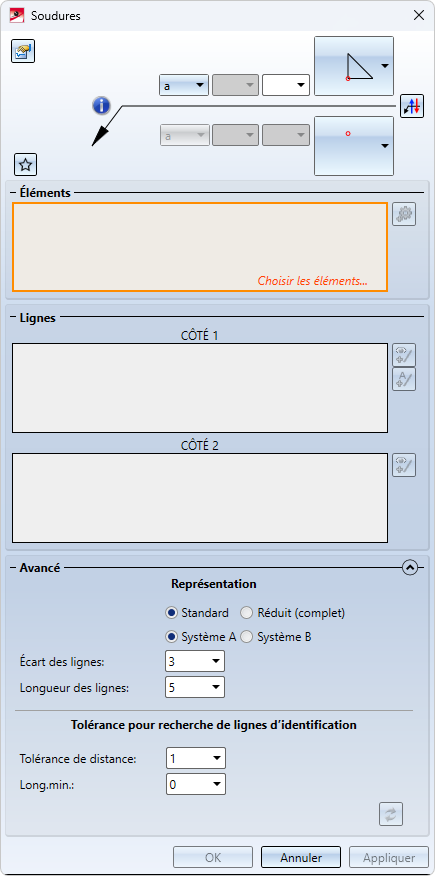
Déplacer et supprimer des points de flexion
La fonction Déplacer le point de flexion permet de déplacer chaque point de flexion des tolérances de forme et de position, des cotes de chanfrein, des symboles de soudure, des annotations des arêtes et des bulles d'annotation. S'il y a plusieurs points de flexion, chaque point de flexion, sauf le dernier, peut désormais également être supprimé.
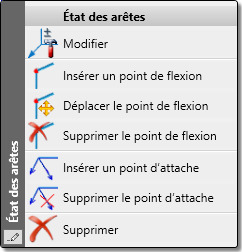
Orientation magnétique des tolérances de forme et de position
Les nouvelles tolérances de forme et de position peuvent être orientées horizontalement ou verticalement par rapport aux tolérances de forme et de position existantes dans la même vue.
Lors de sa création, la tolérance de forme et de position est premièrement alignée sur cette ligne. De plus, si, avec Drag&Drop, une tolérance de forme et de position est déplacée à la même hauteur qu'une tolérance existante, cela est indiqué sur la scène par l'affichage d'une ligne auxiliaire horizontale. Cela s'applique également à l'orientation verticale. Une fois que la tolérance de forme et de position a été insérée, la ligne auxiliaire affichée disparaît. Lors de l'orientation, le point de référence de la bulle est utilisé. S'il n'y a pas d'autres bulles entre deux tolérances de forme et de position, un parallélisme est proposé. L'orientation magnétique peut être désactivée en appuyant sur la touche ALT.
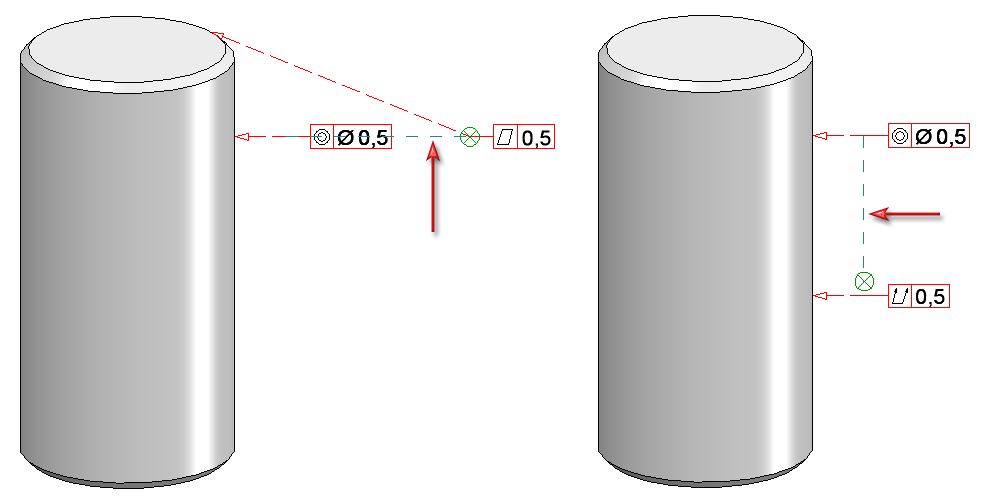
Orientation magnétique des bulles d'annotation
Si plusieurs annotations sont présentes, la bulle d'annotation à déplacer peut être orientée horizontalement ou verticalement par rapport aux autres annotations.
Si une bulle d'annotation est déplacée à la même hauteur qu'une bulle existante, une ligne horizontale s'affiche sur la scène. Par ailleurs, lorsque vous créez l'annotation, elle est alignée sur cette ligne. Il en va de même pour l'orientation verticale.
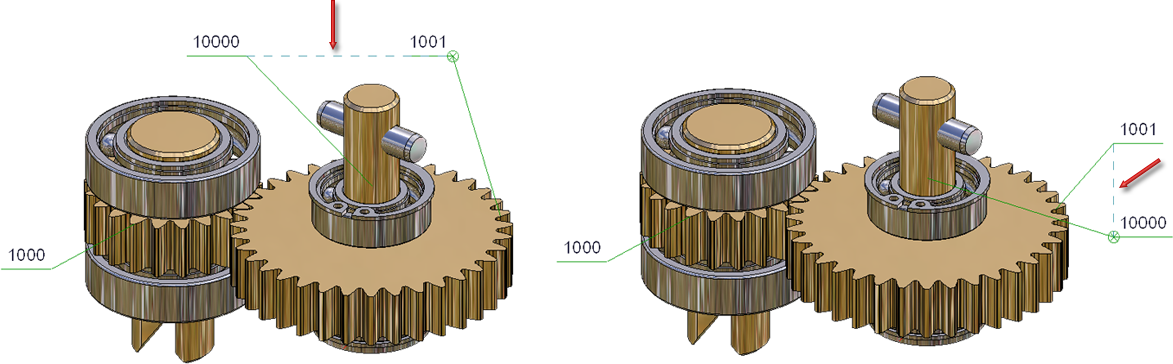
Nota bene :
Cette fonctionnalité ne sert qu'à simplifier l'orientation de l'annotation. L'orientation n'est pas associative. En d'autres termes, lorsque la bulle d'annotation sur laquelle l'alignement a été effectué est modifiée, les autres bulles alignées ne suivront pas.
Intitulé de la vue - Informations sur la vue d'origine
À partir du SP2, il est également possible d'utiliser le nom de la feuille, le numéro de la feuille et le nom de la vue d'origine dans les Intitulés de la vue pour les vues dérivées, par exemple les vues en coupe ou les vues de détail.
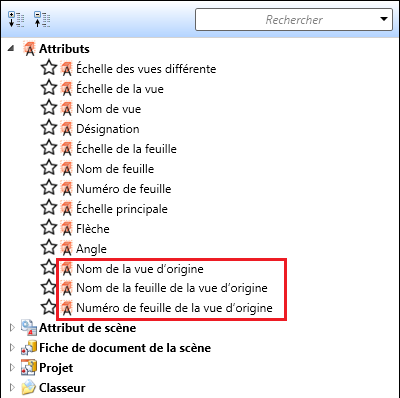
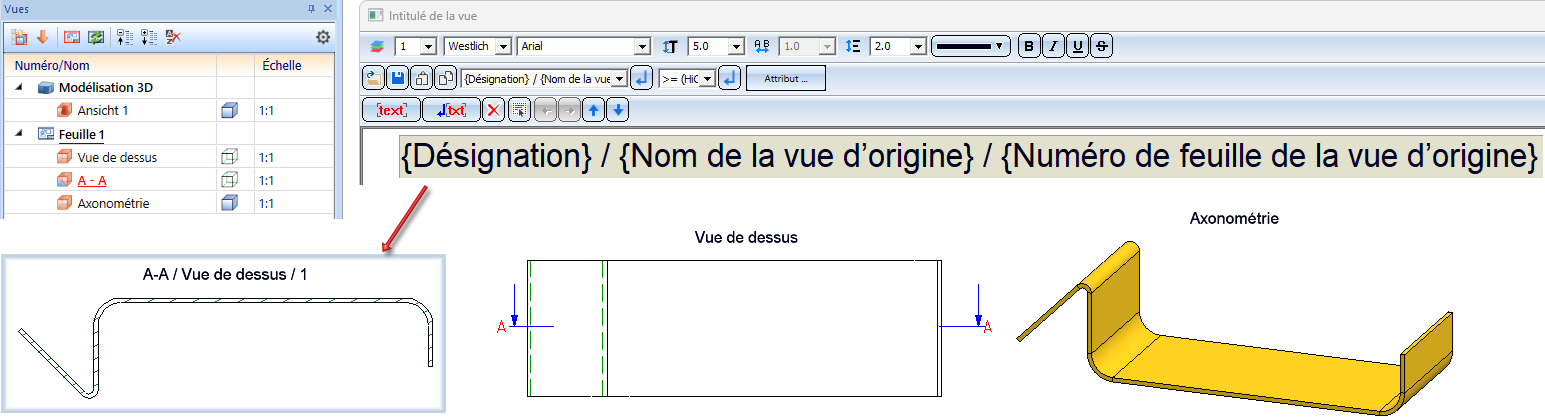
Amélioration du menu contextuel
Trois fonctions ont été ajoutées au menu contextuel pour éléments 3D généraux (3D) sous Usinage normé. Il s'agit des deux fonctions Lettrage et Tenons.
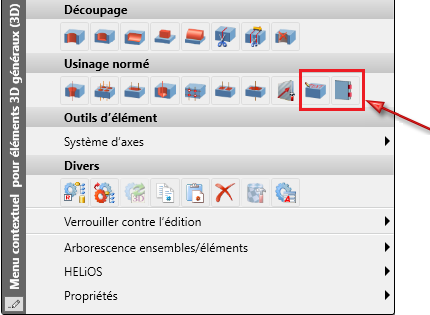
Représentation exacte pour la sélection de vues
Si une vue en représentation rapide est active ou si la sélection de vues actuelle contient une vue en représentation rapide, la fonction Représentation exacte est disponible dans la barre d'outils transparente.

Jusqu'à présent, cette fonction permettait uniquement de restaurer la représentation exacte de la vue active. À partir du SP2, cette fonction s'applique à toutes les vues de la sélection de vues active.
Annotation - Symbole du point d'attache
Différents symboles de point d'attache peuvent être sélectionnés pour les Annotations 3D. À partir de SP2, les symboles Cercle et Cercle (plein) sont toujours représentés dans le plan d'écran et restent circulaires. Les symboles étaient jusqu'à présent déformés dans l'espace et devenaient des ellipses.
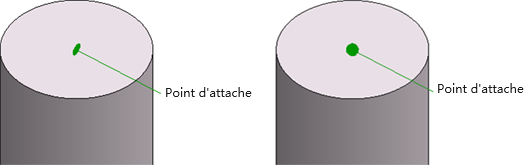
Référencement
Actualisation des éléments identiques
Avec SP2, les paramètres suivants sont à nouveau disponibles dans le Gestionnaire de Configuration sous Paramètres système > Référencement
- Actualiser automatiquement les éléments référencés après chaque modification et
- Actualiser les éléments identiques des éléments référencés avant d'enregistrer.
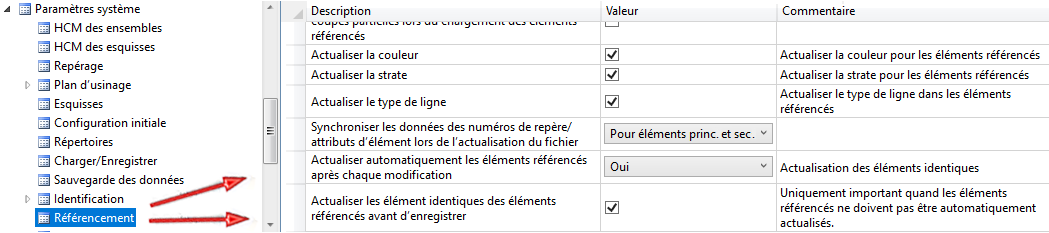
Si plusieurs éléments identiques d'un élément référencé modifié sont présents sur la scène, les modifications seront alors également effectuées automatiquement sur les éléments identiques (il s'agit du paramètre par défaut est prédéfini par ISD). Cet automatisme peut cependant être modifié à l'aide des paramètres mentionnés ci-dessus.
Fonctions de référencement dans l'onglet Scène
Les fonctions
 Actualiser tous les éléments, du fichier et
Actualiser tous les éléments, du fichier et
 Décomposer le référencement, Élément actif + Éléments secondaires
Décomposer le référencement, Élément actif + Éléments secondaires
sont maintenant directement accessibles depuis l'onglet Scène via le menu de la fonction  Actu.. Auparavant, ces fonctions n'étaient disponibles que dans le menu contextuel des éléments référencés.
Actu.. Auparavant, ces fonctions n'étaient disponibles que dans le menu contextuel des éléments référencés.
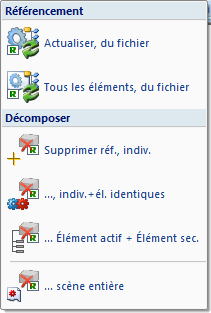
Autre nouveauté : lors de l'exécution des fonctions
 Actualiser les éléments identiques référencés et
Actualiser les éléments identiques référencés et
 Enregistrer l'élément référencé
Enregistrer l'élément référencé
un message s'affiche si l'élément actif n'est pas référencé.
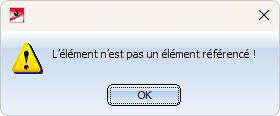
Fonction Afficher/Masquer les éléments auxiliaires dans la vue améliorée
La fenêtre de la fonction Afficher/Masquer les éléments auxiliaires dans la vue  a été améliorée et complétée :
a été améliorée et complétée :
- Prise en charge de la sélection multiple,
- Sauvegarde des paramètres en tant que favoris,
- Reprise des paramètres d'une vue de référence et
- Utilisation simplifiée.
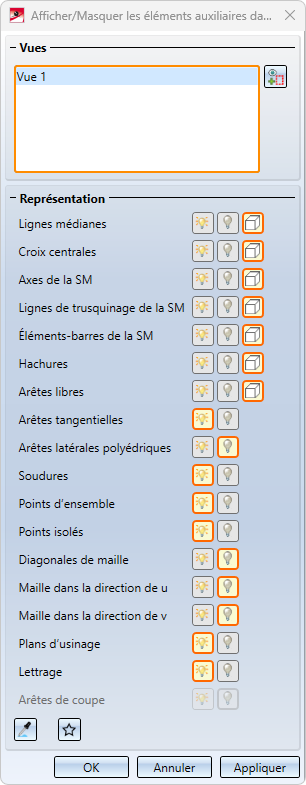
Les vues sélectionnées sont listées dans l'encart supérieur de la fenêtre de dialogue. Après l'exécution de la fonction, il s'agit d'abord de la vue active ou de la liste de vues actuelle.
Pour sélectionner d'autres vues, il suffit de cliquer, sur la scène, sur le cadre de la vue correspondante. Si l'on clique à nouveau sur le cadre d'une vue déjà sélectionnée, la vue est alors supprimée de la liste. Il est également possible de supprimer des vues de la liste en cliquant avec le bouton droit de la souris sur la ligne correspondante dans la liste, puis en sélectionnant la fonction Supprimer élément(s) de la liste.
Pour les différentes vues, il est possible de choisir s'ils doivent être
 représentées,
représentées,
 masquées ou
masquées ou
 occultées en Hidden Line.
occultées en Hidden Line.
Le paramétrage sélectionné est toujours signalé par un cadre orange.
|
|
Les paramétrages sélectionnés peuvent être enregistrés comme Favoris et ainsi réutilisés à tout moment. Le fichier est stocké dans le dossier ProgramData\ISD Software und Systeme\HiCAD 2024\Favourites\VisGUI\ShowAndHideElements. |
|
|
Sélectionner la vue dont vous souhaitez rependre les propriétés permet d'appliquer à une vue les paramètres déjà utilisés par une autre vue. Pour ce faire, il suffit de sélectionner sur la scène dont vous souhaitez reprendre les paramètres. |
Cette fonction est également disponible dans le menu contextuel des vues et des listes de vues.
Lettrage : Point d'insertion
Dans la fonction Lettrage, vous pouvez choisir le point d'insertion parmi neuf positions différentes. En activant la case de votre choix, vous insérez le lettrage à partir de cette position.
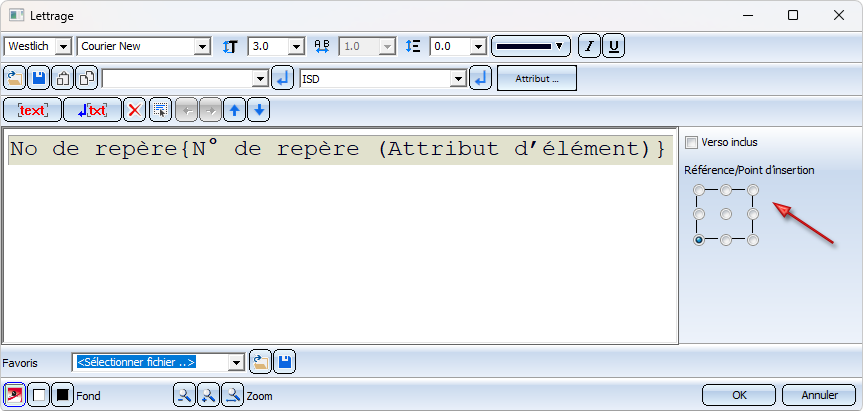
Insérer des pièces standardisées à partir d'un tableau copié
Les fichiers KRA créés lors de la copie de tableaux ne sont pas enregistrés sur la scène HiCAD. Cela signifie que si vous transmettez la copie du tableau à un tiers, vous devez également transmettre le fichier KRA correspondant. Si une scène contenant des pièces standardisées de ce tableau est chargée dans HiCAD et que le fichier KRA n'existe pas, ces pièces standardisées ne peuvent pas être modifiées à l'aide des fonctions pour les pièces standardisées. Par exemple, il n'est pas possible d'en modifier l'affichage. Dans ce cas, un message supplémentaire s'affiche à partir du SP2.
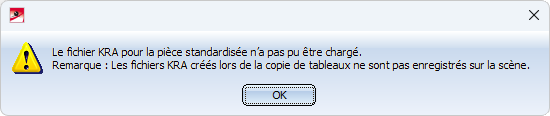
Service Pack 1 2024 (V. 2901)
Tenons et usinages de tenons
La fenêtre de dialogue de la fonction Tenons  a été complétée, pour une meilleure compréhension, par des images de la forme des tenons.
a été complétée, pour une meilleure compréhension, par des images de la forme des tenons.
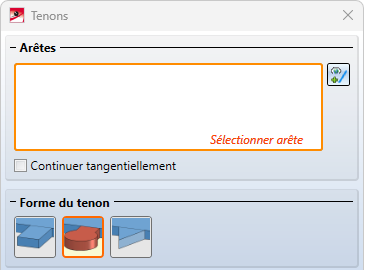
Dans la fonction Assemblage tenon-mortaise  , il est désormais possible d'indiquer un déplacement dans le sens longitudinal et transversal. Cela est possible lorsque la forme du tenon est droite et que l'usinage des angles sélectionné est Percé.
, il est désormais possible d'indiquer un déplacement dans le sens longitudinal et transversal. Cela est possible lorsque la forme du tenon est droite et que l'usinage des angles sélectionné est Percé.
Les perçages sur l'élément à modifier peuvent alors être déplacés à l'aide d'une valeur dans le sens longitudinal et transversal. Le sens longitudinal est le sens du tenon, le sens transversal le côté gauche/droit du tenon.
L'illustration montre un assemblage de tenons. (1) est l'élément avec les tenons et (2) l'élément avec l'assemblage tenon-mortaise.
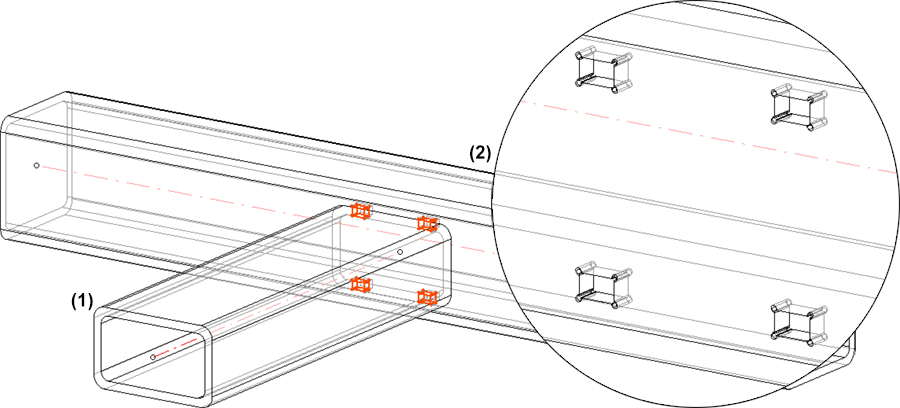
L'illustration suivante montre une découpe de la vue latérale de l'élément (2) - avec et sans indication d'un déplacement.
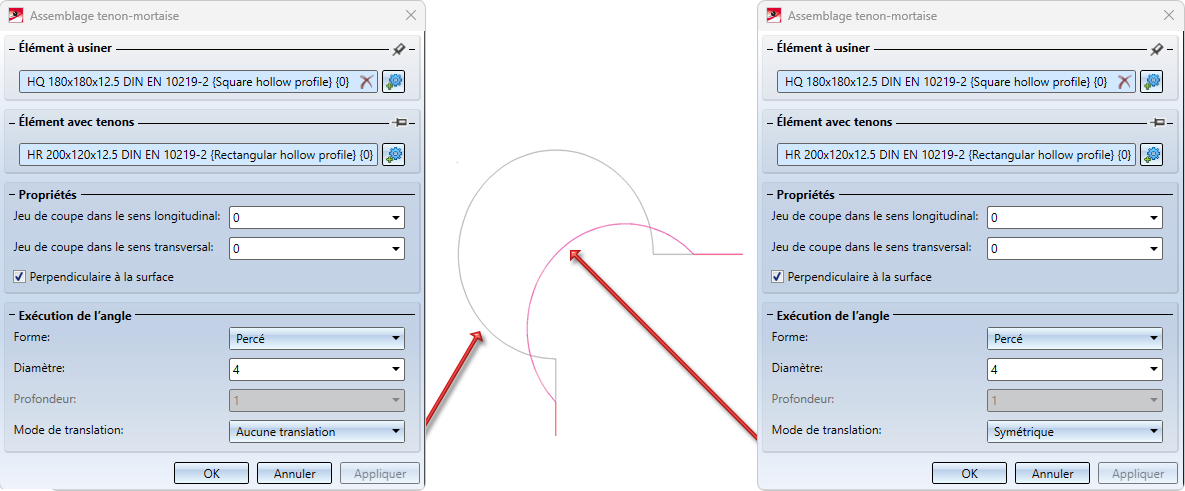
Lettrage
La fonction Lettrage vous permet également désormais de placer du texte sur presque toutes les surfaces (à l'exception des cônes, sphères et des tores). Si la surface possède une transition tangentielle, le lettrage se poursuit sur l'arrondi et ce jusqu'à la prochaine arête. Les cylindres excluent cette possibilité. Cela s'applique également aux tôles pliées pour lesquelles le lettrage se poursuit sur les rabats. Il est désormais possible de créer un lettrage sur une simulation de pliage.
vous permet également désormais de placer du texte sur presque toutes les surfaces (à l'exception des cônes, sphères et des tores). Si la surface possède une transition tangentielle, le lettrage se poursuit sur l'arrondi et ce jusqu'à la prochaine arête. Les cylindres excluent cette possibilité. Cela s'applique également aux tôles pliées pour lesquelles le lettrage se poursuit sur les rabats. Il est désormais possible de créer un lettrage sur une simulation de pliage.

Échanger les pièces standardisées
La nouvelle fonction Échanger les pièces standardisées  vous permet de remplacer plusieurs pièces standardisées sélectionnées du même type (par exemple des vis ou des écrous) en choisissant une autre variante et/ou autre taille dans le catalogue. Si vous avez créé des pièces standardisées dans une grille et qu'une pièce standardisée du groupe de pièces standardisées se trouve dans la sélection multiple, l'ensemble du groupe de pièces standardisées sera modifié.
vous permet de remplacer plusieurs pièces standardisées sélectionnées du même type (par exemple des vis ou des écrous) en choisissant une autre variante et/ou autre taille dans le catalogue. Si vous avez créé des pièces standardisées dans une grille et qu'une pièce standardisée du groupe de pièces standardisées se trouve dans la sélection multiple, l'ensemble du groupe de pièces standardisées sera modifié.
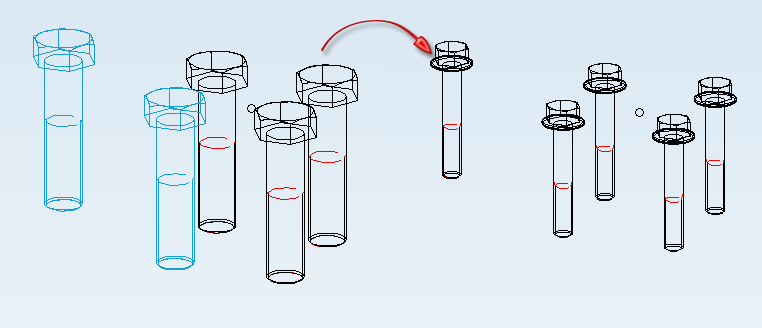
Cette fonction s'applique uniquement aux pièces standardisées et aux groupes de pièces standardisées qui correspondent au même type (par exemple, uniquement des vis ou uniquement des écrous). Toutefois, la sélection peut contenir différentes variantes (par ex. écrou hexagonal et écrou borgne). Si la sélection multiple contient des pièces standardisées d'un groupe de pièces standardisées, c'est alors la totalité du groupe de pièces standardisées qui sera modifiée.
Les possibilités suivantes sont rejetées avec un message d'erreur :
- Sélection multiple avec des pièces standardisées/groupes de pièces standardisées qui ne correspondent pas au même type,
-
Sélection multiple avec des éléments qui ne sont ni des pièces standardisées ni des groupes de pièces standardisées,
-
Pièces standardisées/groupes de pièces standardisées provenant des variantes de design et des configurateurs (par ex. dans la Structure métallique),
-
Pièces standardisées/groupes de pièces standardisées appartenant à un boulonnage,
-
Pièces standardisées/groupes de pièces standardisées avec historique du Feature, et
-
Pièces standardisées/groupes de pièces standardisées verrouillés.
![]() À savoir :
À savoir :
- Les modifications telles que les perçages ne sont pas modifiées. La fonction Échanger les pièces standardisées permet uniquement de modifier la norme. D'autres propriétés, comme la représentation du filetage, ne peuvent pas être modifiées.
-
Pour les pièces standardisées avec une valeur libre (par ex. la longueur de serrage pour les rivets), cette valeur peut être saisie. Elle sera ensuite utilisée pour toutes les pièces standardisées échangées.
Référencement
Actualisation des éléments identiques
À partir du SP1, tous les éléments identiques, lors de la modification d'éléments référencés en externe ou en interne, sont automatiquement actualisés sur la scène actuelle. Pour cette raison, les paramètres
- Actualiser automatiquement les éléments référencés après chaque modification et
- Actualiser les éléments identiques des éléments référencés avant d'enregistrer,
ont disparus du Gestionnaire de Configuration sous Paramètres système > Référencement.
Ensembles référencés avec des éléments référencés
Les éléments référencés dont la géométrie a été modifiée sont toujours proposés à l'enregistrement lors de la sauvegarde de la scène. Cela signifie, le cas échéant, que le fichier .KRA de l'élément est actualisé, mais pas celui de l'ensemble. Lors du rechargement de la scène ou de l'insertion du fichier .KRA de l'ensemble superordonné, HiCAD constate alors que l'élément qu'il contient possède une version .KRA plus récente, qui est alors rechargée.
Dans la pratique, on souhaite parfois que le fichier .KRA de l'ensemble subordonné contienne toujours la version actuelle de ses éléments subordonnés, par exemple pour que la structure du document HELiOS corresponde toujours au fichier .KRA. À partir de la version SP1, il est donc possible de définir, lors de l'enregistrement des scènes et d'un changement de scène dans l'ICN, comment les ensembles référencés en externe doivent être traités s'ils contiennent des éléments référencés en externe.
Pour cela, différentes options sont désormais disponibles dans la fenêtre de dialogue Enregistrer les éléments référencés sous Éléments à enregistrer.
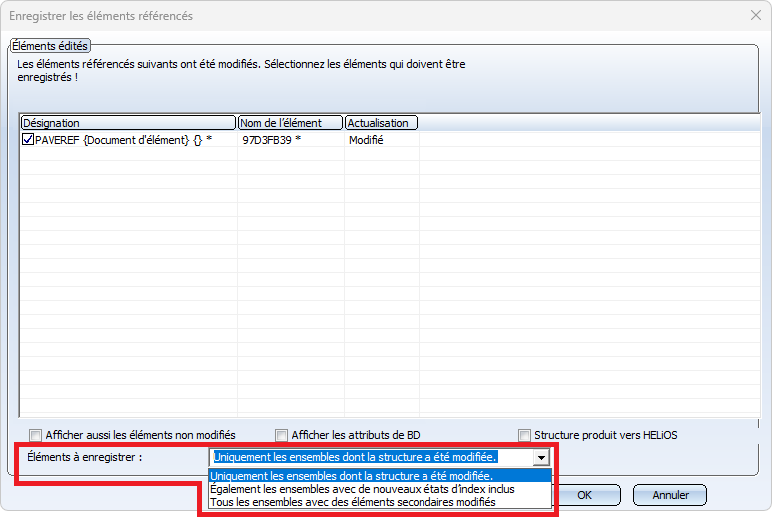
Uniquement les ensembles dont la structure a été modifiée
Les éléments référencés dont la géométrie a été modifiée sont proposés à l'enregistrement. Les ensembles référencés auxquels appartiennent les éléments ne sont toutefois pris en compte que si leur structure a été modifiée. Il s'agit de la procédure utilisée jusqu'à présent avant HiCAD 2024 SP1.
Également les ensembles avec de nouveaux états d'index inclus
Si cette option est sélectionnée, en plus des ensembles dont la structure a été modifiée, les ensembles dont les éléments secondaires directement référencés ont un nouvel index de fiche de document sont également proposés à l'enregistrement. Cette option n'a d'effet que si les éléments et les ensembles sont gérés dans HELiOS.
Tous les ensembles avec des éléments secondaires modifiés
Si cette option est sélectionnée, les ensembles qui contiennent des éléments référencés modifiés géométriquement dans toute leur structure, quel que soit le niveau, sont également enregistrés. Si cette option est prédéfinie dans le Gestionnaire de Configuration, les ensembles correspondants sont alors identifiés dans l'ICN par le symbole  .
.
Le paramètre actif ici lors de l'enregistrement est déterminé par le paramétrage dans le Gestionnaire de Configuration sous Paramètres système > Référencement > Sauvegarde des ensembles modifiés. Le paramètre par défaut prédéfini par ISD est Uniquement les ensembles dont la structure a été modifiée. Même si vous sélectionnez un autre paramétrage lors de l'enregistrement d'une scène pendant la session HiCAD en cours, le paramètre du Gestionnaire de Configuration s'appliquera à nouveau la prochaine fois que vous l'exécuterez.
Un petit exemple
Avant le démarrage de HiCAD, le paramètre Sauvegarde des ensembles modifiés sous Paramètres système > Référencement est prédéfini sur Tous les ensembles avec des éléments secondaires modifiés.
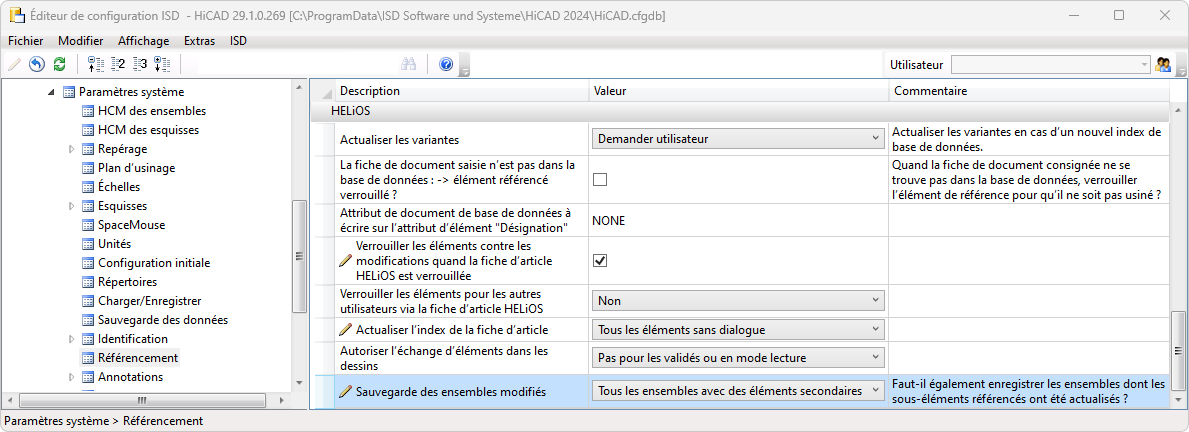
L'illustration suivante montre une scène gérée dans HELiOS avec trois ensembles ENS1, ENS2 et ENS3. L'ensemble ENS2 est subordonné à l'ensemble ENS1 et contient l'ensemble ENS3. Tous les ensembles contiennent différents primitifs. Dans un premier temps, tant les éléments que les ensembles ont été référencés en externe, avec la fiche de l'article et la fiche de document.
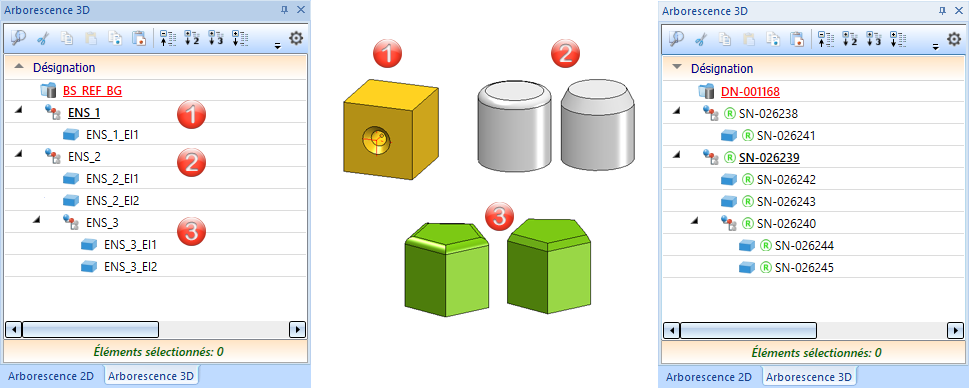
Ensuite, la longueur du chanfrein du prisme de droite a été modifiée dans l'ensemble ENS3 et un index a été créé dans la fiche de document du prisme de gauche.
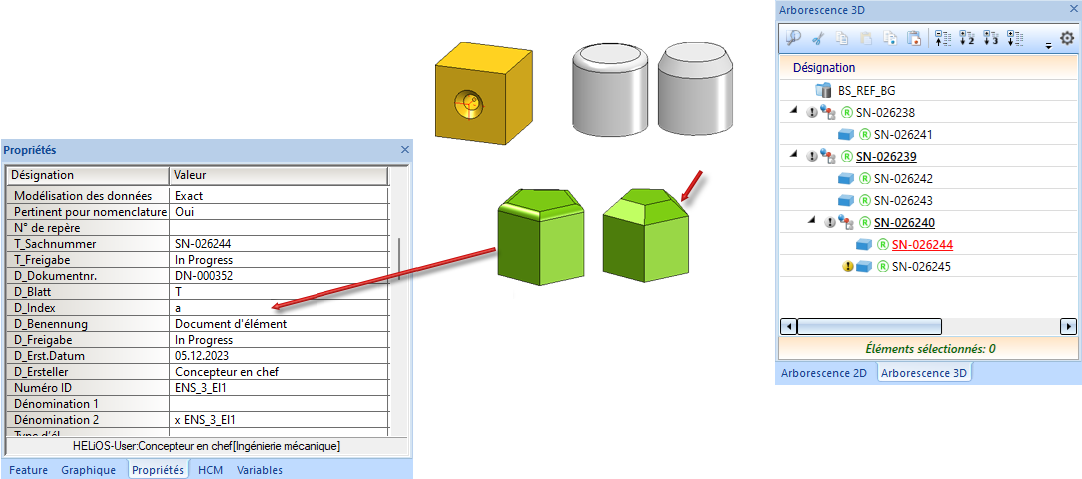
Les éléments dont la géométrie a été modifiée - dans l'exemple, le prisme de droite - sont identifiés dans l'ICN par le symbole  . En raison du Paramètre par défaut dans le Gestionnaire de Configuration, tous les ensembles dont les éléments secondaires ont été modifiés sont en outre identifiés par le symbole
. En raison du Paramètre par défaut dans le Gestionnaire de Configuration, tous les ensembles dont les éléments secondaires ont été modifiés sont en outre identifiés par le symbole  .
.
Si la scène est maintenant enregistrée, la fenêtre de dialogue Enregistrer les éléments référencés répertorie tous les ensembles identifiés ainsi que le prisme avec la géométrie modifiée.
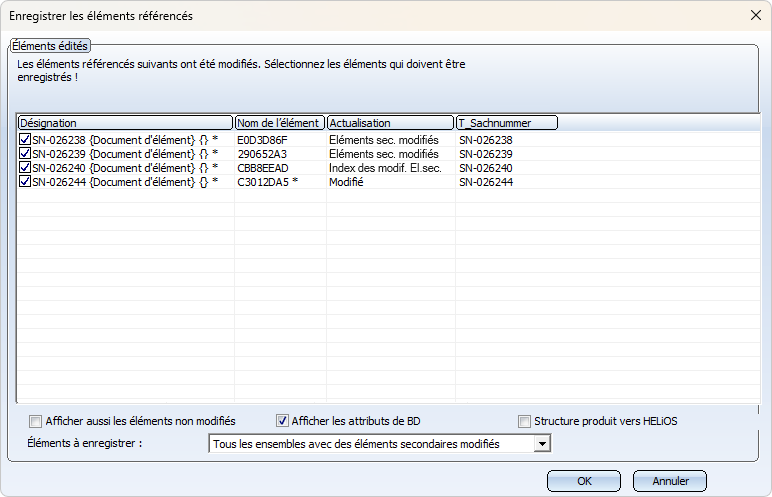
Si l'on modifie la sélection sous Éléments à enregistrer, la liste des éléments change.
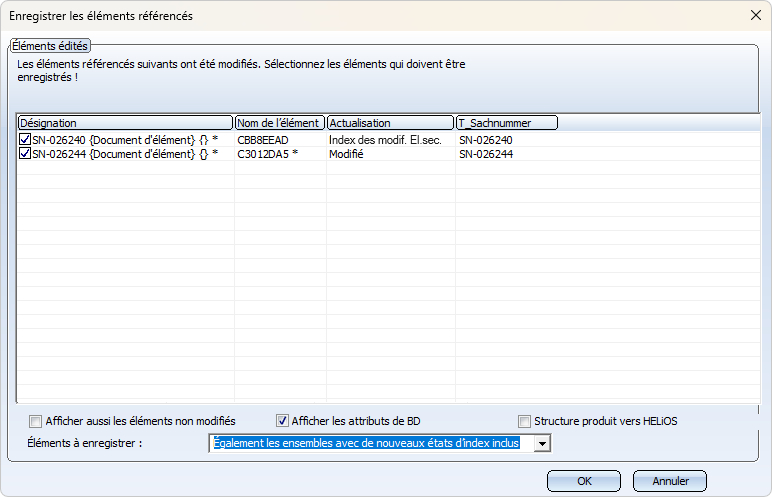
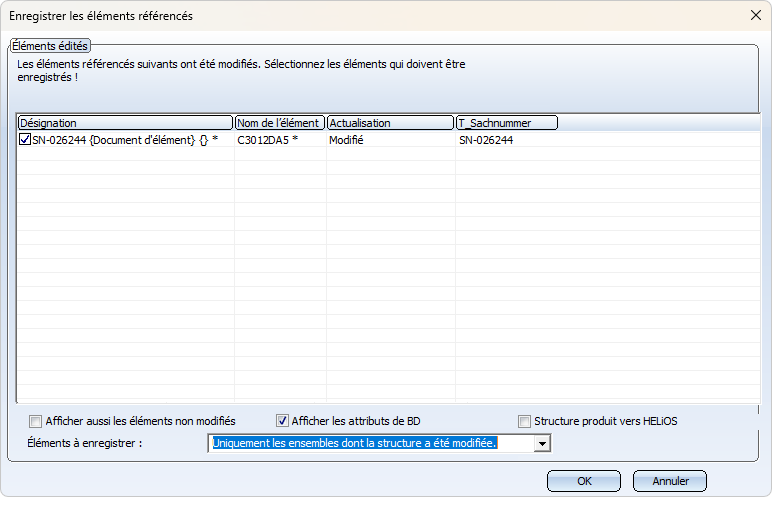
Cotation et annotation
Appliquer une tolérance de cote
Avec la fonction Appliquer la tolérance , vous pouvez cliquer sur la cote de référence pour sélectionner la tolérance que vous souhaitez copier. Cliquez ensuite sur toutes les cotes pour lesquelles vous souhaitez ajouter la tolérance. Pour quitter cette fonction, cliquez sur le bouton du milieu de la souris.
, vous pouvez cliquer sur la cote de référence pour sélectionner la tolérance que vous souhaitez copier. Cliquez ensuite sur toutes les cotes pour lesquelles vous souhaitez ajouter la tolérance. Pour quitter cette fonction, cliquez sur le bouton du milieu de la souris.
![]() À savoir :
À savoir :
Seule la tolérance de cote de la cote de référence est appliquée. Les parenthèses ou les symboles qui ont été attribués à la cote de référence à l'aide d'autres fonctions, comme Modifier le chiffre de cote ou Définir les symboles, ne sont pas pris en compte lors de ce transfert.
Annotation 3D avec les données HELiOS
À partir de HiCAD 2024 SP1, les données HELiOS dans les annotations sont désormais enregistrées avec la scène. Lorsque l'on travaille sans HELiOS, ces données sont alors utilisées. Ceci est également valable si une autre feuille que la feuille active lors de l'enregistrement de la scène est imprimée via le Plotmanager (à partir de HiCAD 2024 SP1). Jusqu'à présent les données HELiOS manquaient dans les bulles d'annotation lors de l'impression.
Veuillez noter que cette modification n'a pas d'effet sur les scènes déjà existantes. Celles-ci doivent d'abord être de nouveau enregistrées.
Tolérance de forme/de position - Fenêtre d'aperçu
Le fond de la zone de modélisation/de feuille active est automatiquement affiché dans la fenêtre d'aperçu de la Tolérance de forme/de position (3D). Il ne change que lorsque le fond de la zone de modélisation/de feuille est modifié.
Fenêtre d'aperçu de l'État des arêtes
La fenêtre d'aperçu de l'État des arêtes (3D) affiche automatiquement le fond de la zone de modélisation/de feuille active, qui ne change que si le fond de la zone de modélisation/de feuille active est modifié. La couleur de la police et des lignes est également représentée dans la fenêtre d'aperçu.
Corriger la pénétration - Percer les angles intérieurs
La fonction Corriger la pénétration a été améliorée.
a été améliorée.

Dans certaines situations, des angles concaves peuvent apparaître suite à la correction de la pénétration. Ceux-ci peuvent être percés si nécessaire en cochant la case Percer les angles intérieurs et en indiquant un diamètre de perçage. Par exemple, cela peut être approprié pour des éléments avec des tenons qui n'ont pas été créés avec la fonction Tenons. Un autre cas d'application est celui d'éléments insérés "pêle-mêle", comme les profilés de l'illustration suivante.
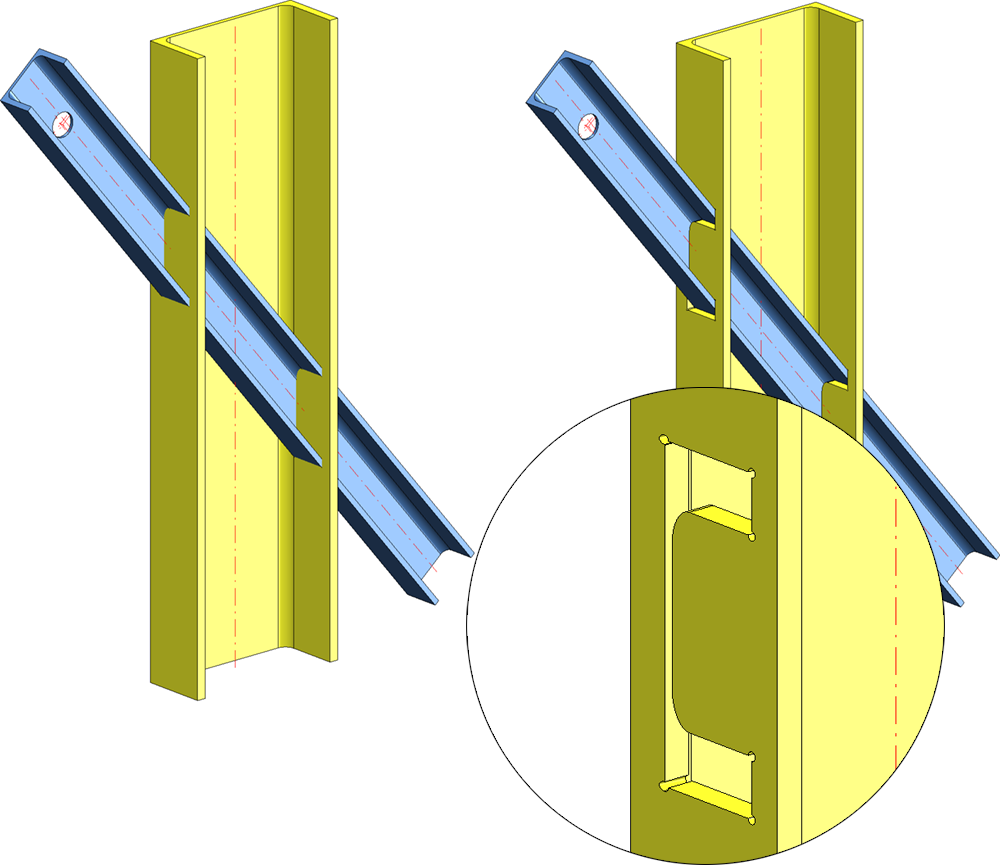
Vues
Générer une vue en coupe - Extensions
Dans la fenêtre de dialogue de la fonction Vue en coupe  dans la zone Identification de l'onglet Paramètres, la liste de choix Annotation a été complétée par des images pour une meilleure compréhension.
dans la zone Identification de l'onglet Paramètres, la liste de choix Annotation a été complétée par des images pour une meilleure compréhension.
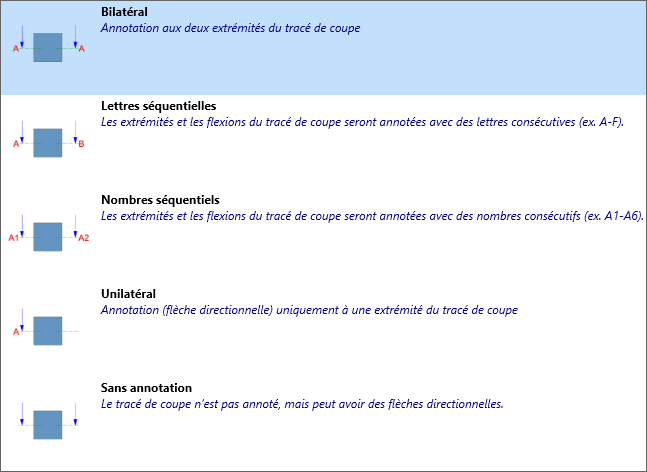
Modifier le tracé de coupe
Vous trouverez maintenant la fonction Modifier le tracé de coupe  dans le menu sous Vues > Modifier > Coupe.
dans le menu sous Vues > Modifier > Coupe.
Cette fonction permet de modifier directement l'esquisse du tracé de coupe. Après avoir exécuté la fonction, la fenêtre suivante s'affiche :
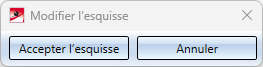
Modifier ensuite l'esquisse à l'aide des fonctions du ruban Esquisse et cliquer finalement sur Accepter l'esquisse. La vue en coupe est alors directement ajustée.
Le tracé de coupe peut également être prolongé ultérieurement par simple glissement, sans qu'il soit nécessaire d'exécuter la fonction Modifier le tracé de coupe.
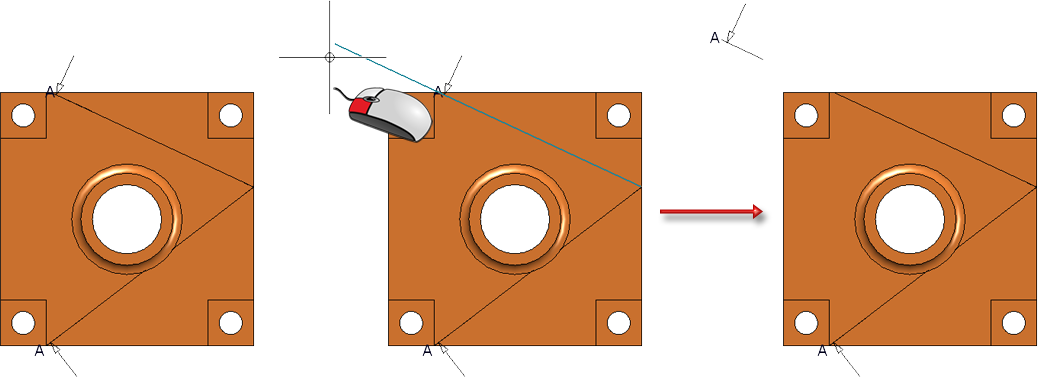
Modifier la délimitation de la coupe
La nouvelle fonction Modifier la délimitation de la coupe  permet de modifier directement l'esquisse utilisée pour la délimitation des vues en coupe. Après avoir exécuté la fonction, vous pouvez modifier l'esquisse à votre convenance. Un clic sur Accepter l'esquisse permet d'appliquer la modification sur la scène.
permet de modifier directement l'esquisse utilisée pour la délimitation des vues en coupe. Après avoir exécuté la fonction, vous pouvez modifier l'esquisse à votre convenance. Un clic sur Accepter l'esquisse permet d'appliquer la modification sur la scène.
Vous trouverez la fonction dans l'onglet Vues sous Modifier > Coupe  , ainsi que dans le menu contextuel des vues.
, ainsi que dans le menu contextuel des vues.
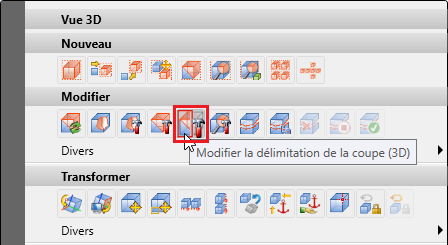
Point fixe de la vue en cas de modification de l'échelle
Jusqu'à présent, lorsque l'échelle de la vue était modifiée, un point fixe qui avait pourtant déjà été défini devait être redéfini. À partir du SP1, le point fixe est désormais conservé.
Aligner les vues horizontalement/verticalement à l'aide de points
Les fonctions suivantes sont nouvelles dans le menu contextuel des vues :

|
Aligner les vues horizontalement à l'aide de points
|
|
|
Aligner les vues verticalement à l'aide de points
|
Ces fonctions permettent d'aligner des vues individuelles horizontalement ou verticalement sur un point cible.
-
Après avoir exécuté la fonction, sélectionnez d'abord un point cible pour l'orientation. Ensuite, selon la fonction sélectionnée, s'affiche une ligne d'alignement horizontale ou verticale passant par ce point.
- Sélectionnez ensuite un point dans une vue. Cette vue est alors déplacée orthogonalement à la ligne d'alignement, de sorte que le point sélectionné dans la vue se trouve sur la ligne d'alignement.
Notez que le point sélectionné doit appartenir à une vue, sinon un message d'erreur s'affiche.
La fonction ne se termine pas automatiquement après son exécution, c'est-à-dire que vous pouvez aligner d'autres vues sur la ligne affichée en sélectionnant d'autres points appartenant à une vue. Pour quitter la fonction, appuyez sur le bouton du milieu de la souris ou sur Échap. (Esc).
Orienter et répartir les vues à fleur/Centrer
HiCAD 2024 offre également la possibilité d'aligner plusieurs vues à fleur (droite, gauche, haut, bas) ou de les centrer (horizontalement, verticalement). De plus, les vues peuvent être réparties uniformément horizontalement ou verticalement. Les fonctions correspondantes sont disponibles dans le menu contextuel des vues lorsqu'une liste de vues (sélection multiple) est active.
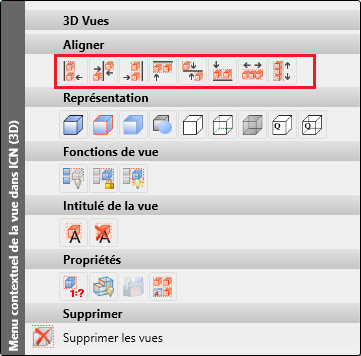
|
Orienter |
Répartir |
||
|---|---|---|---|
|
|
Orienter les vues à fleur à gauche |
|
Répartir les vues horizontalement |
|
|
Centrer les vues horizontalement |
|
Répartir les vues verticalement |
|
|
Orienter les vues à fleur à droite |
|
|
|
|
Orienter les vues à fleur en haut |
|
|
|
|
Centrer les vues verticalement |
|
|
|
|
Orienter les vues à fleur en bas |
|
|
Orienter
Avec les fonctions d'orientation à fleur, seule la géométrie représentée est toujours orientée, les cotations, annotations, etc. ne sont pas prises en compte. Cela signifie que l'on utilise le plus petit rectangle qui entoure complètement la géométrie uniquement. La ligne d'orientation est déterminée par l'"extremum" des vues. Par exemple, dans le cas d'une orientation à droite, la vue dont la géométrie dépasse le plus à droite reste en place. Dans le cas d'une orientation vers le haut, c'est la vue dont la géométrie est la plus élevée qui reste.
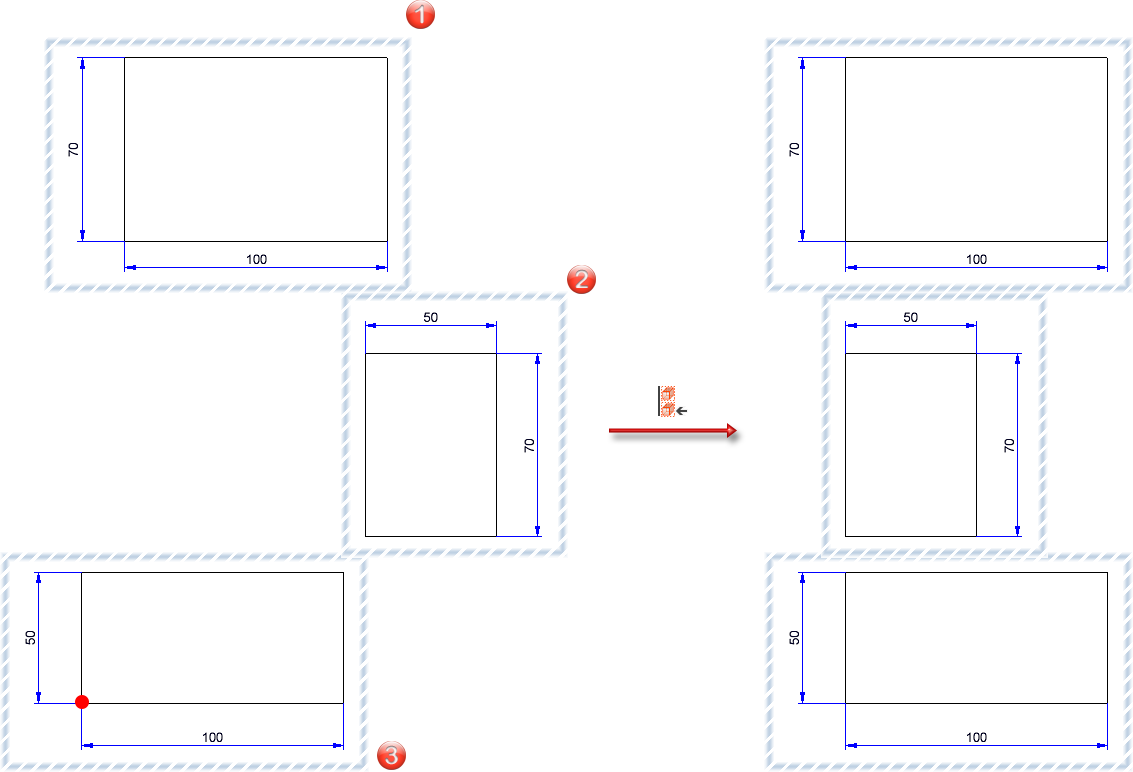
L'illustration montre trois vues, la vue 3 étant la plus à gauche. À droite de l'image, on voit le résultat avec une orientation à gauche. La position de la vue 3 est conservée.
Si le centrage vertical est souhaité, la ligne d'alignement se trouve à mi-hauteur entre le point géométrique supérieur et le point géométrique inférieur des vues sélectionnées. Les vues sont alors déplacées de manière à ce que leurs médianes se trouvent sur la ligne d'alignement.
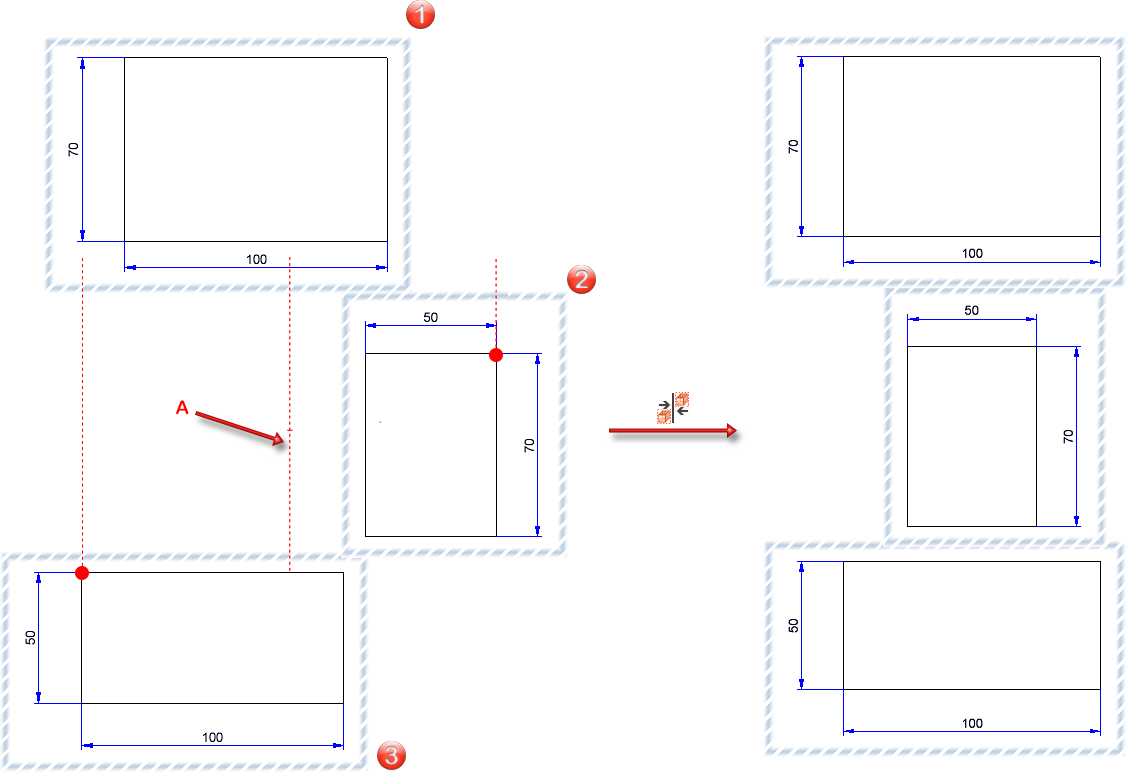
L'illustration montre trois vues, la vue 3 étant la plus à gauche et la vue 2 la plus à droite. A est alors la ligne d'alignement. À droite de l'image, on voit le résultat avec une orientation centrée horizontalement.
Répartir
Contrairement à l'orientation, la répartition tient compte non seulement de la géométrie, mais aussi des cotations, annotations, etc. Cela signifie que l'on modifie ici le plus petit rectangle d'enveloppe qui entoure complètement tous les objets d'une vue.
Le déplacement horizontal déplace les vues vers la droite ou la gauche de manière à ce qu'elles soient réparties latéralement avec la même distance latérale par rapport à la vue suivante. Les deux vues qui dépassent le plus à gauche et à droite déterminent la largeur totale pour la répartition et ne sont pas déplacées elles-mêmes.
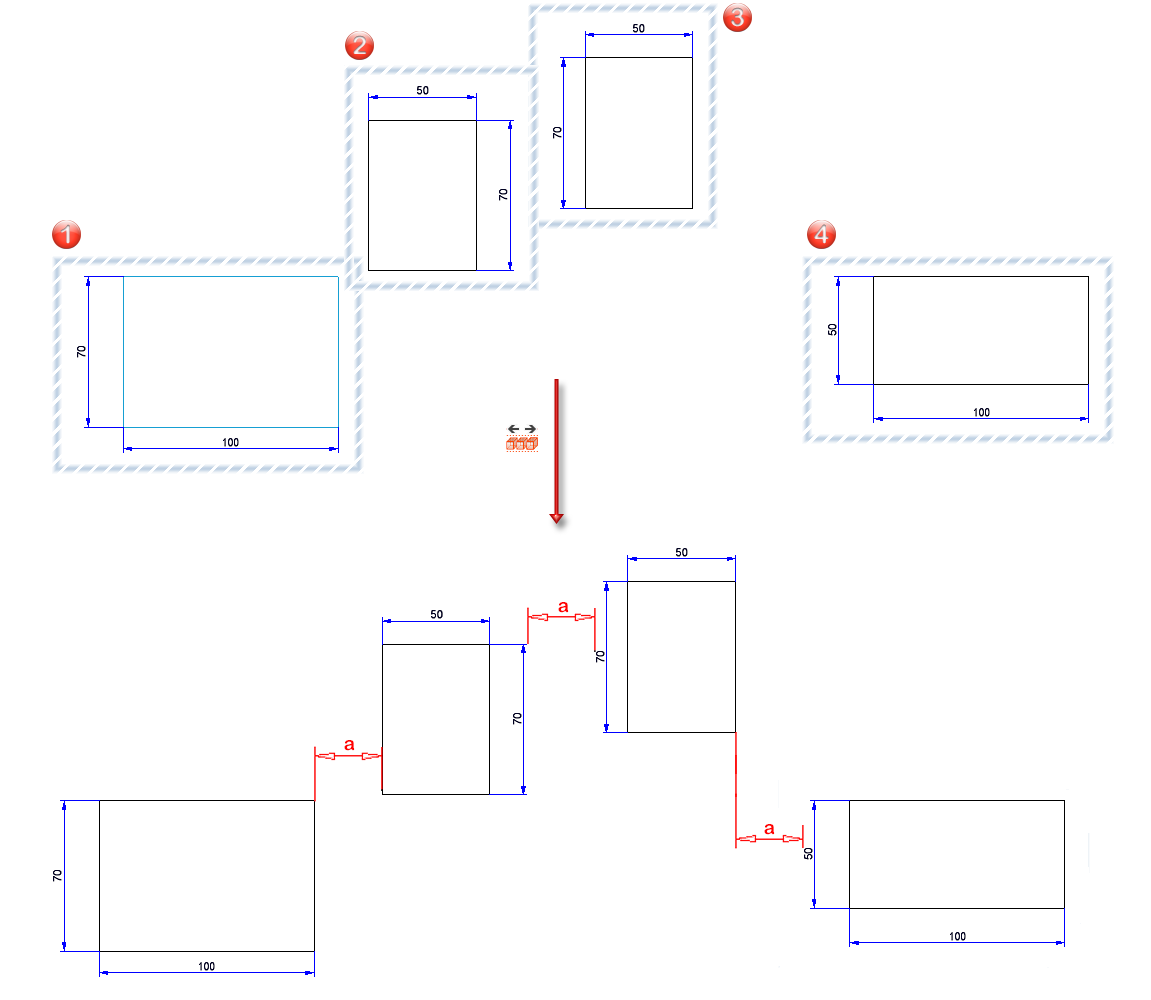
L'illustration montre quatre vues qui doivent être réparties horizontalement. Les vues (1) et (4) restent en place, car elles sont les plus à gauche et qu'elles dépassent le plus. Les vues (2) et (3) sont déplacées horizontalement de manière à ce que la distance a entre toutes les vues soit la même.
Valeur seuil de temps pour la représentation rapide automatique (en secondes)
Dans le Gestionnaire de Configuration, il est désormais possible d'indiquer une valeur seuil en secondes pour la représentation rapide automatique.
Si une valeur seuil > 0 est indiquée, le calcul de la Hidden Line ou de la Modélisation en verre est interrompu s'il dure plus longtemps que cette valeur seuil. La vue passe alors en représentation rapide. Les calculs suivants de la vue ne démarrent plus le calcul de Hidden Line ou de Modélisation en verre, car la vue est déjà en représentation rapide. La valeur seuil s'applique au poste de travail concerné pour toutes les scènes dans lesquelles la représentation rapide automatique est activée.
Par exemple, dans les dessins d'exécution, une valeur de 0,1 à 0,5 seconde pourrait faire en sorte que les vues des éléments individuels restent en représentation exacte et que seules les "grandes" vues de la scène entière soient mises en représentation rapide.
Le paramètre par défaut côté ISD est de 0, ce qui signifie que la représentation rapide s'applique à chaque calcul de Hidden Line et de Modélisation en verre. Cela correspond à l'ancien comportement avant HiCAD 2024 SP1.
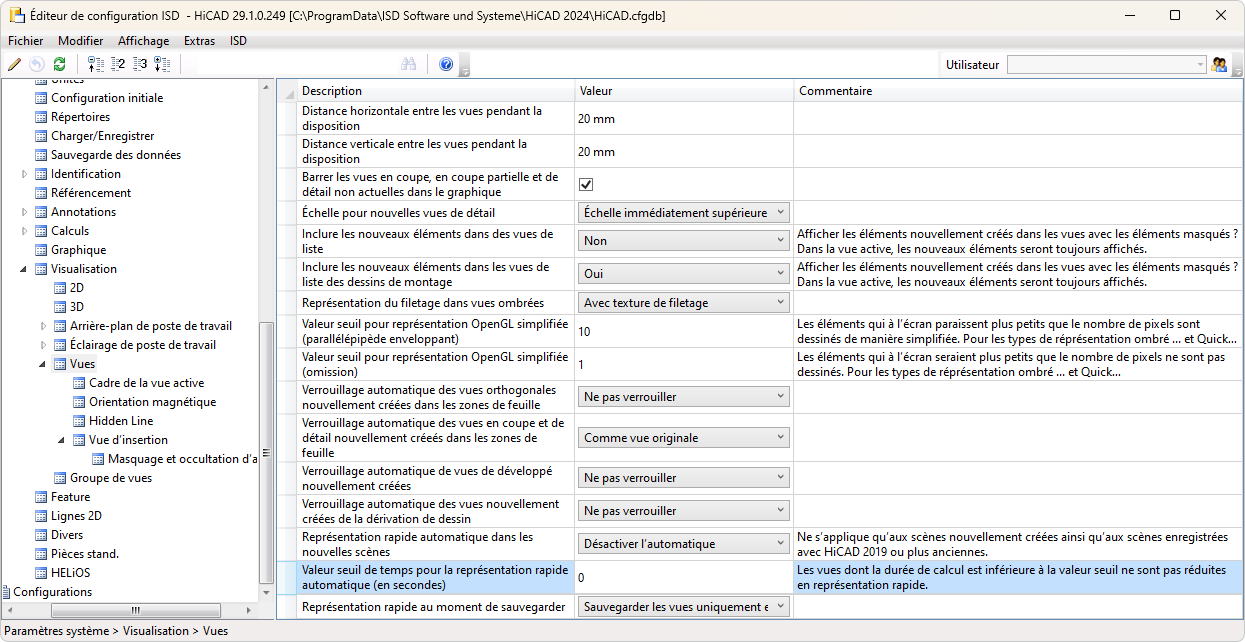
Orientation des éléments et des dimensions
L'orientation des éléments et des dimensions ne peut être définie que dans les scènes qui sont des modélisations de repérage. Si ce n'est pas le cas, un message correspondant s'affiche désormais, par exemple :
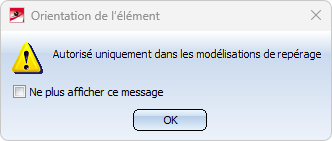
Transformer et répéter - Transposer via les plans
La fonction  Transposer l'élément, via des points d'appui a été remplacée dans SP1 par la fonction
Transposer l'élément, via des points d'appui a été remplacée dans SP1 par la fonction  Transposer l'élément, via deux plans.
Transposer l'élément, via deux plans.
Cette fonction permet de transposer l'objet actif, autrement dit de le déplacer et de le pivoter en une seule étape. L'objet peut être soit un élément individuel, soit une liste d'éléments.
Après avoir exécuté la fonction, sélectionnez d'abord un plan sur l'objet, puis un plan sur la scène. Les éléments sont transformés de manière à faire coïncider les systèmes de coordonnées des deux plans.
Dès que le plan serait entièrement défini sur la scène avec le prochain clic, une prévisualisation de l'élément transformé ou de la liste d'éléments s'affiche.
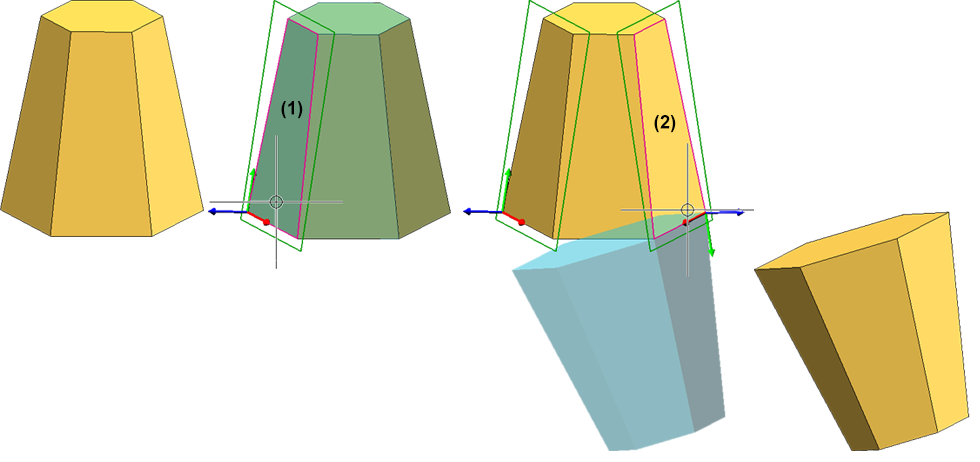
Vous trouverez d'autres exemples ici.
Pour déterminer les plans, vous pouvez, de la même manière que pour la création d'esquisses, également utiliser les fonctions du menu contextuel.
De la même manière, l'ancienne fonction  Répéter l'élément, Transposer a été remplacée par la fonction
Répéter l'élément, Transposer a été remplacée par la fonction  Répéter l'élément, via deux plans.
Répéter l'élément, via deux plans.
Major Release 2024 (V. 2900)
Cotation et Annotation
Annotation 3D - Arrière-plan blanc
Pour les Annotations 3D, un arrière-plan blanc peut désormais être ajouté soit pour l'ensemble de l'annotation, soit pour les blocs de texte individuels.
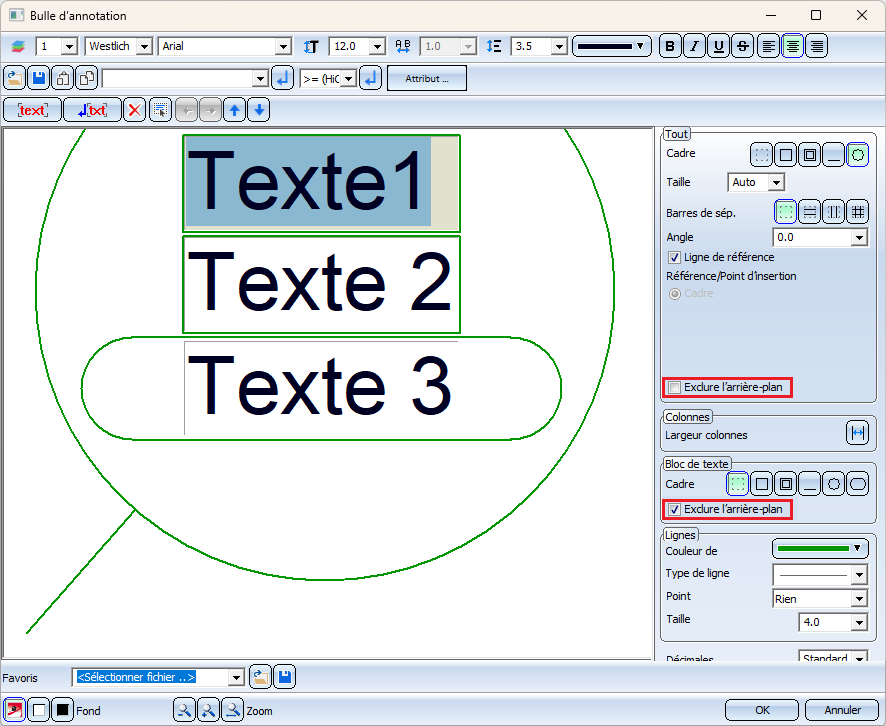
La case pour les blocs de texte n'est visible que si la case correspondante sous Tout n'est pas cochée.
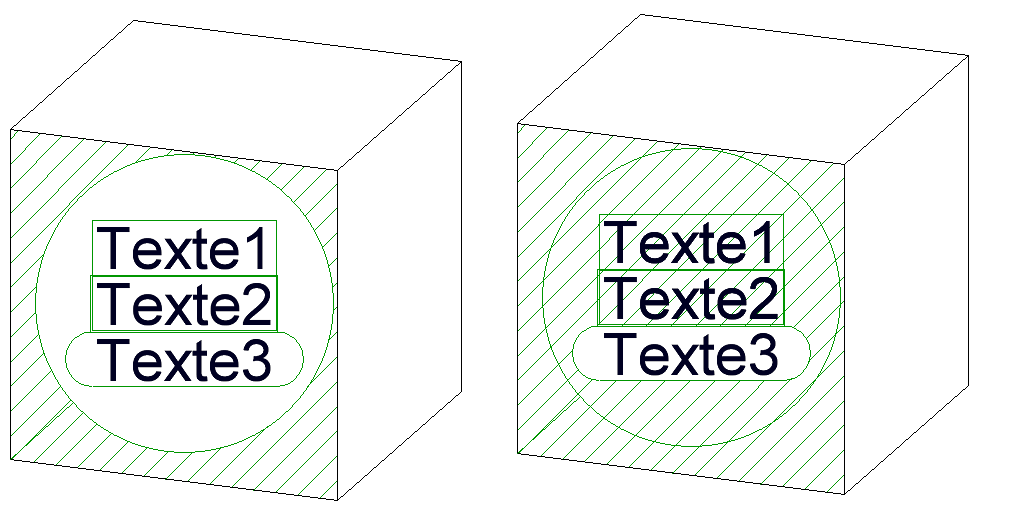
Arrière-plan blanc - à gauche : Annotation, à droite : Blocs de texte 1 et 3
Nouveaux symboles dans les menus contextuels
Les icônes dans les menus contextuels des annotations et des bulles d'annotation ont été modifiées, par exemple :
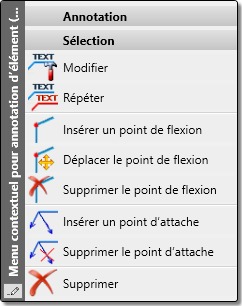
Tolérance de forme/de position
La nouvelle fonction pour les tolérances de forme/de position introduite dans HiCAD 2023 a été de nouveau remaniée.
Nouveau point de flexion
Lors de l'insertion de Tolérance de forme/de position, les nouveaux points de flexion de la ligne de renvoi ne pouvaient jusqu'à présent être insérés qu'en exécutant le menu contextuel (bouton droit de la souris) et en sélectionnant ensuite la fonction Nouveau point de flexion . À partir de HiCAD 2024, cette fonction peut désormais être exécutée en appuyant simplement sur la touche Ctrl.
. À partir de HiCAD 2024, cette fonction peut désormais être exécutée en appuyant simplement sur la touche Ctrl.
Autres nouveautés
- La liste des icônes disponibles a été complétée.
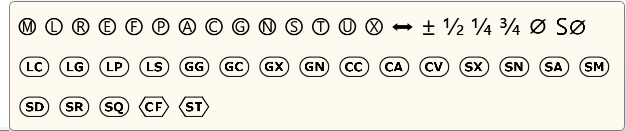
- Le symbole circulaire est maintenant placé au dernier point de flexion. Si une ligne de référence n'a pas de point de flexion, le symbole circulaire est placé entre la ligne de référence (1) et la ligne de liaison (2).
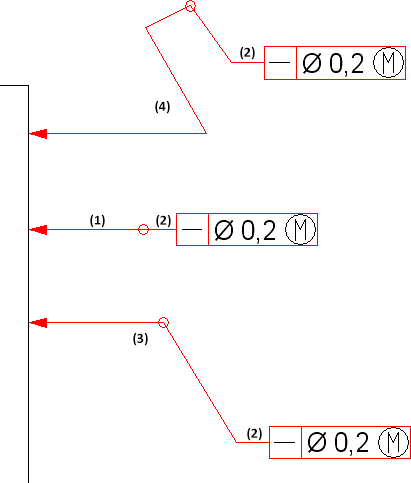
- Les bulles avec symbole de référence peuvent également être placées sur des tolérances de forme/deposition. La bulle de référence peut alors être placée uniquement en haut et en bas. Si la tolérance de forme/de position est déplacée, la bulle de référence est également déplacée.
- Le texte supplémentaire d'une ligne dans les tolérances de forme/de position change de côté lorsque le côté (droite/gauche) de la tolérance de forme/position change.
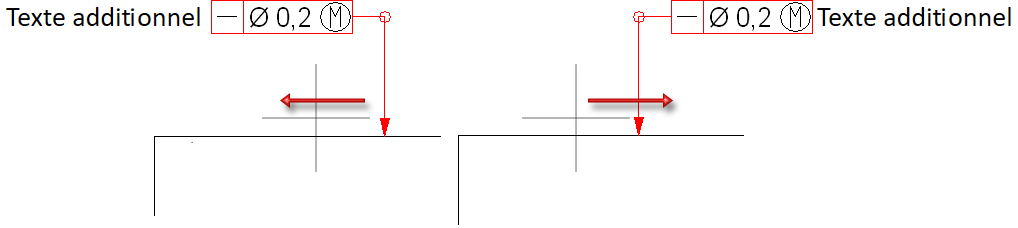
- Les tolérances de forme/de position peuvent être placées sur des lignes d'attache. Si la cote est déplacée, la tolérance est également déplacée.

- Si une tolérance est placée sur la ligne de cote d'un segment de droite ou d'une cote de diamètre, la bulle n'est plus attachée de manière fixe à la ligne de cote. En faisant glisser la flèche, le point de référence peut également être placé de l'autre côté de la cote.
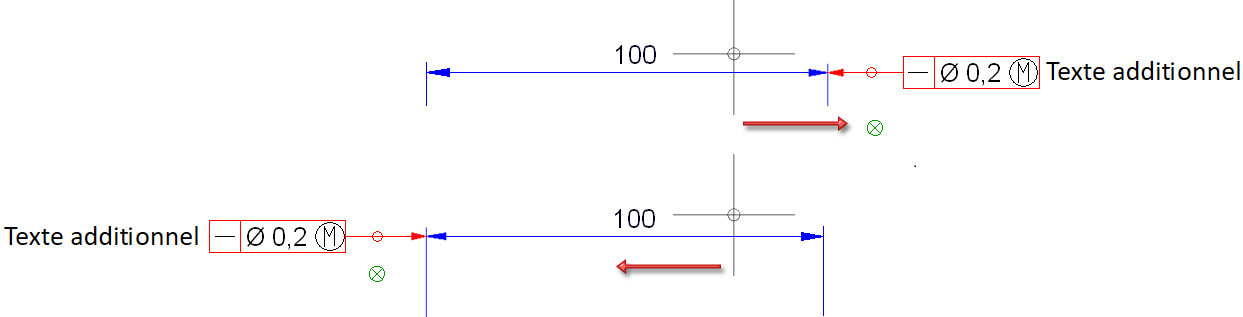
- Le menu contextuel des tolérances de forme/position a été adapté en accord avec celui des annotations.
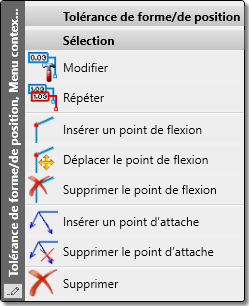
Orientation simplifiée du chiffre de cote
Jusqu'à présent, la cote ne pouvait être définie que par la distance à la ligne de cote. À partir de HiCAD 2024, il est désormais possible de simplifier la position de la cote en choisissant l'option souhaitée :
-
en dessous ou au-dessus de la ligne de cote ou
-
centré au milieu de la ligne de cote.
Pour cela, l'onglet Chiffre de cote a été étendu dans les Paramètres de cote pour les cotes interactives ainsi que pour les cotes HCM et paramétriques.
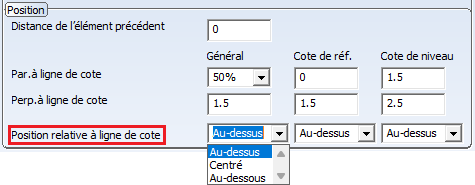
Annotation d'élément 3D - Insérer un point d'attache
La fonction Insérer le point d'attache  , qui se trouve dans le menu contextuel pour les annotations 3D, permet maintenant d'insérer directement plusieurs points d'attache pour l'annotation sélectionnée. Vous pouvez quitter la saisie du point d'attache en cliquant sur la molette de la souris.
, qui se trouve dans le menu contextuel pour les annotations 3D, permet maintenant d'insérer directement plusieurs points d'attache pour l'annotation sélectionnée. Vous pouvez quitter la saisie du point d'attache en cliquant sur la molette de la souris.
Revêtement des éléments généraux
Jusqu'à présent, le revêtement des éléments généraux (sans structure) n'était pas représenté dans les vues en coupe et de détail. De plus, le revêtement ne pouvait pas être appliqué aux éléments faisant partie d'une vue en coupe et de détail.
À partir de HiCAD 2024, le revêtement des éléments généraux (sans structure) sera également représenté dans les vues en coupe et de détail.
Feature lors de la création d'éléments
La case Feature disparaît des fenêtres de dialogue de la création d’éléments à partir de HiCAD 2024. Cela signifie que le Feature sera toujours automatiquement généré lors de la création d’éléments.
Cela concerne les fonctions suivantes :
 Standard 3D > Nouveau > Élément de translation
Standard 3D > Nouveau > Élément de translation
 Standard 3D > Nouveau > Primitifs
Standard 3D > Nouveau > Primitifs
 Standard 3D > Nouveau > depuis esquisse
Standard 3D > Nouveau > depuis esquisse
 Standard 3D > Modifier > Coque > Enveloppe
Standard 3D > Modifier > Coque > Enveloppe
 Standard 3D > Répéter > Répétition paramétrique
Standard 3D > Répéter > Répétition paramétrique
 Standard 3D > Nouveau > Élément de rotation
Standard 3D > Nouveau > Élément de rotation
 Standard 3D > Nouveau > Nouveau Sweep de chaînes d'arêtes
Standard 3D > Nouveau > Nouveau Sweep de chaînes d'arêtes
Esquisse
Rotation facilitée des éléments d'une esquisse 3D
Pour faciliter la détermination de l'axe de rotation au moment de Pivoter les lignes-éléments d'une esquisse 3D, le système de coordonnées actif est affiché après la sélection des éléments auxiliaires de l'esquisse à modifier et la détermination du premier point servant à définir l'axe de rotation, par ex.
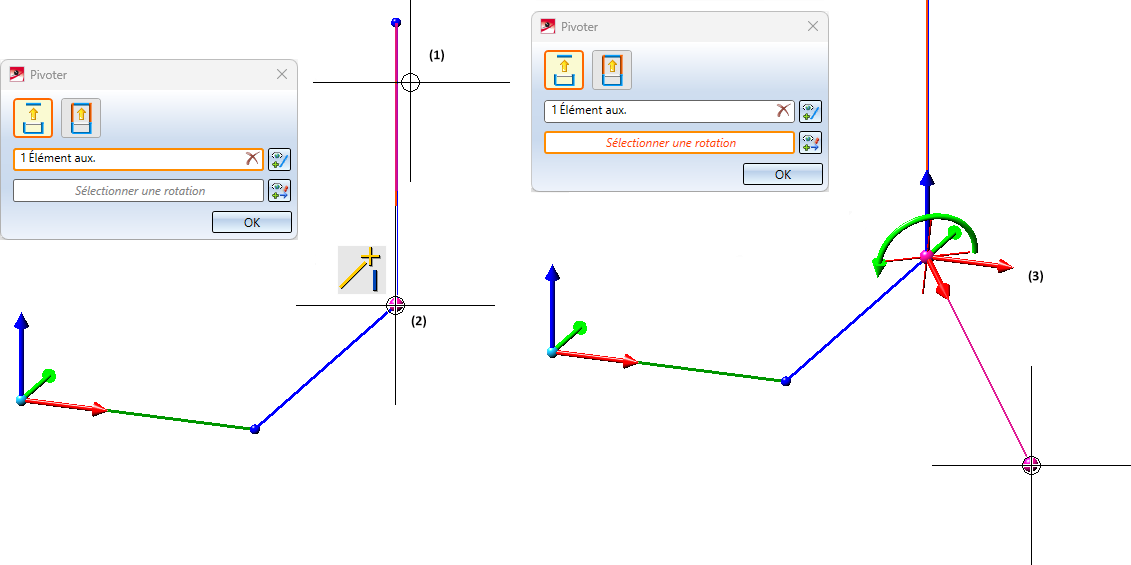
(1) Élément d'esquisse sélectionné, (2) 1er point pour l'axe de rotation, (3) Affichage du système de coordonnées
Cela concerne les fonctions suivantes :
 Esquisse > Transformer > Déplacer > Déplacer+Pivoter
Esquisse > Transformer > Déplacer > Déplacer+Pivoter
 Esquisse > Transformer > Pivoter
Esquisse > Transformer > Pivoter
 Esquisse > Répéter > Déplacer > Déplacer+Pivoter
Esquisse > Répéter > Déplacer > Déplacer+Pivoter
Indication des esquisses avec HCM désactivé
Si une esquisse, pour laquelle l'attribution automatique des contraintes HCM a été désactivée, est active, un message correspondant l'indique désormais dans la fenêtre HCM de l'ICN.

Un clic sur  permet de réactiver le HCM, c'est-à-dire que les contraintes HCM sont, si possible, automatiquement attribuées aux éléments de l'esquisse créés ultérieurement.
permet de réactiver le HCM, c'est-à-dire que les contraintes HCM sont, si possible, automatiquement attribuées aux éléments de l'esquisse créés ultérieurement.
Soudures et symboles de soudure
Symboles de soudure étendus
Des symboles de soudure supplémentaires sont disponibles pour la représentation symbolique sur le côté de référence et sur le côté opposé :
|
|
Support à l’envers (non précisé) |
|
|
Joint à l'insert |
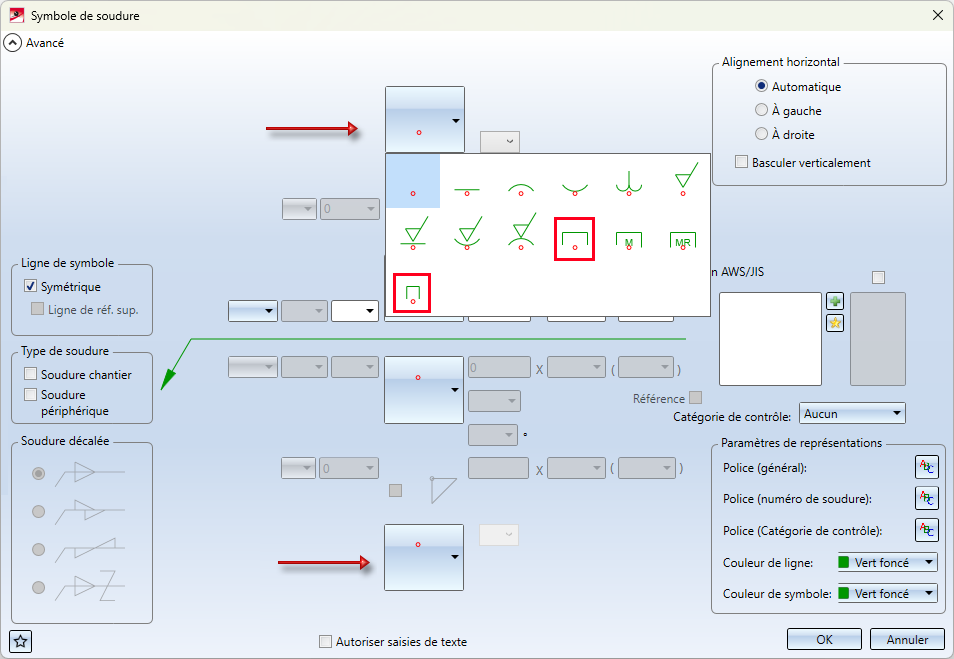
Flèche de délimitation de la ligne de référence pour la bulle du cordon de soudure 3D
Les paramètres actuels du Gestionnaire de Configuration sous Dessin > Annotations > Symboles de soudure étaient jusqu’à présent toujours utilisés pour la limitation des lignes de référence lors de la Modification d'une bulle du cordon de soudure 3D.
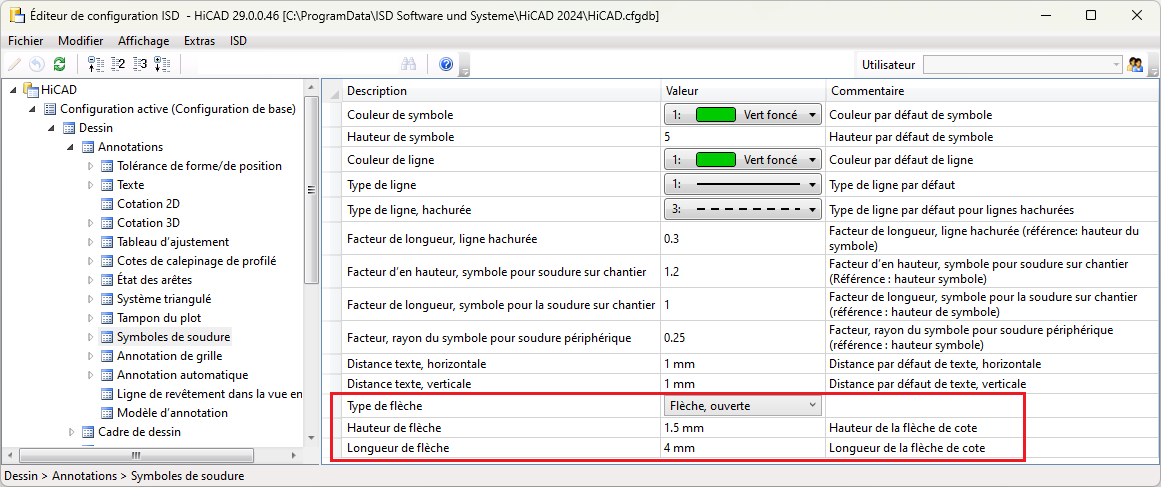
Cela pouvait entraîner une modification de la représentation des délimitations, par exemple lors de la copie ou du déplacement de cette dernière. À partir de HiCAD 2024, les paramètres pour la délimitation des lignes de référence sont directement enregistrés au niveau de la bulle du cordon de soudure. Cela signifie que la délimitation de la bulle du cordon de soudure déjà existante n'est maintenant plus altérée lors d'une modification des paramètres correspondants dans le Gestionnaire de Configuration.
Afficher/Masquer les cordons de soudure par vue
Les fonctions
 Masquer la liste des éléments dans la sélection des vues
Masquer la liste des éléments dans la sélection des vues
 Afficher la liste des éléments dans la sélection des vues, masquer tous les autres éléments et
Afficher la liste des éléments dans la sélection des vues, masquer tous les autres éléments et
 Afficher la liste des éléments dans la sélection des vues
Afficher la liste des éléments dans la sélection des vues
sont désormais également disponibles dans le menu contextuel pour les soudures. Cela permet de masquer/d'afficher un ou plusieurs cordons de soudure dans certaines vues.
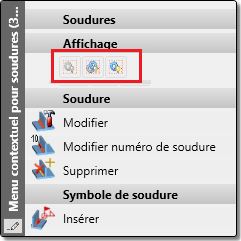
Nouvelles icônes dans les menus contextuels
Les icônes dans les menus contextuels des joints de soudure ont été modifiées.
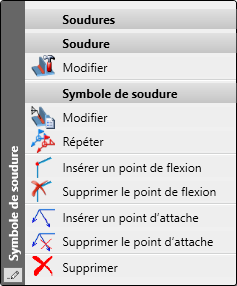
Vues
Orientation magnétique lors du déplacement des vues
Le déplacement des vues prend désormais en charge l'orientation magnétique des vues. Cette procédure permet une orientation facile par rapport à d'autres vues ou à des éléments supplémentaires de la feuille de dessin (cadre de dessin, cartouche et nomenclature).
- Les bords de la vue peuvent être alignés les uns avec les autres ou avec les éléments supplémentaires de la feuille de dessin. Si, par exemple, lors du glissement, une vue se déplace à la même hauteur qu'une vue existante ou qu'un des éléments supplémentaires, cela est indiqué sur la scène, par exemple par l'affichage de la ligne horizontale. Lorsque l'on dépose la vue, elle est alignée sur cette ligne. Il en va de même pour l'orientation verticale.
- Les vues peuvent être alignées par rapport à d'autres vues ou à des éléments supplémentaires de la feuille de dessin à l'aide de distances identiques. La même distance ne se réfère pas à la géométrie mais au rectangle qui entoure la vue, y compris les annotations, etc.
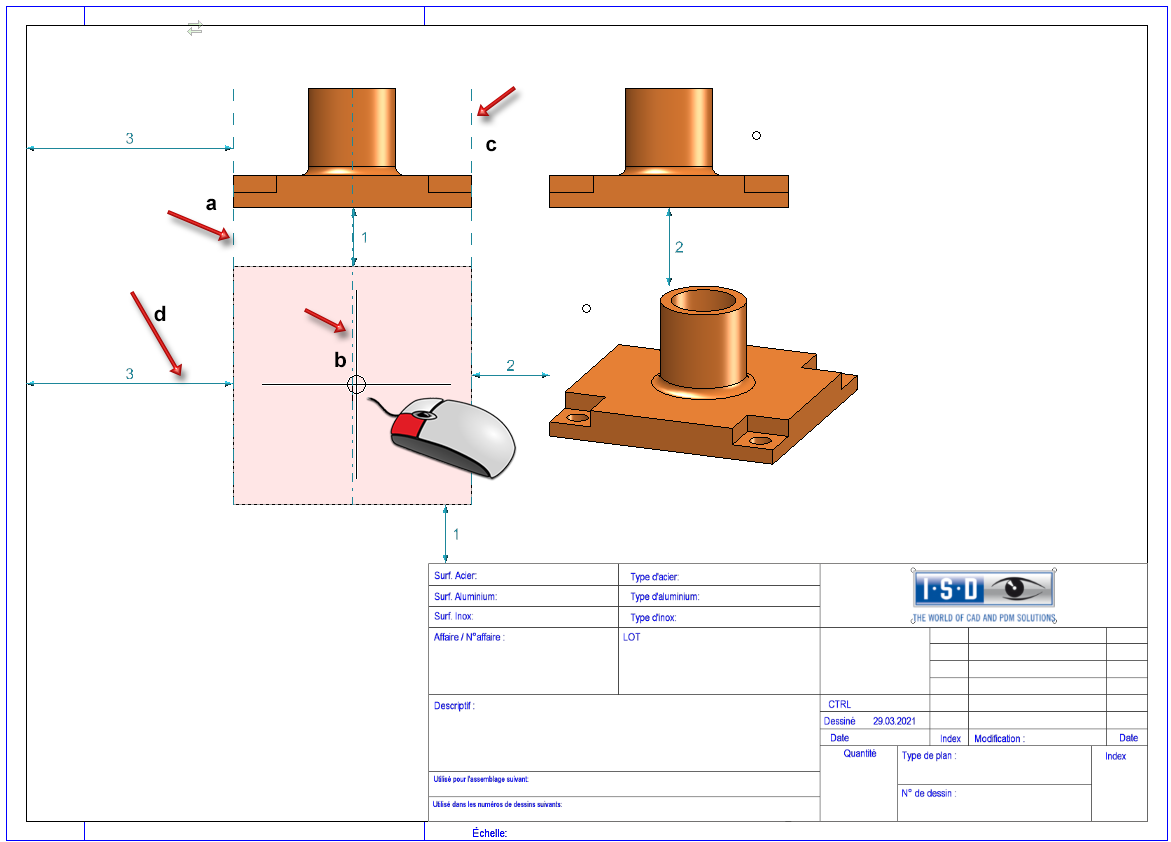
.a-c : lignes d'alignement à gauche, au centre, à droite, d : ligne de distance
Dès qu'une situation correspondante se présente lors du déplacement dynamique d'une vue/liste de vues, des éléments d'aide graphiques tels que des flèches de distance ou des lignes d'alignement s'affichent. Les distances égales sont numérotées. Ces lignes permettent d'orienter la vue et d'appliquer la position de votre choix à l'aide du curseur. Pendant le déplacement, la vue sélectionnée est uniquement affichée sous forme de rectangle.
L'orientation magnétique est automatiquement activée lors du déplacement avec la fonction Déplacer la vue  , ainsi que lors du déplacement par drag&drop.
, ainsi que lors du déplacement par drag&drop.
L’orientation magnétique peut être désactivée dans le Gestionnaire de Configuration. Pour ce faire, décochez la case Permettre l'orientation sur la base d'une distance égale dans Paramètres système > Visualisation > Vues > Orientation magnétique.
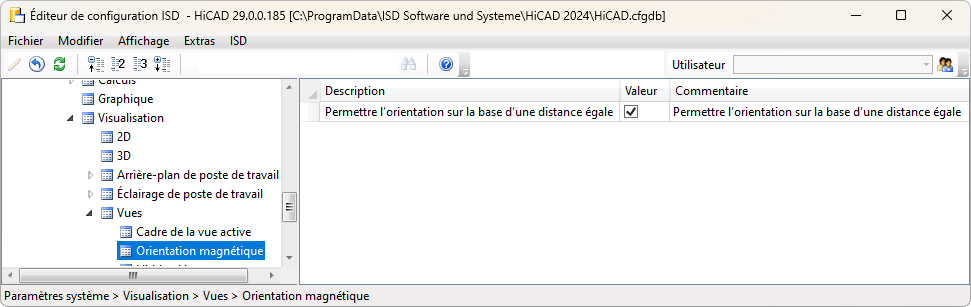
Nouvelle fenêtre de dialogue pour les vues en coupe
La fenêtre de dialogue pour générer et modifier les vues en coupe a été complètement remaniée.
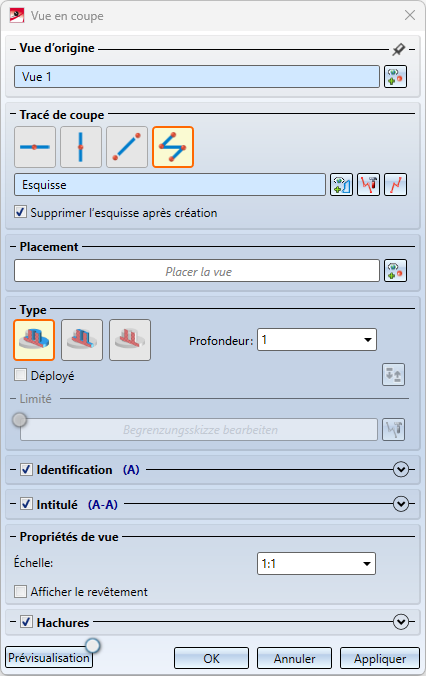
En outre, il est désormais possible de modifier ultérieurement le tracé d'une vue en coupe sans devoir en exécuter à nouveau la fenêtre de dialogue. Vous pouvez pour cela recourir à la fonction
Celle-ci dans le menu contextuel (bouton droit de la souris) de l'indication dans la vue initiale.
Sélection multiple des vues
Ce n'était que dans l'ICN que vous aviez jusqu’à présent la possibilité de sélectionner plusieurs vues. Cela peut être par exemple utile pour changer la représentation de plusieurs vues en même temps. Cela est désormais possible directement sur la scène à partir de HiCAD 2024. Il faut pour cela maintenir la touche CRTL appuyée et sélectionner la vue en question. Toutes les vues sélectionnées sont identifiées par un cadre en pointillé. Si une vue déjà sélectionnée est de nouveau sélectionnée, alors celle-ci sera supprimée de votre liste des vues.
Pivoter les vues
Au moment de faire pivoter les vues avec la souris, le point de rotation est affiché à partir de HiCAD 2024. Si le point de rotation est déterminé automatiquement avec le bouton du milieu de la souris, celui-ci est également affiché sur la scène.
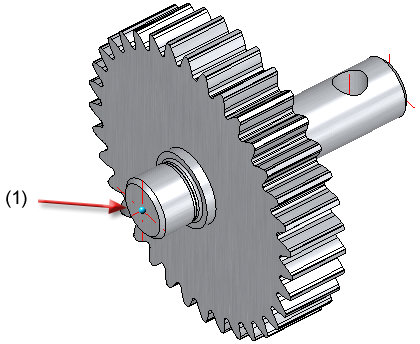
(1) Point de rotation 3D
Suppression de cotes dans les vues interrompues
Si, dans la vue interrompue, des points d'attache de cote se trouvent dans la zone interrompue, vous pouvez choisir, à partir de HiCAD 2024, si les cotes en question doivent être masquées uniquement ou bien supprimées.
Si de tels points d'attache de cote existent, HiCAD affiche d'abord un message correspondant.
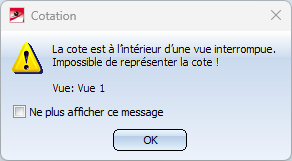
Vous pouvez désactiver ce message pour la session HiCAD en cours en cochant la case Ne plus afficher ce message. Cliquez sur OK pour continuer.

En cliquant sur Oui, les cotes avec des points d'attache dans la zone interrompue sont supprimées. Si vous cliquez sur Non, les cotes sont simplement masquées. Si la vue interrompue est supprimée, ces cotes seront à nouveau visibles.
Si la case Supprimer le message à l'avenir est cochée, le choix de Oui ou Non s'applique à la session HiCAD en cours. Cette requête ne sera alors affichée qu'après un redémarrage du logiciel.
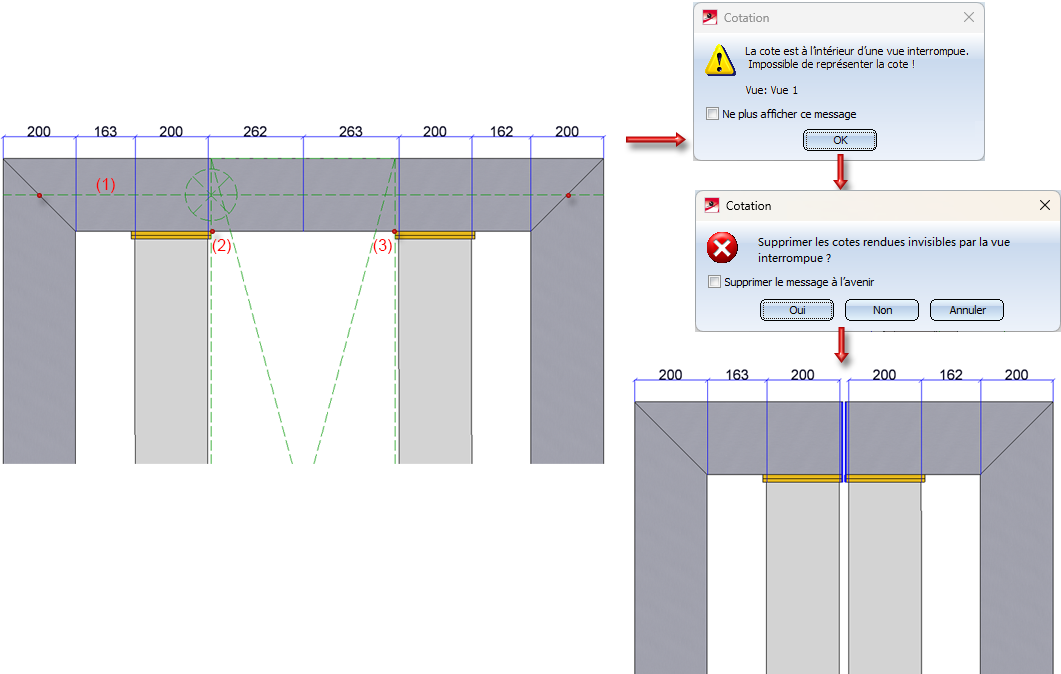
À gauche : Vue initiale avec l'axe de la vue interrompue (1) et les points de division (2), (3). À droite : Résultat.
Désactiver temporairement la vue interrompue
Il est désormais possible de désactiver temporairement les vues interrompues. Cela peut être approprié, par exemple, pour voir ou modifier des cotes qui se trouvent dans la partie interrompue. Vous trouverez ces fonctions sous Vues > Modifier > Interr., ainsi que dans le menu contextuel des vues.
|
|
Désactiver la vue interrompue La vue interrompue de la vue active est temporairement désactivée, c'est-à-dire que la vue est affichée sans être interrompue jusqu'à ce que la désactivation soit annulée. Cela peut par exemple être approprié pour voir ou modifier des cotes qui se trouvent dans la partie interrompue. La désactivation est enregistrée avec la scène, c'est-à-dire que si la vue interrompue est désactivée lors de l'enregistrement, elle le sera également lors de la réouverture de la scène. |
|
|
Annuler la désactivation de la vue interrompue Cette fonction annule la désactivation temporaire de la vue interrompue de la vue active. La vue est à nouveau représentée sous forme de vue interrompue. |
Prise en compte des chevauchements dans les représentations Hidden Line
Jusqu'à présent, seuls les chevauchements/collisions trouvés entre des droites et des plans ou ceux impliquant des cercles et des cylindres étaient pris en compte dans le calcul Hidden Line.
À partir de HiCAD 2024, toutes les collisions avec des courbes/surfaces analytiques ou avec des courbes/surfaces Nurbs sont désormais également prises en compte.
Vous pouvez définir exactement ce qui doit être pris en compte dans le Gestionnaire de Configuration sous Paramètres système > Visualisation > Vues > Hidden Line > Test de collision.
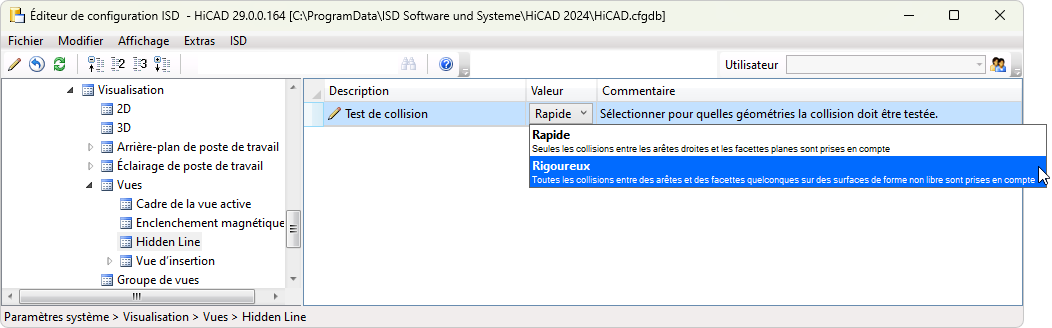
Rapide
Seules les collisions entre les arêtes droites et les facettes planes sont prises en compte.
Rigoureux
Avec ce paramètre, toutes les collisions entre des arêtes et des facettes quelconques sur des surfaces de forme non libre sont prises en compte. Il s'agit du paramètre par défaut prédéfini par ISD.
Assemblage tenon-mortaise
L'utilisation et les fenêtres de la fonction Tenons et Assemblage tenon-mortaise ont été légèrement modifiées.
- Lors de la création de tenons, il est désormais possible de sélectionner plusieurs arêtes dans la liste de sélection de la fenêtre de dialogue Tenons, ce qui vous permet d'y ajouter des tenons identiques. Vous n'avez donc plus besoin d'effectuer les paramétrages pour chaque arête individuellement. Vous pouvez également commencer par choisir les paramètres de forme et de répartition, puis sélectionner les arêtes.
- Dans la fenêtre de dialogue Assemblage tenon-mortaise, les textes de dialogue ont été changés.
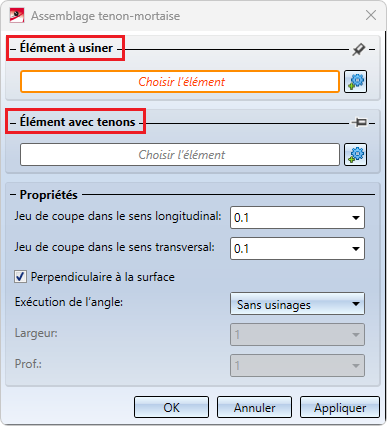
- Même les tenons qui ne sont pas générés à la perpendiculaire passent en part en part.
- Les deux fenêtres de dialogue peuvent être redimensionnées selon vos besoins.
Actualiser les attributs calculés automatiquement au chargement
Dans le Gestionnaire de Configuration, il est désormais possible de définir si, lors du chargement d'une scène, les dimensions/attributs pour lesquels le calcul automatique y est activé doivent être actualisés automatiquement ou non. Lire à ce sujet les informations sous Bases - Quoi de nouveau ?.
Fonctions complétées pour le lettrage
Les extensions de fonctions pour le lettrage permettent d'insérer des attributs, d'enregistrer des favoris et de contrôler la représentation dans les vues.
-
Attributs
Les attributs peuvent être facilement appliqués à votre lettrage à partir de la liste de choix. Sélectionnez l'attribut et cliquez sur OK. Il existe cependant quelques restrictions. Les attributs des éléments supérieurs ne peuvent pas être utilisés. Si l'élément est référencé, seuls les attributs transmis via le référencement peuvent être utilisés (peut être paramétré dans le Gestionnaire de Configuration sous Paramètres système > Référencement > zone : Actualisation).
Exemples d'attributs non autorisés : l'attribut Dénomination2 peut cependant être configuré, c'est-à-dire qu'il est possible d'utiliser des attributs non autorisés ; l'attribut Index de repère n'est pas autorisé, car les éléments ayant le même numéro de repère peuvent avoir des index de repère différents.
-
Lettrage sur plusieurs lignes
Vous pouvez désormais saisir des textes de plusieurs lignes dans l'Éditeur de texte du lettrage.
-
Enregistrer les paramètres comme favoris
Les lettrages peuvent être enregistrés comme favoris. Le format de fichier est *.FTD. Dans le répertoire HiCAD SYS, vous trouverez différents fichiers FTD avec des annotations prédéfinies.
-
Afficher ou masquer les lettrages
Le lettrage peut être affiché ou masqué dans la vue. Pour ce faire, cliquez avec le bouton droit de la souris sur le cadre de la vue et sélectionnez la fonction Afficher/Masquer les éléments aux. dans la vue.