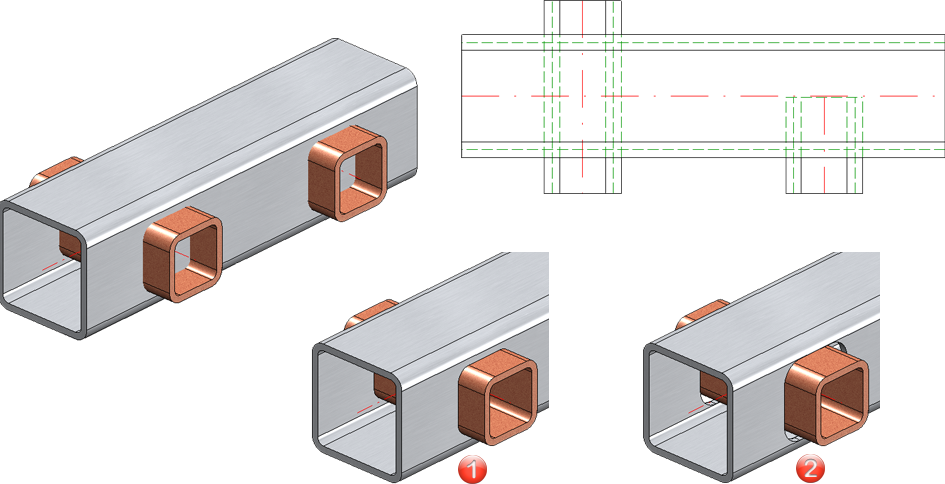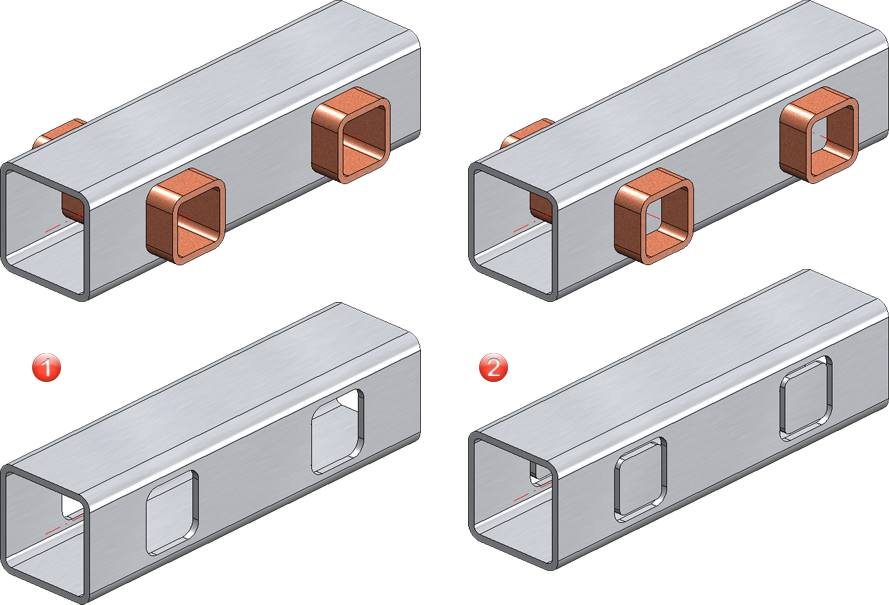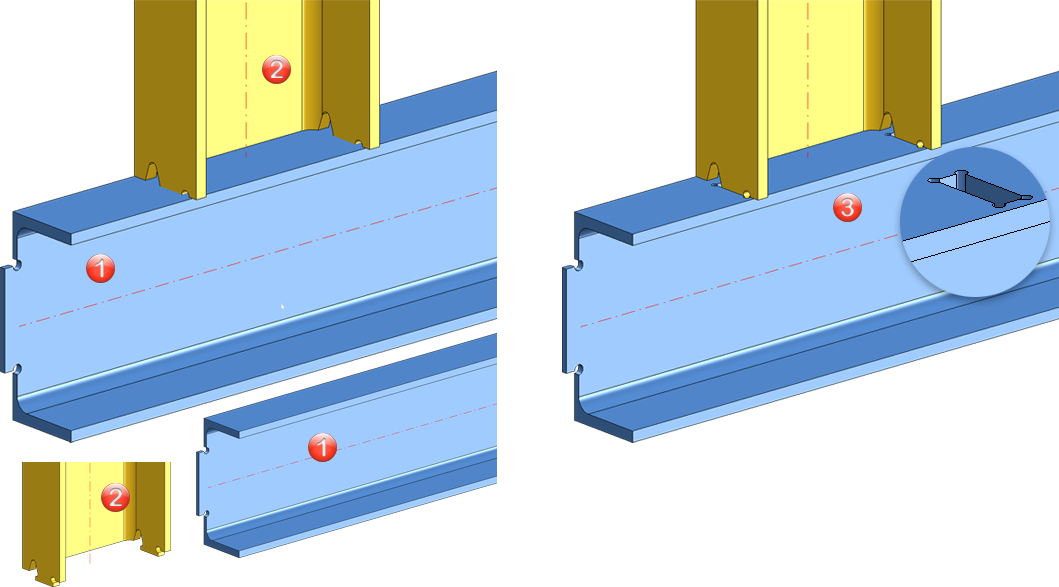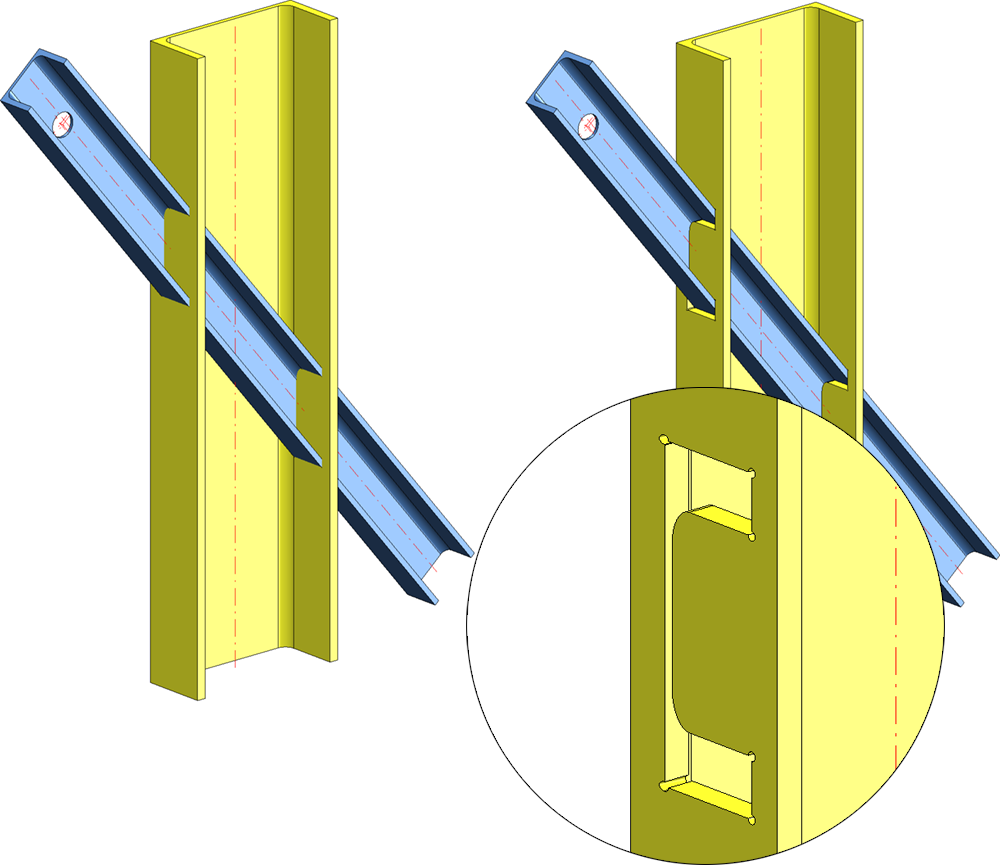Corriger la pénétration
Standard 3D > Modifier > Adj. > Corriger la pénétration 
Tôle pliée > Autres fonctions > Extras > Corriger la pénétration 
Cette fonction permet de soustraire les éléments en collision, c'est-à-dire les éléments qui pénètrent l'élément actif. Si nécessaire, vous pouvez définir quelles surfaces en particulier devront être prises en compte lors de la correction. Cela peut être utile, par exemple, si les rabats ou les zones de pliage d'une tôle pliée doivent être exclus de l'usinage. En outre, contrairement à la soustraction normale, il est possible de sélectionner les surfaces de l'élément actif auxquelles le trou créé par la pénétration doit être perpendiculaire.
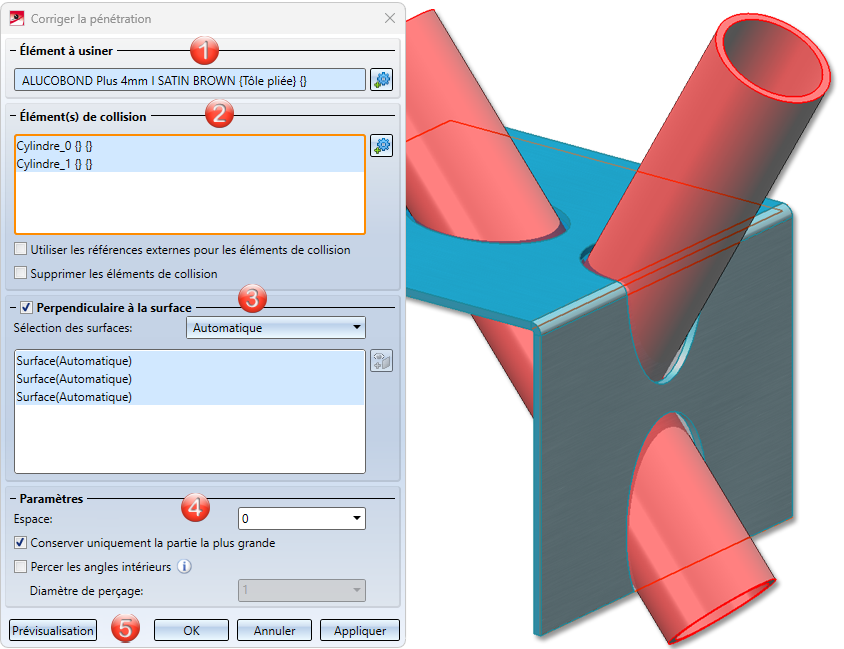
Élément à usiner

Lors de l'exécution de la fonction, l'élément actif est automatiquement l'élément à usiner. En cliquant sur  , vous pouvez modifier la sélection. Notez que c'est toujours l'élément entier qui est usiné. Si, par exemple, la pénétration traverse plusieurs rabats d'une tôle pliée, tous les rabats et toutes les zones de pliage seront automatiquement usinés. Vous avez toutefois la possibilité, dans la zone Sélection des surfaces, d'exclure certaines surfaces de l'usinage.
, vous pouvez modifier la sélection. Notez que c'est toujours l'élément entier qui est usiné. Si, par exemple, la pénétration traverse plusieurs rabats d'une tôle pliée, tous les rabats et toutes les zones de pliage seront automatiquement usinés. Vous avez toutefois la possibilité, dans la zone Sélection des surfaces, d'exclure certaines surfaces de l'usinage.
Élément(s) de collision
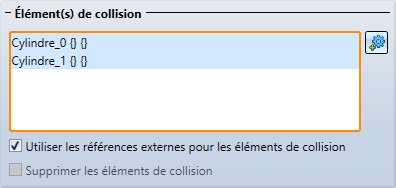
Dans la zone Élément(s) de collision, sélectionnez les éléments ou les ensembles qui doivent être soustraits de l'élément à usiner en cliquant sur  . Les éléments sélectionnés sont listés dans la fenêtre et mis en évidence en couleur sur la scène. Pour supprimer des éléments de la liste, cliquez sur l'élément dans la liste avec le bouton droit de la souris et sélectionnez Supprimer élément(s) de la liste. Vous pouvez également utiliser la touche Suppr.. De même, si un élément déjà sélectionné est à nouveau sélectionné, il sera automatiquement supprimé de la liste.
. Les éléments sélectionnés sont listés dans la fenêtre et mis en évidence en couleur sur la scène. Pour supprimer des éléments de la liste, cliquez sur l'élément dans la liste avec le bouton droit de la souris et sélectionnez Supprimer élément(s) de la liste. Vous pouvez également utiliser la touche Suppr.. De même, si un élément déjà sélectionné est à nouveau sélectionné, il sera automatiquement supprimé de la liste.
|
Utiliser les références externes pour les éléments de collision |
Si cette case est cochée, les modifications apportées à l'élément de collision sont suivies. Cela signifie que si vous modifiez ultérieurement le rayon d'un cylindre pénétrant, par exemple, les découpages seront adaptés en conséquence après un nouveau calcul de la Feature Corriger la pénétration. |
|
Supprimer les éléments de collision |
Si cette case est cochée, les éléments de collision sont supprimés après l'exécution de la fonction. L'utilisation de références externes n'est alors pas possible. |
Perpendiculaire à la surface / Sélection des surfaces
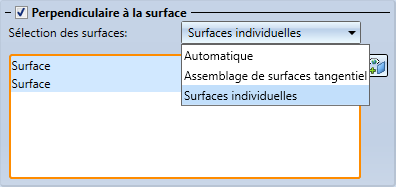
La pénétration ne doit pas nécessairement être perpendiculaire à la surface, mais peut également être tracée parallèlement aux éléments de collision.
L'illustration montre comme élément de collision (1) un cylindre qui traverse un tuyau. A montre le résultat avec une découpe perpendiculaire et un interstice. Les surfaces choisies sont la surface extérieure (2) et la surface intérieure (3) du tuyau. B montre le résultat sans découpe perpendiculaire.
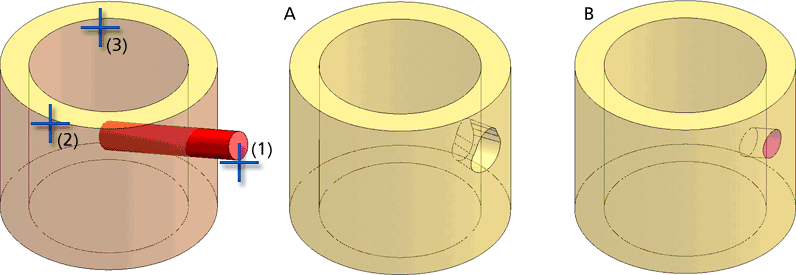
Cela peut également être approprié pour les tôles pliées destinées aux lasers qui coupent en angle.
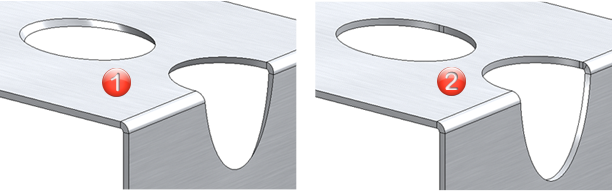
(1) Pénétration parallèle aux éléments de collision, (2) Perpendiculaire à la surface.
Sélection des surfaces
Pour sélectionner les surfaces, vous disposez de plusieurs options :
|
Automatique |
Ici, toutes les surfaces de l'élément à usiner (par ex. les rabats et les zones de pliage) sont contrôlées concernant les pénétrations possibles d'éléments de collision. Les surfaces avec des pénétrations sont énumérées dans la sélection des surfaces. |
|
Assemblage de surfaces tangentiel |
Après la sélection d'une surface, toutes les surfaces adjacentes tangentielles à l'élément à corriger sont contrôlées concernant les pénétrations possibles. |
|
Surfaces individuelles |
Vous sélectionnez ici individuellement les surfaces à modifier. En cliquant sur Pour supprimer des surfaces de la liste, cliquez sur la surface dans la liste avec le bouton droit de la souris et sélectionnez la fonction Supprimer élément(s) de la liste. Vous pouvez également utiliser la touche Suppr.. De même, si une surface déjà sélectionnée est à nouveau choisie, elle est automatiquement supprimée de la liste. |
Le nombre de surfaces sélectionnées a une influence déterminante sur la durée du calcul. En outre, pour les éléments 3D à parois minces - par exemple les cylindres creux - la précision n'est pas réduite si une seule surface (intérieure ou extérieure) est sélectionnée.
Paramètres
Il est possible d'indiquer ici différents paramètres pour la modification.

|
Espace |
L'espace détermine la distance à créer entre la pénétration et l'élément de collision. Dans l'exemple suivant, un profilé creux est pénétré par deux autres profilés creux. (1) montre le résultat sans espace, (2) celui avec espace.
|
|
Conserver uniquement la partie la plus grande |
Par défaut, seule la plus grande partie de l'élément pénétré est conservée après la correction de la pénétration. Si vous souhaitez également conserver les parties les plus petites, cette option peut être décochée. L'illustration montre le résultat et l'élément modifié. Dans le cas (1), seul la plus grande partie a été conservée, dans le cas (2), toutes les parties ont été conservées.
|
|
Percer les angles intérieurs |
Dans certaines situations, des angles concaves peuvent apparaître suite à la correction d'une pénétration. Ceux-ci peuvent être percés si nécessaire en cochant cette case et en indiquant un diamètre de perçage. Par exemple, cela peut être approprié pour des éléments avec des tenons qui n'ont pas été créés avec la fonction Tenons, comme par exemple dans l'illustration suivante. Le profilé 1 est ici l'élément à modifier, le profilé 2 l'élément pénétrant.
Un autre cas d'application est celui des éléments qui se pénètrent, comme les profilés de l'illustration suivante. Ici, c'est l'usinage perpendiculaire qui est choisi.
|
Appliquer
Le bouton Prévisualisation vous permet de vérifier vos paramètres et de les modifier si nécessaire dans la fenêtre de dialogue.
Si vous avez saisi toutes les données nécessaires, les pénétrations peuvent être créées. Si vous sélectionnez Appliquer ou si vous cliquez avec le bouton du milieu de la souris (BMS), les pénétrations sont créées, mais la fenêtre de dialogue reste ouverte, contrairement à OK. Vous pouvez ainsi modifier les données et les attribuer à d'autres éléments en cliquant sur Appliquer.
Si vous quittez la fenêtre de dialogue en cliquant sur Annuler, la fonction est interrompue sans application des données à la scène.
Si la correction n'est pas possible avec les paramètres actuels, cela est signalé dans la fenêtre de dialogue par le symbole  sur le bouton OK. En outre, la sélection ou la saisie à l'origine du problème est signalée par
sur le bouton OK. En outre, la sélection ou la saisie à l'origine du problème est signalée par  dans la fenêtre de dialogue. Si vous déplacez votre curseur sur l'une des icônes, une explication correspondante s'affiche, par exemple :
dans la fenêtre de dialogue. Si vous déplacez votre curseur sur l'une des icônes, une explication correspondante s'affiche, par exemple :
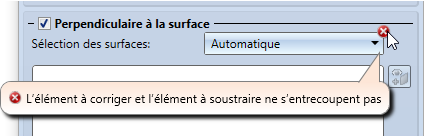
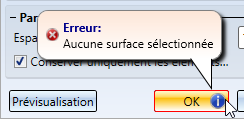

Autres fonctions de modification d'éléments (3D) • Modéliser et modifier un élément (3D)

 , vous pourrez ultérieurement sélectionner d'autres surfaces.
, vous pourrez ultérieurement sélectionner d'autres surfaces.