Remarques générales
Il existe différentes possibilités pour déplacer des vues :
|
|
Déplacer les vues dans un cadre de sélection Cette fonction permet de déplacer toutes les vues situées à l'intérieur d'un cadre de sélection. |
|
|
Déplacer une vue individuelle ou d'une liste de vues Cette fonction déplace la vue active ou toutes les vues de la liste d'éléments active. Elle prend en charge l'orientation magnétique, ce qui facilite l'orientation des vues les unes par rapport aux autres et par rapport à d'autres éléments supplémentaires de la feuille de dessin, tels que le cadre de dessin et de cartouche ou la nomenclature. |
|
|
Déplacer une vue individuelle ou d'une liste de vues avec drag&drop Ici, une vue individuelle ou la liste des vues active est déplacée par drag&drop (glisser-déposer) avec la souris. Ici aussi, l'orientation magnétique est prise en charge. |
Pour déplacer les vues, HiCAD différencie les cas suivants :
- La vue active est la vue principale.
Dans ce cas, toutes les autres vues qui sont liées à la vue principale seront prises en compte. Si vous souhaitez déplacer uniquement la vue principale, utilisez la fonction Ne pas déplacer les vues liées  .
.

Vous activez le menu contextuel avec le bouton droit de la souris pendant que vous déplacez la vue (c'est-à-dire pendant que les vues sont "accrochées" au curseur).
- La vue active est liée à la vue principale.
La vue active ne peut, tout d'abord, qu'être déplacée dans l'alignement de la vue principale. Si vous avez, par exemple, utilisé la fonction 4 vues, la vue de dessus est alors liée à la vue de face. Si vous souhaitez déplacer la vue de dessus, cela ne sera tout d'abord possible que dans l'alignement vertical. Pour quitter la direction en alignement, recourez aux fonctions du menu contextuel Lien de vue.
Vous activez le menu contextuel avec le bouton droit de la souris pendant que vous déplacez la vue (c'est-à-dire pendant que les vues sont "accrochées" au curseur).
- La vue active ne possède aucun lien.
Si la vue active n'est liée à aucune autre, elle peut être déplacée librement.
Lorsqu'une vue principale est déplacée, les vues liées à cette vue sont également déplacées.
Si la transformation est annulée à l'aide de la fonction Retour à la dernière transformation de vue , il en va de même pour les vues liées.
, il en va de même pour les vues liées.
Déplacer la vue dans un cadre de sélection
Vues > Transformer > Déplacer la vue, dans un cadre de sélection 
Pour Déplacer les vues dans un cadre de sélection, veuillez procéder comme suit :
- Tracez un rectangle en indiquant deux points. Toutes les vues qui se trouvent entièrement à l'intérieur du rectangle seront déplacées.
- Déterminez un point sur la scène à partir duquel vous voulez déplacer la vue ou les vues. Après sélection du point à déplacer, un aperçu du déplacement du point apparaît accroché au curseur.
- Déterminez la nouvelle position de la vue ou des vues. Avant de définir la nouvelle position des vues, vous pouvez utiliser le bouton droit de la souris pour activer le menu contextuel Lien de vue, dans lequel vous pouvez modifier la direction de l'alignement.
Déplacer la vue
Vues > Transformer > Déplacer > Déplacer la vue 
Cette fonction permet de déplacer la vue active ou toutes les vues de la liste de vues active.
Déterminez le point initial du déplacement, c'est-à-dire le point que vous souhaitez déplacer pour repositionner la vue. Vous pouvez également utiliser le bouton du milieu de la souris pour sélectionner le centre dans l'espace comme point de déplacement.
Ensuite, la vue peut être déplacée de manière dynamique, l'Orientation magnétique étant automatiquement activée. Cette procédure permet une orientation facile par rapport à d'autres vues ou à des éléments supplémentaires de la feuille de dessin (cadre de dessin, cartouche et nomenclature).
- Les bords de la vue peuvent être alignés les uns avec les autres ou avec les éléments supplémentaires de la feuille de dessin. Si, par exemple, lors du glissement, une vue se déplace à la même hauteur qu'une vue existante ou qu'un des éléments supplémentaires, cela est indiqué sur la scène, par exemple par l'affichage de la ligne horizontale. Lorsque l'on dépose la vue, elle est alignée sur cette ligne. Il en va de même pour l'orientation verticale.
- Les vues peuvent être alignées sur d'autres vues ou sur des éléments supplémentaires de la feuille de dessin à l'aide de distances identiques. La même distance ne se réfère pas à la géométrie mais au rectangle qui entoure la vue, y compris les annotations, etc.
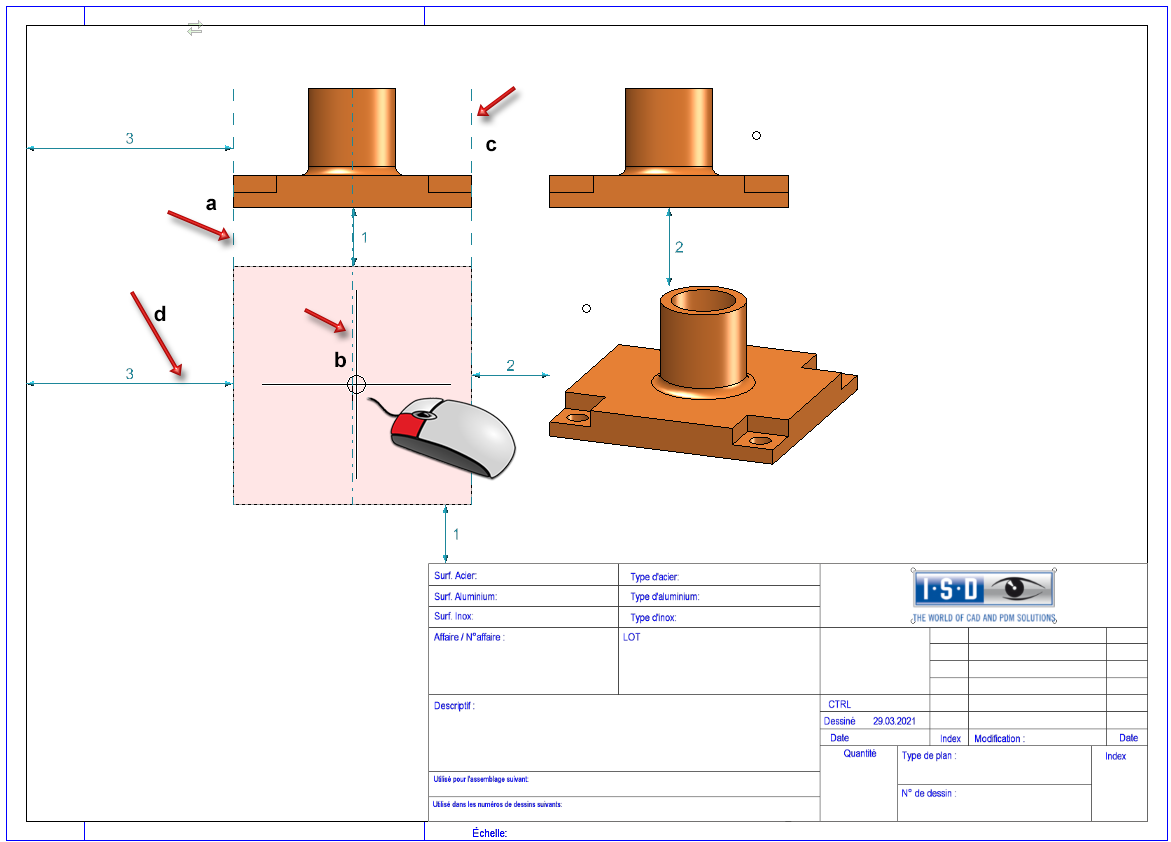
a-c : lignes d'alignement à gauche, au centre, à droite, d : ligne de distance.
Dès qu'une situation correspondante se présente lors du déplacement dynamique d'une vue/liste de vues, des éléments d'aide graphiques tels que des flèches de distance ou des lignes d'alignement s'affichent. Les distances égales sont numérotées (cf. exemple ci-dessous). Ces lignes permettent d'orienter la vue et d'appliquer la position de votre choix à l'aide du curseur. Pendant le déplacement, la vue sélectionnée est uniquement affichée sous forme de rectangle.
Un exemple :
La scène illustrée contient quatre vues d'un parallélépipède et un cadre de dessin avec cartouche.
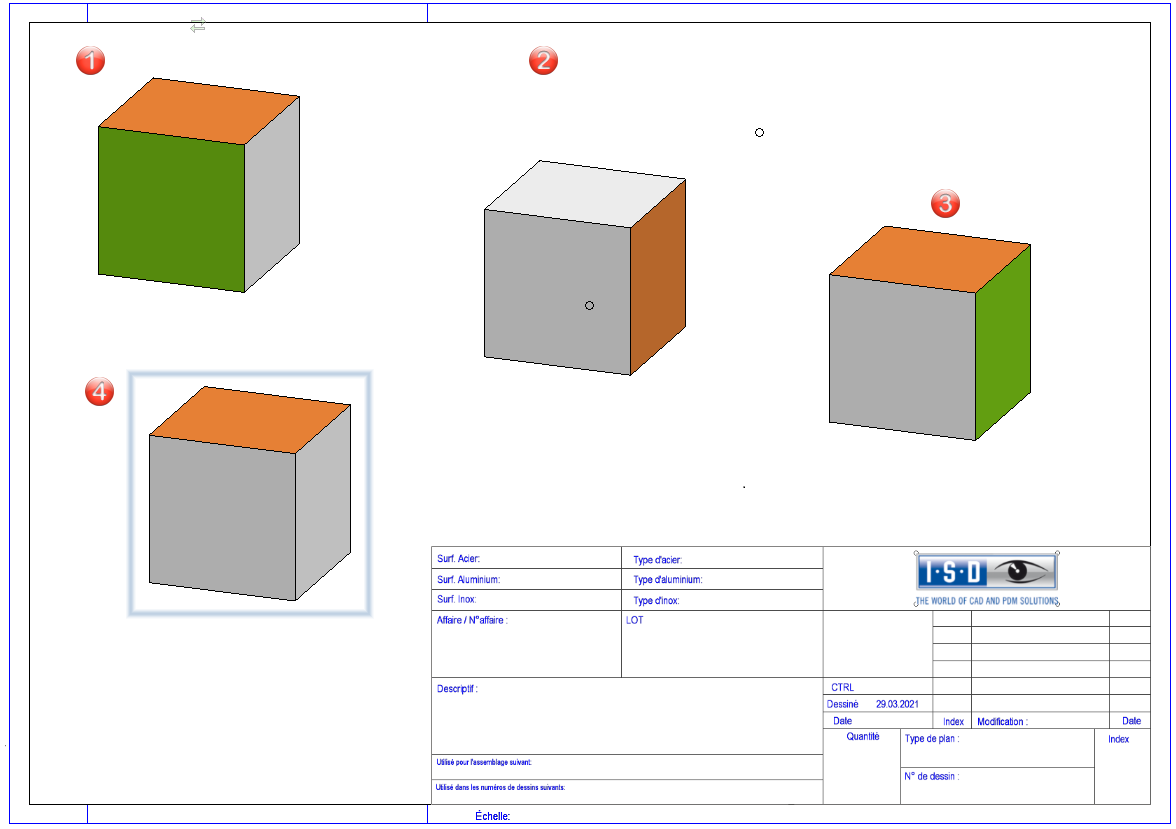
Si l'on déplace maintenant la vue 4, les lignes d'alignement et de distance représentées s'affichent par exemple, selon la position actuelle du curseur.
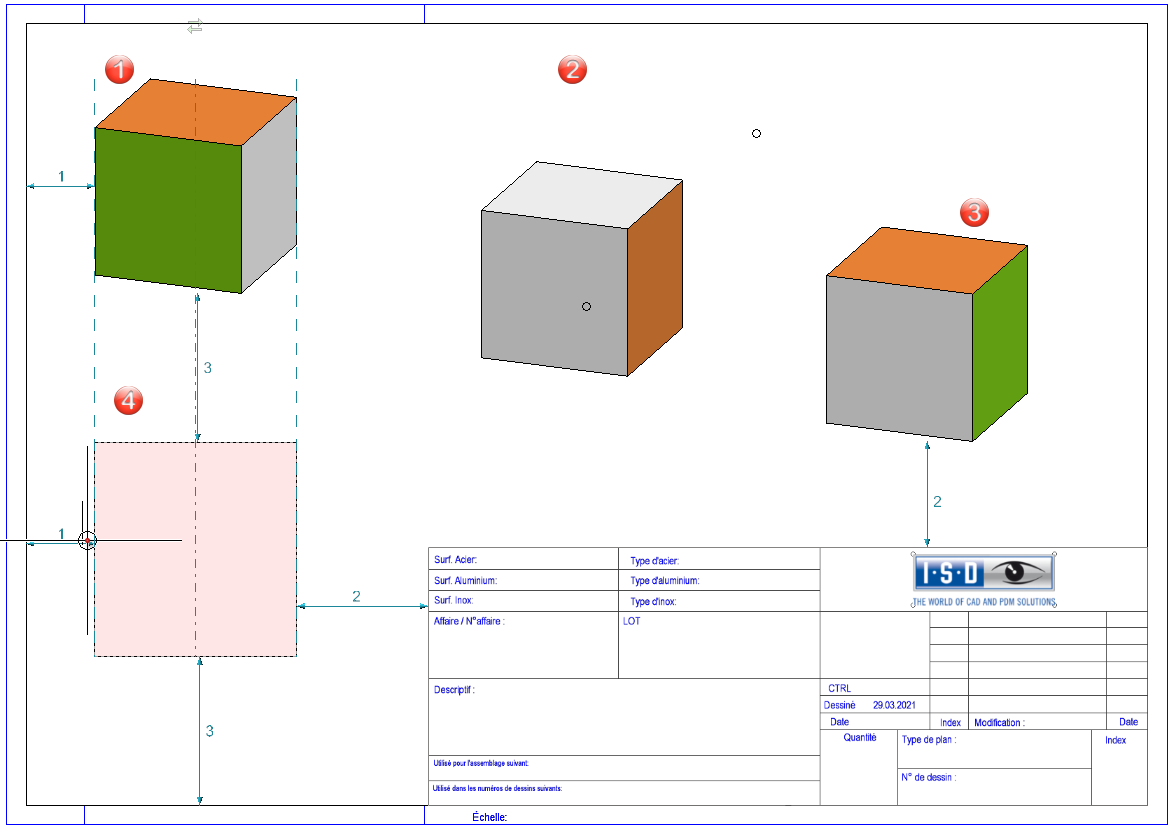
Si l'on prend la position du curseur représentée comme point final du déplacement, les lignes auraient alors la signification suivante :
- La vue 4 est justifiée par rapport à la vue 1.
- La vue 1 et la vue 4 ont la même distance par rapport au cadre de dessin (distance n° 1).
- La distance horizontale entre la vue 4 et la cartouche est la même que la distance verticale entre la vue 3 et la cartouche (distance n° 2).
-
La distance verticale entre la vue 1 et la vue 4 est aussi grande que la distance entre la vue 4 et le cadre de dessin (distance n° 3).
![]() À savoir :
À savoir :
- À distance égale, il n'y a toujours que trois objets impliqués. Le cadre de dessin est compris comme un objet.
- Des distances égales ne sont affichées que si les deux extrémités de la flèche sont visibles à l'écran.
- Lors de l'orientation d'une vue par rapport à une autre vue, chacun des mêmes côtés du rectangle de vue s'oriente l'un par rapport à l'autre, c'est-à-dire gauche / gauche, centre / centre, etc. Gauche / centre n'est cependant pas proposé.
- Si une vue est justifiée, aucune autre ligne d'alignement n'est affichée dans la direction de l'alignement.
- En maintenant la touche Maj. enfoncée, il est possible de procéder à une orientation uniquement horizontale ou verticale.
-
L'orientation magnétique peut être désactivée temporairement pendant le déplacement en maintenant la touche Alt enfoncée.
- Lors du déplacement d'une liste de vues, les lignes d'alignement (gauche, centre, droite) ne s'affichent que pour la vue qui est la première vue de la liste, c'est-à-dire celle qui a été choisie comme première vue lors de la sélection.
-
Avant de définir la nouvelle position de la vue, vous pouvez activer le menu contextuel Lien de vue en cliquant sur le bouton droit de la souris. Vous avez ici, entre autres, la possibilité de modifier le sens d'alignement :

Nota bene :
L'orientation n'est pas associative, c'est-à-dire que la vue n'est pas mise à jour si l'objet sur lequel l'orientation a été effectuée, est modifié.
Désactiver l'orientation magnétique
L’orientation magnétique peut être désactivée dans le Gestionnaire de Configuration. Pour ce faire, décochez la case Permettre l'orientation sur la base d'une distance égale dans Paramètres système > Visualisation > Vues > Orientation magnétique.
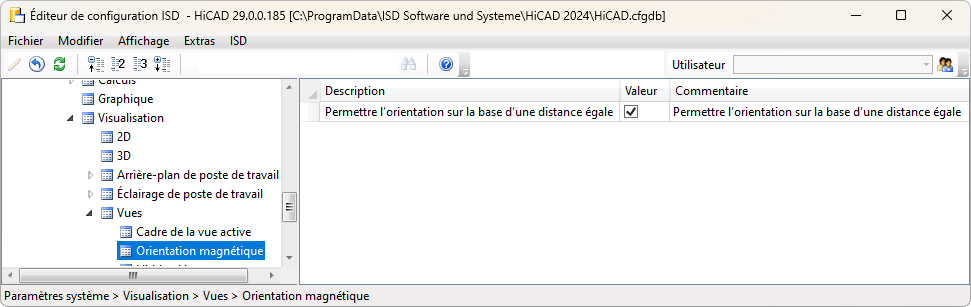
Déplacer la vue par drag&drop
Les vues peuvent également être déplacées directement avec la souris par drag&drop (glisser-déposer). Pour ce faire, il suffit de cliquer sur le cadre de la vue avec le bouton gauche de la souris et de déplacer le curseur sur la position choisie tout en maintenant le bouton de la souris enfoncé.
Comme pour la fonction Déplacer la vue, l'orientation magnétique est ici aussi active.
Désactiver drag&drop
Vous pouvez désactiver le glisser-déposer de vues avec la touche D. Après avoir appuyé sur cette touche, les vues sont verrouillées pendant la session HiCAD en cours pour tous les déplacements par drag&drop. Un clic avec le bouton gauche de la souris sur le cadre de la vue, tout en maintenant le bouton de la souris enfoncé, entraîne désormais l'exécution de la fonction Zoom. Un nouvel appui sur la touche D réactive le drag&drop.
![]() À savoir :
À savoir :
-
Contrairement à la fonction Déplacer la vue, il n'est pas possible de capturer des points avec l'auto-pilote lors de la détermination du point final du déplacement.
-
Les listes de vues peuvent également être déplacées par drag&drop.

Projections (3D) • Vues liées (3D) • Fonctions des vues (3D)

