Fenêtre de dialogue
Vues > Nouveau >
Vue en coupe 
Les vues en coupe peuvent être générées dans HiCAD de différentes manières, par exemple déployées, avec des limites latérales, avec ou sans identification du tracé de coupe. La base du tracé de coupe est une ligne droite ou une esquisse.
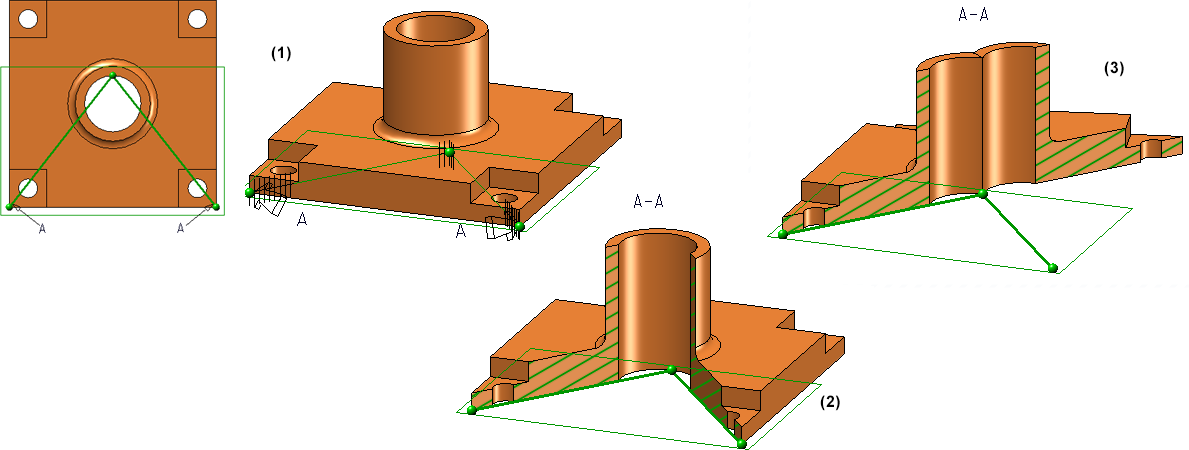
(1) Vue d'origine en vue de dessus et axonométrie avec esquisse, (2) coupe "normale", (3) coupe déployée.
Vous définissez les paramètres des vues en coupe dans la fenêtre de dialogue Vue en coupe.
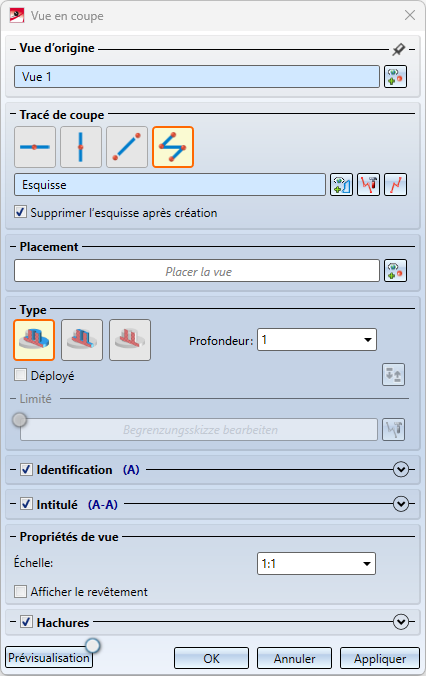
Procédez de la manière suivante :
- Sélectionner la vue d'origine.
- Déterminez le tracé de coupe.
- Placez la vue en coupe.
- Sélectionnez le type souhaité.
- Définissez les options pour l'identification du tracé de coupe.
- Définissez les options pour l'intitulé de la vue.
- Déterminez l'échelle de la vue.
- Sélectionnez les options souhaitées pour les hachures.
- Contrôlez la vue en coupe à l'aide du bouton de Prévisualisation et corrigez les paramètres si nécessaire.
- Cliquez sur Appliquez pour générer la vue en coupe telle qu'elle est représentée dans la prévisualisation.
Les vues en coupe sont signalées par le symbole  dans l'ICN.
dans l'ICN.
Encarts de la fenêtre
Vue d'origine
Lors de l'exécution de la fonction, la vue active est prédéfinie comme vue d'origine. Un clic sur  permet de modifier la sélection. La vue d'origine est entourée d'un cadre orange dans la prévisualisation.
permet de modifier la sélection. La vue d'origine est entourée d'un cadre orange dans la prévisualisation.
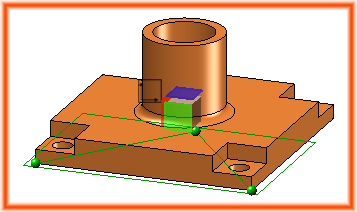
Tracé de coupe et placement
Le tracé d'une vue en coupe est toujours basé sur une esquisse plane. Celle-ci peut exister sur la scène ou être générée lors de la définition de la vue. Les alternatives suivantes sont possibles :
|
|
Ligne de coupe horizontale et verticale Une ligne de coupe horizontale ou verticale s'affiche au niveau du curseur (horizontal/vertical se réfère ici au plan xy du système de coordonnées actif). Vous déterminez ensuite la position de la coupe en déterminant un point. Tant que la fenêtre de dialogue n'est pas fermée, la position peut être modifiée en cliquant sur le symbole HiCAD calcule la longueur de la ligne de coupe en fonction de la vue en coupe. |
|||||||||||
|
|
Ligne de coupe diagonale Cette option permet de sélectionner une arête présente sur la scène comme ligne de coupe ou de la définir en déterminant deux points, par exemple un point au centre d'un perçage. Après avoir déterminé le premier point, la ligne apparaît au niveau du curseur. La longueur de la ligne d'intersection est calculée par HiCAD en fonction de la vue en coupe. |
|||||||||||
|
|
Esquisse Dans cette alternative, le tracé de coupe est déterminé par une esquisse quelconque.
|
|||||||||||
Dès que la ligne de coupe est déterminée, le message La ligne de coupe a été définie s'affiche. La vue en coupe apparaît au niveau du curseur. La direction de la vue est indiquée par une flèche.
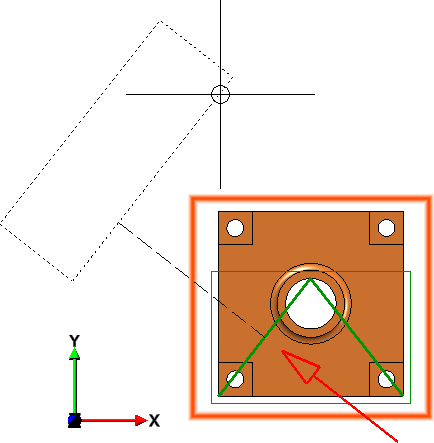
Il est maintenant possible de modifier la direction de la vue en déplaçant le curseur et de placer la vue en coupe sur la scène. Avant l'avoir placé, un menu contextuel peut être affiché par un clic droit de la souris.
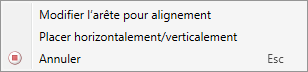
Modifier l'arête pour alignement
Cette fonction permet de choisir une nouvelle arête de référence pour l'alignement de la vue. Cette fonction n'est disponible que pour certaines arêtes de coupe.
Placer horizontalement/verticalement
Cette fonction permet de placer la vue en coupe de façon horizontale/verticale. Après avoir sélectionné cette option, vous pouvez sélectionner la rotation (vers le haut, vers le bas, vers la gauche ou vers la droite) avec le curseur et appliquer votre choix par un clic de la souris. La direction du regard de la coupe sera déterminée au moment de lancer la fonction, c'est-à-dire qu'il dépend du côté de l'arête de référence avec laquelle vous avez ouvert le menu contextuel par un clic droit. L'illustration suivante montre différentes possibilités.
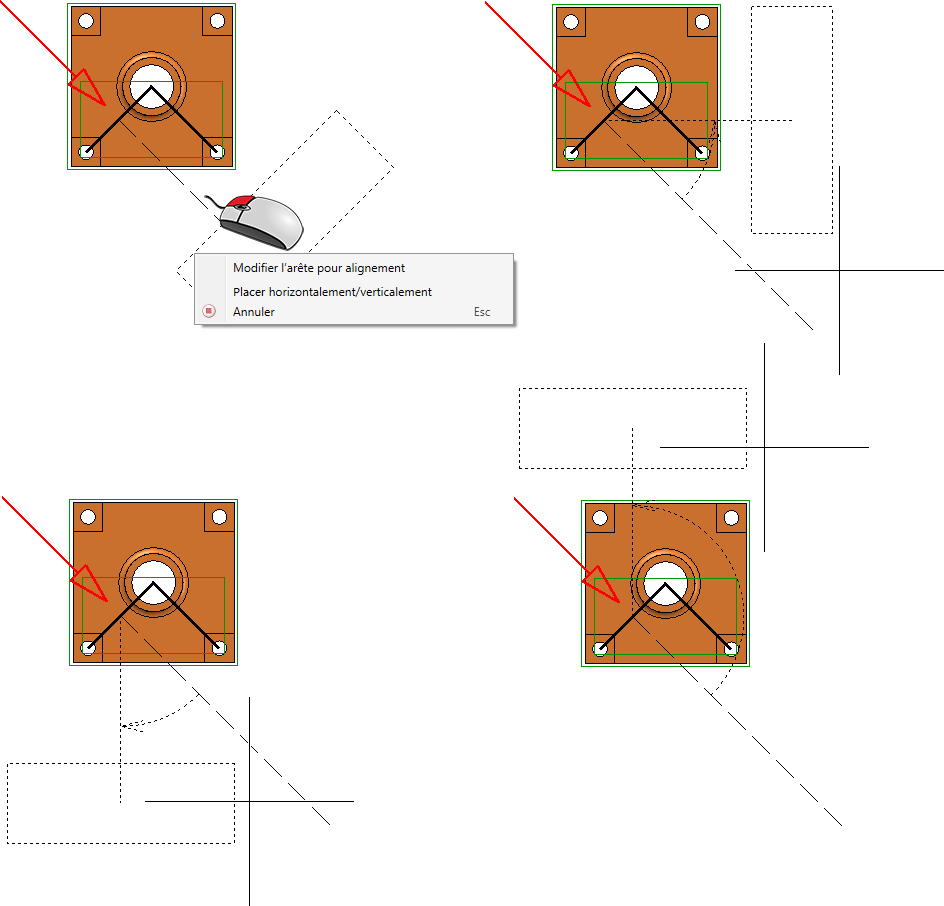
Si la vue en coupe a été placée, elle est entourée dans la prévisualisation par un cadre orange en pointillés et le message La vue a été placée s'affiche dans la fenêtre de dialogue. Si vous souhaitez corriger le Placement, cliquez sur  .
.
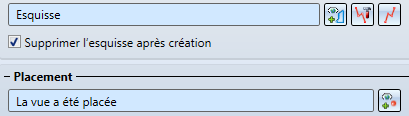
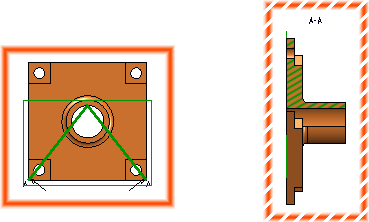
La prévisualisation ne s'effectue sous forme découpée que si le bouton de prévisualisation est coché.
Type
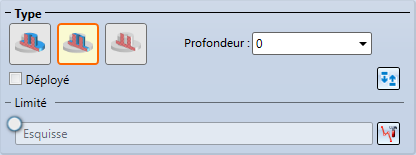

|
Profondeur illimitée
|
|
|
Profondeur limitée
|
|
|
Coupe de surface
|
Un clic sur  permet d'inverser la direction du regard.
permet d'inverser la direction du regard.
Si la case  Déployée est cochée, toutes les surfaces de coupe sont déployées sur un même plan. Ceci est approprié par exemple lorsque vous voulez représenter l'intérieur d'éléments de rotation, de tuyaux, etc.
Déployée est cochée, toutes les surfaces de coupe sont déployées sur un même plan. Ceci est approprié par exemple lorsque vous voulez représenter l'intérieur d'éléments de rotation, de tuyaux, etc.
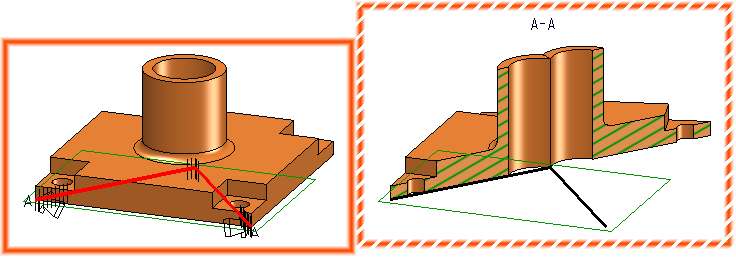
Les vues en coupe non déployées peuvent en outre être limitées latéralement, de sorte que le corps de la coupe ne chevauche pas complètement la scène. Pour cela, il faut cocher le bouton Limitée.
Si l'option Limitéeest cochée, la taille actuelle de la coupe est affichée sur la scène sous la forme d'une esquisse rectangulaire. La taille de ce cadre de sélection est déterminée par l'esquisse et la hauteur de la scène ou des éléments à découper.
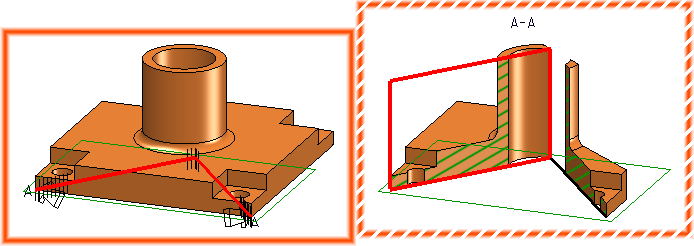
Un clic sur l'icône  permet de modifier l'esquisse, par exemple :
permet de modifier l'esquisse, par exemple :
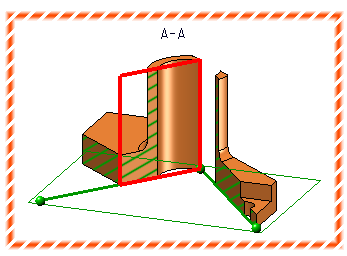
Identification de la vue en coupe
Vous définissez ici l'identification de la coupe dans la vue d'origine et dans la vue en coupe. Il s'agit entre autres de la représentation symbolique de la direction de vue, du contenu et de la position de l'annotation ainsi que de la représentation du tracé de coupe. Si aucune identification ne doit être effectuée, décochez la case Identification.
Lorsque cet encart est fermé, l'annotation actuelle est affichée à côté de la case Identification.
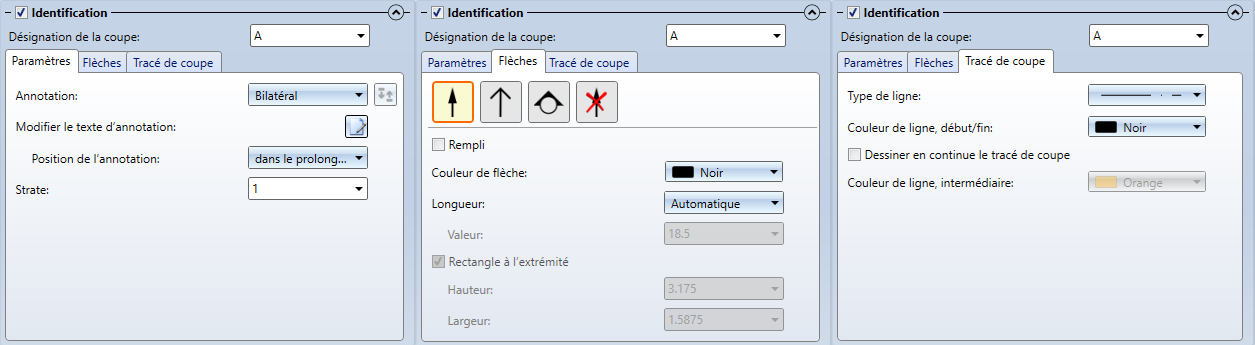
Vous définissez les paramètres par défaut pour cet encart dans le Gestionnaire de Configuration sous Dessin > Vues > Identification.
Désignation de la coupe
Spécifiez la désignation de la coupe en la saisissant directement ou en la choisissant dans la liste de choix.
Si vous avez utilisé sur votre scène des lettres majuscules ou des chiffres comme identification de la vue, automatiquement HiCAD propose respectivement la plus petite lettre majuscule ou le plus petit chiffre non encore utilisé. Les vues qui ne possèdent qu'un seul intitulé (sans identification dans une vue d'origine) sont également prises en compte. La dernière désignation utilisée détermine si une lettre ou un chiffre sera proposé. Par exemple, après une vue en coupe avec la désignation A, une lettre sera à nouveau proposée pour la vue en coupe suivante, et après une vue en coupe avec la désignation 1, c'est un chiffre qui sera à nouveau proposé.
|
Général |
|
|---|---|
|
Annotation |
Ces paramètres indiquent comment l'annotation devra être exécutée. Les paramètres suivants sont possibles :
Pour les Lettres séquentielles et les Nombres séquentiels, la direction peut être inversée en cochant la case correspondante. Pour une Annotation unilatérale, vous pouvez changer de côté. Si vous sélectionnez comme symbole Cercle avec triangle, seule une annotation unilatérale ou bilatérale sera alors possible. |
| Modifier le texte d'annotation |
Les paramètres par défaut prédéfinis par ISD pour le texte de l'annotation sont indiqués dans le fichier ViewOriginLabel_Section.ftd stocké dans le répertoire sys de HiCAD.
Si vous souhaitez modifier le texte d'annotation par défaut, cliquez sur |
| Position de l'annotation |
Ce paramètre détermine la position de l'annotation par rapport au tracé de coupe. Vous avez le choix entre les options suivantes :
À gauche : position de l'annotation dans le prolongement de la flèche. Au milieu : dans le prolongement de la ligne de coupe. À droite : à côté de la flèche |
| Strate |
Vous spécifiez ici sur quelle strate l'identification de la coupe devra être stockée. |
|
|
|
|
Flèches |
|
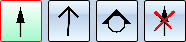
|
Vous déterminez ici quel symbole devra être utilisé pour l'identification :
La flèche fermée comme le triangle peuvent être rempli(e)s. Si vous avez sélectionné l'annotation unilatérale, vous disposez alors pour le symbole Cercle avec triangle de la case Rectangle. En cochant cette case, un rectangle à la taille indiquée sera alors dessiné au point final du tracé de coupe.
Si la vue d'origine est une vue 3D, par exemple une axonométrie, le choix du symbole n'aura alors aucun effet. Dans ce cas, c'est alors une flèche 3D qui sera toujours utilisée. |
|
Couleur de flèche Longueur |
Vous sélectionnez ici la couleur et la longueur de la flèche / du symbole. La longueur peut être déterminée automatiquement par HiCAD ou être spécifiée précisément par la saisie d'une valeur. |
|
Tracé de coupe |
|
|
|
Dans cet encart de la fenêtre, vous déterminez la représentation du tracé de coupe.
Différentes représentations du tracé de coupe - ici sur une vue 3D
À la première utilisation de cette fonction, dans la scène actuelle, la fenêtre de dialogue indique comme paramètres prédéfinis ceux spécifiés dans le Gestionnaire de Configuration (Dessin > Vues > Identification > Coupes). Lors d'une prochaine utilisation de la fonction, ce seront les derniers paramètres de texte et de ligne qui serviront de paramètres par défaut. |
Intitulé
Vous pouvez paramétrer ici les paramètres de l'intitulée de la vue en coupe. Pour cela, il faut d'abord cocher la case Intitulé.
Lorsque l'encart est fermée, la description actuelle de la coupe est affichée à côté de la case Intitulé.
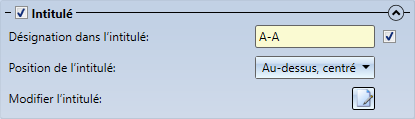
|
Désignation dans l'intitulé |
Appliquer ou modifier la désignation de la vue. Si la scène contient des identifications de vue (par ex. pour des vues de coupe/de détail) dans lesquelles des lettres majuscules ou des chiffres sont utilisés comme désignation, HiCAD propose alors automatiquement, le cas échéant, la plus petite lettre majuscule ou le plus petit chiffre non encore utilisé pour la désignation de la vue. Les vues qui ne possèdent qu'un intitulé (sans identification dans une vue d'origine) sont également prises en compte. C'est la dernière désignation utilisée qui détermine si une lettre ou un chiffre est proposé. |
|
Position de l'intitulé |
Choisissez la position de l'intitulé - au-dessus ou en dessous de la vue - centrée, alignée à gauche ou à droite.
|
|
Modifier l'intitulé |
Si vous ne souhaitez pas utiliser les paramètres par défaut de ISD pour l'intitulé de la vue en coupe, vous pouvez définir des intitulés individuels après avoir cliqué sur Déterminez les composants qui doivent être édités dans l'intitulé. Il peut s'agir de textes fixes ou d'attributs. Par exemple, le nom de la vue, la désignation, l'échelle et - pour les vues non dérivées dans le sens de l'alignement - la flèche et l'angle peuvent être appliqués à l'intitulé. Pour les intitulés des vues en coupe, le fichier modèle VIEWHEADER_S.FTD est disponible dans le répertoire HiCAD sys. Ce fichier permet de configurer individuellement les intitulés dans les vues en coupe. Par défaut, le fichier FTD est initialement vide.
Un exemple : Le paramétrage illustré a été enregistré pour le fichier modèle VIEWER_S.FTD.
La vue en coupe contient alors par exemple le titre illustré.
|
Propriétés de vue
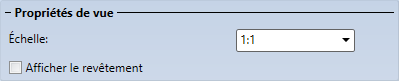
Ici, vous pouvez choisir l'échelle de la vue.
Pour les Tôles pliées et de la Structure métallique, il est possible ici par la case Afficher le revêtement de déterminer si le revêtement doit être représenté dans la vue en coupe, ou non. L'identification a lieu par une arête d'offset, que l'on nomme la ligne de revêtement. Pour la représentation de la ligne de revêtement, les paramètres déterminés dans la Gestionnaire de Configuration sous Dessin > Annotations > Ligne de revêtement dans la vue en coupe seront utilisés.
La représentation de la ligne de revêtement peut être modifiée ultérieurement. Pour cela, cliquez dans la vue concernée avec le bouton droit de la souris sur la ligne de revêtement et activez dans le menu contextuel Symbole de revêtement la fonction de votre choix.
|
Fonction |
|
|---|---|
|
|
Changer les paramètres de ligne de revêtement Cette fonction permet de modifier la couleur, le type de ligne et la strate de la ligne de revêtement. Pour cela, la fenêtre de dialogue Paramètres d'arête 3D s'ouvre. |
|
|
Modifier l'intervalle d'offset Cette fonction permet de modifier la distance de décalage, c'est-à-dire l'intervalle entre la ligne de revêtement et l'arête de coupe. |
|
|
Afficher/Masquer les lignes de revêtement Les lignes de revêtement peuvent être masquées ou affichées dans la vue active ou dans toutes les vues en coupe. On distingue les lignes de revêtement sur le côté intérieur et le côté extérieur. En lançant la fonction, la fenêtre de dialogue suivante s'ouvre :
Avec les paramètres indiqués ci-dessus, les lignes de revêtement seront affichées dans toutes les vues en coupe sur le côté extérieur et intérieur. Si toutes les lignes de revêtement ont été masquées, les lignes peuvent être réaffichées via le menu contextuel des tôles. Dans la vue en coupe, cliquez avec le bouton droit de la souris sur la tôle et sélectionnez sous Propriétés, la fonction Ligne de revêtement. |
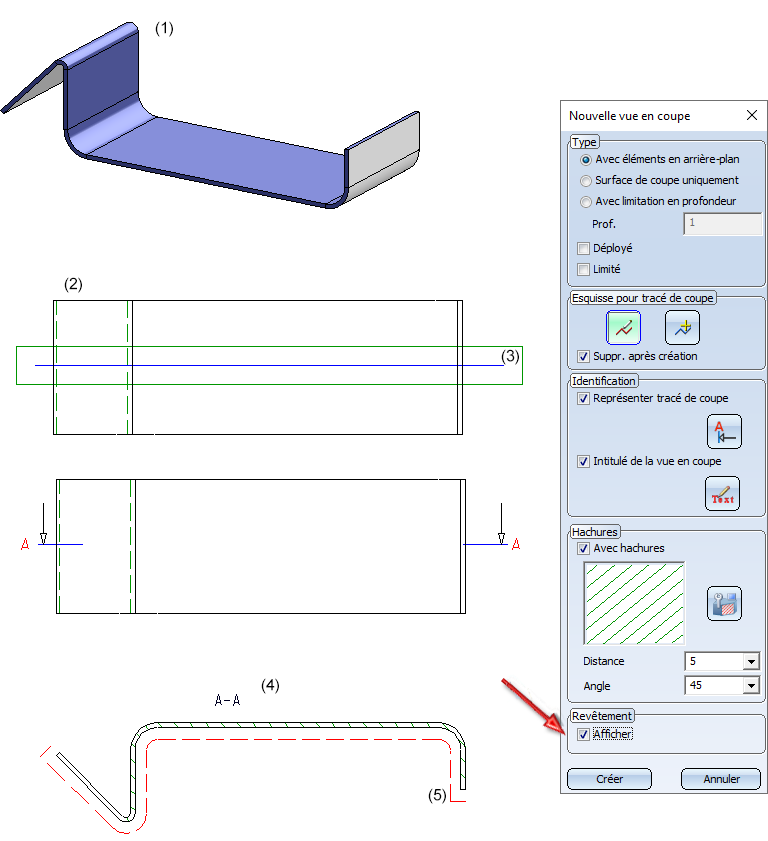
Tôle pliée (1) avec revêtement extérieur, Vue de dessus (2) avec arête de coupe (3), Vue en coupe (4) avec ligne de revêtement (5)
Nota bene :
- Le calcul du décalage (offset) des lignes de revêtement est toujours effectué dans le plan de l'écran, c'est-à-dire que les lignes ne sont pas des polylignes 3D "fixes" et permanentes, mais seront actualisées lors de la rotation de la vue.
- Pour la représentation en pointillé, le pointillé de la ligne de revêtement se fait par segment, et non sur toute la longueur du tracé.
Hachures
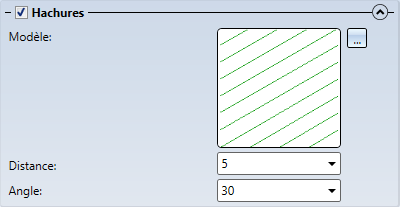
Les surfaces de coupe d'une vue en coupe peuvent également être représentées hachurées.
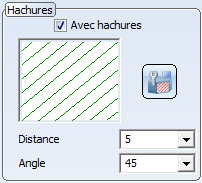
Pour obtenir une représentation hachurée des surfaces de coupe :
- Cochez la case Avec hachures. Les paramètres de hachures actuels vous apparaissent.
- Sélectionnez si besoin un autre motif de hachures. Pour cela, cliquez sur le symbole Modifier les hachures
 . La fenêtre de dialogue Sélection de hachures s'ouvre. En déplaçant le curseur sur un des motifs, d'autres informations à son sujet s'affichent. Par un clic sur le symbole de la loupe, en bas à gauche, il est également possible d'agrandir l'affichage des motifs.
. La fenêtre de dialogue Sélection de hachures s'ouvre. En déplaçant le curseur sur un des motifs, d'autres informations à son sujet s'affichent. Par un clic sur le symbole de la loupe, en bas à gauche, il est également possible d'agrandir l'affichage des motifs.
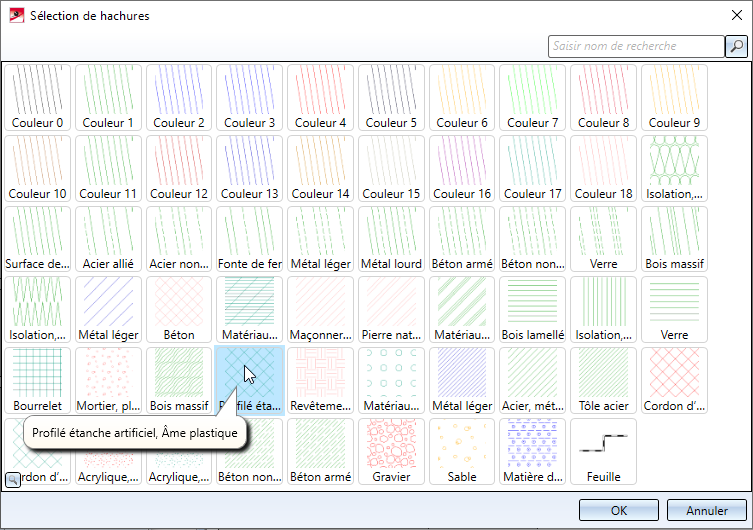
Sélectionnez le motif de votre choix et quittez la fenêtre par OK.
- Déterminez la distance (entre les traits des hachures) et l'angle (d'inclinaison) pour les hachures.
 Les hachures des surfaces de coupe sont déterminées par le paramètre sélectionné pour les hachures de surface de coupe spécifié dans le Gestionnaire de Configuration sous Dessin > Vues.
Les hachures des surfaces de coupe sont déterminées par le paramètre sélectionné pour les hachures de surface de coupe spécifié dans le Gestionnaire de Configuration sous Dessin > Vues.
Boutons
|
Prévisualisation |
Si le bouton est coché, la prévisualisation s'affiche automatiquement.
|
|
OK |
La vue en coupe est appliquée et la fenêtre de dialogue est fermée. |
|
Annuler |
La fenêtre de dialogue est fermée. Une vue en coupe qui n'a pas encore été appliquée sur la scène n'est pas générée. |
|
Appliquer |
La vue en coupe est appliquée, la fenêtre de dialogue reste ouverte. Vous pouvez générer directement d'autres vues en coupe. |
|
|
Certains encarts peuvent être ouverts/fermés à l'aide de ces icônes |
|
|
La punaise en haut à droite permet de paramétrer si la vue d'origine doit être conservée ou non après la génération de la vue en coupe. Si le symbole |
Remarques importantes
- Si un élément sera pris en compte dans la vue en coupe ou non, dépend de son procédé de coupe, procédé que vous déterminez avec la fonction Coupe, dans coupe+coupe partielle.
- La vue en coupe créée est automatiquement liée à la vue d'origine.
- La représentation des surfaces de coupe correspond aux paramètres de la fonction Hachures dans coupe+coupe partielle.
- Veuillez également prendre connaissance des fonctions Propriétés > Hachures du menu contextuel de la scène. À l'aide de cette fonction, vous avez la possibilité en une seule fois de hachurer toutes les surfaces de coupe, peu importe de quelle vue, selon le catalogue des matériaux ou par des lignes parallèles.
- Lorsque vous avez généré la vue en coupe avec un intitulé, celui-ci s'actualisera automatiquement après une rotation de la vue.
- La représentation du tracé de coupe et l'identification de la coupe dans la vue d'origine se réfèrent aux paramètres du Gestionnaire de Configuration sous Dessin > Vues > Identification > Coupes. Vous pouvez y spécifier le type, la hauteur et la couleur de la police, la position de l'annotation par rapport au tracé de coupe et la couleur et le type de ligne, et enfin la strate dans la vue d'origine.
Veuillez noter que ces paramètres ne s'appliquent pas aux intitulés.
- Les vues en coupe et de détail, de même que les coupes partielles non actuelles sont identifiées dans l'ICN par un nom de vue barré et sur la scène par une croix rouge sur la vue. C'est le cas, par exemple, lorsque vous travaillez sur une vue en coupe ou de détail et que vous transformez la modélisation après avoir défini les vues ou lorsque vous avez utilisé des opérations booléennes sur la modélisation.
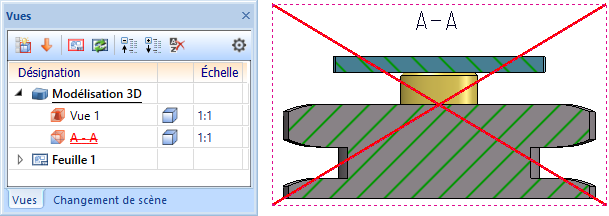
Si vous ne voulez pas avoir de représentation de la croix sur la scène, vous pouvez le paramétrer dans le Gestionnaire de Configuration. Vous y trouvez sous Paramètre système > Visualisation > Vues l'option Barrer les vues en coupe, en coupe partielle et de détail non actuelles dans le graphique.
- Pour actualiser les vues en coupe, utilisez la fonction Vues > Modifier > Actu.
 .
. - Lors d'une sortie de la scène sur l'imprimante/le traceur, la "croix rouge" ne sera pas représentée.
- Si une esquisse paramétrée avec l'objectif Créer/Modifier est active dans une vue en coupe, les points finaux de ligne, les points isolés et les degrés de liberté de l'esquisse y seront alors également visualisés.
Veuillez noter que les paramètres des hachures de la scène sont pris en compte lors du hachurage des surfaces de coupe. Vous pouvez définir ces paramètres avec la fonction Scène > Propriétés > Paramètre des hachures.

Vues spéciales (3D) • Vues en coupe et de détail (3D) • Vues (3D)



 .
.

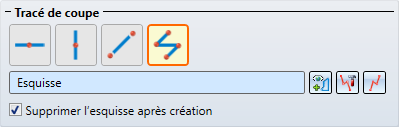


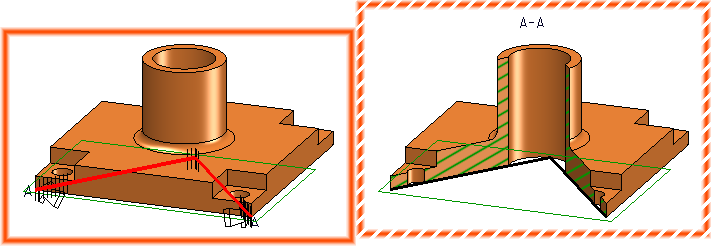

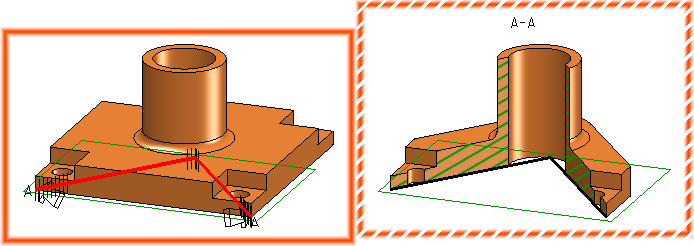

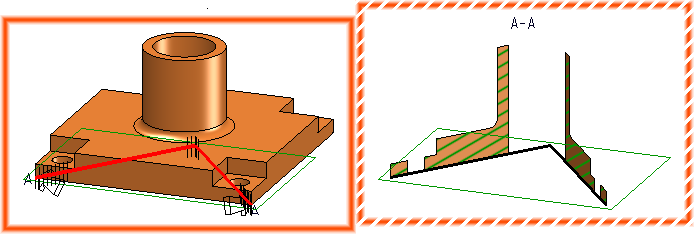


 . Vous pouvez alors spécifier et formater le texte comme dans l'
. Vous pouvez alors spécifier et formater le texte comme dans l'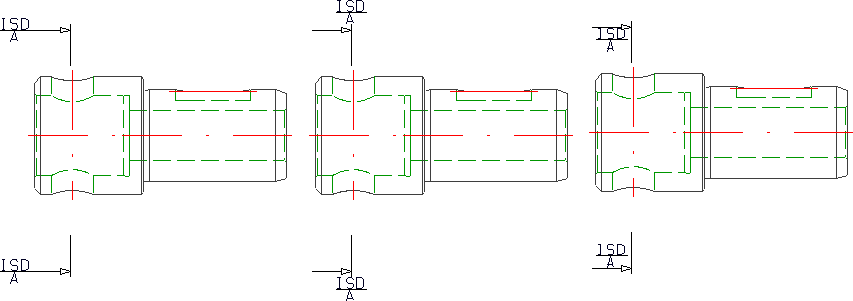
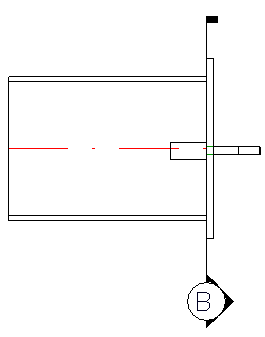
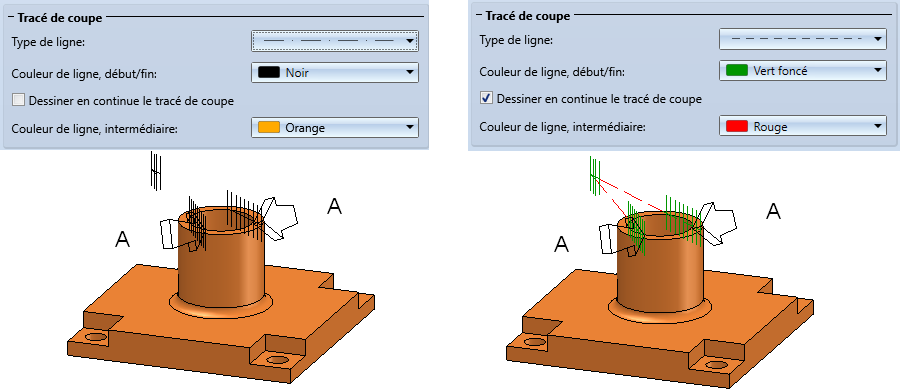

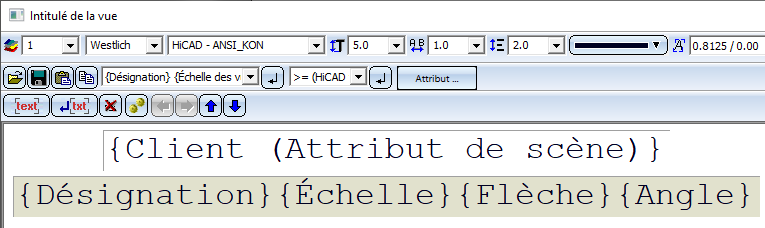
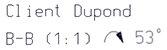








 est affiché, une vue d'origine doit à nouveau être sélectionnée après l'insertion de la vue en coupe.
est affiché, une vue d'origine doit à nouveau être sélectionnée après l'insertion de la vue en coupe.