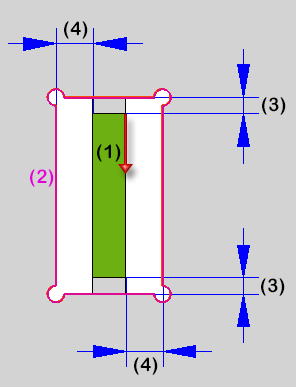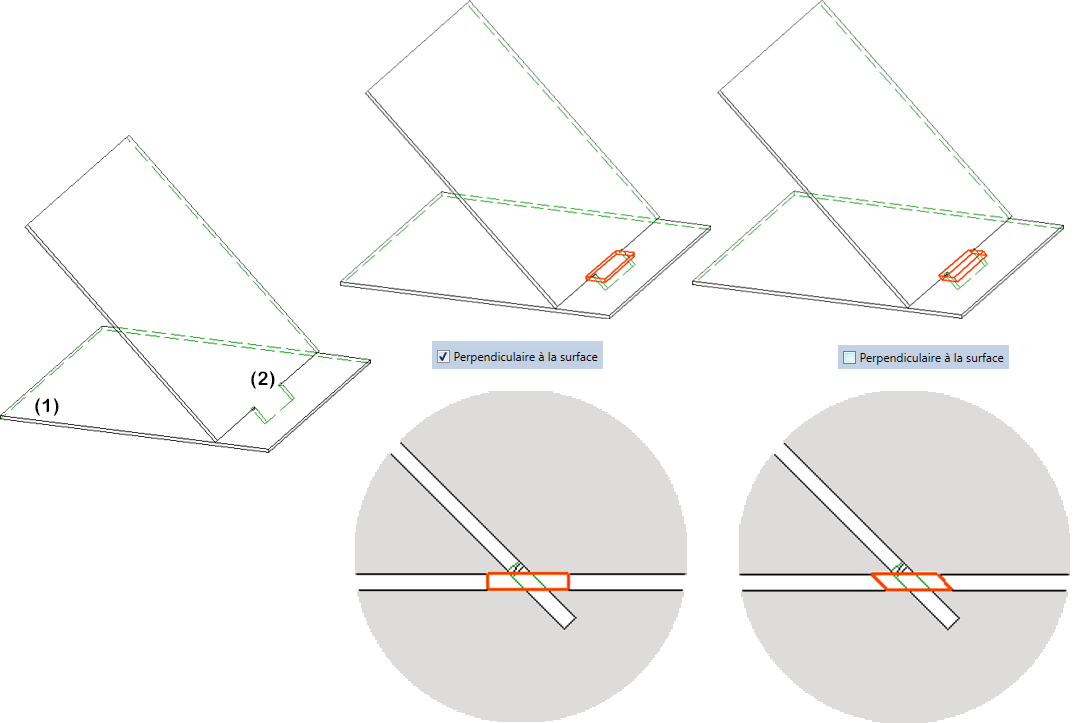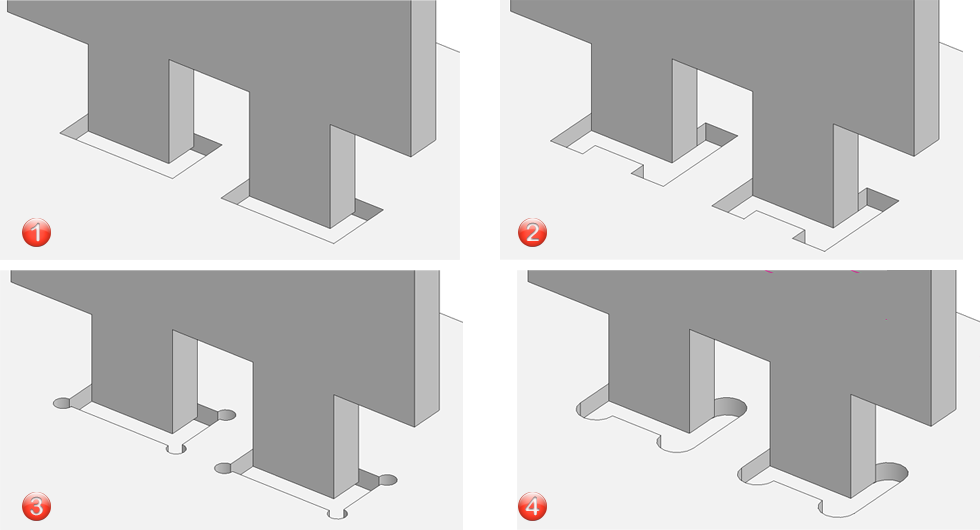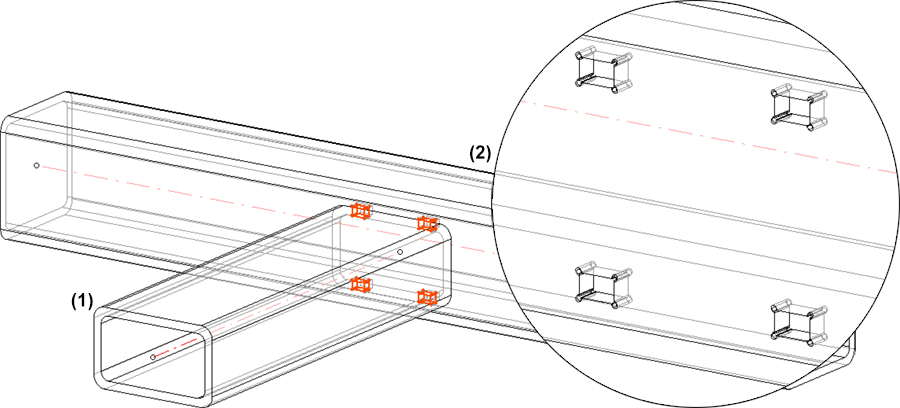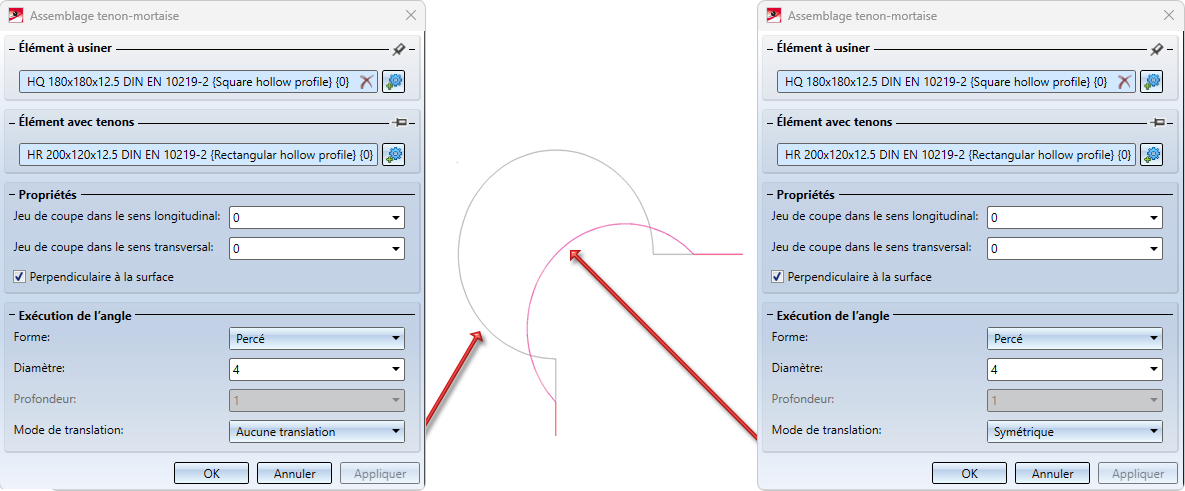Assemblage tenon-mortaise
Standard 3D > Usinage normé > Perçage > Tenons 
Tenons et assemblage tenon-mortaise
Un assemblage tenon-mortaise consiste à encastrer un élément comportant des tenons dans un élément comportant des mortaises. Un tenonnage peut être créé sur presque tous les types d'éléments, même sur les solides à paroi mince. Vous pouvez définir l'aspect des tenons et des mortaises correspondantes ainsi que leur disposition le long des éléments sélectionnés. Par exemple, certains tenons peuvent être placés librement, les tenons peuvent également être répartis de manière irrégulière et avoir des distances différentes par rapport au bord.
Cette fonction permet d'ajouter des tenons à des éléments et de générer sur un autre élément les fentes ou les trous dans lesquels ces tenons s'insèrent.
L'illustration montre différents tenons et les mortaises correspondantes.

![]() À savoir :
À savoir :
- Les paramètres actuels (forme du tenons, répartition et paramètres, ainsi que propriétés et exécution des coins) peuvent être enregistrés comme Favoris pour être réutilisés plus tard.
-
Vous trouverez également cette fonction dans le menu contextuel pour les éléments 3D généraux (3D).
Nota bene :
La création des tenons et des assemblages tenon-mortaise peuvent être effectuées dans une fenêtre de dialogue. La modification ultérieure n'est toutefois possible qu'au moyen de chacun des Features concernés.
Tenons
Utilisez la fonction de l'onglet Tenons pour créer des tenons sur un élément.
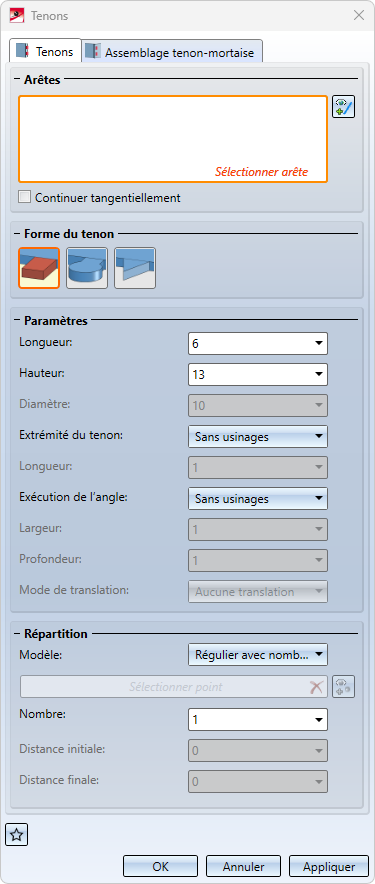
Choix des arêtes
Dans la zone Arêtes, vous sélectionnez les arêtes sur lesquelles les tenons doivent être insérés. Vous pouvez sélectionner ici plusieurs arêtes, mais elles doivent appartenir au même élément. Pour supprimer une arête de la sélection, cliquez avec le bouton droit de la souris sur l'entrée correspondante de la liste et sélectionnez la fonction Supprimer élément(s) de la liste. Pour ajouter ultérieurement d'autres arêtes à la sélection, cliquez sur  et sélectionnez les arêtes de votre choix.
et sélectionnez les arêtes de votre choix.
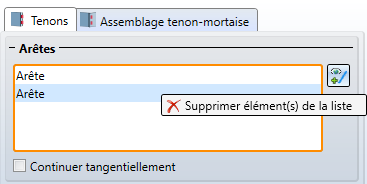
Les paramètres de la fenêtre de dialogue s'appliquent toujours aux arêtes sélectionnées dans la liste, ce qui signifie que vous pouvez également sélectionner plusieurs arêtes dans la liste sur lesquelles vous souhaitez ajouter des tenons identiques. Vous pouvez également commencer par choisir les paramètres de forme et de répartition, puis sélectionner les arêtes.
Forme du tenon
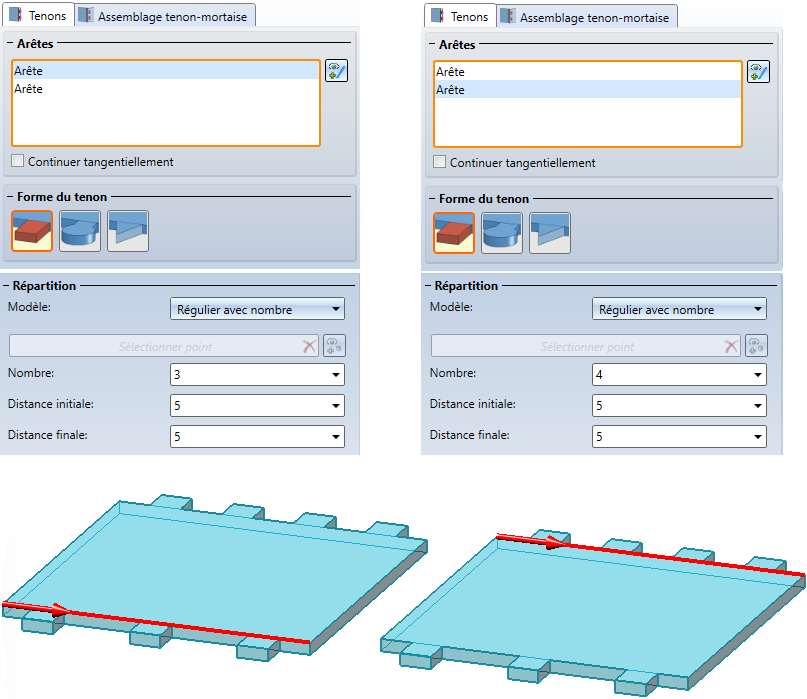
Si une arête est jointe tangentiellement à d'autres arêtes, celles-ci peuvent être sélectionnées en une seule étape en cochant la case Continuer tangentiellement. Elles sont alors considérées dans la liste comme une seule et même arête.
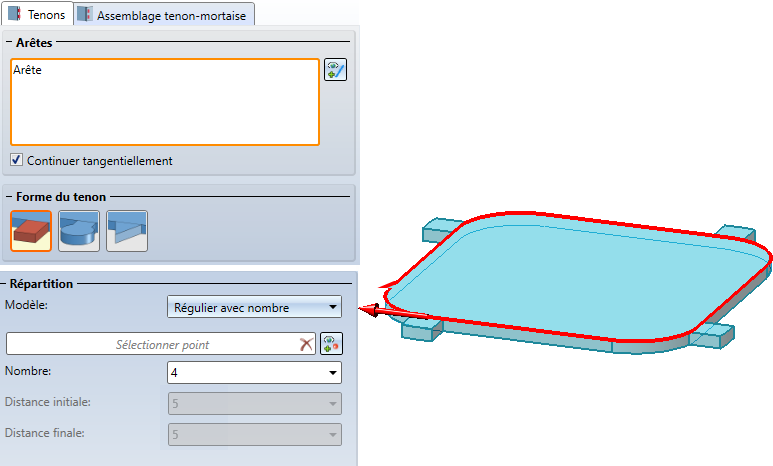
Lors de la sélection des arêtes, n'oubliez pas que les tenons sont insérés dans la direction indiquée dans l'aperçu, c'est-à-dire que la direction dépend de la position du curseur lors de la sélection.
La direction dans laquelle le tenon est dirigé est toujours perpendiculaire à la surface sur laquelle il est inséré.
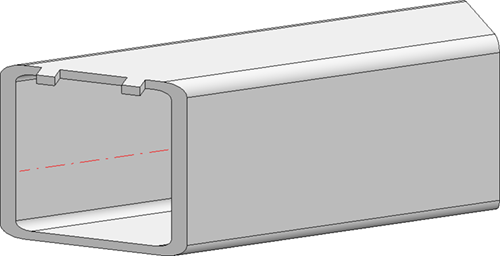
Forme du tenon
Dans la zone Forme du tenon, vous déterminez l'aspect et la taille du tenon. Il s'agit du type du tenon, de son extrémité et de l'exécution des angles.
|
Type du tenon |
Extrémité du tenon |
Exécution de l'angle |
|
|---|---|---|---|
|
|
Droit
|
Définir l'exécution à l'extrémité du tenon :
|
Aspect de l'exécution de l'angle du tenon sur l'arête :
|
|
|
Pièce de puzzle
|
||
|
|
Triangulaire
|
||
L'illustration suivante montre différents exemples de formes.
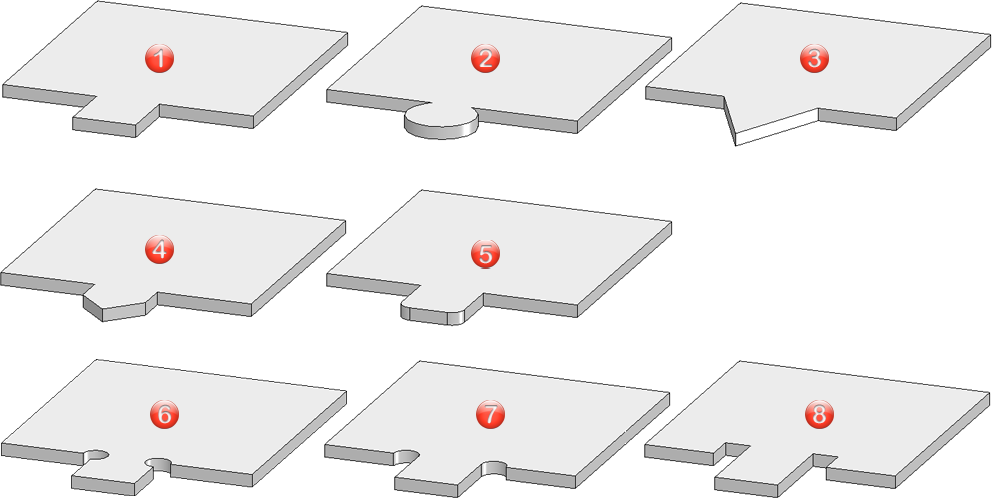
|
|
Type de tenon |
Extrémité de tenon |
Exécution de l'angle |
|
Type de tenon |
Extrémité de tenon |
Exécution de l'angle |
|---|---|---|---|---|---|---|---|
|
1 |
Droit |
Sans usinages |
Sans usinages |
5 |
Droit |
Arrondi |
Sans usinages |
|
2 |
Pièce de puzzle |
Sans usinages |
Sans usinages |
6 |
Droit |
Sans usinages |
Percé, pas de translation |
|
3 |
Triangulaire |
Sans usinages |
Sans usinages |
7 |
Droit |
Sans usinages |
Demi-cercle |
|
4 |
Droit |
Chanfreiné |
Sans usinages |
8 |
Droit |
Sans usinages |
Rectangle |
Exécution d'angle Percé - Mode de translation
Si l’exécution d'angle choisie est Percé, il est possible de sélectionner un mode de translation pour le tenon. Ceci est indépendant de la forme de tenon choisie.
Les possibilités suivantes sont disponibles :
- Aucune translation (1)
Le perçage est généré sans translation. Le centre du perçage se trouve au point d'intersection des arêtes correspondantes. - Symétrique (2)
Le perçage est translaté de manière à ce qu'il se trouve symétriquement entre l'arête sélectionnée et le côté gauche/droit du tenon. - Longitudinale tangentielle (3)
Le perçage est translaté dans le sens longitudinal, c'est-à-dire vers l'arête sélectionnée, de manière à être tangent au côté gauche/droit du tenon. - Transversale tangentielle(4)
Le perçage est translaté dans le sens transversal, c'est-à-dire vers les côtés du tenon, de manière à être tangent à l'arête choisie.
Répartition du tenonnage
Le nombre de tenons à insérer et le modèle d'insertion sont définis ici. Deux approches sont possibles :
- Régulier avec nombre ou
- Distances individuelles.
Régulier avec nombre
Les tenons sont ici répartis uniformément sur l'arête après la saisie du nombre. Tant que les arêtes ne se ferment pas - par exemple dans le cas de cercles ou d'une continuation tangentielle -, la distance du premier tenon au point de départ et la distance du dernier tenon au point d'arrivée de l'arête peuvent, si le nombre est > 1, être saisies. Si aucune distance n'est saisie, le premier tenon commence au point initial de l'arête et le dernier tenon se termine au point final de l'arête. Si un seul tenon est inséré, il est centré sur l'arête. Vous avez toutefois la possibilité de choisir un autre point d'appui. Pour ce faire, cliquez sur  et déterminez le point d'appui sur la scène.
et déterminez le point d'appui sur la scène.
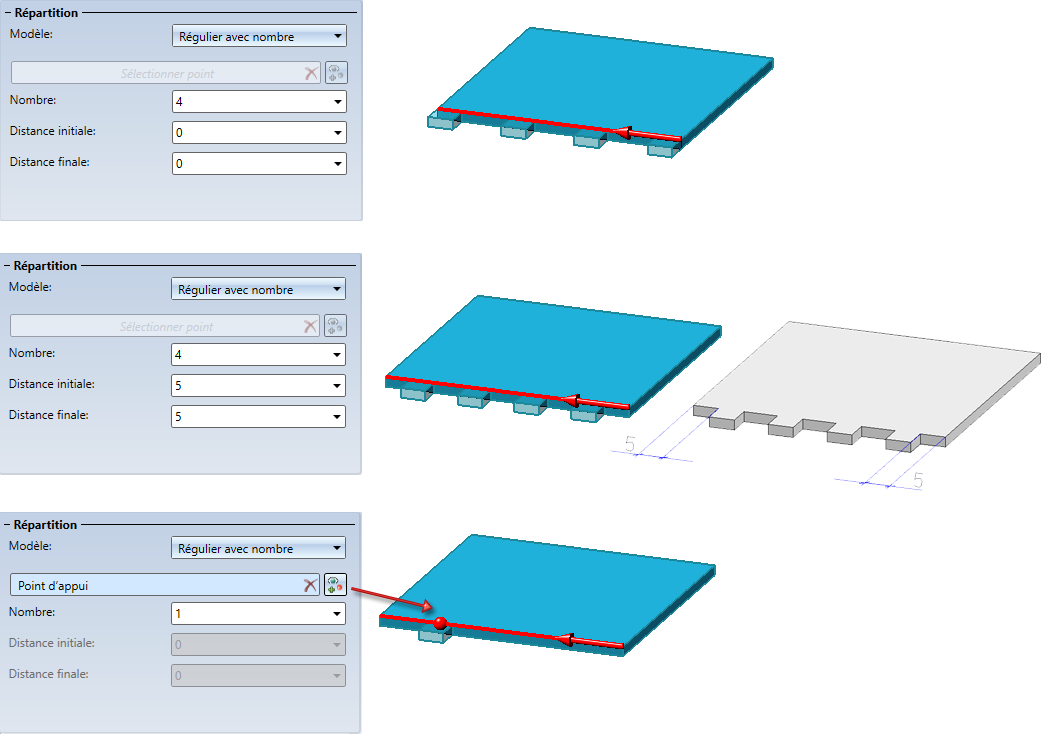
Distances individuelles
Vous déterminez ici la distance entre le premier tenon et le point initial de l'arête et les distances entre le point initial d'un tenon et le point initial du tenon suivant.
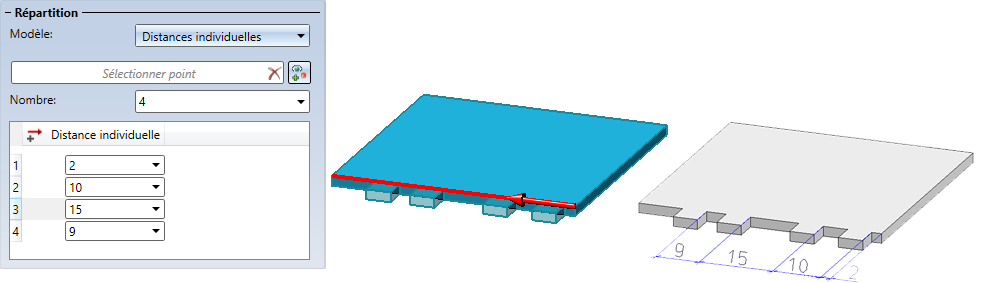
Insertion
Dès que des tenons peuvent être générés sur la base des saisies actuelles, un aperçu graphique s'affiche, par exemple :
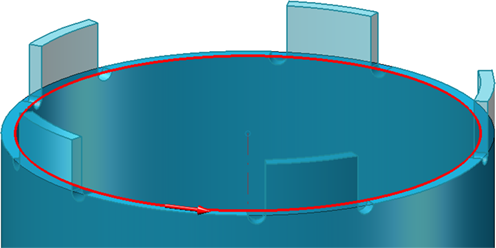 .
.
En cliquant sur Appliquer, les tenons seront insérés - comme représenté dans l'aperçu. La fenêtre de dialogue reste ouverte, ce qui vous permet d'insérer d'autres tenons sans avoir à exécuter de nouveau la fonction. De cette manière, vous avez la possibilité d'insérer d'autres tenons sur les différentes arêtes sans quitter la fenêtre de dialogue. Cliquez sur OK pour fermer la fenêtre de dialogue après l'insertion des tenons.
Si l'insertion des tenons n'est pas possible avec les paramètres actuels, cela sera signalé dans la fenêtre de dialogue par le symbole  sur le bouton OK. En outre, la sélection ou la saisie à l'origine du problème est signalée par
sur le bouton OK. En outre, la sélection ou la saisie à l'origine du problème est signalée par  dans la fenêtre de dialogue. Si vous déplacez votre curseur sur l'un des symboles, une explication correspondante s'affiche, par exemple :
dans la fenêtre de dialogue. Si vous déplacez votre curseur sur l'un des symboles, une explication correspondante s'affiche, par exemple :
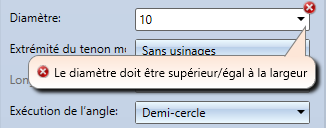

A chaque clic sur Appliquer, un Feature Tenons est créé pour les arêtes actuellement sélectionnées. Ce Feature permet de modifier les tenons ultérieurement - soit directement dans l'historique de Feature, soit après un double-clic sur l'entrée du Feature Tenons dans la fenêtre de dialogue Tenons.
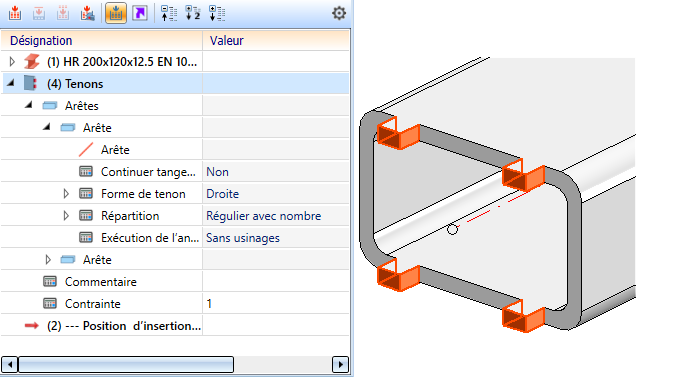
Créer des mortaises
Avec les fonctions de l'onglet Assemblage tenon-mortaise, vous générez sur un élément les mortaises (2), dans lesquelles s'insèrent les tenons (1) d'un autre élément.
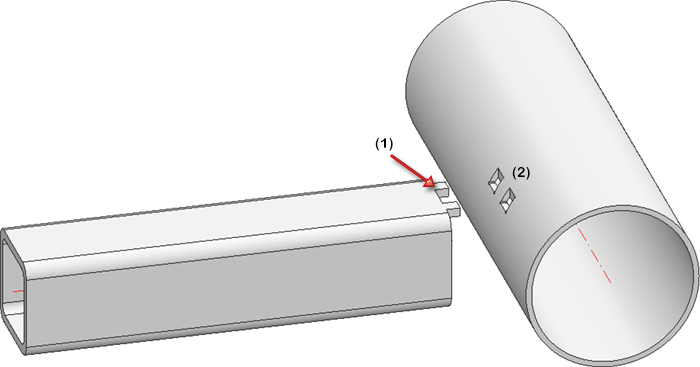
Une fois la fonction exécutée, la fenêtre de dialogue ci-dessous s'affiche :
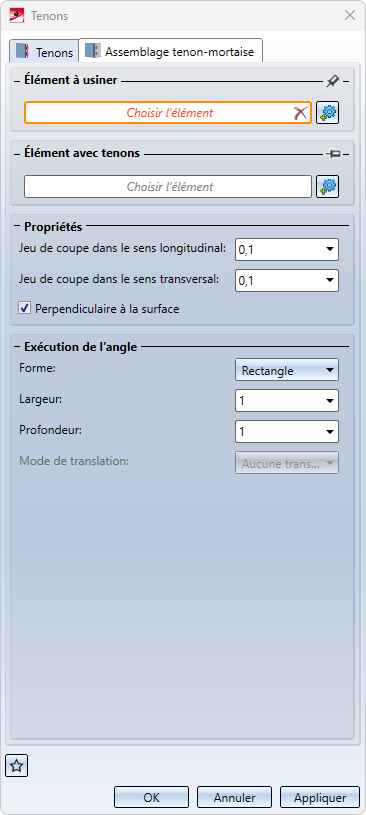
Pour créer des mortaises sur un élément, sélectionnez l'élément correspondant et l'élément avec les tenons sur la scène ou dans l'ICN. Les noms des éléments sélectionnés s'affichent sous Élément à usiner et Élément avec tenons. En cliquant sur le symbole  , vous pouvez corriger la sélection.
, vous pouvez corriger la sélection.
Dans la zone Propriétés, il est possible d'indiquer d'autres paramètres pour les usinages :
|
Jeu de coupe |
Le jeu de coupe, c'est-à-dire la distance entre les bords des tenons et les bords de la mortaise, peut être saisi pour le sens longitudinal et transversal de l'usinage. Le sens longitudinal est la direction du tenon, le sens transversal le côté gauche/droit du tenon. Un exemple :
(1) Tenon avec la direction, (2) Mortaise, (3) Jeu de coupe dans le sens longitudinal, (4) Jeu de coupe dans le sens transversal |
|
Perpendiculaire à la surface |
En cochant cette case, il est possible de définir que la mortaise soit générée perpendiculairement à la surface du tenon.
Même les tenons qui ne sont pas générés à la perpendiculaire passent en part en part. |
|
Exécution de l'angle |
Comme pour les tenons, différents types d'usinages d'angles sont possibles :
|
|
Mode de translation |
Le choix du mode de translation n'est possible que si la forme du tenon est droite et si l'usinage de l'angle sélectionné est Percé. Les perçages sur l'élément à usiner peuvent alors être déplacés d'une valeur dans le sens longitudinal et transversal. Le sens longitudinal est le sens du tenon, le sens transversal le côté gauche/droit du tenon. L'illustration montre un assemblage de tenons (1) est l'élément avec les tenons et (2) l'élément avec l'assemblage tenon-mortaise.
L'illustration suivante montre une découpe de la vue latérale de l'élément (2) : une première fois sans translation et une deuxième fois en mode Symétrique.
Les modes de translation permettent par exemple de faire en sorte que les perçages ne soient pas visibles après l'assemblage.
|
Si des mortaises peuvent être créées sur la base des saisies actuelles, cela est directement visualisé dans l'aperçu.
En cliquant sur Appliquer, l'assemblage tenon-mortaise sera inséré sur la scène - comme représenté dans l'aperçu. La fenêtre de dialogue reste ouverte, ce qui vous permet de créer d'autres assemblages tenon-mortaise sans exécuter de nouveau la fonction. En cliquant sur OK, la fenêtre de dialogue se ferme après la création de l'assemblage tenon-mortaise.
Un Feature Assemblage tenon-mortaise est créé pour les mortaises. Si le tenon correspondant change, la mortaise peut être mise à jour par un recalcul du Feature.
Le symbole de la punaise
Après avoir cliqué sur Appliquer et avoir inséré ultérieurement d'autres assemblages tenon-mortaise, le symbole  revêt une importance particulière. Si l'on clique sur ce symbole, la représentation du symbole passe à
revêt une importance particulière. Si l'on clique sur ce symbole, la représentation du symbole passe à  . Si ce paramètre est activé, HiCAD mémorise l'élément à joindre ou l'élément avec les tenons après avoir cliqué sur Appliquer. Ce paramètre est alors prédéfini dans la fenêtre de dialogue.
. Si ce paramètre est activé, HiCAD mémorise l'élément à joindre ou l'élément avec les tenons après avoir cliqué sur Appliquer. Ce paramètre est alors prédéfini dans la fenêtre de dialogue.
Un exemple :
Des assemblages tenon-mortaise doivent être créés sur plusieurs éléments qui se réfèrent tous au même type de tenon.
Après l'exécution de la fonction, sélectionnez l'élément à usiner, puis l'élément avec les tenons. Pour celui-ci, cliquez ensuite sur la punaise afin qu'il apparaisse sous la forme  et cliquez sur Appliquer. Les assemblages tenon-mortaise sont créés et la fenêtre de dialogue reste active, l'élément avec tenons sélectionné précédemment étant désormais prédéfini. Cela signifie qu'il ne vous reste plus qu'à sélectionner les éléments à usiner.
et cliquez sur Appliquer. Les assemblages tenon-mortaise sont créés et la fenêtre de dialogue reste active, l'élément avec tenons sélectionné précédemment étant désormais prédéfini. Cela signifie qu'il ne vous reste plus qu'à sélectionner les éléments à usiner.