Fenêtre de détails d'un document
La fenêtre de détails du document se compose de plusieurs onglets.
L'onglet Masque indique les entrées importantes avec un aperçu, notamment un graphique de la scène lorsque le document est un fichier CAO.
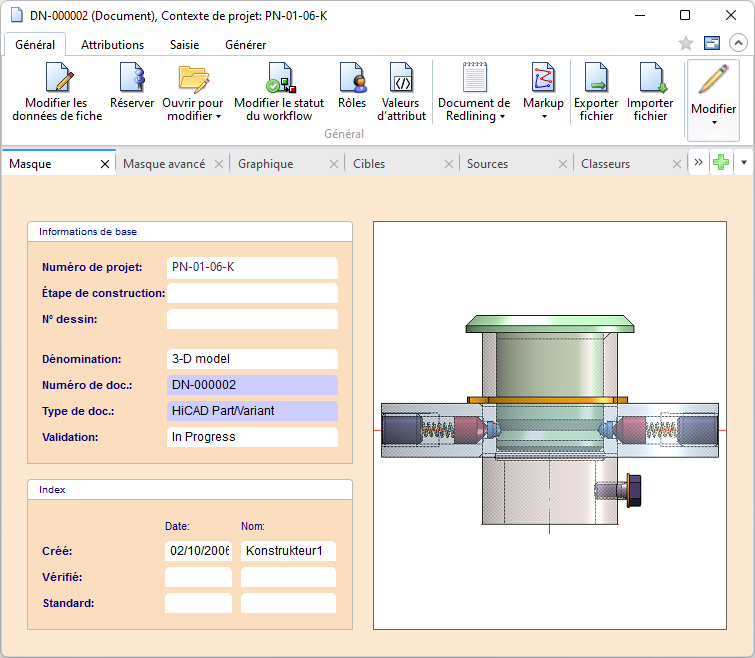
Vous pouvez accéder aux fonctions de modification des documents en passant par le menu contextuel du clic droit ou par les onglets de la barre de menus de la fenêtre de détails, tous deux divisés en Général, Attributions, Saisie et Générer.
Le bouton Classification n'est actif que lorsqu'une classification aura été attribuée à l'entrée.
Vous trouvez ci-dessous un aperçu des onglets que vous pouvez afficher (par un clic sur  ) ou masquer (en fermant l'onglet) dans le masque de détails des documents :
) ou masquer (en fermant l'onglet) dans le masque de détails des documents :
|
Masque |
Affiche les données générales du document, par exemple le numéro de document, la dénomination, le type de document, etc. |
|
Masque avancé |
Affiche des données supplémentaires sur le document, par exemple l'échelle, le format, le statut, l'index, etc. |
|
Graphique |
Affiche un aperçu étendu. Les touches de contrôle de la visionneuse peuvent être réduites dans la fenêtre graphique en cliquant sur le petit bouton fixe (en haut à gauche). Utilisez les flèches du clavier pour vous déplacer dans la direction souhaitée. Le plus et le moins représentent les fonctions de zoom. Utilisez le menu contextuel pour accéder à plusieurs fonctions comme Imprimer et Enregistrer le graphique. Si vous sélectionnez la fonction Enregistrer en BMP..., une fenêtre s'affiche dans laquelle vous pouvez spécifier la taille du fichier et le chemin d'accès. Utilisez la fonction Vue globale pour voir l'ensemble du dessin dans la fenêtre après une modification de la vue (zoom et/ou déplacement du graphique).
Pour les documents qui ne peuvent temporairement pas être affichés parce qu'une actualisation par le Spooler est en cours, vous verrez à cet endroit, au lieu d'un aperçu, un message système correspondant. |
|
Cibles |
Affiche tous les documents ou articles qui sont liés en tant que cibles. Le document actuel est la source. Il peut également s'agir de liens de différents types. |
|
Sources |
Affiche tous les documents ou articles qui sont liés en tant que sources au document actuel. L'onglet est structuré comme l'onglet Cibles. |
|
Projets |
Affiche les projets dans lesquels le document est contenu. Par un clic droit sur une zone vide dans l'onglet Projets, un menu contextuel avec les options suivantes s'ouvre :
|
|
Classeurs |
Affiche les classeurs dans lesquels le document est contenu. Par un clic droit sur une zone vide dans l'onglet Classeurs, un menu contextuel avec les options suivantes s'ouvre :
|
|
Annotation |
S'il existe un Document de Redlining lié au document, un aperçu de celui-ci est affiché à cet endroit. |
|
Structure de modélisation |
Cet onglet donne une vue d'ensemble des sous-documents gérés dans HELiOS pour l'ensemble de la structure de la modélisation (CAO) du document. Les icônes correspondantes dans l'arborescence indiquent le type de modélisation (par ex. Ensemble, Élément individuel) et les composants dépendants sont directement reconnaissables en tant que tels. Dans le contexte d'un couplage d'Inventor avec HELiOS, il est indiqué pour chaque position s'il s'agit d'une référence "régulière" Part/ Assembly, d'une référence de paramètre ou d'une référence dite 3rd-Party. Dans la configuration de la liste des résultats de la Structure de modélisation , vous disposez d'un onglet supplémentaire Repérage de la modélisation avec attributs de repérage de la modélisation.
L'affichage de la structure de modélisation n'est actuellement disponible que pour les fichiers Inventor. Pour garantir une représentation correcte de la structure de modélisation dans la liste des résultats, le contexte de l'article de l'élément supérieur doit être sans ambiguïté ! Le contexte de l'article des sous-éléments résulte de l'enregistrement dans le système de CAO. Si seule une structure de document au lieu d'une structure de modélisation est disponible, cette structure de modélisation sera affichée ici dans certains cas (dans les interfaces Excel, AutoCAD et Navisworks). |
|
Utilisation |
Cet onglet présente une liste de résultats de tous les documents qui sont utilisés en relation avec le document actif, c'est-à-dire que vous voyez quels sous-documents sont liés à un document dans la structure de données sauvegardée dans HELiOS. Dans l'onglet Utilisation, vous trouverez des fonctions de tri pour l'affichage des niveaux de la structure et la prise en compte des index : Niveaux : Vous pouvez sélectionner ici combien de niveaux de structure des documents doivent être affichés. Si vous avez sélectionné Tout, tous les niveaux seront affichés. Si vous avez sélectionné une valeur particulière, tous les niveaux jusqu'à cette valeur seront affichés. Autrement dit, pour la valeur "1", seul le premier niveau sera affiché, pour la valeur "2", les niveaux 1 et 2, pour la valeur "3", les niveaux 1, 2 et 3, etc. Tous les index : Si cette case est cochée, tous les index du document seront pris en compte. Si l'option a été activée, les utilisations des index les plus récents et les plus anciens du document seront affichées. Si l'option a été désactivée, seule l'utilisation de l'index actuellement affiché sera prise en compte. |
|
Articles utilisés |
L'onglet Articles utilisés affiche les contextes d'articles enregistrés dans la structure de modélisation pour le document. (S'il n'y a pas de structure de modélisation, la liste des résultats est vide).
Contrairement à la structure de modélisation (voir ci-dessus), cette liste des résultats peut être triée et filtrée plus facilement et les articles peuvent également être affichés de manière consolidée, c'est-à-dire qu'ils n'apparaissent qu'une seule fois dans la liste des résultats, ce qui n'est pas possible en contexte avec la structure de modélisation en raison de son approche arborescente et d'instance de la modélisation. Les articles mentionnés à cet endroit peuvent différer de la nomenclature (Structure produit), par exemple si vous travaillez avec des ensembles non pertinents pour la nomenclature. Pour des cas d'utilisation tels que la validation d'une structure d'ensemble, l'affichage des articles utilisés sur la base de la structure de modélisation dans la liste des résultats en contexte avec le document peut donc être très utile.
Si différentes configurations existent dans la structure de modélisation , vous pouvez les sélectionner dans le menu déroulant correspondant de la liste des résultats. Les articles utilisés se réfèrent alors à la structure de modélisation dans la configuration sélectionnée.
Vous trouverez également les deux options supplémentaires suivantes dans cette présentation de la liste des résultats :
Après avoir choisi une de ces options et confirmé avec OK, le paramètre sera appliqué à la liste des résultats actuelle.
|
Un clic droit sur d'autres zones de la fenêtre détaillée du document ouvre le menu contextuel des documents.
En haut à droite de la fenêtre, vous avez la possibilité d'ajouter l'objet actuel à vos Favoris, et d'activer ou de désactiver la focalisation sur le contenu :
-
 Ajouter aux favoris : Cliquez sur l'icône pour ajouter l'objet à la fenêtre des Favoris. La couleur de l'icône passe du gris au jaune. Cliquez sur
Ajouter aux favoris : Cliquez sur l'icône pour ajouter l'objet à la fenêtre des Favoris. La couleur de l'icône passe du gris au jaune. Cliquez sur  pour retirer l'objet de la fenêtre des favoris. La couleur de l'icône repasse alors au gris.
pour retirer l'objet de la fenêtre des favoris. La couleur de l'icône repasse alors au gris. -
 Afficher les nouveaux contenus dans cette fenêtre. Cette fenêtre se focalise sur le contenu, c'est-à-dire qu'elle affiche toujours les détails de l'objet actuellement sélectionné dans la liste des résultats. Lorsque vous déplacez le curseur vers le haut ou vers le bas dans la liste des résultats, le contenu du masque de détails est modifié en conséquence.
Afficher les nouveaux contenus dans cette fenêtre. Cette fenêtre se focalise sur le contenu, c'est-à-dire qu'elle affiche toujours les détails de l'objet actuellement sélectionné dans la liste des résultats. Lorsque vous déplacez le curseur vers le haut ou vers le bas dans la liste des résultats, le contenu du masque de détails est modifié en conséquence. -
 Ne pas afficher les nouveaux contenus dans cette fenêtre. Si aucune fenêtre focalisée sur le contenu n'est ouverte, une nouvelle fenêtre est ouverte lorsque vous sélectionnez un objet (par exemple en double-cliquant sur un élément de la liste des résultats).
Ne pas afficher les nouveaux contenus dans cette fenêtre. Si aucune fenêtre focalisée sur le contenu n'est ouverte, une nouvelle fenêtre est ouverte lorsque vous sélectionnez un objet (par exemple en double-cliquant sur un élément de la liste des résultats).
Si le masque de détails du document a été ouverte en contexte avec un projet ou un classeur spécifique, ce contexte est indiqué dans la légende de la fenêtre de dialogue :
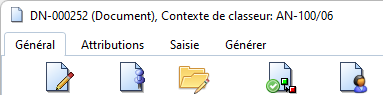
Dans l'onglet Affichage des Options HELiOS, vous pouvez définir le paramètre par défaut pour l'ouverture des masques de détails des objets (cochez ou décochez la case Afficher les nouveaux contenus dans la même fenêtre).

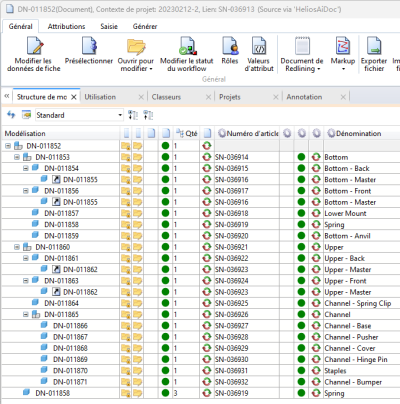
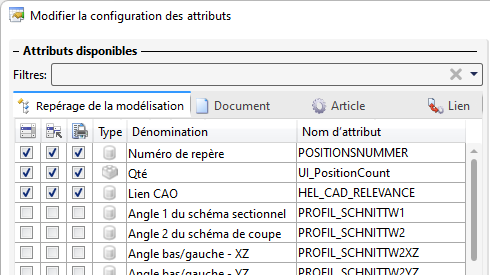
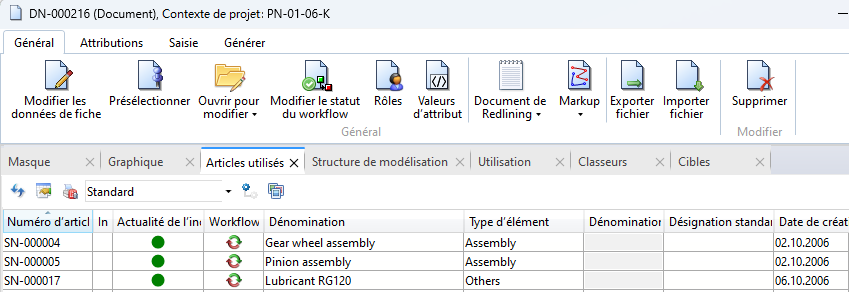
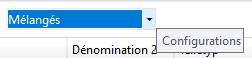
 Afficher tous les articles utilisés (tous les niveaux) <>
Afficher tous les articles utilisés (tous les niveaux) <>  Afficher uniquement les articles directement utilisés (premier niveau)
Afficher uniquement les articles directement utilisés (premier niveau)  Affichage des objets : lorsque vous cliquez sur cette icône, une fenêtre de sélection s'ouvre, vous permettant d'appliquer les restrictions suivantes pour l'index actuel (les autres objets ne seront pas affichés) :
Affichage des objets : lorsque vous cliquez sur cette icône, une fenêtre de sélection s'ouvre, vous permettant d'appliquer les restrictions suivantes pour l'index actuel (les autres objets ne seront pas affichés) :