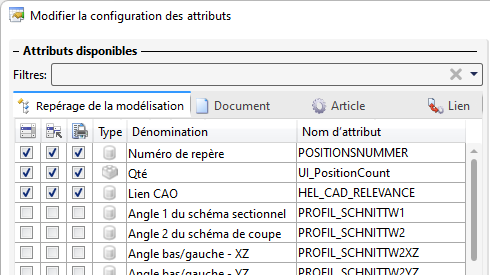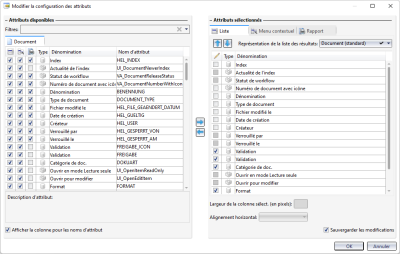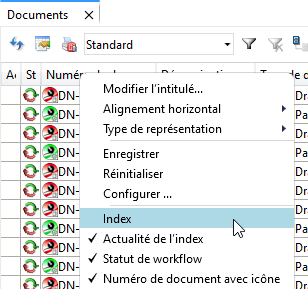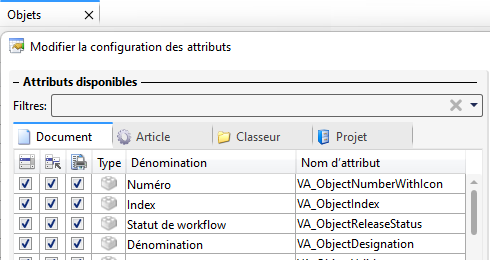Configurer une liste
Au moyen de la fonction  Personnaliser la liste des résultats, la fenêtre Modifier la configuration des attributs s'ouvre pour chacune des listes des résultats permettant de la modifier à sa convenance.
Personnaliser la liste des résultats, la fenêtre Modifier la configuration des attributs s'ouvre pour chacune des listes des résultats permettant de la modifier à sa convenance.
La configuration se réfère ici à la liste des résultats en question (y compris menu contextuel et rapport). Elle prend non seulement en compte son contexte (par exemple s'il s'agit de la liste des résultats de l'Explorateur de classeurs ou de projets, ou d'une fenêtre détaillée), ainsi que le type d'objet.
À gauche de la fenêtre, sont affichés tous les Attributs disponibles qui s'afficheront dans une liste des résultats, et ce en fonction du type d'objet (dans notre exemple en haut "Documents").
Avec les Filtres, il est possible de chercher une chaîne de caractères comme attribut. La liste des attributs disponibles et correspondants à la recherche est limitée en conséquence.
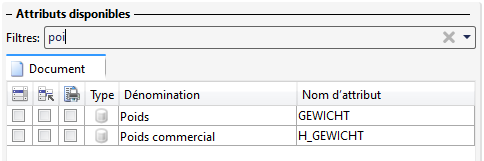
Les trois colonnes sous  font référence, de gauche à droite, à la Liste des résultats, au Menu contextuel et au Rapport. Vous trouvez, à droite, un onglet pour chacun de ces emplacements. Dans la partie Menu contextuel, l'attribut sera ajouté à la sélection du menu contextuel (accessible par un clic droit sur l'en-tête de la liste des résultats) pour pouvoir au besoin l'afficher à la liste des résultats.
font référence, de gauche à droite, à la Liste des résultats, au Menu contextuel et au Rapport. Vous trouvez, à droite, un onglet pour chacun de ces emplacements. Dans la partie Menu contextuel, l'attribut sera ajouté à la sélection du menu contextuel (accessible par un clic droit sur l'en-tête de la liste des résultats) pour pouvoir au besoin l'afficher à la liste des résultats.
La liste des attributs dans l'onglet Rapport correspond à ceux qui pourront être exportés vers le Report Manager pour être imprimer.
À droite, sous Attributs sélectionnés se trouvent tous les attributs qui sont actuellement affichés dans la liste des résultats. Les attributs actifs affichés à gauche seront ajoutés par une coche et non visibles s'ils sont décochés. Il est également possible, par une sélection multiple à gauche et un clic sur  , d'ajouter aux Attributs sélectionnés les attributs de vote choix et de les y supprimer par un clic sur
, d'ajouter aux Attributs sélectionnés les attributs de vote choix et de les y supprimer par un clic sur  . À l'aide des flèches vers le haut et vers le bas, il est encore possible de changer l'ordre des attributs (sélectionnés) ou de plusieurs attributs dans la liste des résultats.
. À l'aide des flèches vers le haut et vers le bas, il est encore possible de changer l'ordre des attributs (sélectionnés) ou de plusieurs attributs dans la liste des résultats.
Dans l'onglet Rapport, la colonne  indique s'il s'agit d'un attribut visible ou invisible. Coché, l'attribut sera affiché dans la liste des résultats (Onglet Liste de la configuration). Les attributs non visibles (décochés sous Rapport) seront transmis au Report Manager, même s'ils ne sont affichés dans la liste des résultats actuelle.
indique s'il s'agit d'un attribut visible ou invisible. Coché, l'attribut sera affiché dans la liste des résultats (Onglet Liste de la configuration). Les attributs non visibles (décochés sous Rapport) seront transmis au Report Manager, même s'ils ne sont affichés dans la liste des résultats actuelle.
Dans la liste de choix Représentation de la liste des résultats, il est par ailleurs possible, en un seul clic dans cette fenêtre, de charger et de réenregistrer pour la configuration les représentations créées jusqu'à présent dans le système.

Pour les listes des résultats qui représentent plus d'un type d'objet (par exemple Documents et articles ou tous les Objets), un onglet sera affiché pour chaque type d'objet sous Attributs disponibles. Vous pouvez définir les attributs pour chacun des types d'objets dans la liste par un clic sur le titre de l'onglet.
Si vous décochez l'option Afficher la colonne pour les noms d'attribut , le champ avec le nom d'attribut de la base de données sera masqué dans la configuration des listes des résultats.
Dans le champ de saisie Largeur de la colonne sélectionnée (en pixels), vous pouvez attribuer une valeur par défaut pour la largeur de la colonne de l'attribut sélectionné par la souris (ou de plusieurs attributs par une sélection multiple).
À côté de Alignement horizontal, il est possible de définir pour l'attribut actuellement sélectionné par la souris (sélection multiple possible) si le contenu de la colonne correspondante doit être affiché Aligné à gauche, Centré ou Aligné à droite.
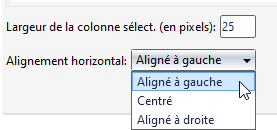
La coche pour Sauvegarder les modifications indique si la liste des résultats devra être ouverte après la fermeture du programme selon la même configuration et la même représentation et donc si les fenêtres et les onglets devront conserver leur dernière apparence. Si la case est décochée, les modifications ne s'appliqueront qu'à la vue actuelle, et lors de la prochaine ouverture, c'est la dernière configuration sauvegardée qui sera utilisée.
Si une liste des résultats contient plusieurs types d'objets, les symboles appropriés pour Article, Document, Projet et Classeur vous indiquent dans la colonne Type d'objet sous les attributs sélectionnés à quel type d'objet un attribut s'applique.
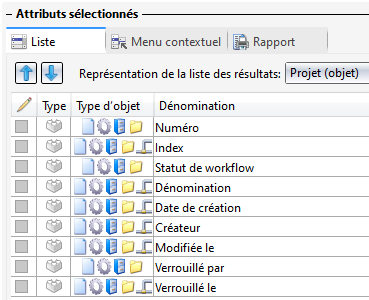
Les attributs sous un nom comportant VA_ ou signalés sous Type par l'icône  sont ce qu'on appelle des attributs virtuels. Ce sont des attributs dans une ligne d'une liste des résultats qui, au contraire des attributs uniques de la base de données, n'apparaissent pas dans le code de données d'un objet de données de fiche, et dont la valeur doit être calculée (les attributs de la base de données sont signalés par l'icône
sont ce qu'on appelle des attributs virtuels. Ce sont des attributs dans une ligne d'une liste des résultats qui, au contraire des attributs uniques de la base de données, n'apparaissent pas dans le code de données d'un objet de données de fiche, et dont la valeur doit être calculée (les attributs de la base de données sont signalés par l'icône  ).
).
Les attributs virtuels permettent également de contrôler l'affichage des icônes dans les listes des résultats. Il existe des attributs virtuels pour un seul type de données de fiche, par exemple VA_DocumentNumberWithIcon pour les documents, mais aussi des attributs virtuels pour plusieurs types de données de fiche (objets), par exemple VA_ObjectReleaseStatus. Si vous travaillez avec des listes comportant plusieurs types d'objets, il est judicieux d'y utiliser ces attributs virtuels. Par exemple, l'attribut virtuel VA_ObjectDesignation combine les mêmes attributs (par exemple BENENNUNG) des différents objets de données de fiche (articles, documents, classeurs), ce qui signifie que ces attributs des différents objets peuvent être représentés dans une seule colonne.
Vous retrouvez d'autres informations sur les attributs virtuels à la page suivante...
L'attribut de document Fichier modifie le (HEL_FILE_GEAENDERT_DATUM) est touché par plusieurs particularités :
Ici, la date et l'heure se réfère en principe au "fichier utilisateur" de la fiche de document et qui entre en action pour les :
- Documents qui seront sauvegardés dans HiCAD,
- Documents qui sont sauvegardés dans le Vault.
La date et l'heure n'entreront pas en action lors de modifications du workflow ou dans les métadonnées de la fiche de document (par exemple un changement d'attribut).
Si vous travaillez sans serveur Vault et sans HiCAD, (c'est-à-dire si les fichiers sont situés dans le système de fichiers), les modifications appliquées aux fichiers avec d'autres outils peuvent passer inaperçues pour HELiOS.
Pour des raisons de performance, la représentation par défaut des listes des résultats des articles ne montre aucune différence graphique entre les articles des éléments individuels et les ensembles (Assemblies), c'est-à-dire les articles avec des sous-repères (l'attribut est un "Numéro (VA_ObjectNumber)"). Si vous souhaitez que cette différence soit affichée, vous devez activer l'attribut "Numéro (VA_ObjectnumberWithIcon)" à afficher dans la liste des résultats. Cette option légèrement plus exigeante en matière de performances permet d'afficher les pièces individuelles sous la forme d'un symbole de roue dentée, et les assemblages sous la forme d'un symbole de roue dentée double.
La colonne de cases à cocher avec le symbole du stylo  sous Attributs sélectionnés indique si ces attributs particuliers peuvent être modifiés directement dans les listes des résultats ou non. Veuillez noter que cette colonne n'est affichée que si vous avez coché la case "Autoriser la modification directe dans la liste des résultats" dans l'onglet Listes des résultats de la fenêtre de dialogue des Options HELiOS.
sous Attributs sélectionnés indique si ces attributs particuliers peuvent être modifiés directement dans les listes des résultats ou non. Veuillez noter que cette colonne n'est affichée que si vous avez coché la case "Autoriser la modification directe dans la liste des résultats" dans l'onglet Listes des résultats de la fenêtre de dialogue des Options HELiOS.
L'affichage dans les listes des résultats de nombreux attributs qui ne sont pas des attributs réels de la base de données (par exemple VA_attributes) peut influencer de manière significative les performances globales. Il est recommandé d'afficher ces attributs dans la fenêtre des propriétés en bas à gauche de HELiOS Desktop et non dans les listes des résultats générales.
Pour enregistrer la largeur des colonnes des listes des résultats et de la fenêtre Propriétés (colonne Description), faites un clic droit sur la colonne et sélectionnez Enregistrer pour la prochaine utilisation du programme.
La hauteur des lignes dans les listes des résultats peut être définie dans les Options HELiOS.
La fenêtre de dialogue Modifier la configuration des attributs pour la configuration de la liste des résultats dans l'onglet Structure de la modélisation (en contexte avec les Documents) met à disposition l'onglet supplémentaire Repérage de la modélisation avec les attributs de repérage de la modélisation.