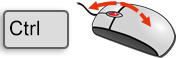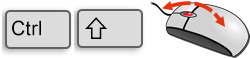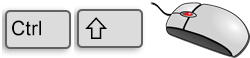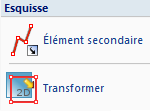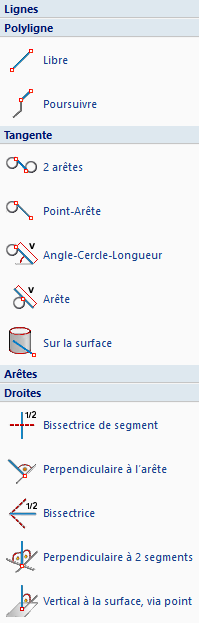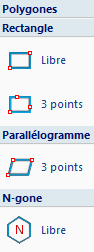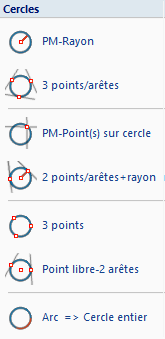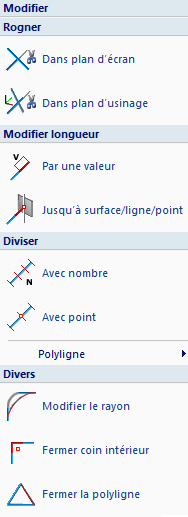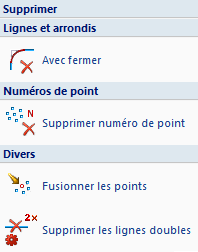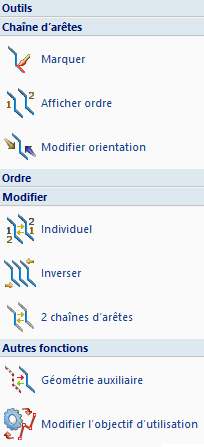Bases - Quoi de nouveau ?
Annonce Windows® 7
En janvier 2020, Microsoft® cessera de prendre en charge le système d’exploitation Windows® 7. Aussi, pour des raisons de compatibilités, HiCAD 2020 SP2 et HELiOS 2020 SP2 seront les dernières versions de notre système CAO et PDM à supporter Windows© 7. De la même manière, les serveurs de systèmes d’exploitation correspondants (Windows Server 2008 R2 et plus ancien) ne seront plus supportés.
Abandon de l'"ancien" repérage HiCAD
À partir de HiCAD 2019, l’« ancien » mode de repérage (système de numérotation des éléments), c’est-à-dire le repérage jusqu’à HiCAD 2017, ne sera plus disponible que pour les scènes qui ont déjà été repérées avec ce mode de repérage. À partir de HiCAD 2021, seul le « nouveau » mode de repérage sera supporté !
Abandon des "anciennes" versions OpenGL
À partir de HiCAD 2021, seule la Version 4.3 de OpenGL sera utilisée pour tous les modules de HiCAD. Cela ne valait jusqu'à lors que pour le module HiCAD Nuage de points. Autrement dit, HiCAD 2021 ne fonctionnera que sur les ordinateurs équipés d’une carte graphique supportant OpenGL Version 4.3 ou supérieure. Veuillez prendre note également, pour de plus amples informations, des remarques suivantes.
Abandon de l'ancien format des figures (FIG)
Dès HiCAD 2017, nous avons pris en charge de FGA comme format de figure (anciennement FIG). À partir de HELiOS 2021 (Version 2600.0), il sera considéré que les figures sauvegardées dans HELiOS seront converties au nouveau format ou nous convertirons les figures encore existantes automatiquement dans le cadre de la mise à jour de la subversion de la base de données à la Version 2600.0.
Service Pack 2 2020 (V. 2502)
Licenses
Le Module de base HiCAD Education Edition Premium pour les écoles et les structures d'enseignement contient, à partir de HiCAD 2020, Sp2, Patch 1, également le Module d’extension HiCAD Nuages de points.
Le nouvel outil de rendu (Renderer) - Mise à jour à l'OpenGL Version 4.3
HiCAD utilise comme sortie graphique OpenGL, jusqu'à maintenant la version 2.0. Comme nous l'annoncions déjà, à partir de HiCAD 2021, seul OpenGL Version 4.3 sera encore utilisé pour tous les modules. Jusqu'alors cela ne valait que pour le module HiCAD Nuage de points. Autrement dit, HiCAD 2021 ne fonctionnera plus sur votre ordinateur sans une carte graphique séparée.
Les facteurs décisifs dans le développement du nouveau moteur de rendu constituent la gamme étendue de fonctions destinée à la sortie graphique, et ceci grâce à l'utilisation de nouvelles fonctions OpenGL et la possibilité de réaliser des futures améliorations notables dans les performances de sortie graphique. Avec HiCAD 2021, la sortie graphique est largement accélérée, ce qui se traduit par une fréquence d'images plus élevée (images/ seconde). Les fonctions de visualisation telles que le zoom, la rotation ou le déplacement sont ainsi considérablement plus rapides et apparaissent encore plus fluides.
Pour vous donner la possibilité de faire connaissance en avant-première du nouvel outil de rendu, celui-ci sera livré avec le Service Pack 2 de HiCAD 2020 et pourra être activé par ordinateur si nécessaire. Il offre déjà des optimisations de performances significatives dans des situations particulières.
|
Prière : Si vous effectuez une mise à jour vers HiCAD 2020 SP2, nous vous prions également d'activer, au moins sur certains postes de travail, le nouvel outil de rendu (à la condition que sa carte graphique supporte OpenGL 4.3). Avec HiCAD 2020 SP2, vous avez toujours la possibilité de passer d'un rendu à l'autre. De cette façon, vous pouvez contribuer à la détection précoce d'éventuels problèmes avec le nouvel outil de rendu. Bien entendu, ce moteur de rendu a déjà été soumis à des vérifications approfondies dans le cadre de notre processus de tests qualité, mais son utilisation dans la pratique quotidienne peut nous fournir d'autres informations importantes. Cela permettra aux futures mises à jour de HiCAD 2021 ou des versions plus récentes d'être effectuées sans problème. Nous vous remercions par avance de votre participation. |
Comment activer et désactiver le nouvel outil de rendu :
Pour passer de l'ancien outil de rendu au nouveau, vous devez tout d'abord modifier votre Registry de Windows de la façon suivante :
Dans l'Éditeur du Registre Ordinateur\HKEY_CURRENT_USER\SOFTWARE\ISD Software und Systeme\HiCAD 2020
effectuez un clic droit sur l'entrée Feedback et créez une nouvelle entrée de type Valeur DWORD 32 bit au nom de BetaRendererActivation.
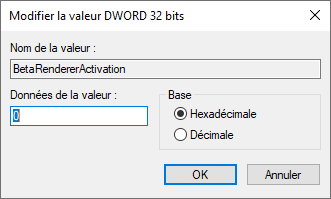
Les valeurs suivantes seront supportées :
|
0 |
Les paramètres du Gestionnaire de Configuration Paramètres système > Graphique > Utilisation de OpenGL Beta-Renderer seront utilisés. |
|
1 |
Le nouvel outil de rendu sera activé - indépendamment du paramétrage dans le Gestionnaire de Configuration. |
|
2 |
L'ancien outil de rendu sera activé - indépendamment du paramétrage dans le Gestionnaire de Configuration. |
Interface utilisateur et commande
Nouveaux paramètres de l'auto-pilote dans la barre d'outils
Via la barre d'outils Paramètres de l'auto-pilote dans le bas de la surface utilisateur de HiCAD, il est désormais possible de contrôler quels points de l'auto-pilote seront proposés comme points de capture. Dans la barre d'outils, les points de capture possibles sont surlignés en couleur.

Via cette barre, vous pouvez contrôler par Activer / Désactiver le symbole quelles options de point devront être visibles dans l'auto-pilote. Si par exemple vous cliquez sur  , la capture des points isolés sera alors désactivée.
, la capture des points isolés sera alors désactivée.

Les paramètres de l'auto-pilote alors sélectionnés valent pour la session active de HiCAD. Vous pouvez spécifier quels paramètres devront être actifs au redémarrage de HiCAD dans le Gestionnaire de Configuration sous Paramètres système > Identification au moyen du paramètre Liste des options de capture de point.
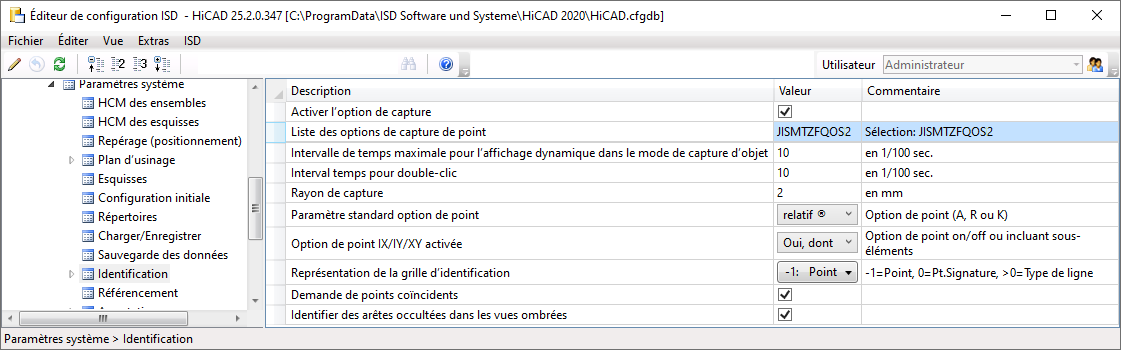
Le paramètre par défaut prédéfini par ISD est JISMTZFQOS2, donc qu'il soit possible de capturer les points isolés, les points finaux, les vrais points d'intersection, les points médians, les points de tangente, les centres, les pieds de perpendiculaire, les points quadrants, les points en ligne et les points d'intersection théoriques.
Lorsque vous cliquez dans la barre d'outils Paramètres de l'auto-pilote sur le symbole  , les paramètres du Gestionnaire de Configuration seront réinitialisés.
, les paramètres du Gestionnaire de Configuration seront réinitialisés.
- Les paramètres de l'auto-pilote s'appliquent pour les options de point de la 2D et de la 3D.
- Les options de point qui sont désactivées depuis la fonction active ne peuvent pas être activées dans les paramètres de l'auto-pilote.
- La barre d'outils Paramètres de l'auto-pilote peut être activée / désactivée sous
 Paramètres > Barres d'outils.
Paramètres > Barres d'outils.
Nouvelle barre d'outils Affichage
La barre d'outils disponibles jusqu'à maintenant Affichage du système de coordonnées a été complétée d'autres fonctions permettant d'afficher ou de masquer rapidement des objets, et a donc été renommée en Affichage. Les fonctions de cette barre d'outils vous permettent d'activer/désactiver d'un clic l'affichage des systèmes de coordonnées, des points isolés, des cotes, des contraintes HCM, etc. Dans certains cas, notamment pour les grandes constructions, cela vous facilitera le travail. Toutes les cotes de la scène peuvent, par exemple de cette manière, être masquées, sans avoir à lancer une fonction dans un menu contextuel ou dans un onglet.

Les nouvelles fonctions sont les suivantes :
|
|
Contrôler l'affichage des points isolés (scène) Afficher/Masquer tous les points isolés de la scène par un clic. |
|
|
Contrôler l'affichage des cotes (scène) Afficher/Masquer toutes les cotes 2D et 3D de la scène par un clic. Cela vaut pour les cotes du dessin comme pour les cotes paramétriques. |
|
|
Contrôler l'affichage des cotes (HCM des éléments 3D) |
|
|
Contrôler l'affichage des contraintes (HCM des éléments 3D) |
|
|
Contrôler l'affichage des degrés de liberté (HCM de la chaîne d'arêtes 3D) |
|
|
Contrôler l'affichage des cotes (HCM de la chaîne d'arêtes 3D)
|
|
|
Contrôler l'affichage des degrés de liberté (HCM de la chaîne d'arêtes 3D) |
Affichage du système de coordonnées - Système de coordonnées d'insertion
La représentation en relief du système de coordonnées d'insertion (2) a été améliorée pour mieux la différencier de celle du système de coordonnées d'élément (1).
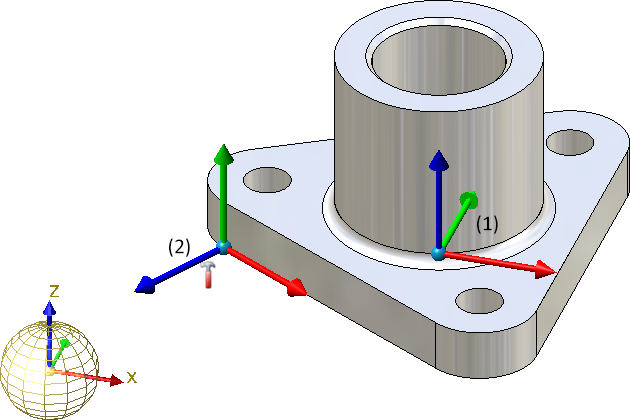
Nouveau symbole pour Élément avec arêtes libres
Dans l'affichage de la structure d'élément de l'ICN, le symbole pour les éléments avec arêtes libres a été modifié.
Le nouveau symbole est le suivant : 
Nouvelle calculatrice
La calculatrice virtuelle de HiCAD a été modernisée dans son design.
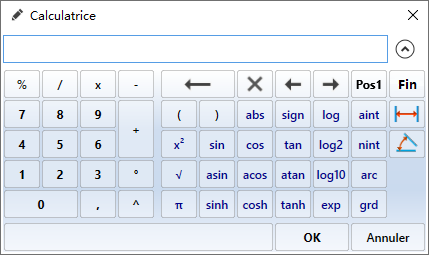
Dans de nombreux cas, HiCAD indique une valeur par défaut que vous pouvez appliquer directement à la fonction ou bien corriger. Vous mettez fin à la saisie
- avec un clic sur le bouton gauche de la souris ou
- en appuyant sur la touche ENTRÉE du clavier ou
- par OK.
Touches spéciales :
|
|
Sert à prendre en compte des distances et des angles à partir d'un objet disponible sur la scène. Vous pouvez également appeler cette fonction dans le menu contextuel que vous activez par un clic droit dans le champ de saisie de la calculatrice. Les fonctions proposées ici à partir du menu des distances et angles correspondent aux fonctions de même nom de l'onglet Informations. En supplément, vous disposez à partir du menu Distance de la fonction 3D Lignes de fissure qui vous permet de reprendre la distance des lignes de fissure d'un profilé en acier. |
|
|
Cache le clavier de la calculatrice :
|
Fenêtres d'ancrage - Zoomer les contenus
Les contenus des diverses fenêtres d'ancrage peuvent être agrandis ou réduits de façon dynamique. Cela est possible pour les fenêtres d'ancrage
- Vues,
- Structures d'élément 2D/3D,
- Feature,
- HCM (2D) et HCM (3D),
- Variables d'élément et
- Éclatée.
|
|
Zoomer le contenu d'une fenêtre Pour agrandir/réduire individuellement le contenu d'une fenêtre d'ancrage, déplacez votre curseur de la souris dans la fenêtre et utilisez la molette en maintenant la touche CTRL appuyée. |
|
|
Zoomer le contenu de toutes les fenêtres Pour agrandir/réduire le contenu de toutes les fenêtres, utilisez la molette de la souris en maintenant les touches CTRL et MAJ appuyées. |
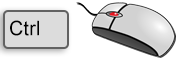
|
Réinitialiser le zoom Le zoom de la fenêtre active peut être réinitialisé en appuyant simultanément sur la touche CTRL et le bouton du milieu de la souris. Pour réinitialiser le zoom de toutes les fenêtres, appuyez respectivement sur CTRL, MAJ et le bouton du milieu de la souris. |
Capture d'élément auxiliaire simplifiée
Aussi longtemps qu'aucune fonction n'est activée, il est possible à partir du SP2 d'activer la capture d'élément auxiliaire automatiquement en pressant et en maintenant la pression sur le bouton MAJ (Shift) - indépendamment du mode d'identification paramétré. Si vous appuyez ensuite sur le bouton droit de la souris tout en maintenant la touche MAJ (Shift) enfoncée, le menu contextuel de l'élément de géométrie respectif sera directement activé. Vous pouvez ainsi accéder plus rapidement au menu contextuel de chacun des éléments de géométrie. D'autre part, il s'agit d'un moyen pratique de retrouver à partir de la Géométrie un Feature dans l'ICN, notamment dans les scènes complexes.
Saisies d'une échelle nord-américaine
Les échelles sont utilisées dans HiCAD comme
- échelle principale d'une scène,
- échelle d'une vue,
- échelle d'un élément 2D, et
- échelle des dessins d'élément individuel de la construction en acier.
Les échelles peuvent être sélectionnées dans les fenêtres de dialogue correspondantes de HiCAD à partir d'une liste de choix. Par ailleurs, dans de nombreux cas, une saisie directe de l'échelle est également possible. Vous pouvez définir quelles échelles dans les listes de choix des fonctions HiCAD seront disponibles à partir du fichier szene-massstab.txt du sous-répertoire makro2d de HiCAD ou, dans le cas des dessins d'élément individuel de la construction en acier, dans le fichier StbEtZng_MASSSTAB.DAT du sous-répertoire sys de HiCAD. Nous précisions ici que, par défaut, HiCAD suit la logique européenne d'affichage des échelles, c'est-à-dire selon la forme n:m, par exemple 1:1, 1:10, 5:1, etc.
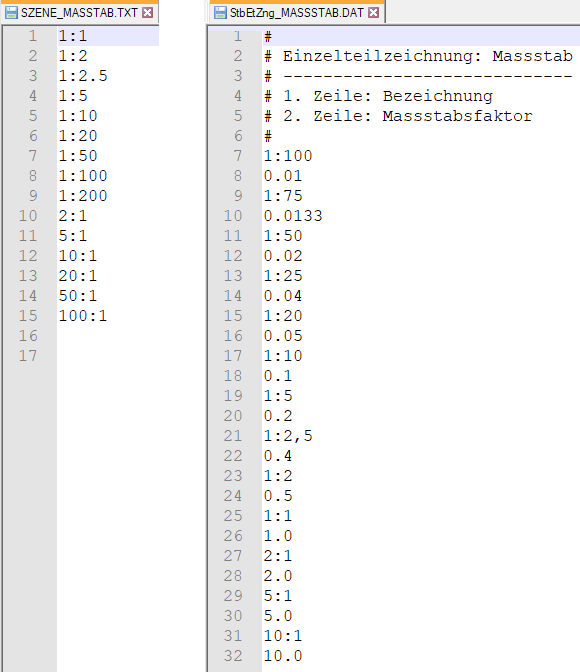
Échelles par défaut (image de droite avec 1re ligne : dénomination, 2e ligne : facteur d'échelle)
Le format des échelles américaines est différent de celui de l'Europe. C'est pourquoi HiCAD offre la possibilité de compléter en conséquence les fichiers ci-dessus en définissant d'autres saisies d'échelle. Voici, dans les tableaux suivants, quelques exemples de saisies typiques des échelles en Amérique du Nord.
|
1/128"=1'-0" 1/64"=1'-0" 1/32"=1'-0" 1/16"=1'-0" 3/32"=1'-0" |
1/8"=1'-0" 1/4"=1'-0" 3/8"=1'-0" 1/2"=1'-0" 3/4"=1'-0" |
1"=1'-0" -1/2"=1'-0" 3"=1'-0" 6"=1'-0" 1'-0"=1'-0" |
' pied, " pouce, 1 pied = 12 pouces, 1 pouce = 2,54 cm
|
Tableau de conversion |
||
|---|---|---|
|
Échelle |
Facteur |
Décimale |
|
1'=1'-0" |
1:1 |
1.0 |
|
6"=1'-0" |
1:6 |
0.5 |
|
1-1/2"=1'-0" |
1:8 |
0.125 |
|
1"=1'-0" |
1:12 |
0.08333 |
|
3/4"=1'-0" |
1:16 |
0.06250 |
|
1/2"=1'-0" |
1:24 |
0.41667 |
|
3/8"=1'-0" |
1:32 |
0.031250 |
|
1/4"=1'-0" |
1:48 |
0.020833 |
|
3/16"=1'-0" |
1:64 |
0.015625 |
|
1/8"=1'-0" |
1:96 |
0.010417 |
|
3/32"=1'-0" |
1:128 |
0.007813 |
|
1/16"=1'-0" |
1:192 |
0.005208 |
|
1/32"=1'-0" |
1:384 |
0.002604 |
|
1/64"=1'-0" |
1:768 |
0.001302 |
|
1/128"=1'-0" |
1:1536 |
0.000651 |
Modifier le fichier szene-massstab.txt
Pour structurer le fichier, vous pouvez ajouter autant que vous voulez des lignes vides et des commentaires, les lignes de commentaire devant commencer par le caractère #. Chaque saisie d'échelle doit se trouver sur une ligne séparée. Pour la saisie des échelles, veuillez suivre le codage suivant.
|
Codage |
Exemple |
|
|---|---|---|
|
Saisie du format des échelles n:m |
1:10 1:1 2:1 5:1 |
|
|
Saisie comme facteur |
0.1 1 2 5 |
|
|
Comme facteur avec texte d'affichage Le facteur se trouve au début de la ligne, le texte d'affichage ensuite entre parenthèses. Le texte d'affichage sera utilisé par HiCAD dans les fenêtres de dialogues et les informations.
|
2.5 (2‘-6“ = 1‘-0“) 1 (1`-0“ = 1‘-0“) |
|
|
4. |
Dans le format des échelles avec texte d'affichage L'échelle se trouve au début de la ligne, le texte d'affichage ensuite entre parenthèses. Le texte d'affichage sera utilisé par HiCAD dans les fenêtres de dialogues et les informations. |
1:12 (1“=1‘-0“) 1:48 (1/4“ = 1‘-0“) |
Au moyen des codages 3 et 4, il est possible exemplairement de définir des saisies d'échelle US.
Exemple d'un fichier szene-massstab.txt complété
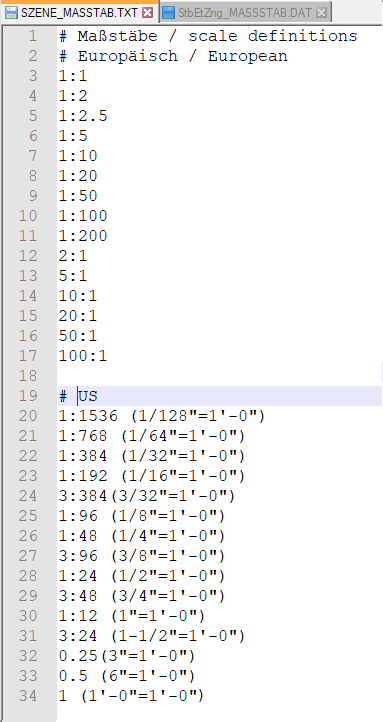
Vous trouverez de plus amples informations dans la rubrique Bases et généralités > Personnalisation de HiCAD > Définition des échelles.
Module HiCAD VI / AV complété
La solution Viewer de HiCAD VI / AV permet de visualiser les scènes HiCAD et les dessins importés via des interfaces. Par ailleurs, le module prend en charge l'édition/la génération de plot et l'exportation de données. Afin de pouvoir créer et modifier des esquisses pour les vues en coupe et de détail, la barre de menu sous Esquisse est complétée désormais des fonctions correspondantes.
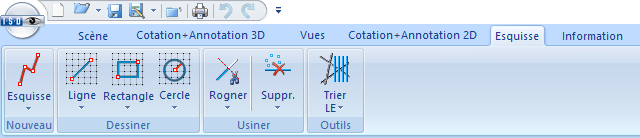
|
Fonctions |
Effet |
Sous-fonctions |
|
|---|---|---|---|
|
|
et sous-fonctions |
Création d'une nouvelle esquisse |
|
|
|
et sous-fonctions |
Insertion de polylignes, de tangentes et de droites |
|
|
|
et sous-fonctions |
Insertion de rectangles |
|
|
|
et sous-fonctions |
Insertion de cercles complets |
|
|
|
et sous-fonctions |
Rognage/Usinage d'éléments d'esquisse |
|
|
|
Supprimer lignes et points isolés et sous-fonctions |
Suppression de lignes-éléments et de points |
|
|
|
et sous-fonctions |
Triage des lignes-éléments de l'esquisse active et autres outils |
|
Configuration débutant - Paramètres d'esquisses
Les paramètres d'esquisses pour la Configuration débutant ne s'appliquaient jusqu'à maintenant qu'à la création de nouvelles esquisses des fonctions Créer une nouvelle esquisse dans le plan et Créer une nouvelle esquisse 3D, ainsi que sur les fonctions sous Standard 3D > Usiner avec esquisse. Pour les autres fonctions qui utilisent les esquisses destinées à la création ou la modification des éléments, ainsi que pour la création de nouvelles esquisses, cela n'était alors pas le cas. C'était alors toujours, comme plan d'esquisse, le plan XY du système de coordonnées universel qui était utilisé.
À partir du SP2, le mode de fonctionnement lors de la création de nouvelles esquisses a été harmonisé, c'est-à-dire que les paramètres des configurations pour débutants s'appliquent désormais à toutes les fonctions où des esquisses peuvent être utilisées et nouvellement créées, par exemple pour dériver des tôles pliées à partir d'esquisses, pour le calepinage des éléments, et bien d'autres encore. Cela permet pour ces fonctions, que l'on demande à l'utilisateur de déterminer le plan de l'esquisse avant la création d'une nouvelle esquisse.
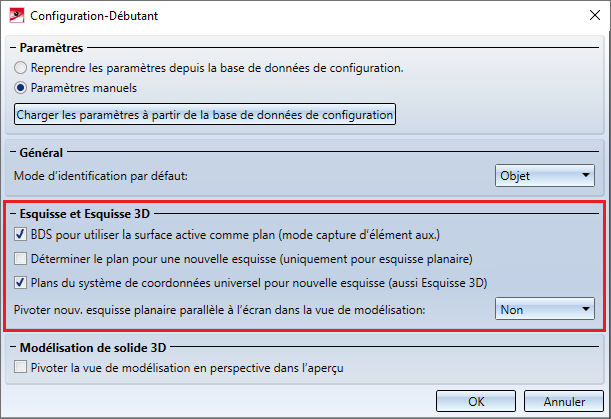
Suivre les modifications de catalogue
Jusqu'alors, il était possible de spécifier dans le Gestionnaire de Configuration sous Paramètres système > Catalogue le mode de fonctionnement des modifications du catalogue dans HiCAD. À partir de HiCAD 2020 SP2, ces paramètres ont été supprimés du Gestionnaire de Configuration. À la place, vous disposez dorénavant sous  Paramètres dans le menu Catalogues du bouton Suivre les modifications de catalogue.
Paramètres dans le menu Catalogues du bouton Suivre les modifications de catalogue.
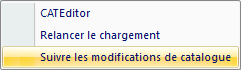
Lorsque le bouton est activé, les catalogues seront alors régulièrement vérifiés sur leur actualisation durant un session HiCAD. Ce contrôle d'actualisation des catalogues peuvent dans certains cas nettement freiner la performance de HiCAD. Si le bouton est actif, cela vous sera signifié au lancement de HiCAD. Par défaut, le bouton est inactif, c'est-à-dire que les catalogues ne seront chargés qu'une seule fois, au démarrage de HiCAD. Il ne sera plus tard plus vérifié sur des données actuelles sont disponibles. Si vous souhaitez cependant actualiser les catalogues après qu'ils aient été modifiés, vous disposez alors de la fonction Relancer le chargement. Cela vous offre la possibilité d'actualiser les catalogues après leur modification sans avoir à quitter HiCAD et sans perdre en performance du fait d'une vérification constante de leur actualité.
Le statut actuelle du bouton (actif/inactif) est entré dans le Registre Windows. Si le bouton est actif, cela vous sera signifié au démarrage de HiCAD.
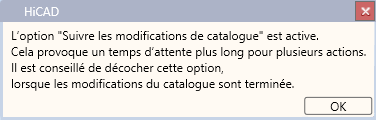
Dérivation de dessin
Actualiser les dessins - Feuille active
Pour l'actualisation des dessins dérivés, il est dorénavant possible d'actualiser plus simplement la feuille active. La boîte de sélection a été pour cela complété d'une case correspondante.
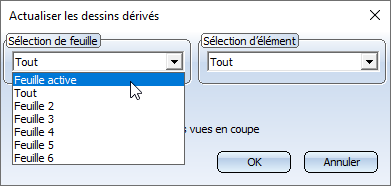
Modification des paramètres - Redisposer les vues
Lorsque dans un dessin d'exécution existant, les paramètres ont été modifiés, puis que les dessins sont actualisés, HiCAD a jusqu'à maintenant toujours redisposé toutes les vues sur la feuille. À partir de HiCAD 2020 SP2, il est possible de paramétrer cela de manière individualisée. Pour ce faire, la fenêtre de dialogue des fonctions
|
|
|
|
|
|
|
|
a été complétée de l'option Redisposer les vues, par exemple
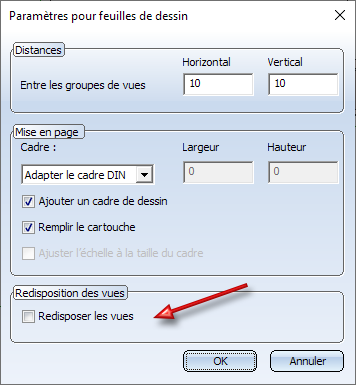
Si modifier les paramètres ajoutent d'autres vues, il peut être nécessaire de les organiser manuellement.
Vues en coupe des tôles pliées
À partir de HiCAD 2020 SP2, la direction du regard des vues en coupe des tôles pliées sera dirigée dans les dessins d'exécution vers la droite ou vers le bas. Les coupes d'alignement sont donc situées à droite ou en bas.
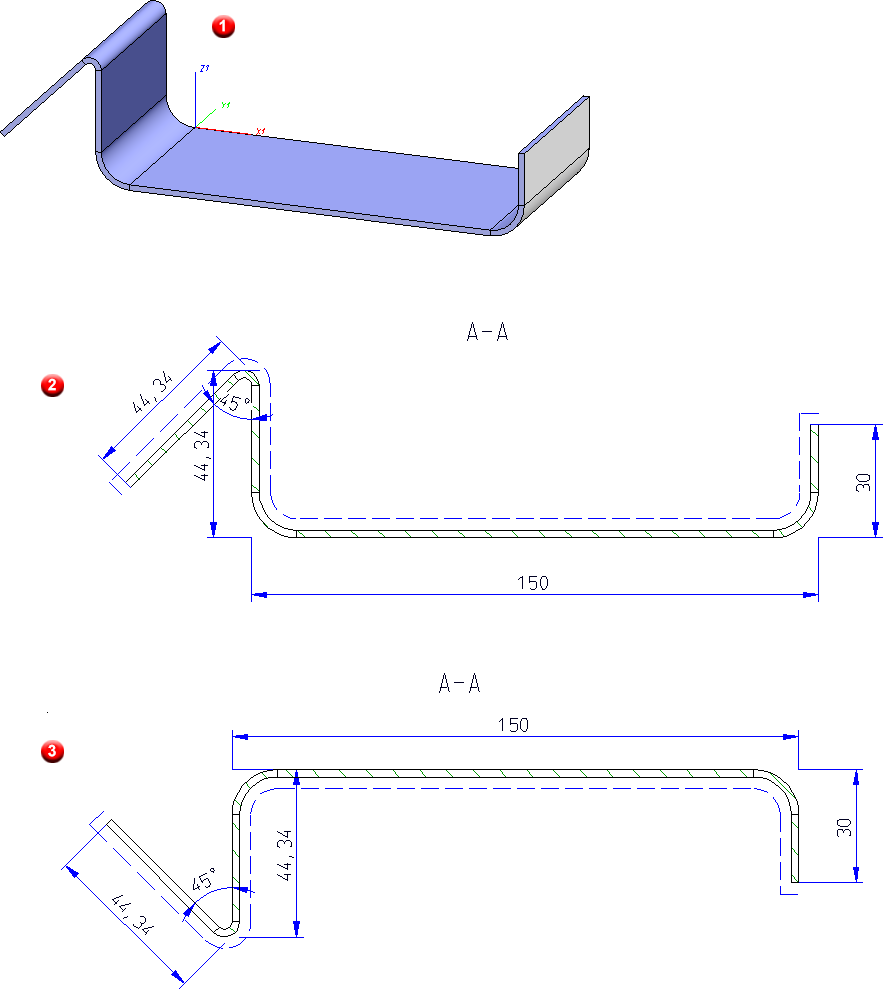
(1) Modélisation 3D dans l'axonométrie, (2) Vue en coupe dans le dessin d'exécution avant HiCAD 2020 SP2, (3) Vue en coupe dans le dessin d'exécution à partir de HiCAD 2020 SP2
Veuillez noter que le fait d'actualiser les dessins existants peut modifier la position des coupes.
Cotation des tôles pliées
Dans la configuration pour le type d'utilisation Tôles pliées DEFAULT(KANTBLECHE) la règle de cotation pour la vue de face et la vue de dessus 157 Usinages dans les tôles pliées est prédéfinie de la façon suivante :
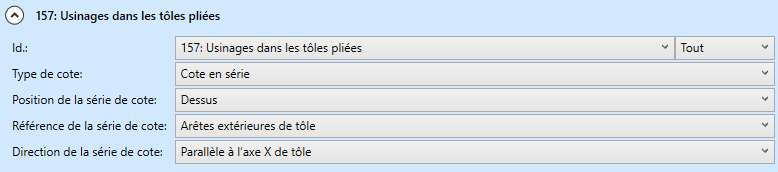
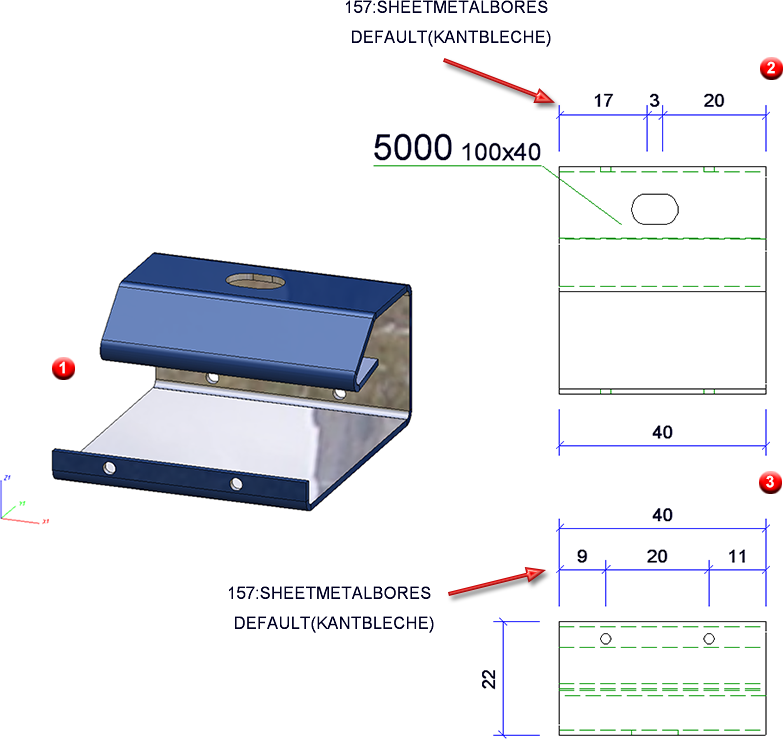
(1) Modélisation 3D, (2) Vue de face et (3) Vue de dessus dans le dessin d'exécution
Optimisation des points d'attache
À partir du SP1, les lignes d'attache de cote, pour les projections développées des tôles pliées cotées automatiquement (pour les lignes d'attache non raccourcies) ne sont plus dessinées que jusqu'au point le plus proche de l'objet à coter, c'est-à-dire jusqu'au point suivant sur le contour. À partir du SP2, cela s'applique également aux tôles pliées, aux tôles en acier et aux vitres.
Transitions tangentielles pour la cotation de contour
Pour la cotation automatique des contours, la sélection des points d'attache a été modifiée. Cette modification s'applique aux tôles pliées (projections développées incluses), les tôles en acier et les vitres.
Jusqu'à maintenant, pour la cotation des contours, ce sont les points finaux des arêtes individuelles qui étaient cotés. Cela n'est pourtant pas, dans la pratique, ce qui est voulu. À partir du SP2, les points d'attache suivants seront donc pris en compte pour les cotations de contour :
Contours extérieurs
- Les lignes perpendiculaires à la ligne de cote.
- Les points à l'extrémité des contours extérieurs situés dans la direction de la cote (y compris les points situés sur un arc ou une ligne de forme libre).
- Tous les points avec une flexion.
En sont exclus les arrondis inversés dont le centre se trouve sur les deux lignes adjacentes. - Les points d'intersection théoriques des arrondis dans le contour extérieur.
Pour chaque arc qui est bilatéralement adjacent à une ligne droite tangentielle, l'intersection théorique des deux lignes est cotée si l'angle des deux lignes est supérieur à 50 degrés (c'est-à-dire pas pour les angles très aigus). Lors du fusionnement avec d'autres cotes, les points d'intersection théoriques sont supprimés en premier, ce qui affecte la longueur des lignes d'attache des cotes.
Perçages/Découpages
- Les centres des cercles complets, des perçages et des trous oblongs.
En fonction des paramètres sous Scène > Repérer/Détailler > Cotat. > Paramètres pour les cotations :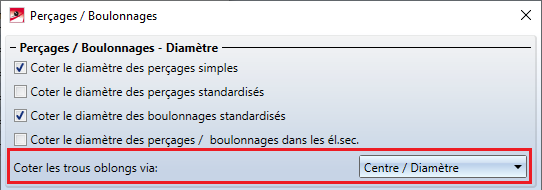
- Les lignes, points et points d'intersection théoriques comme pour les contours extérieurs.
Cette modification concerne les règles de cotation pour les contours extérieurs et les perçages/découpages des tôles pliées (projections développées incluses), les tôles de la construction en acier et les vitres.
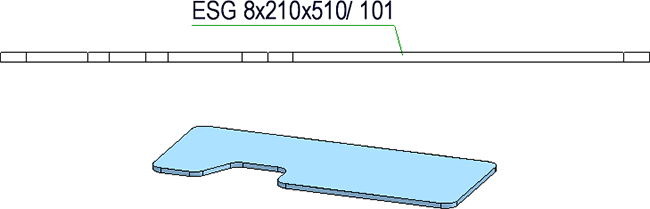
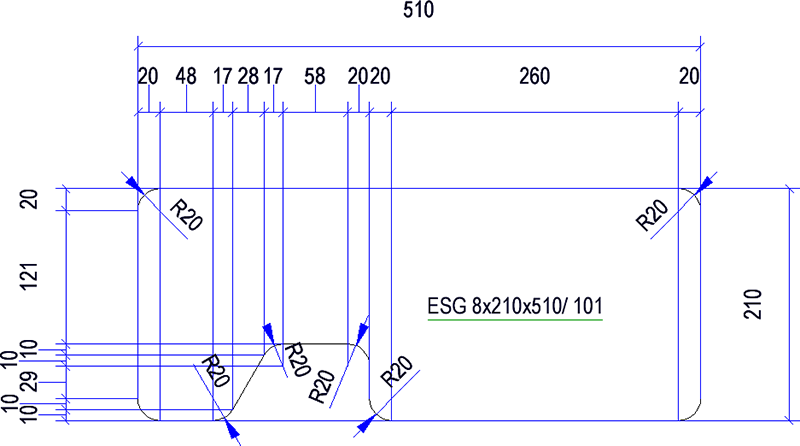
Cotation de contour extérieur avant HiCAD 2020 SP2
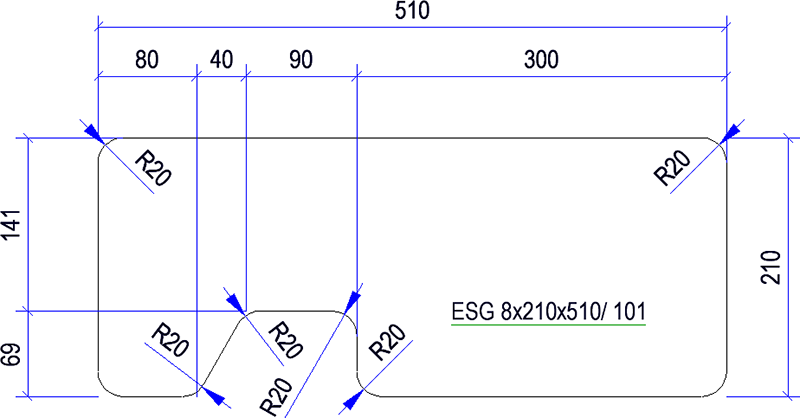
Cotation de contour extérieur avec HiCAD 2020 SP2
Nomenclature - Tous les éléments visibles dans la feuille active
Pour la création des nomenclatures, il est dorénavant possible de prendre en compte uniquement les éléments visibles de la zone de feuille active. Pour cela, les paramètres des nomenclatures ont été complétés en conséquence.
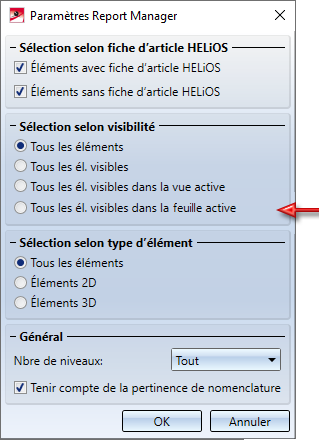
Ajouter un élément, via le catalogue de pièces standardisées
La fonction Scène > Insérer un élément > Cat.  a été complétée. Lorsque HiCAD vous invite à déterminer le point d'appui sur la scène, vous pouvez désormais activer un menu contextuel par un clic droit :
a été complétée. Lorsque HiCAD vous invite à déterminer le point d'appui sur la scène, vous pouvez désormais activer un menu contextuel par un clic droit :
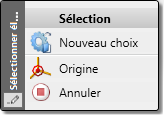
Vous avez alors la possibilité de sélectionner un autre élément de catalogue, d'appliquer l'origine du système de coordonnées comme point cible ou d'annuler l'exécution de la fonction.
Par ailleurs, la fonction reste active après l'insertion de l'élément de catalogue. Vous pouvez ainsi insérer plusieurs fois l'élément de catalogue sélectionné ou, par un clic droit de la souris, réactiver le menu contextuel.
Vous mettez fin à la fonction par un clic du milieu de la souris ou en sélectionnant la fonction Annuler du menu contextuel.
Design Checker - nouveau test pour les tôles pliées
Le Design Checker a été complété pour les tôles pliées du test La tôle doit contenir exactement un symbole de direction. Il permet de trouver celles pour lesquelles aucun ou plus d'un symbole de direction a été attribué.
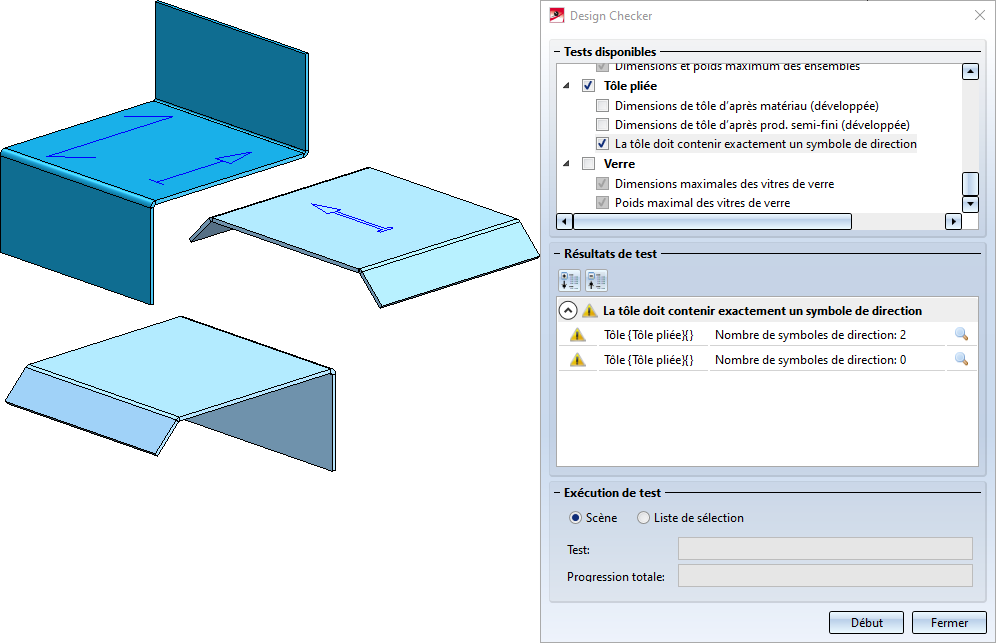
Variables et formules imbriquées
Pour déterminer la valeur d'une variable, il est désormais possible d'indiquer une formule qui contient d'autres variables. Surtout pour les éléments complexes, la structure de variable peut devenir bien plus claire.
C'est pourquoi les variables sont autorisées à être imbriquées les unes dans les autres aussi profondément que souhaité :
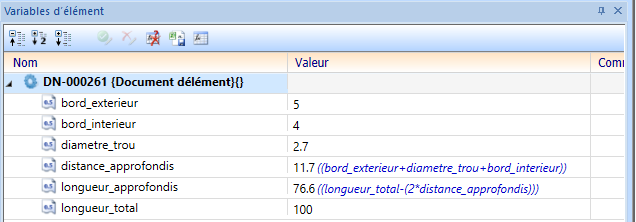
Toutefois, aucune structure cyclique ne peut apparaître (la variable A se réfère à la variable B qui se réfère elle-même à la variable A) puisque ces dernières ne peuvent être calculées. Auquel cas, le calcul automatique de la valeur de la formule n'est plus possible. Les dernières valeurs seront conservées et un symbole d'erreur s'affichera à côté des variables concernées. En outre, lorsque le pointeur de la souris sera placé dessus, une info-bulle explicative s'affichera :
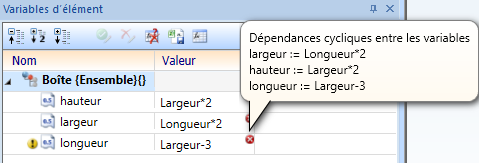
Dans ce cas, corrigez la dépendance cyclique en modifiant la formule afin de faire disparaître les signaux d'erreurs et de réactiver le calcul automatique des valeurs de la formule.
Service Pack 1 2020 (V. 2501)
Restaurer l'interface utilisateur de HiCAD
Si vous voulez réinitialiser l'interface utilisateur de HiCAD, par exemple, parce que la fenêtre ICN ne s'affiche plus alors qu'elle est bien activée sous  Paramètres > Fenêtre d'ancrage, ou bien parce que dans la barre d'outils ou de menu de HiCAD, des icônes qui n'ont rien à y faire s'affichent, vous disposez alors dans ce but dans le répertoire EXE de HiCAD du programme
Paramètres > Fenêtre d'ancrage, ou bien parce que dans la barre d'outils ou de menu de HiCAD, des icônes qui n'ont rien à y faire s'affichent, vous disposez alors dans ce but dans le répertoire EXE de HiCAD du programme
HiCADGUIReset.exe
Cet outil réinitialise l'ensemble de l'interface utilisateur de HiCAD, c'est-à-dire tous les paramètres correspondants dans le Registry Windows, ainsi que dans le répertoire %APPDATA%, dans son état après une nouvelle installation de HiCAD.
Au lancement du programme, la fenêtre de dialogue suivante s'ouvre :
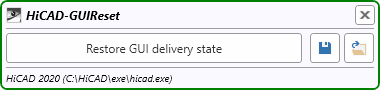
HiCAD doit être fermé avant de lancer le programme. Si ce n'est pas le cas, le message suivant s'affiche :
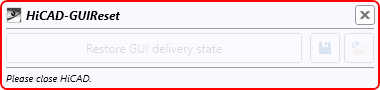
Fermez HiCAD. HiCADGUIReset ne doit pas être fermé auparavant !
Vous démarrez la restauration par un clic sur le bouton Restore GUI delivery state. Avec la fonction  Save GUI settings et
Save GUI settings et  Load GUI settings, vous pouvez sauvegarder les paramètres actuels et les charger à tout moment. Le format du fichier de sauvegarde est hicadgui. Cette fonction a également son utilité si vous utilisez HiCAD sur différents postes de travail, par exemple sur un ordinateur portable et sur un ordinateur avec deux moniteurs. Vous pouvez simplement enregistrer les paramètres des deux postes de travail et charger ensuite le fichier de paramètres correspondant à la sauvegarde.
Load GUI settings, vous pouvez sauvegarder les paramètres actuels et les charger à tout moment. Le format du fichier de sauvegarde est hicadgui. Cette fonction a également son utilité si vous utilisez HiCAD sur différents postes de travail, par exemple sur un ordinateur portable et sur un ordinateur avec deux moniteurs. Vous pouvez simplement enregistrer les paramètres des deux postes de travail et charger ensuite le fichier de paramètres correspondant à la sauvegarde.
Avant de démarrer la réinitialisation, vous devriez toujours enregistrer vos paramètres actuels.
 Veuillez noter qu'après avoir restauré les paramètres par défaut, les barres d'outils personnalisées ne seront plus disponibles !
Veuillez noter qu'après avoir restauré les paramètres par défaut, les barres d'outils personnalisées ne seront plus disponibles !
Repérage
Passage au nouveau repérage standard
À partir de HiCAD 2020 SP1, vous pouvez déterminer dans le Gestionnaire de Configuration le mode de fonctionnement lors du repérage d'une scène dans laquelle le repérage jusqu'à HiCAD 2017 a encore été utilisé. Vous disposez pour cela sous Paramètres système > Repérage du paramètre Passer au 'Repérage standard depuis HiCAD 2018'.
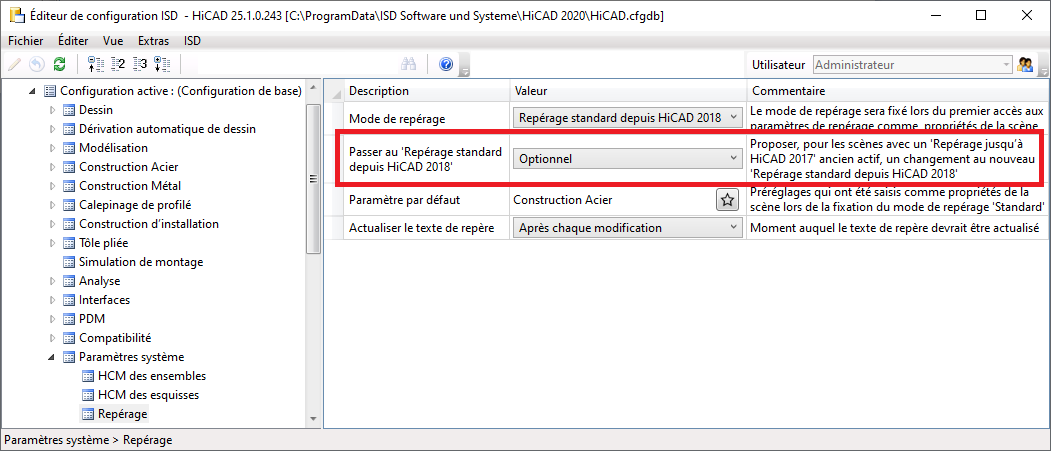
Les paramètres suivants sont possibles :
- Jamais
Aucun message ni alerte n'apparaît. Cela veut dire que c'est toujours le Repérage jusqu'à HiCAD 2017 qui sera utilisé. - Optionnel
Un message apparaît indiquant que la scène utilise le Repérage jusqu'à HiCAD 2017.

Vous avez la possibilité de déterminer si le repérage doit être converti au repérage standard ou non. Par Annuler, un terme est mis à la fonction de repérage.
- Imposé
Un message indiquant que la scène utilise le Repérage jusqu'à HiCAD 2017 apparaît ici également.

Vous n'avez ici, cependant, que la possibilité par OK de passer au Repérage standard ou de mettre un terme à la fonction de repérage.
Le paramètre par défaut défini par ISD est Optionnel.
Tôles pliées avec côté visible
Les tôles pliées, pour lesquelles un Id. pour le côté visible est attribué, seront prises en compte lors d'une recherche d'élément identique. Si la scène contient, par exemple, deux tôles pliées de même taille dont l'une possède un Id. de côté visible, les tôles ne seront alors pas considérées comme identiques et obtiendront des numéros de repérage différents.
ICN Étendu
Nouvelle fenêtre de l'ICN pour les vues
La Fenêtre ICN pour les vues a été complètement retravaillée et facilite dorénavant le travail avec un grand nombre de vues. Les zones de modélisation et de feuille sont identifiées par de nouveaux symboles. À l'instar de la structure d'élément, la structure des vues peut dorénavant être, de façon optionnelle, représentée en colonnes. Pour chaque vue, un symbole est présent pour chacun des types de vues, le nom de la vue, un symbole est présent pour le mode de représentation, ainsi que pour l'échelle de la vue. Ce qui est également nouveau est la barre de fonctions étendue qui vous permet, entre autres, de créer de nouvelles zones de feuille et de les actualiser , sans avoir à activer auparavant un menu contextuel. Signalons également le mode de tri automatique qui assure de ranger directement les vues de feuille en fonction de leur dénomination. Ce mode peut être désactivé et réactivé.
Ce qui est encore nouveau est que certaines vues peuvent être identifiées de façon supplémentaire. Cela concerne les vues qui sont masquées de la scène, les vues qui sont figées, les vues en représentation rapide, ainsi que les projections développées pour lesquelles la mise à jour avec la fonction Verrouiller la correction de la tôle du menu contextuel des développements a été verrouillée.
|
|
La vue est masquée sur la scène. |
|
|
La vue est gelée, c'est-à-dire qu'elle est certes visible, mais qu'elle ne peut pas être modifiée. |
|
|
Ce symbole identifie les projections développées de tôle pour lesquelles la mise à jour avec la fonction Verrouiller la correction de la tôle du menu contextuel des développements a été verrouillée. |
|
|
La vue est affichée en représentation rapide. |
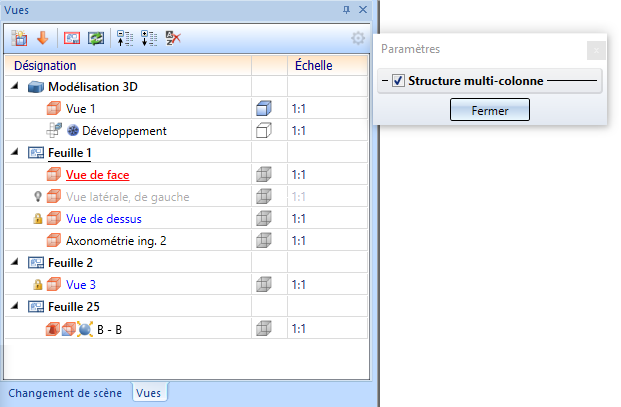
Pour les vues qui possèdent plusieurs propriétés, par exemple des vues de liste qui sont à la fois des vues en coupe et éclatée, plusieurs symboles s'afficheront.
Identification des développements de tôle
Les projections développées pour lesquelles la mise à jour a été verrouillée par la fonction Verrouiller la correction de la tôle  du menu contextuel de développement de tôle, sont dorénavant identifiées dans l'ICN par le symbole
du menu contextuel de développement de tôle, sont dorénavant identifiées dans l'ICN par le symbole  .
.
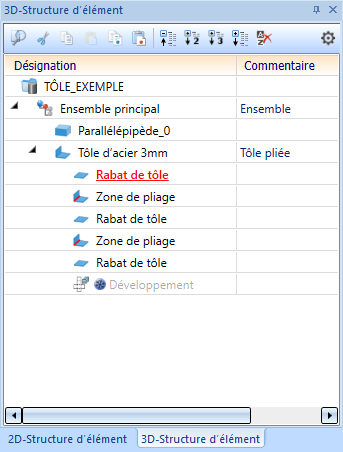
Identification des éléments importés dans l'ICN
Tous les éléments, qui ont été insérés sur la scène avec la fonction Importation 3D, sont identifiés dans l'ICN par le symbole  . En déplaçant votre curseur sur le symbole, vous obtenez dans une fenêtre pop-up des informations sur l'élément correspondant, par exemple le format de fichier importé et la version HiCAD avec laquelle l'élément a été importé.
. En déplaçant votre curseur sur le symbole, vous obtenez dans une fenêtre pop-up des informations sur l'élément correspondant, par exemple le format de fichier importé et la version HiCAD avec laquelle l'élément a été importé.
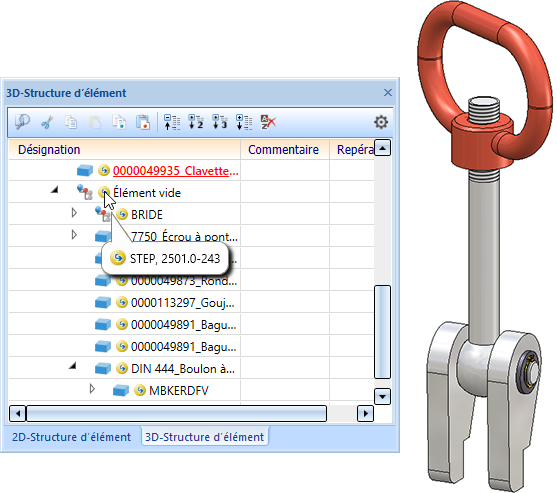
Filtre d'élément - Éléments importés
Les éléments insérés sur la scène à l'aide de la fonction Importation 3D peuvent également être recherchés via la fonction Rechercher  de la barre d'outils transparente. Pour ce faire, la fenêtre de dialogue de filtre d'élément a été complétée en conséquence.
de la barre d'outils transparente. Pour ce faire, la fenêtre de dialogue de filtre d'élément a été complétée en conséquence.
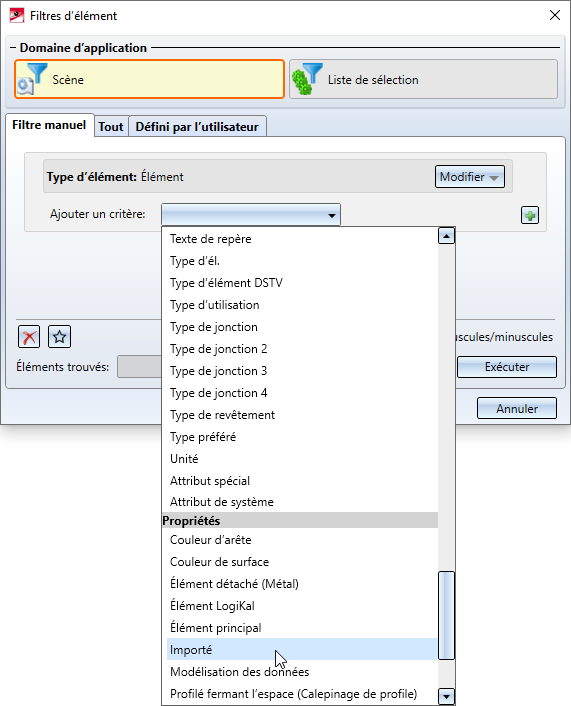
Insertion répétée depuis le presse-papier HiCAD
Jusqu'à maintenant l'insertion depuis le presse-papier de HiCAD était exécutée en boucle, c'est-à-dire qu'après avoir inséré depuis le presse-papier, la fonction restée toujours active permettant d'insérer le contenu du presse-papier plusieurs fois à différents endroits de la scène.
À partir de HiCAD 2020SP, ce mode de fonctionnement peut être défini dans la Gestionnaire de Configuration sous Paramètres système > Divers, et ce en cochant / décochant la case Insérer en boucle depuis le presse-papier.
- Si la case est cochée, la fonction Insérer à partir du presse-papier HiCAD reste alors active après la première utilisation, de sorte qu'il reste possible d'insérer plusieurs fois le contenu du presse-papier à différents endroits de la scène. Vous mettez fin à la fonction par un clic sur la molette (bouton du milieu) de la souris.
- Si la case est décochée, la fonction Insérer à partir du presse-papier HiCAD sera fermée automatiquement après la première insertion. C'est le paramètre prédéfini par ISD dès le SP1 pour une nouvelle installation du logiciel.
Lors d'une installation de mise à jour, le mode de fonctionnement jusque-là valable reste inchangé, c'est-à-dire que l'insertion répétée est toujours prédéfinie.
Dérivation de dessin
Lisibilité des cotes en série de référence
La création de cotes en série de référence a été améliorée en évitant la collision des chiffres de cote.
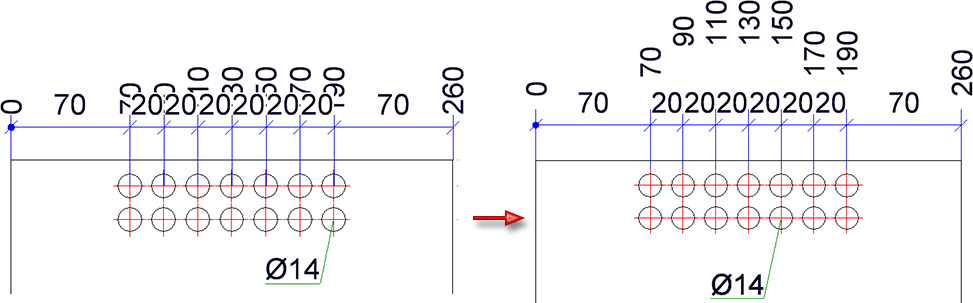
Sauvegarde automatique des données - Intervalle de temps par scène
À partir de HiCAD 2020 SP1, l'intervalle de temps de la sauvegarde automatique des données vaut par scène ouverte, c'est-à-dire que HiCAD prend en compte, lorsque vous changez de scène, le temps écoulé avec la scène en cours. Concernant la scène pour laquelle vous avez changée, l'intervalle de temps ne commence qu'à partir du premier changement de la scène ou qu'à un laps de temps restant dont HiCAD aura tenu compte auparavant pour cette scène.
Un exemple :
L'intervalle de temps indique 10 minutes et vous travaillez avec trois temps différents K1, K2 et K3 selon les scènes ouvertes.
|
Timer |
|
Temps restant |
|
[00:00] |
Vous avez chargé K1 et travaillez 9 minutes sur K1. |
K1 = 1 min. |
|
[09:00] |
Vous passez à une scène vide, chargez K2 et travaillez 11 min. sur K2. |
|
|
[19:00] |
Après 10 minutes, l'intervalle de temps pour K2 est dépassé et une sauvegarde de K2 est créée. |
K2 = 9 min. |
|
[20:00] |
Vous passez de nouveau à K1 et travaillez 4 min. sur K1. |
|
|
[21:00] |
Après 1 min., une sauvegarde de K1 est effectuée. |
|
|
[24:00] |
Vous passez à une scène vide, chargez K3 et travaillez 12 min. sur K3. |
K1 = 7 min. |
|
[34:00] |
Après 10 min., une sauvegarde de K3 est effectuée. |
|
|
[36:00] |
Vous passez à K2 et travaillez 13 min. sur K2. |
K3 = 8 min. |
|
[45:00] |
Après 9 min., K2 est sauvegardée. |
|
|
[49:00] |
Vous passez à K1. |
K2 = 6 min. |
|
etc. |
|
|
Divers
Suppression d'éléments
En supprimant des éléments de la scène par le menu contextuel de l'ICN ou par la scène, l'élément qui était actif avant la suppression de cet élément devient alors l'élément actif. En supprimant l'élément actif, c'est alors le premier élément de la structure d'élément qui devient actif.
Lors d'une sélection multiple, le mode de fonctionnement est le même. Cela signifie qu'en supprimant la sélection multiple, devient alors actif l'élément qui était actif avant la suppression de la sélection multiple. Si l'élément actif fait partie de la liste des éléments supprimée, c'est alors le premier élément de la structure d'élément qui devient actif.
Affichage du système de coordonnées
Dans la barre d'outils Affichage du système de coordonnées, le symbole pour l'orientation des éléments a été modifié.

Major Release 2020 (V. 2500)
|
Nouvel Éditeur de masque dans HELiOS 2020 En raison de la révision complète de l’éditeur de masque dans HELiOS 2020, le format de masque précédent .MSK a été modifié en .XML. En outre, les fichiers de masque sont désormais gérés en dehors du répertoire d’installation, ce qui entraîne certaines modifications de l’architecture du système, ce dont les administrateurs doivent prendre connaissance de toute urgence :
Veuillez lire les instructions d’installation avant de procéder à la mise à jour pour HiCAD / HELiOS 2020. |
Licences
- Le nouveau module d'extension HiCAD Nuage de points fournit une solution cohérente pour l'affichage intégré des nuages de points dans HiCAD. En plus de l'importation des formats de fichiers Nuages de points communs, le Nuage de points importé peut être placé et segmenté dans HiCAD. Pour les scènes de géométries CAO, vous pouvez également vous référer spécifiquement à des informations de points provenant du nuage de points. Pour pouvoir utiliser le nouveau module, vous devez être possession d'un des modules de base HiCAD Creator ou HiCAD Solution.

Exemple d'un Nuage de points importé HiCAD (Image : VHV Anlagenbau GmbH, Hörstel)
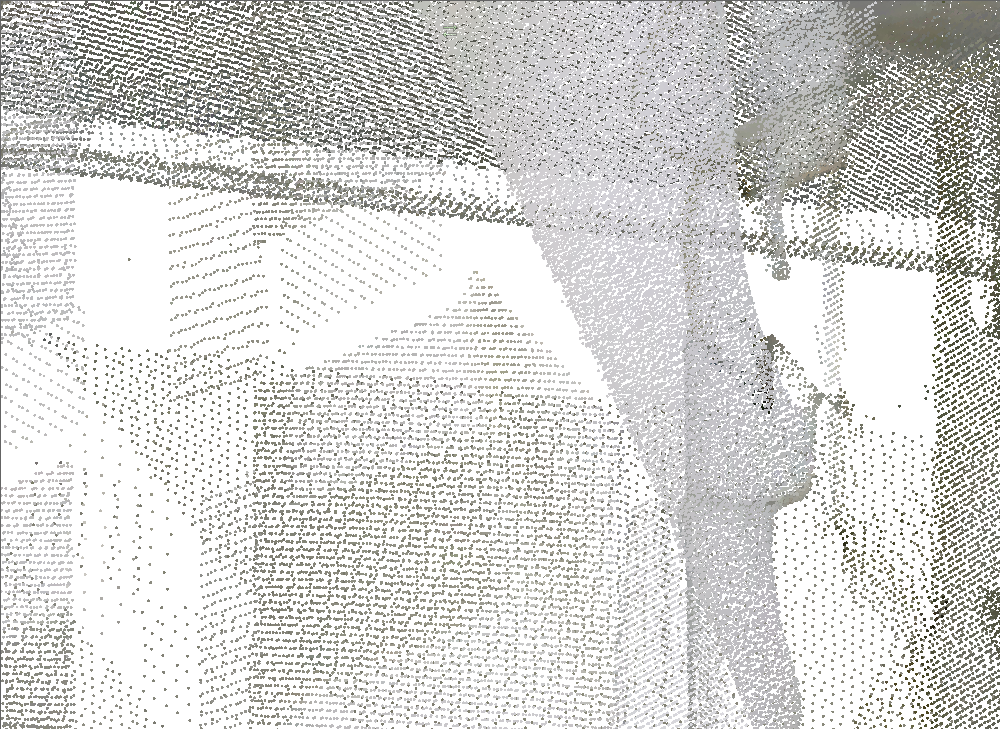
Détail fortement agrandi du nuage de points montré ci-dessus
Vous pouvez trouver un exemple de nuages de points ici.
- Les fonctions du bâtiment (dans la fenêtre d'ancrage sous Bâtiment, général ) sont dorénavant également disponibles dans les modules suivants :
- Tôle Professional
- Profilés
- Construction métallique
- Construction en acier
- Construction en acier / Escaliers
- Calepinage des profilés
- Calepinage des éléments
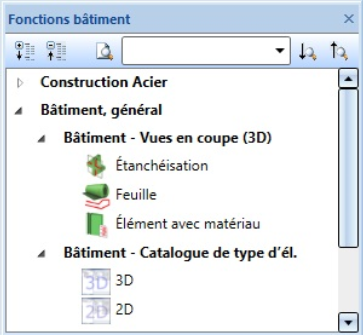
-
Le module de base HiCAD Spooler comprend dorénavant les mêmes fonctionnalités que HiCAD Solution, donc par exemple aussi les fonctions de repérage et de dérivation de dessin. En outre, le module peut être interconnecté aux mêmes modules d'extension que HiCAD Solution, ex. avec le module HiCAD Profilés.
Performance
- Les fonctions de cotation HiCAD sont maintenant beaucoup plus rapides grâce à une amélioration en interne.
- Dans les grands scènes/ensembles, l'annulation (undo) après répétition des ensembles est maintenant beaucoup plus rapide.
- Avec HiCAD 2020, la modification des numéros de repère, de même que l'actualisation des bulles d'annotation sont devenus beaucoup plus rapides.
Sauvegarde automatique des données
La sauvegarde automatique des données a été améliorée, notamment concernant les intervalles de sauvegarde :
- La minuterie (timer) pour la sauvegarde automatique des données n'est activée qu'à partir du moment où la scène est chargée en entier et que toutes les actualisations ont été exécutées.
- En enregistrant une scène, la minuterie est remise à zéro.
- Les symboles ont été agrandis.
Police ISOCPEUR
HiCAD 2020 supporte la police ISOCPEUR qui est notamment recommandée par l'association autrichienne de la construction métallique. Si cette police de caractères est installée sur votre ordinateur ou en réseau, elle pourra alors être, à l'instar de la police Arial, être sélectionnée ultérieurement comme police standard via la Configuration des paramètres (ParKonfigComp.exe / ParKonfigUser.exe). Si ce n'est pas le cas, la police est représentée grisée dans la fenêtre de dialogue.
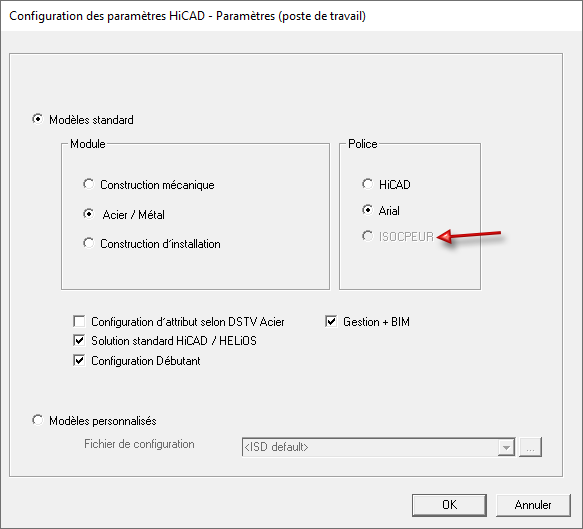
La police ISOCPEUR ne fait pas partie du contenu de la livraison de HiCAD et ne sera pas installée avec HiCAD.
 Attention :
Attention :
En exécutant la configuration des paramètres, vous modifiez les paramètres spécifiques au client, les bulles, les cadres de dessin, etc. en paramètres prédéfinis par ISD.
ICN Étendu
Dans les Paramètres pour la Structure d'élément 3D, vous pouvez maintenant choisir d'identifier les éléments avec des erreurs de Feature ou de Contraintes HCM dans la structure d'élément.
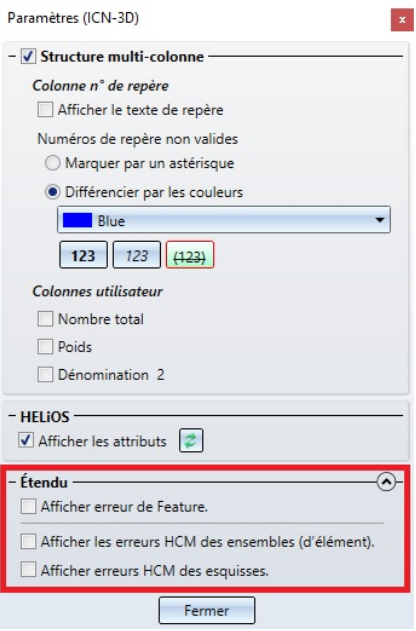
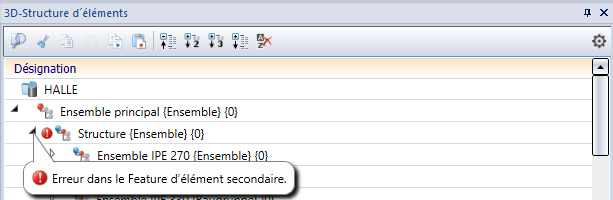
Activer/Désactiver la représentation des systèmes de coordonnées et l'orientation des éléments
Pour une meilleure maîtrise des systèmes de coordonnées, le système de coordonnées des éléments et d'insertion de chaque élément actif peut être, à partir de HiCAD 2020, activé ou désactivé directement via les symboles correspondants dans le bas de l'interface utilisateur. Vous pouvez pour cela également recourir à la touche F8 pour (dés)activer le système de coordonnées des éléments, ou bien la combinaison de touche Maj. + F8 pour (dés)activer le système de coordonnées d'insertion.

S'il est activé, une représentation en silhouette du système de coordonnées correspondant est affichée.
L'illustration suivante montre un exemple avec le système de coordonnées des éléments et d'insertion activé.
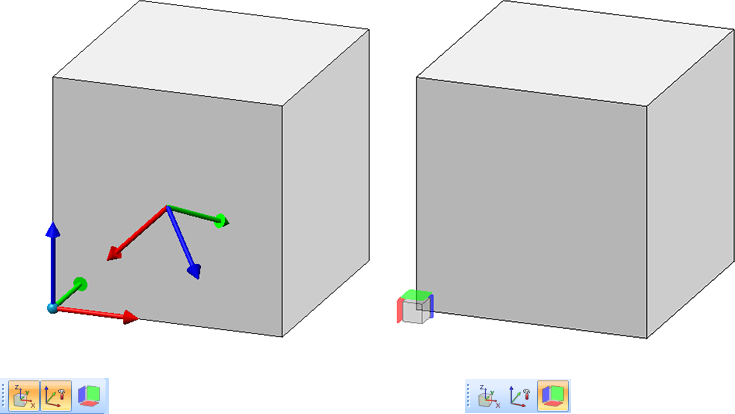
En outre, vous pouvez afficher/masquer l'orientation d'un élément que vous avez définie avec la fonction Orientation de l'élément dans le menu contextuel des éléments, ainsi que l'orientation du profilé. Pour ce faire, cliquez sur le symbole
 Afficher l'orientation du profilé ou l'orientation du dessin de l'élément 3D actif
Afficher l'orientation du profilé ou l'orientation du dessin de l'élément 3D actif
Cela n'est cependant possible que si dans le Gestionnaire de Configuration sous Paramètres système > Visualisation > Représenter l'orientation du dessin de l'élément 3D actif ou Paramètres système > Visualisation > Représenter l'orientation du profilé Acier actif le paramètre Activer/Désactiver avec la touche F6 a été sélectionné.
Options de point
Position Z absolue (AZ)
À l'instar des options de point AX et AY, vous disposez dorénavant de l'option de point (AZ) Position Z absolue . À l'aide de cette option, vous déterminez un point à partir de la saisie de sa coordonnée Z et récupérez les coordonnées X et Y du dernier point.
. À l'aide de cette option, vous déterminez un point à partir de la saisie de sa coordonnée Z et récupérez les coordonnées X et Y du dernier point.
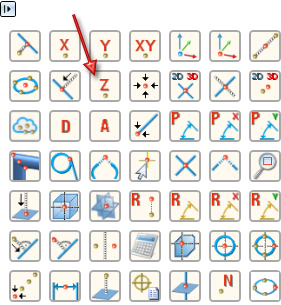
Point de nuage de points (PW)
L'option (PW) Point de nuage de points  sera utile à l'utilisation du module HiCAD Nuage de points.
sera utile à l'utilisation du module HiCAD Nuage de points.
Répertoires
Accès rapide pour la sélection des répertoires
À l'instar de la boîte de dialogue pour charger et enregistrer des fichiers, il est dorénavant possible de définir des répertoires pour un accès rapide lors de la sélection des répertoires, par exemple à l'exportation au format DXF de projections développées de tôle.
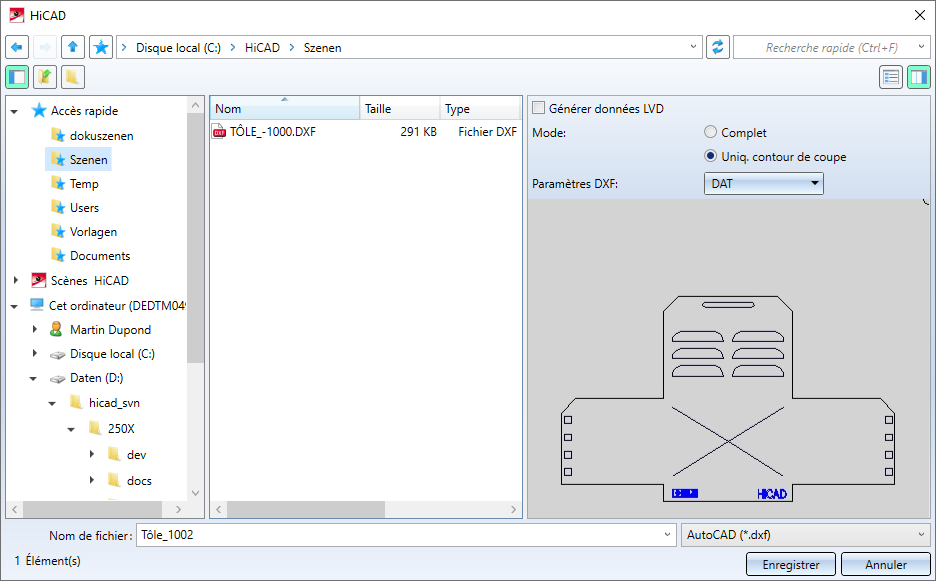
Intitulés améliorés des répertoires dans les paramètres de HiCAD
Les intitulés pour les répertoires de HiCAD dans la fenêtre de dialogue de la fonction  > Paramètres > Répertoires ont été améliorés.
> Paramètres > Répertoires ont été améliorés.
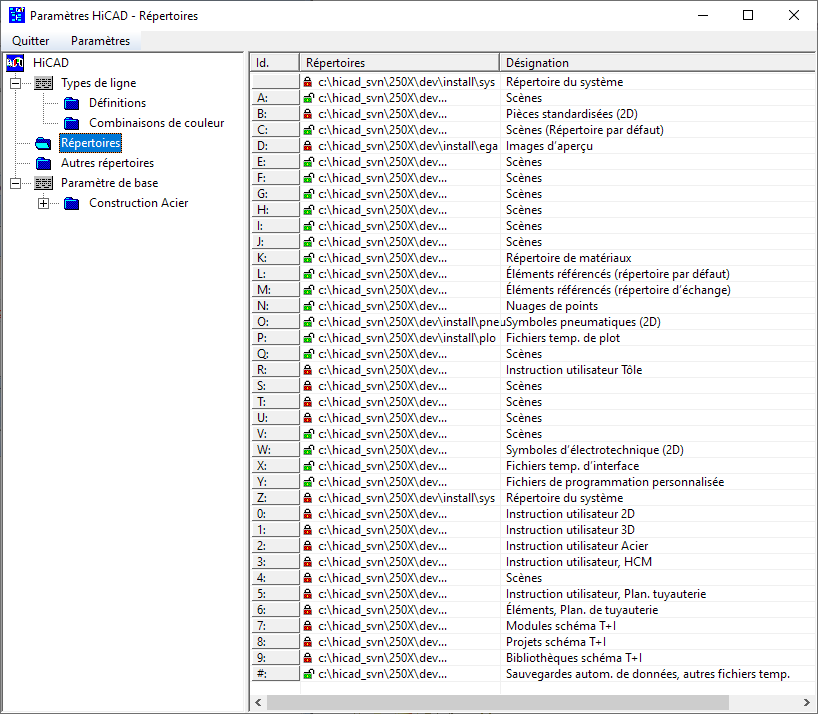
Actualiser les catalogues
Dans le Gestionnaire de Configuration ISD, il est possible de déterminer le mode de fonctionnement dans HiCAD en cas de modifications des catalogues. Vous trouvez pour cela sous .. > Paramètres système > Catalogues le paramètre Suivre les modifications de catalogue. Le paramètre prédéfini par ISD est Ne pas suivre, cela signifie que les données des catalogues ne seront alors chargées dans HiCAD qu'une fois à son démarrage. Il ne sera par la suite plus vérifié si de nouvelles données y seraient disponibles. La raison est que la vérification d'actualisation des catalogues HiCAD peut en diminuer considérablement la performance dans certains cas.
La nouvelle fonction Relancer le chargement offre dès HiCAD 2020 la possibilité d'actualiser les catalogues après modifications, sans avoir à quitter HiCAD et sans perte de performance par des vérifications répétées de son caractère d'actualité.
Vous trouvez cette fonction sous Paramètres > Catalogues.
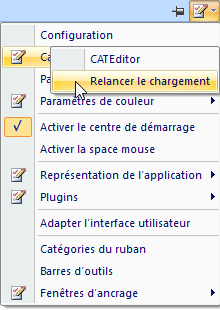
Dérivation de dessin
Règles de cotation
- Dans le Gestionnaire de Configuration, dans les paramètres de base pour les tôles pliées dépendant du type d'utilisation (Configuration DEFAULT(KANTBLECHE), les cotes dans toutes les vues avec l'Id.
- 135 - Cotes de segment paramétriques des tôles pliées (SHEETMETAL_PARA_DISTANCE) et
- 136 - Cotes angulaires paramétriques des tôles pliées (SHEETMETAL_PARA_ANGLE)
ont été supprimées. C'est pourquoi les règles de cotation de cette configuration ont été modifiées (uniquement en cas de nouvelle installation).
- Dans le Gestionnaire de Configuration, dans les paramètres pour les Assemblages de pilier et les Assemblages de poutre dépendant du type d'utilisation (Configuration ASSEMBLY_COLUMN et ASSEMBLY_BEAM), les cotes dessinées dans les vues de dessus ont été supprimées (uniquement en cas de nouvelle installation) :
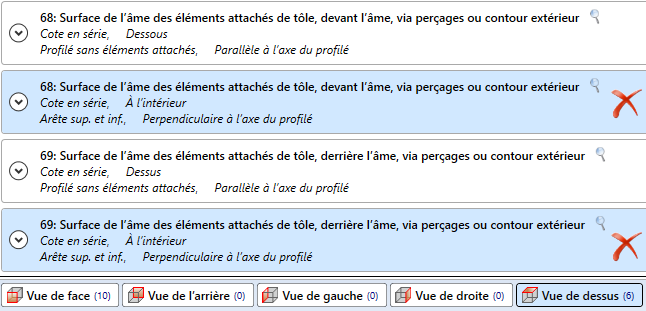
- Dans le Gestionnaire de Configuration, dans les paramètres pour les Assemblages de pilier et les Assemblages de poutre dépendant du type d'utilisation (Configuration ASSEMBLY_COLUMN et ASSEMBLY_BEAM), les cotes dessinées dans les vues de face ont été supprimées (uniquement en cas de nouvelle installation) :
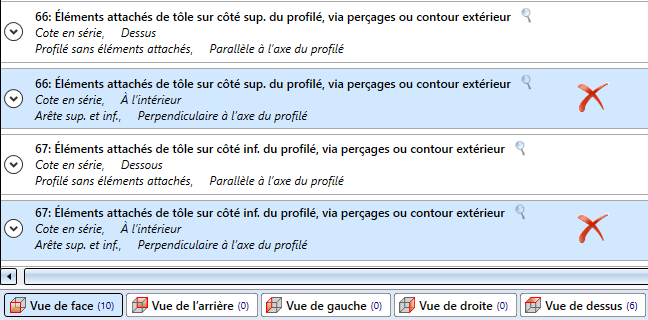
- Pour les règles de cotation
- 64 - Longueur du troncage au début du profilé (SECTIONAL_ LENGTH_BEGIN) et
- 65 - Longueur du troncage à la fin du profilé (SECTIONAL_ LENGTH_END)
est également autorisé dès HiCAD 2020 comme type de cote, en plus de Cote en série, également Cote individuel. En sélectionnant comme type de cote Cote en série, la série de cote sera alors dès HiCAD 2020 allongé - en fonction de la référence sélectionnée - et deviendra une cote en série. En sélectionnant comme type de cote Cote individuel, seule la longueur du troncage sera alors cotée. En actualisant les scènes d'une version de HiCAD antérieure à 2020, seul le troncage sera encore et toujours coté et aucune cote en série ne sera créée !
Un exemple :
L'illustration montre une scène avec profilés tronqués.
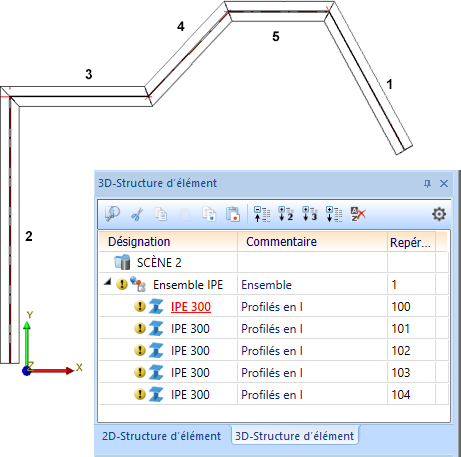
Pour cette scène, un dessin a été dérivé en ne prenant compte que des profilés et en ne générant que les vues de dessus.
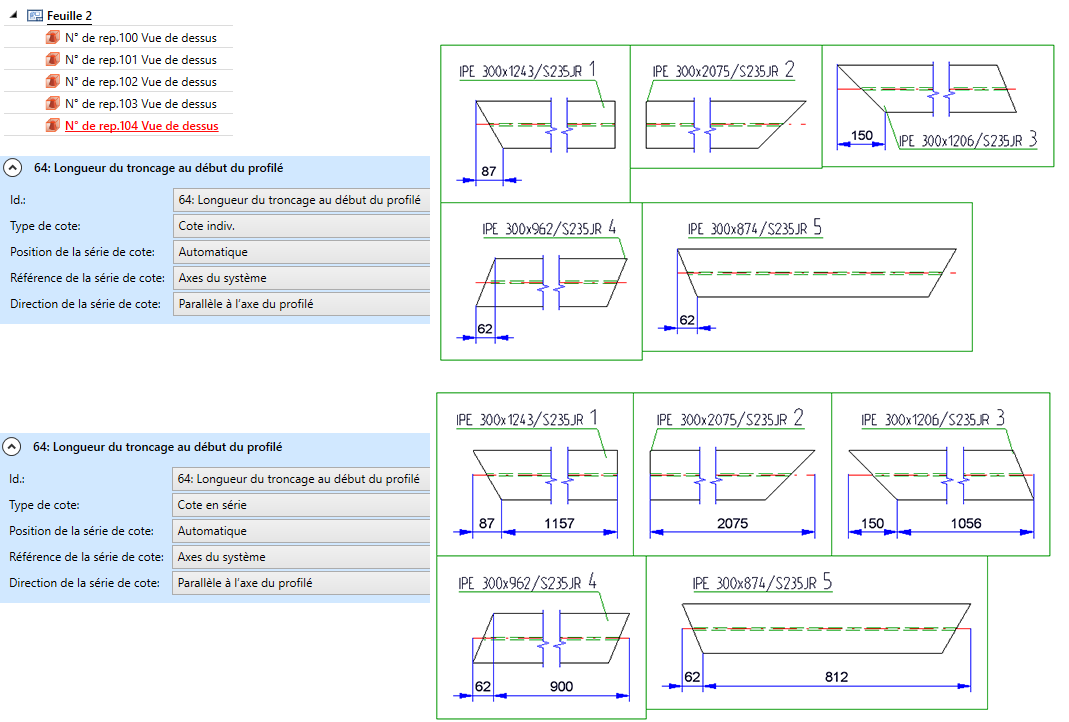
Importation de formats étrangers
Insérer des formats étrangers 3D comme éléments dans la scène en cours
Les données des formats 3D
- STEP (*.stp, *.step)
- STL (*.stl) (le fichier STL doit être en format ASCII !)
- IGES (*.igs, *.iges)
- VDAFS (*.vda)
- CATIAV4 et CATIAV5 (*.MDL, *.Model, *.EXp, *.ISO, *.DLV3, *.CATPart, *.CATProduct)
- ACIS (*.SAT)
- Parasolid (*.x_t, *.xmt_txt, *.x_b)
- ProE (*.prt)
- Unigraphics (*.prt)
- SolidWorks (*.sldasm, *.sldprt)
- Inventor (*.ipt, *.iam)
- AutoCAD (*.dxf, *.dwg)
- JT (*.jt)
- PLMXML (*.plmxml)
- IFC (*.ifc, *.ifczip)
peuvent dorénavant être insérées dans la scène en cours. Pour cela, la fonction d'alors Scène > Insérer un élément > Expl. > Format STL a été renommée en Importation 3D et complétée en conséquence.
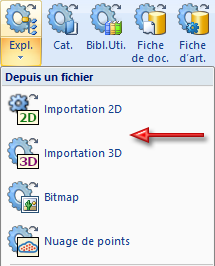
Les éléments seront insérés sur la scène en cours comme ensemble avec le nom du fichier choisi.
Importer des scènes
Pour l'importation de scènes 2D/3D via des interfaces, dès HiCAD 2020, une différence est faite entre importation 2D et 3D. Pour cela, la fonction d'alors Scène > Nouveau/Ouvrir > Ouvrir > STEP, IGES... a été départagée en deux nouvelles fonctions.
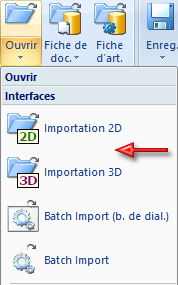
Modélisations HCM dans le Design Checker
Le Design Checker a été complété d'autres vérifications pour les modélisations HCM.
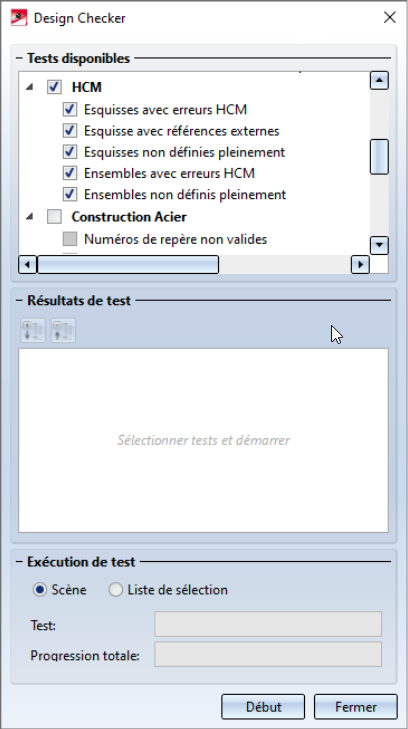
- Esquisses avec erreurs HCM
liste toutes les esquisses qui contiennent des références erronées. - Esquisses avec références externes
liste toutes les esquisses qui contiennent des contraintes HCM référencées en externe. - Esquisses non définies pleinement
liste chacune des esquisses qui ne sont pas définies pleinement. - Ensembles avec erreurs HCM
recherche les ensembles qui contiennent des références erronées. - Ensembles non définis pleinement
liste tous les ensembles qui contiennent une modélisation HCM qui n'est pas définie pleinement.