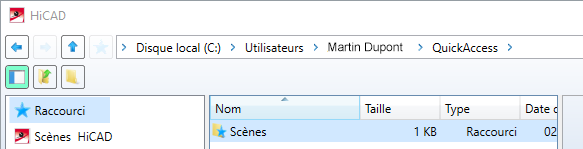Pendant le chargement ou la sauvegarde de fichiers, le dialogue HiCAD se base essentiellement sur Microsoft Windows 10. C'est pourquoi il est important que des fonctions comme celle pour le chargement d'une scène Scène > Nouveau/ Ouvrir > Ouvrir  soit brièvement expliquée.
soit brièvement expliquée.
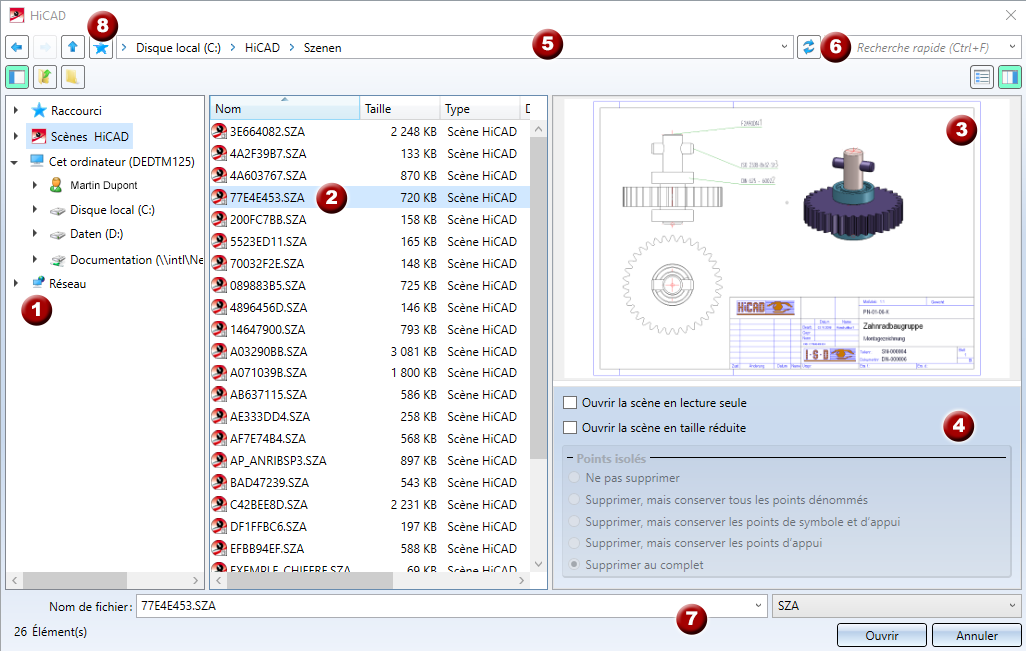
La fenêtre de dialogue se compose des sections suivantes :
|
(1) |
Section de navigation Dans la section de navigation, vous pouvez accéder aux dossiers, disques durs et autres lecteurs. la section de navigation peut être affichée ou masquée à l'aide du symbole suivant |
|
(2) |
Liste de fichiers Ici s'affiche le contenu de la section de navigation du fichier sélectionné. L'affichage peut s'effectuer en liste ou en détails. Avec le bouton Dans la Recherche (6), vous pouvez réduire la liste de fichiers. Un menu contextuel s'affiche quand vous faites un clic droit sur l'entrée de la liste de fichiers. Vous pouvez alors par exemple supprimer ou renommer les fichiers et répertoires grâce aux fonctions de ce menu.
Pour afficher ou masquer les colonnes de la liste de fichiers, faites un clic droit sur l'intitulé de la colonne puis choisissez les colonnes souhaitées dans le menu contextuel.
|
|
(3) |
Fenêtre d'aperçu Un aperçu de la construction sélectionnée dans la liste de fichiers vous sera affiché dans la fenêtre d'aperçu. Avec le symbole |
|
(4) |
Options supplémentaires Si dialogue HiCAD en question pour le chargement ou la sauvegarde de fichiers supporte d'autres options, c'est à cet emplacement qu'elles seront affichées. Par exemple, vous pouvez ouvrir en réduit et/ou en lecture seule les scènes HiCAD. |
|
(5) |
Barre d'adresse C'est dans la barre d'adresse que le chemin complet du fichier sélectionné dans la section de navigation sera affiché. À l'aide de cette barre d'adresse, vous pouvez naviguer vers d'autres dossiers ou bien retourner sur les dossiers affichés précédemment. Pour ce faire, utilisez les symboles de flèches En cliquant sur le symbole de la flèche |
|
(6) |
Recherche Vous pouvez également filtrer la liste de fichiers avec la Recherche (6), en entrant une série de caractère dans le champ de recherche. Seuls les fichiers dont le nom comporte la série de caractères indiqués seront affichés. Grâce à la recherche rapide CTRL+F, vous pouvez aussi ouvrir directement la fenêtre de sélection avec les derniers mots-clés recherchés. |
|
(7) |
Nom de fichier À cet emplacement est affiché le nom du fichier sélectionné. En cliquant sur le symbole de la flèche |
|
(8) |
Accès rapide HiCAD offre la possibilité de déposer dans l'accès rapide les dossiers fréquemment utilisés. Pour ce faire, sélectionnez le dossier souhaité puis cliquez sur le symbole
Pour retirer de nouveau le dossier de l'accès rapide, activez d'abord l'accès rapide dans la section de navigation, puis faites un clic droit sur le dossier souhaité dans la liste de fichiers. Après quoi sélectionnez la fonction Enlever de l'Accès rapide dans le menu contextuel s'affichant.
L'accès rapide en interne fonctionne de façon à ce que les dossiers attachés soient enregistrés comme raccourcis Windows normaux dans le répertoire HiCAD créé à cet effet %userprofile%\QuickAccess (resp. C:\Users\<benutzername>\QuickAccess, resp. C:\Benutzer\<benutzername>\QuickAccess). |
Les symboles en bref :
|
|
Épingler le dossier actuel à l'Accès rapide |
|
|
Afficher/Masquer le panneau de navigation |
|
|
Actualisation de l'affichage. Vous pouvez également utiliser la touche F5. |
|
|
Vers le haut |
|
|
Précédent |
|
|
Retour |
|
|
Change entre la vue de liste et la vue de détail. |
|
|
Créer un nouveau sous-dossier pour le dossier actuellement sélectionné. |
|
|
Ouvre le dossier actuel dans une nouvelle fenêtre. |
|
|
Ouvrir/Masquer la fenêtre de prévisualisation. |
|
|
Supprimer le filtre de recherche |

 .
.  vous pouvez intervertir entre ces types de représentation.
vous pouvez intervertir entre ces types de représentation. 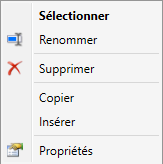
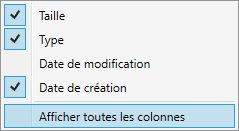
 vous pouvez afficher ou masquer la fenêtre d'aperçu.
vous pouvez afficher ou masquer la fenêtre d'aperçu.  ,
,  et
et  . Chaque dossier sera alors surligné dans la section de navigation.
. Chaque dossier sera alors surligné dans la section de navigation.  , vous ouvrez une fenêtre de sélection avec les derniers chemins de fichiers utilisés.
, vous ouvrez une fenêtre de sélection avec les derniers chemins de fichiers utilisés.  à côtés de la barre d'adresse. Sinon, vous pouvez également faire un clic droit sur le dossier puis choisir dans le menu contextuel la fonction
à côtés de la barre d'adresse. Sinon, vous pouvez également faire un clic droit sur le dossier puis choisir dans le menu contextuel la fonction  Épingler le dossier comme Accès rapide.
Épingler le dossier comme Accès rapide.