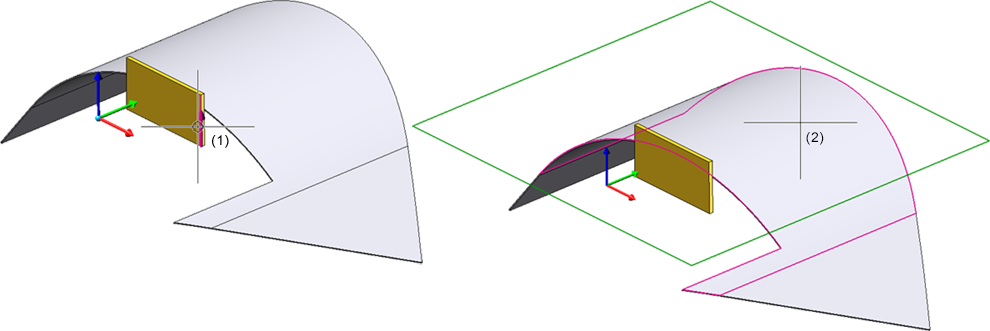3D - Quoi de nouveau ?
Service Pack 2 2023 (V. 2802)
Tenons et assemblage tenon-mortaise
Un assemblage tenon-mortaise consiste à encastrer un élément comportant des tenons dans un élément comportant des mortaises. Les tenons peuvent être créés sur presque tous les types d'éléments. Vous pouvez définir l'aspect des tenons et des mortaises correspondantes ainsi que leur disposition le long des éléments sélectionnés. Les fonctions suivantes sont disponibles à partir de HiCAD 2023 SP2 :
|
|
Cette fonction permet de créer des tenons sur un élément. |
|
|
Assemblage tenon-mortaise
|
Contrairement aux anciennes variantes de design pour les assemblages tenon-mortaise, ces nouvelles fonctions couvrent nettement plus de cas pratiques et sont adaptées à une méthode de travail entièrement référencée. Par exemple, les tenons peuvent être créés librement, être répartis de manière irrégulière et avoir des distances différentes par rapport au bord. En outre, la fonction ne se limite pas qu'aux tôles, car les tenons peuvent être appliqués à presque tous les types d'éléments, même sur les solides à paroi mince.
L'illustration montre différents tenons et les mortaises correspondantes.

Orientation de l'élément et des dimensions
Les fonctions d'orientation de l'élément ont été complétées.
À l'aide des fonctions sous Scène > Orienter > Orientation de l'élément, il est désormais possible de définir ou supprimer l'orientation de plusieurs éléments l'un après l'autre, sans avoir à exécuter à nouveau la fonction.

Après avoir lancé la fonction Vue de face  ou Vue de dessus
ou Vue de dessus  , sélectionnez tout d'abord l'élément dont vous souhaitez modifier l'orientation, puis le plan souhaité pour indiquer la vue de face ou la vue de dessus. Pour déterminer le plan, vous disposez des mêmes fonctions (clic droit) que pour la détermination des plans d'usinage. Si la représentation de l'orientation des dimensions est également active, le parallélépipède enveloppant et le symbole d'orientation sont immédiatement actualisés. Vous pouvez ensuite modifier l'orientation d'autres éléments ou la corriger directement en sélectionnant à nouveau l'élément sélectionné précédemment. Le bouton central de la souris permet de mettre fin à la fonction.
, sélectionnez tout d'abord l'élément dont vous souhaitez modifier l'orientation, puis le plan souhaité pour indiquer la vue de face ou la vue de dessus. Pour déterminer le plan, vous disposez des mêmes fonctions (clic droit) que pour la détermination des plans d'usinage. Si la représentation de l'orientation des dimensions est également active, le parallélépipède enveloppant et le symbole d'orientation sont immédiatement actualisés. Vous pouvez ensuite modifier l'orientation d'autres éléments ou la corriger directement en sélectionnant à nouveau l'élément sélectionné précédemment. Le bouton central de la souris permet de mettre fin à la fonction.
Les fonctions correspondantes dans le menu contextuel ne s'appliquent qu'à l'élément actif et sans avoir à mettre fin à la fonction.
En outre, la représentation de l'orientation des éléments a été complétée. Si la représentation de l'orientation est active, l'orientation est alors indiquée sur l'élément par un cube spatial et par un symbole supplémentaire pour la source de l'orientation.
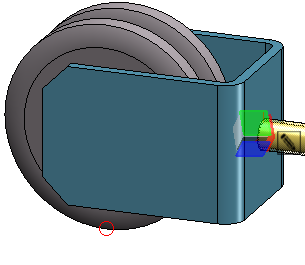
|
Signification des symboles |
|
|---|---|
|
|
L'orientation correspond au système de coordonnées de l'élément. |
|
|
L'orientation résulte de la direction des barres portantes (uniquement pour les caillebotis DIN 24537). |
|
|
L'orientation résulte de la direction de l'usinage. |
|
|
L'orientation a été définie manuellement. |

|
L'orientation résulte du système de coordonnées de l'élément principal de l'ensemble. |

|
L'orientation résulte de la direction des barres portantes de l'élément principal de l'ensemble (uniquement pour les caillebotis DIN 24537). |

|
L'orientation résulte de la direction d'usinage de l'élément principal de l'ensemble. |
|
|
L'orientation de l'élément principal de l'ensemble a été définie manuellement. |
Lors du calcul des dimensions, la direction des barres portantes des caillebotis est affectée à l'attribut t Longueur ($03). La direction des barres portantes est ignorée lors du calcul des dimensions si, pour le caillebotis, la direction est définie manuellement. Cela concerne les cas suivants :
- L'orientation des dimensions est définie,
-
L'orientation de l'élément est définie,
- La direction d'usinage est définie.
Comme pour l'orientation de l'élément, la direction des barres portantes est également prise en compte lors de l'identification de l'orientation des dimensions.
|
|
Les dimensions sont à jour, l'orientation des dimensions résulte de la direction des barres portantes (uniquement pour les caillebotis DIN 24537). |
|
|
Les dimensions sont à jour, l'orientation des dimensions résulte de la direction des barres portantes de l'élément principal de l'ensemble (uniquement pour les caillebotis DIN 24537). |
Calcul des dimensions des profilés et des tôles de la Charpente métallique
Profilés
Si le Calcul des dimensions automatique est activé dans le Gestionnaire de Configuration, il est possible, à partir du SP2, de limiter le calcul des dimensions en cochant la case Pour les profilés, calculer uniquement la longueur. Si la case est décochée, seule la longueur des profilés est déterminée par le calcul automatique des dimensions. Cela signifie que les valeurs de largeur et de hauteur éventuellement transférées depuis le catalogue sont conservées.
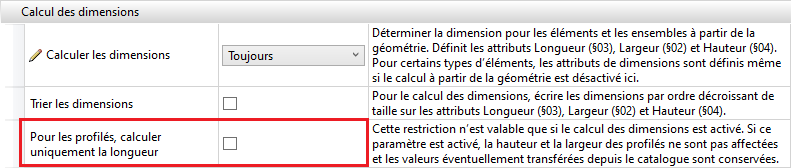
Par défaut, la case est décochée.
Tôles de la Charpente métallique
Si le calcul des dimensions automatique est activé dans le Gestionnaire de Configuration, la longueur, la hauteur et la largeur sont calculées et affectées aux attributs Longueur ($03), Largeur ($02) et Hauteur ($04).
Si le calcul des dimensions automatique est désactivé, la longueur, la hauteur et la largeur sont attribuées par les fonctions du module de la Charpente métallique. La longueur et la largeur sont alors triées. Cela signifie que la valeur la plus élevée est attribuée à la longueur.
Cotation
Modification du paramètre par défaut pour l'attribution de cote
Les paramètres par défaut prédéfinis par ISD pour l'attribution de cote ont été modifiés. À partir du SP2, les cotes 3D sont assignées par défaut à l'élément auquel appartient le premier point d'attache de la cote. Le paramètre défini par défaut peut être modifié dans le Gestionnaire de Configuration sous Paramètres système > Annotations > Cotation 3D > Cotes interactives. Le paramètre par défaut modifié ne s'applique qu'aux nouvelles installations du logiciel.
Nouvelle fenêtre de dialogue pour les tolérances de forme et de position
La fonction de création de tolérances de forme et de position a été entièrement remaniée.
La nouvelle fonction Tolérance de forme/de position (3D)  permet de créer facilement des tolérances avec symbole de référence (DIN EN ISO 5459) ainsi que des symboles de forme/de position (selon DIN EN ISO 1101 et 14405-1).
permet de créer facilement des tolérances avec symbole de référence (DIN EN ISO 5459) ainsi que des symboles de forme/de position (selon DIN EN ISO 1101 et 14405-1).
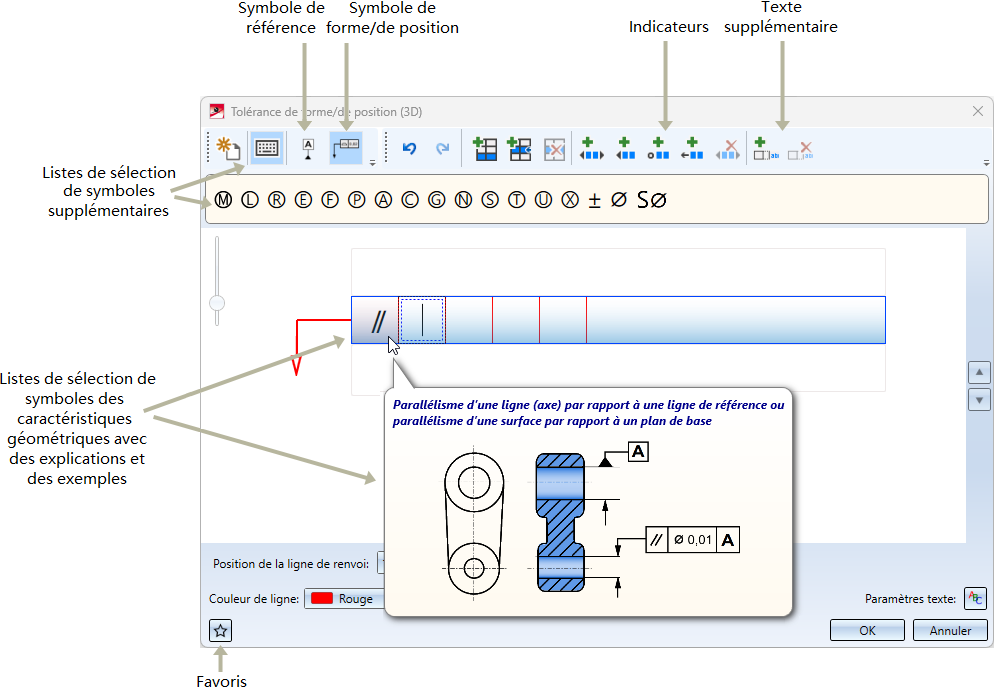
L'ancienne fonction Tolérance de forme/de position  est toujours disponible dans le menu sous Cotation+Annotation 3D > Symboles > Forme/Position. Si une scène contient des tolérances qui ont été créées avec cette fonction, l'"ancienne" fenêtre de dialogue s'affiche pour modifier ces tolérances.
est toujours disponible dans le menu sous Cotation+Annotation 3D > Symboles > Forme/Position. Si une scène contient des tolérances qui ont été créées avec cette fonction, l'"ancienne" fenêtre de dialogue s'affiche pour modifier ces tolérances.
Cotation variable - Disparition des Cotes de structure
Jusqu'à présent, la fonction Cotation variable permettait également de créer des cotes de structure, mais les temps d'attente étaient nettement plus longs qu'avec les fonctions correspondantes des groupes de fonctions Parallèle, Direct, Angle et Arc de la barre de menu Cotation+Annotation 3D.
Pour cette raison, la création de cotes de structure avec la fonction Cotation variable  n'est plus possible à partir du SP2.
n'est plus possible à partir du SP2.
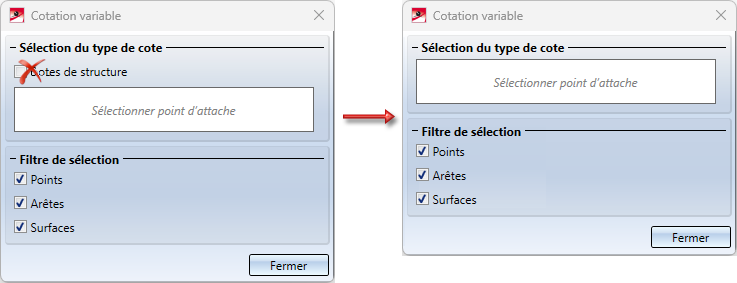
Complément pour les tableaux de cotes
De nouvelles fonctions sont disponibles à partir de SP2 dans le sous-menu Fonctions de tableau suppl. sous Cotations + Annotations 3D > Outils > Extras :
|
|
DIN EN ISO 13920 Tableau 1 - Écarts admissibles pour dimensions linéaires |
|
|
DIN EN ISO 13920 Tableau 2 - Écarts admissibles pour dimensions angulaires |
|
|
DIN EN ISO 13920 Tableau 3 - Tolérances de rectitude, planéité et de parallélisme |
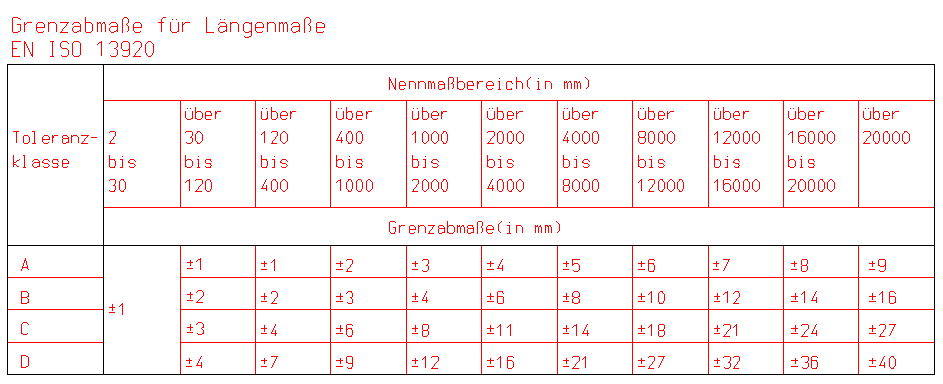
En outre, les infobulles du menu ont été revues et sont désormais plus explicites, par exemple :
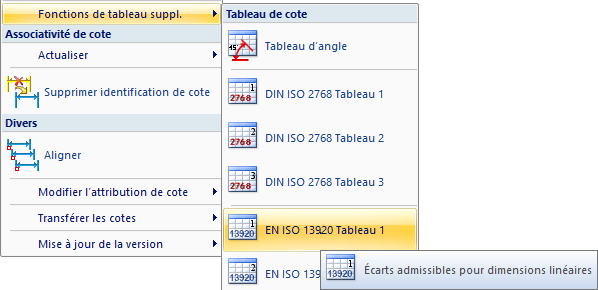
Vues
Reprendre la représentation des éléments selon les vues
En plus des propriétés "normales" des éléments, il est possible d'attribuer aux éléments des propriétés qui ne s'appliquent qu'à une vue particulière. Ces propriétés des vues des éléments sont attribuées aux éléments à l'aide des fonctions Propriétés > Propriété dans la vue du menu contextuel des éléments. En outre, il est possible de masquer/afficher certaines arêtes des éléments en fonction de la vue à l'aide de la fonction Vues > Propriétés > Éléments aux..
La nouvelle fonction Reprendre la représentation des éléments selon les vues  permet, à partir du SP2, d'appliquer les propriétés des vues indiquées particulières à un élément vers d'autres vues. Pour cela, une fenêtre de dialogue s'ouvre. L'illustration montre les paramètres par défaut prédéfinis par ISD.
permet, à partir du SP2, d'appliquer les propriétés des vues indiquées particulières à un élément vers d'autres vues. Pour cela, une fenêtre de dialogue s'ouvre. L'illustration montre les paramètres par défaut prédéfinis par ISD.
Cette fonction n'est disponible que dans le menu contextuel des vues 3D, accessible par un clic droit de la souris sur un cadre de vue ou sur le nom d'une vue dans l'ICN.
La fenêtre de dialogue varie selon qu'une seule vue est active lors de l'exécution de la fonction (1) ou que plusieurs vues sont sélectionnées dans l'ICN (2).
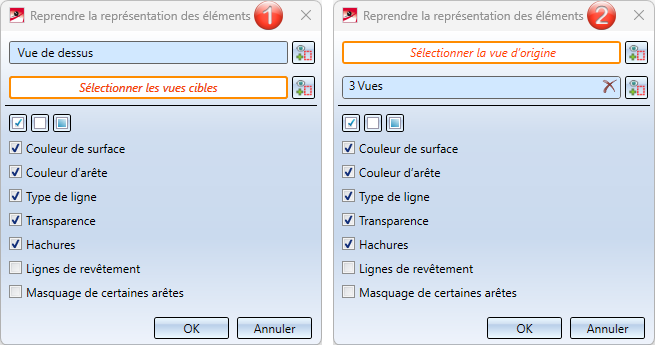
Une seule vue
Si une seule vue est active, cette vue est la vue d'origine. Le nom de la vue est affiché dans la fenêtre de dialogue. Pour modifier la vue d'origine, cliquez sur l'icône  . Si la vue d'origine est correcte, sélectionnez les vues cibles, c'est-à-dire les vues pour lesquelles les propriétés de la vue d'origine doivent être appliquées. Si une vue cible déjà sélectionnée est à nouveau choisie, elle est alors supprimée de la liste de sélection.
. Si la vue d'origine est correcte, sélectionnez les vues cibles, c'est-à-dire les vues pour lesquelles les propriétés de la vue d'origine doivent être appliquées. Si une vue cible déjà sélectionnée est à nouveau choisie, elle est alors supprimée de la liste de sélection.
Sélection multiple
Si plusieurs vues sont sélectionnées, il s'agit des vues cibles. Si vous souhaitez ajouter ou supprimer des vues cibles, cliquez sur  . Si les vues cibles sont sélectionnées, choisissez la vue d'origine sur la scène en cliquant sur le cadre de la vue.
. Si les vues cibles sont sélectionnées, choisissez la vue d'origine sur la scène en cliquant sur le cadre de la vue.
Après avoir sélectionné les vues d'origine et cibles, choisissez les propriétés qui doivent être prises en compte. Pour ce faire, cochez/décochez les cases correspondantes. Pour la sélection, vous pouvez également utiliser les boutons suivants :
 Coche toutes les cases
Coche toutes les cases
 Décoche toutes les cases
Décoche toutes les cases
 Active les paramètres par défaut
Active les paramètres par défaut
Ce n'est que lorsque vous cliquez sur OK que s'appliquent les paramètres sélectionnés.
Identification des listes de vues
À partir du SP2, la désactivation de l'identification des vues dans le Gestionnaire de Configuration n'a d'effet que sur la vue active. Si une liste de vues est active, c'est-à-dire si au moins une vue est surlignée en bleu dans l'ICN, les vues de cette liste sont toujours identifiées par un cadre en pointillés plus large.
Cela concerne les paramètres
- Identifier la vue active dans la zone de modélisation et
- Identifier la vue active dans les feuilles de dessin
sous Paramètres système > Visualisation > Vues > Cadre de la vue active dans le Gestionnaire de Configuration.
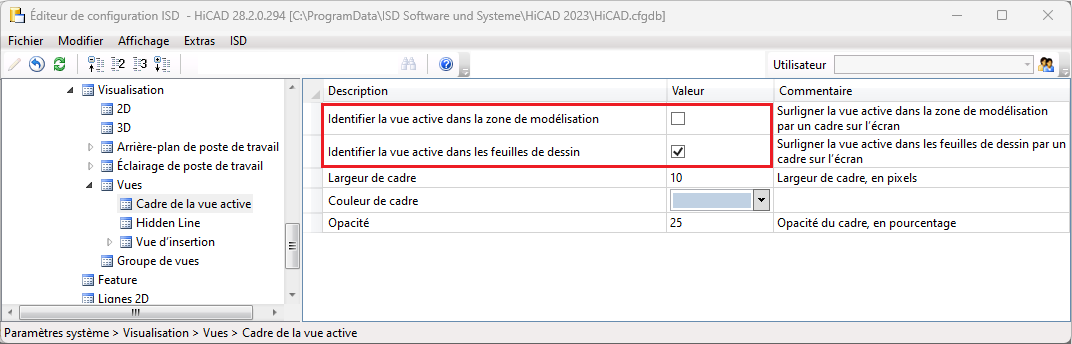
Intitulé de la vue - Sélection multiple
À partir du SP2, les fonctions
 Créer/Modifier/Supprimer intitulé(s) de la vue et
Créer/Modifier/Supprimer intitulé(s) de la vue et
 Supprimer intitulé(s) de la vue
Supprimer intitulé(s) de la vue
supportent la sélection multiple des vues. Cela signifie que si plusieurs vues sont sélectionnées dans l'ICN, les fonctions agissent sur toutes les vues sélectionnées. Par exemple, il est possible de modifier l'orientation de plusieurs vues ou de masquer leur intitulé en une seule fois.
Veuillez prendre connaissance, pour la fonction Créer/Modifier/Supprimer intitulé(s) de la vue, des points suivants :
Si, lors de l'exécution de la fonction, plusieurs vues sont sélectionnées dans l'ICN, le champ Désignation de la vue est grisé, car il n'est généralement pas judicieux d'attribuer le même nom à plusieurs vues.
Si aucune des vues sélectionnées n'a d'intitulé, toutes les vues en reçoivent un automatiquement. L'intitulé de chaque vue peut être modifié ultérieurement.
Si au moins une des vues sélectionnées a déjà un intitulé, ils peuvent être modifiés. Les vues sans intitulé restent d'abord sans intitulé. En cochant la case Afficher l'intitulé, il est toutefois possible de créer et de modifier des intitulés pour ces vues.
Les fonctions sont également disponibles, en cas de sélection multiple dans l'ICN, dans le menu contextuel.
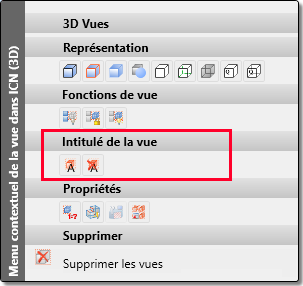
Un petit exemple :
Dans cette image, 4 vues - toutes sans intitulé - ont été sélectionnées (1). Si l'on exécute ensuite la fonction Créer/Modifier/Supprimer intitulé(s) de la vue  , toutes les vues reçoivent un intitulé - ici le nom de la vue (2). Si l'on modifie maintenant la position de l'intitulé et que l'on modifie l'intitulé comme indiqué, l'alignement et l'intitulé de toutes les vues sélectionnées seront alors modifiés (3).
, toutes les vues reçoivent un intitulé - ici le nom de la vue (2). Si l'on modifie maintenant la position de l'intitulé et que l'on modifie l'intitulé comme indiqué, l'alignement et l'intitulé de toutes les vues sélectionnées seront alors modifiés (3).
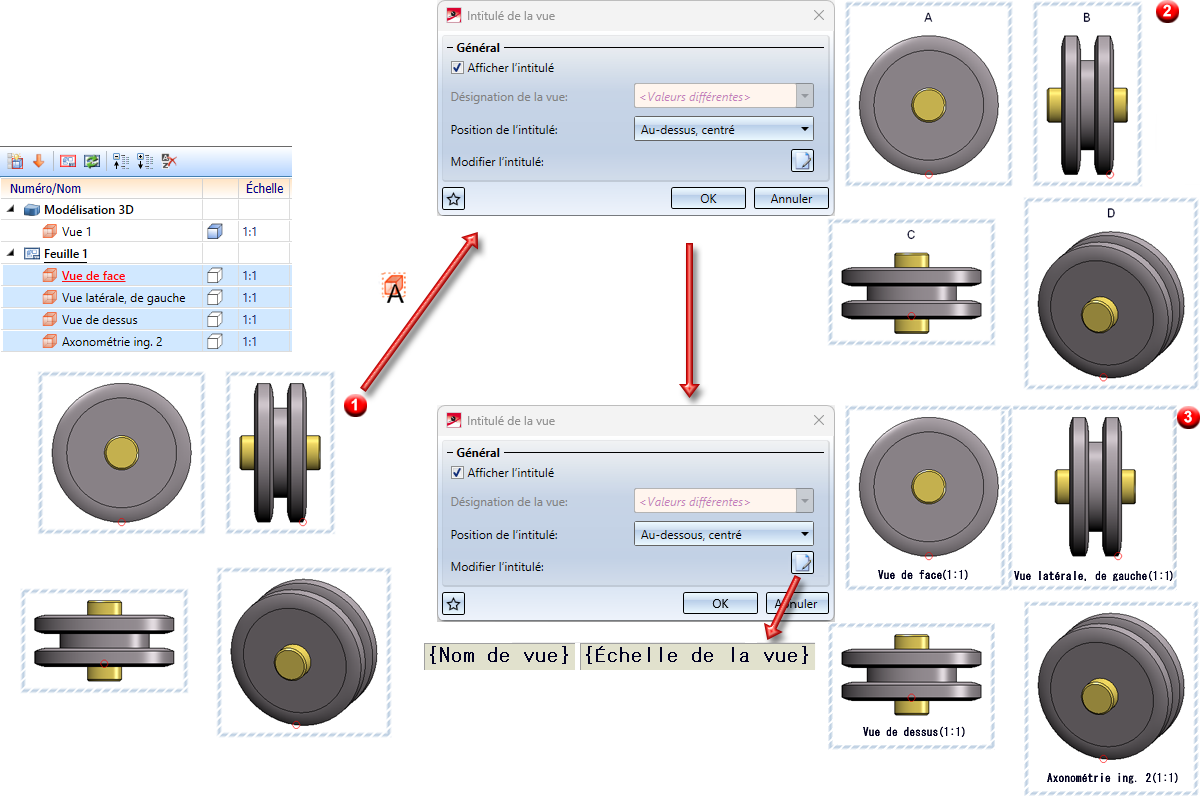
Vues en coupe/de détail, Vue en coupe partielle - Hachures des éléments voisins
Il est possible, depuis HiCAD 2023 SP1, de définir dans les Paramètres des hachures de la scène comment les pièces voisines doivent être différenciées visuellement les unes des autres dans une représentation en coupe. Cela peut se faire par une rotation de l'angle des hachures ou par un retournement vertical. Jusqu'à présent, les éléments devaient se rejoindre sans espace pour être considérés comme adjacents. À partir de SP2, de petits espaces entre les éléments sont désormais possibles. Cela signifie que la délimitation des pièces représentée par des hachures différentes s'applique également aux éléments "presque voisins".
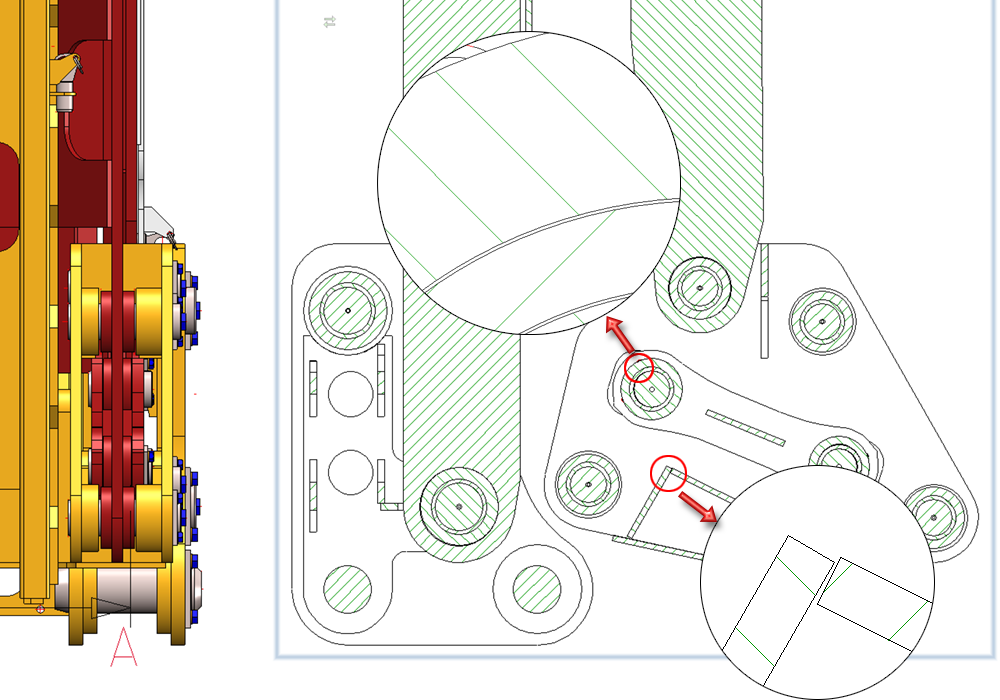
Esquisses
Transformer/Répéter les lignes-éléments - Points isolés
Jusqu'à présent, pour transformer et répéter des lignes-éléments et des points isolés issus d'une esquisse, les points isolés n'étaient alors pas pris en compte lorsque la sélection des éléments auxiliaires s'effectuait via un cadre de sélection. À partir de SP2, les points isolés sont désormais également pris en compte dans ce type de sélection. Cela concerne les fonctions situées sous Esquisse > Transformer et Esquisse > Répéter :
|
Transformer |
Répéter |
|---|---|
|
|
Le menu contextuel pour la sélection des lignes/points a été complété en conséquence.
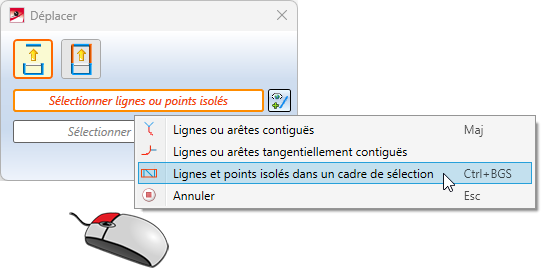
Amélioration des fonctions Pivoter/Déplacer et Pivoter
La fonction Faire pivoter les lignes-éléments
 a été améliorée. Il n'est pas nécessaire ici de saisir l'angle de rotation dans la fenêtre de dialogue.
a été améliorée. Il n'est pas nécessaire ici de saisir l'angle de rotation dans la fenêtre de dialogue.
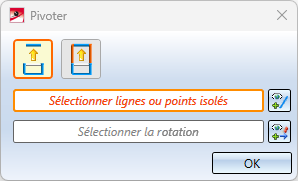
Après avoir sélectionné les lignes-éléments/points à pivoter, la rotation sera, à partir du SP2, déterminée de la façon suivante :
- Esquisses planaires
HiCAD demande de sélectionner le point de rotation. L'angle par rapport à l'axe X peut ensuite être déterminé dynamiquement avec le curseur sur une grille d'angle.
La fonction Référence angulaire  est nouvelle dans le menu contextuel. Cette fonction ne détermine pas l'angle de rotation par rapport à l'axe X, mais par rapport à une ligne entre le point de rotation et un 2e point.
est nouvelle dans le menu contextuel. Cette fonction ne détermine pas l'angle de rotation par rapport à l'axe X, mais par rapport à une ligne entre le point de rotation et un 2e point.
- Esquisses 3D
HiCAD demande ici d'abord la sélection d'un axe. Celui-ci détermine la direction de la rotation. Après avoir déterminé la direction, l'angle peut être déterminé de manière dynamique sur une grille angulaire à l'aide du curseur. Si la fonction Référence angulaire est sélectionnée ici, la perpendiculaire est tracée du point sélectionné sur l'axe choisi. L'angle se réfère alors à cette ligne.
Par un clic gauche de la souris, la rotation est directement prise en compte. Au lieu de déterminer dynamiquement l'angle de rotation, il est également possible de le saisir précisément dans la calculatrice HiCAD. Pour cela, appuyez sur la barre d'espace, saisissez l'angle souhaité et cliquez sur OK.
Après avoir effectué la rotation, la fenêtre de dialogue reste ouverte, ce qui vous permet de faire pivoter directement d'autres lignes.
Cela a été intégré avec les mêmes fonctionnalités dans la fonction Déplacer + Pivoter les lignes-éléments  .
.
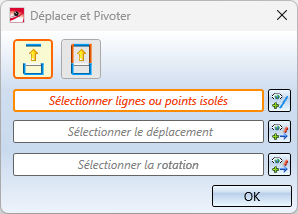
Mise à l'échelle automatique des esquisses planaires
La mise à l'échelle automatique des esquisses lors de la définition des contraintes HCM a de nouveau été optimisée.Si la première contraintes de longueur, de distance ou de rayon est attribuée à une esquisse, le système vérifie si des contraintes d'angle (y compris d'ouverture) ont déjà été attribuées à l'esquisse. Si c'est le cas, la fenêtre de dialogue Mise à l'échelle du HCM de chaîne d'arêtes 3D s'affiche.
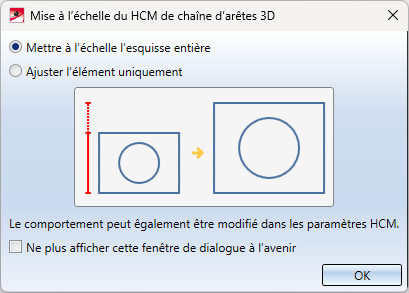
Cf. également HCM des esquisses
Technique d'esquisse - Grille d'angle
Le paramètre par défaut prédéfini par ISD pour la Grille d'angle a été modifié. À partir du SP2, la grille angulaire, dans le Gestionnaire de Configuration sous Paramètres système > Identification > Grille, est prédéfinie à 5°. Veuillez noter que ces paramètres de grille ne s'appliquent pas uniquement à la technique d'esquisse, mais également à d'autres fonctions qui utilisent des grilles de distance et d'angle. Le paramètre par défaut modifié ne s'applique qu'aux nouvelles installations du logiciel.

Désactiver le HCM pour l'esquisse active
Il est désormais possible de désactiver par esquisse la définition automatique des contraintes HCM pour les esquisses, c'est-à-dire pour l'esquisse active. Cela peut améliorer les performances des esquisses comportant de nombreuses lignes. Les paramètres HCM pour les esquisses ont été complétés en conséquence.

Il est également possible d'utiliser la fonction du menu contextuel de l'ICN.

Si l'esquisse active contient déjà des contraintes HCM lors de sa désactivation, le message suivant apparaît :

En cliquant sur Oui, toutes les contraintes de l'esquisse sont supprimées.
Si le HCM est désactivé, les fonctions HCM sont alors grisées dans la barre de menu Esquisse.
Nouvel élément à partir d'une esquisse 3D - Algorithme amélioré
L'algorithme de la fonction Nouvel élément depuis esquisse 3D  a été amélioré et donne généralement des résultats plus corrects et des surfaces plus régulières.
a été amélioré et donne généralement des résultats plus corrects et des surfaces plus régulières.
Un petit exemple :
Admettons l'esquisse 3D illustrée, qui représente manifestement un escalier - même s'il est un peu irrégulier. Jusqu'au HiCAD 2023 SP1, il n'était pas possible de convertir cette esquisse en un solide, car elle contenait des lignes qui entouraient des surfaces non planes. À partir du HiCAD 2023 SP2, cela est désormais possible, car le nouvel algorithme complète ici automatiquement les lignes manquantes.
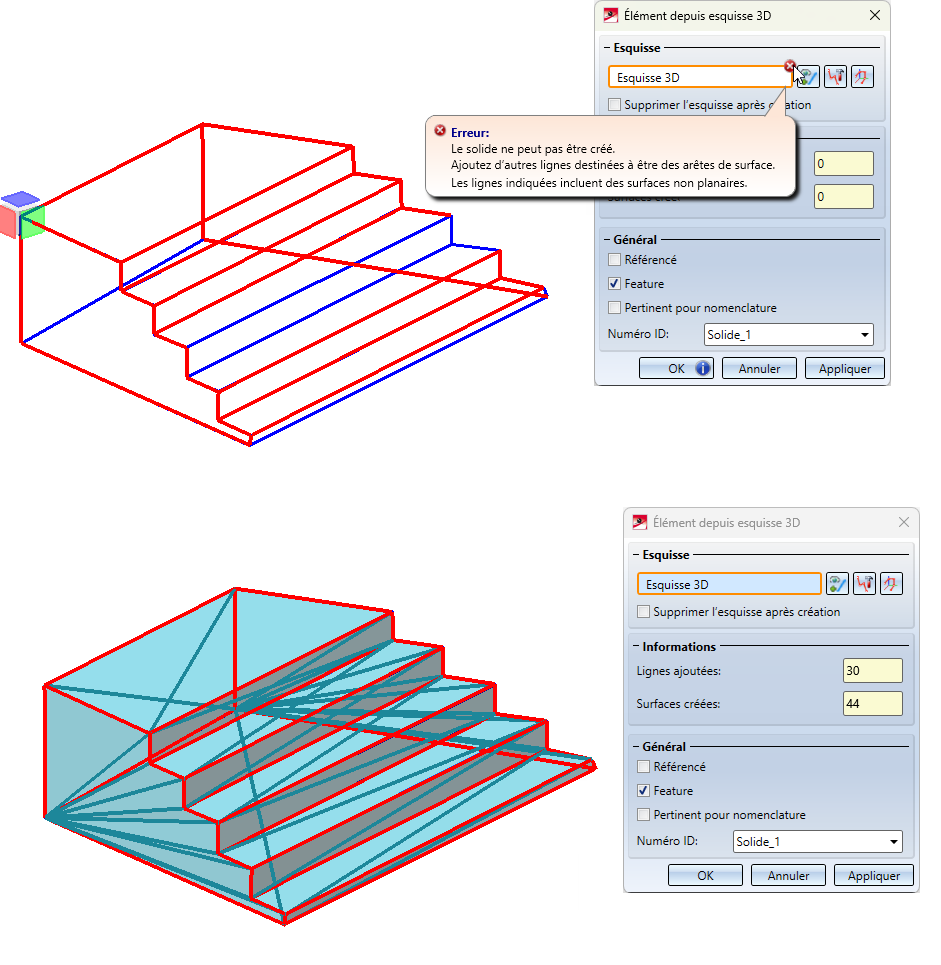
Fonctionnalité complétée pour les plans d'usinage
Avec la fonction Plan d'usinage 3D  , il est désormais possible de créer plus facilement des plans d'usinage tangentiels sur des surfaces non planes, c'est-à-dire arrondies. Après la sélection de cette surface, un aperçu du plan d'usinage s'affiche au niveau du curseur. La position du plan peut alors être définie de manière explicite en sélectionnant un point, par exemple, en sélectionnant un point sur un élément attaché ou avec les options de points 3D. Le point est projeté sur la surface et sa projection à l'origine de plan d'usinage. Le plan d'usinage est tangent à la surface sélectionnée.
, il est désormais possible de créer plus facilement des plans d'usinage tangentiels sur des surfaces non planes, c'est-à-dire arrondies. Après la sélection de cette surface, un aperçu du plan d'usinage s'affiche au niveau du curseur. La position du plan peut alors être définie de manière explicite en sélectionnant un point, par exemple, en sélectionnant un point sur un élément attaché ou avec les options de points 3D. Le point est projeté sur la surface et sa projection à l'origine de plan d'usinage. Le plan d'usinage est tangent à la surface sélectionnée.
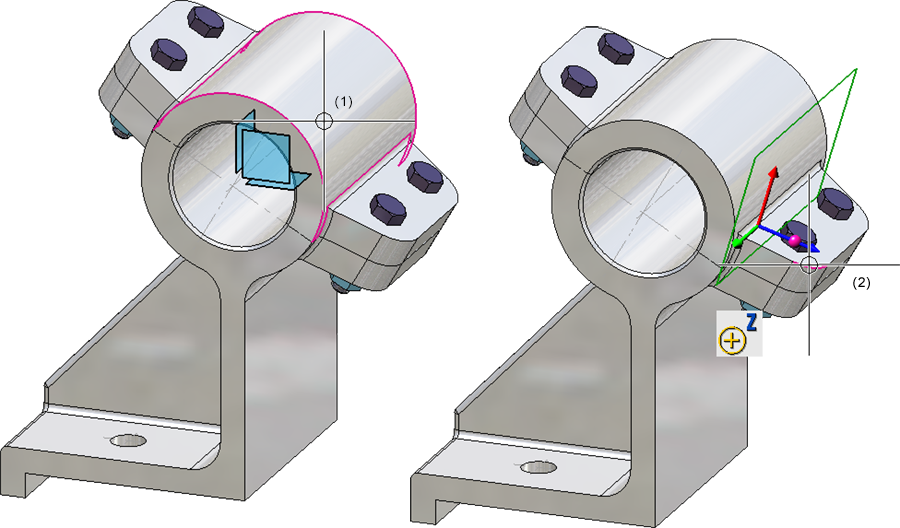
(1) Surface sélectionnée, (2) Point au centre de l'arrondi.
Par ailleurs, le menu contextuel a été étendu.
|
|
Plan perpendiculaire au plan de l'écran Cette fonction crée un plan perpendiculaire au plan de l'écran. La direction Z du plan est déterminée par la sélection de deux points ou par la sélection d'une ligne et dépend de l'ordre dans lequel les points sont sélectionnés ou de l'extrémité de la ligne la plus proche du curseur lors de la sélection. |

|
Tangente à la surface avec direction Cette fonction remplace l'ancienne fonction Tangentiel par rapport à la surface, parallèle au plan. Avec cette fonction, le plan d'usinage est placé tangentiellement à une surface. Ici, il faut cependant d'abord choisir la direction. Cela peut se faire en sélectionnant deux points, une ligne droite, une surface ou un plan d'usinage. Une fois la direction définie, il faut sélectionner la surface à laquelle le plan d'usinage doit être tangent. Seules les surfaces analytiques sont autorisées.
(1) Direction, (2) Surface sélectionnée |
Type d'usinage normé pour la dérivation de dessin
Les usinages normés réalisés avec les fonctions sous
|
|
|
|
|
peuvent se voir attribuer, à l'aide de l'historique des Features, un type d'usinage qui détermine où l'usinage doit avoir lieu - sur le chantier ou à l'atelier. Le paramètre Type est disponible à cet effet. Lors de la dérivation des dessins, il n'était jusqu'à présent pas fait de distinction entre les différents types dans l'annotation des usinages normés. Ceci est possible à partir du SP2.
Si cela est souhaité, les conditions suivantes doivent être remplies :
- Des modèles d'annotations différents pour l'atelier et le chantier doivent être disponibles sous forme de fichiers FTD.
- Dans le Gestionnaire de Configuration, sous Dessin > Annotations > Modèle d'annotation, la case Différentes annotations pour l'atelier et le chantier doit être cochée. Dans les lignes en dessous, les modèles d'annotation doivent être indiqués, y compris le chemin. Le chemin peut être une lettre de lecteur HiCAD ou un chemin d'accès Windows.
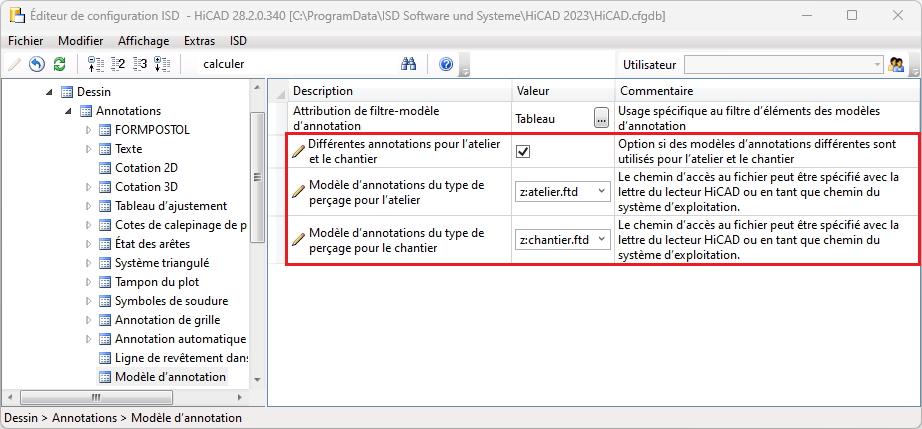
Dès lors que ces conditions sont remplies, les usinages normés sont annotés différemment pour la dérivation du dessin en fonction du type d'usinage.
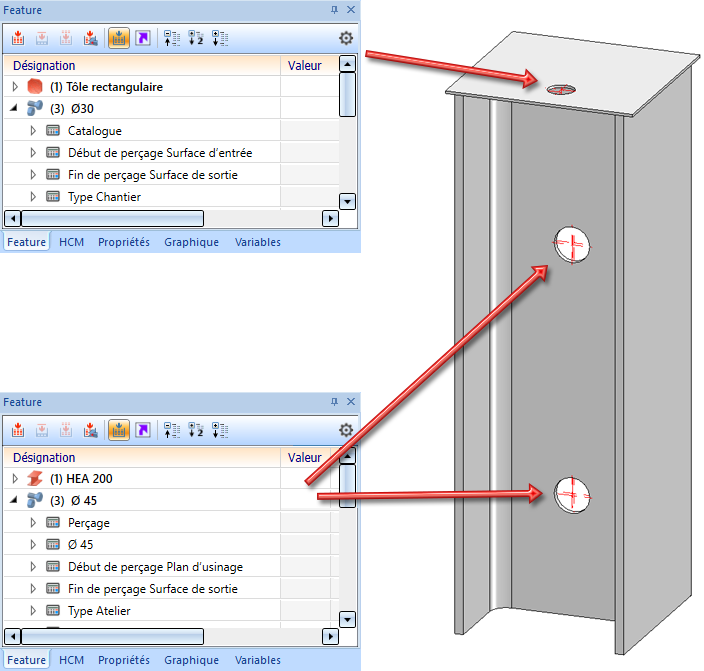
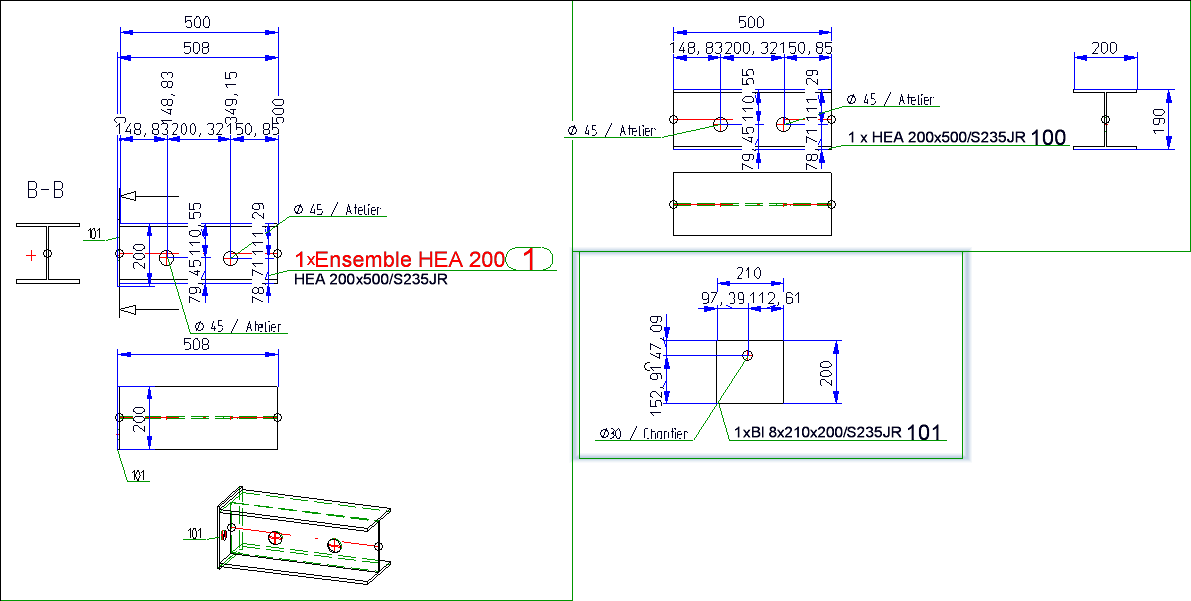
Revêtement d'un élément 3D
Outre les tôles pliées et les profilés, il est désormais possible de modifier également les éléments 3D avec la fonction Revêtement . Il n'est toutefois pas possible de choisir un revêtement différent pour la face de derrière.
. Il n'est toutefois pas possible de choisir un revêtement différent pour la face de derrière.
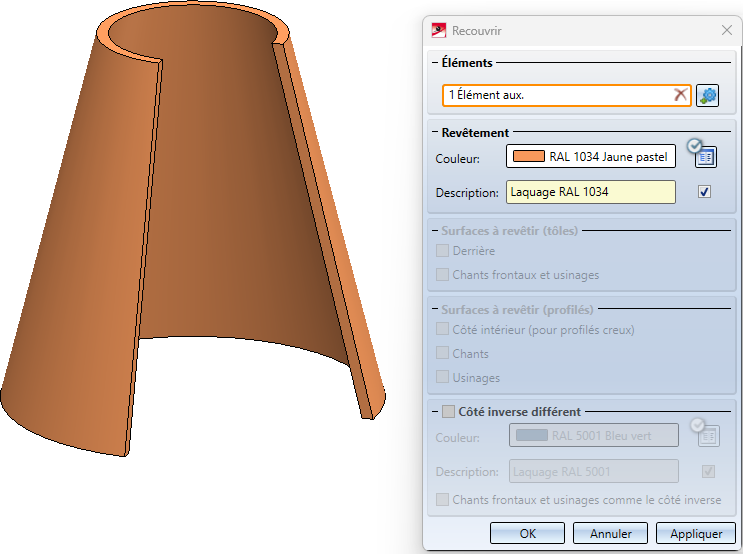
Vous trouverez la fonction sous Tôle pliée > Usiner > Revêt..
Service Pack 1 2023 (V. 2801)
Verrouillage des éléments avec sélection multiple
Lors de l'utilisation de la fonction Verrouiller contre l'édition et lors du déverrouillage, la sélection multiple est désormais également possible.
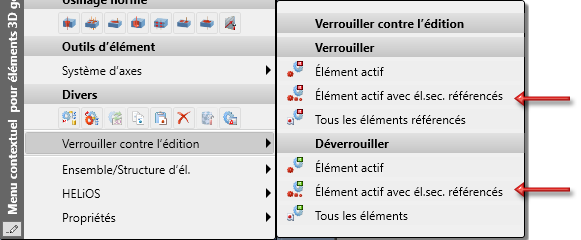
Orientation des éléments et des dimensions
Jusqu'à présent, les fonctions de détermination de l'Orientation de l'élément et de l'Orientation des dimensions ne se trouvaient que dans le menu contextuel des éléments 3D. À partir du SP1, vous les trouverez désormais aussi dans l'onglet Scène sous Repérer/Détailler > Orienter. Parallèlement, les icônes des fonctions ont été modernisées.
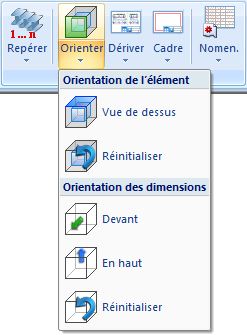
Calcul des dimensions - Tri des attributs longueur, largeur, hauteur
Si le calcul automatique des dimensions est activé, les dimensions des assemblages et des pièces sont automatiquement calculées par HiCAD et affectées aux attributs
- Longueur ($03),
- Largeur ($02) et
- Hauteur ($04)
de l'élément/ de l'ensemble. À partir de HiCAD 2023 SP1, il est désormais possible d'attribuer les dimensions à ces attributs en les triant par taille, c'est-à-dire que la plus grande valeur est attribuée à la longueur et la plus petite à la hauteur. Pour cela, la nouvelle case Trier les dimensions doit être activée dans la Gestion de la configuration sous Modélisation > Propriétés d'élément > Trier les dimensions. Par défaut, la case est désactivée.
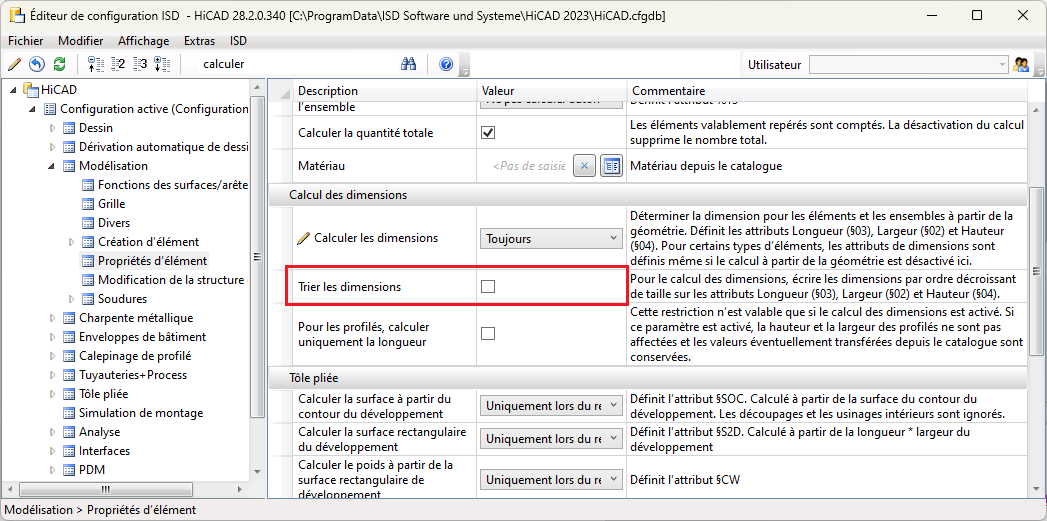
Un exemple :
Cas 1 :
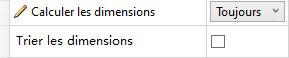
Dans l'exemple suivant, le calcul automatique des dimensions est actif, mais le tri est inactif. (1) montre la situation initiale. La hauteur de l'élément de translation est maintenant modifiée dans la fonction (2). Seule la valeur de l'attribut Hauteur est modifiée.
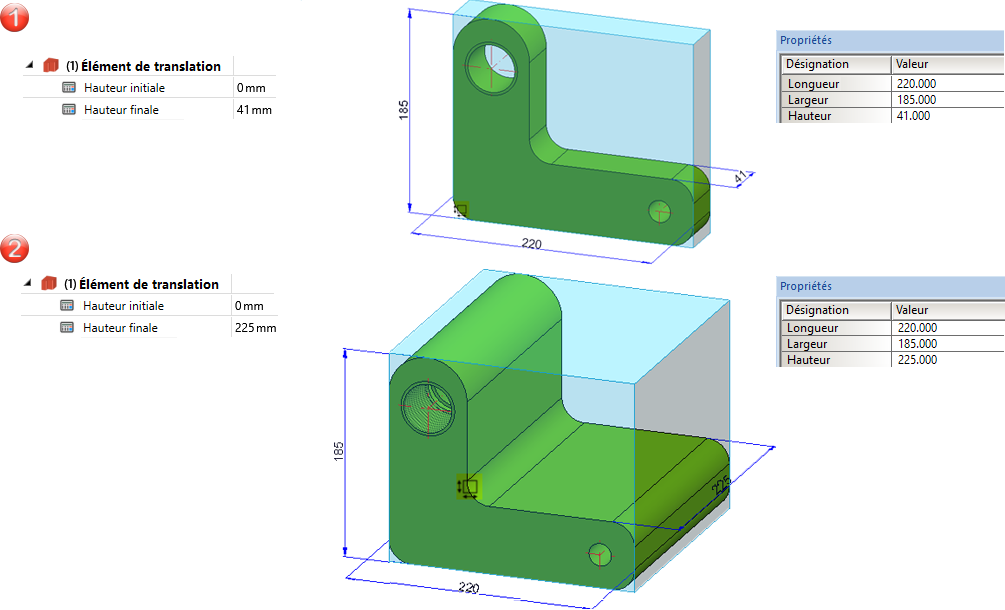
Cas 2 :
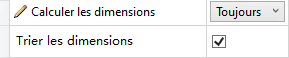
Nous considérons le même exemple, mais maintenant le calcul automatique des dimensions et le tri sont tous deux actifs. (1) montre la situation de départ. La hauteur de l'élément de translation est maintenant modifiée dans la fonction (2). La hauteur devient ainsi la plus grande valeur et est affectée à l'attribut Longueur. La valeur de longueur de l'étape 1 devient la largeur, la valeur de la largeur devient la hauteur. Cela signifie que toutes les valeurs d'attribut changent.
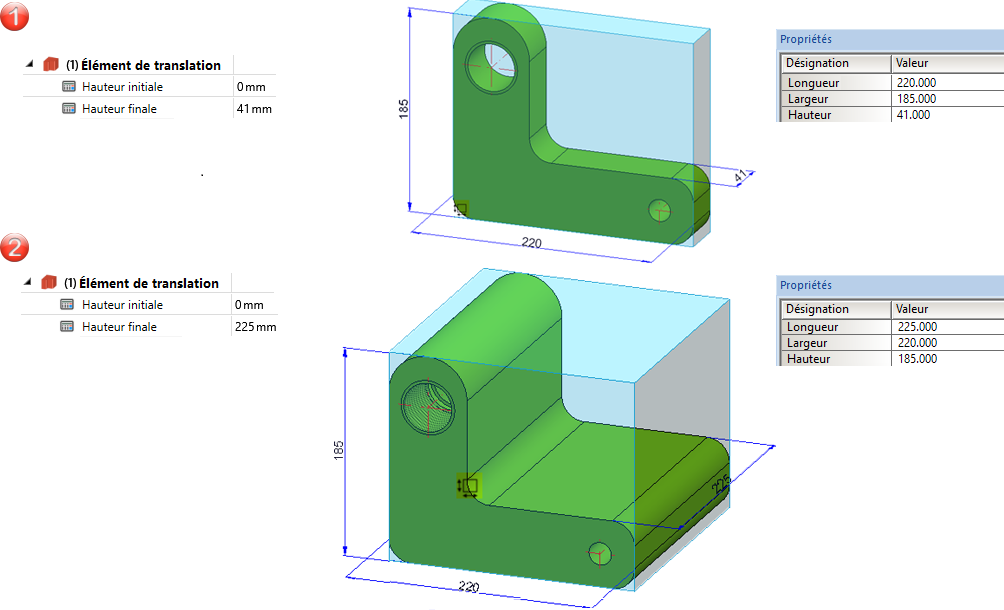
L'activation du tri n'a d'effet qu'après un redémarrage de HiCAD.
Repérage
Transmission de l'orientation des éléments lors du repérage
Les éléments ayant le même numéro de repère ont, analogue à l'orientation des dimensions, la même orientation des éléments. En détail, on procède de la manière suivante :
-
Si une orientation des dimensions est attribuée manuellement à un élément qui n'est pas encore repéré, cette orientation est également transférée à toutes les éléments géométriquement identiques déjà existants, dans la mesure où ceux-ci ne sont pas encore repérés.
-
Si des éléments avec une orientation des dimensions attribuée manuellement existent lors du repérage, celle-ci est transférée à toutes les éléments ayant le même numéro de repère.
-
Si de nouveaux éléments sont insérés ou modifiés sur la scène, le système vérifie lors du repérage s'il existe déjà des éléments identiques avec une orientation attribuée manuellement. Si c'est le cas, leur orientation est transférée au nouvel élément/à l'élément modifié, dans la mesure où aucune orientation manuelle n'a été attribuée à cet élément. En revanche, si le nouvel élément a une orientation des dimensions définie manuellement, celle-ci est transférée aux éléments identiques déjà repérés.
Repérer les éléments selon le filtre d'éléments
Avec la fonction  Repérer un élément, il est désormais possible d'utiliser les filtres définis pour l'annotation automatique des éléments pour les modèles d'annotation. La boîte de dialogue a été étendue en conséquence.
Repérer un élément, il est désormais possible d'utiliser les filtres définis pour l'annotation automatique des éléments pour les modèles d'annotation. La boîte de dialogue a été étendue en conséquence.
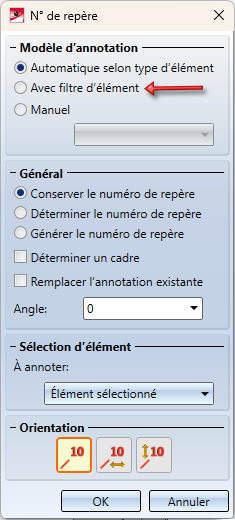
En choisissant cette option, il est possible par exemple d'utiliser différents modèles d'annotation pour les profilés et les tôles ou pour les tôles pliées et les tôles de la Charpente métallique. Les filtres, qui peuvent être définis dans le Gestionnaire de Configuration, correspondent aux filtres de la recherche d'éléments accessible via la barre d'outils transparente HiCAD. Vous pouvez apprendre comment utiliser ces filtres dans la rubrique Utilisation des filtres d'élément pour l'annotation d'élément automatique et le repérage.
En lien avec cette extension, le réglage des filtres dans le Gestionnaire de Configuration a été déplacé. Vous trouverez les paramètres à partir du SP1 sous Dessin > Annotations > Modèle d'annotation.
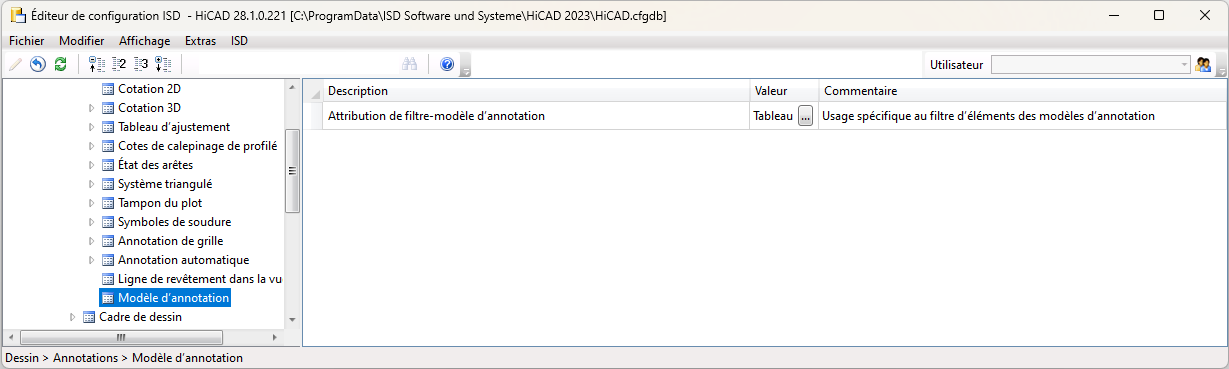
Repérer un élément - Augmenter la série des numéros
La fonction Augmenter la série des numéros  tient désormais compte du mode de repérage imbriqué. Cela signifie que si le mode de repérage imbriqué est activé, seuls les numéros des éléments qui ont également été repérées par ce mode seront incrémentés.
tient désormais compte du mode de repérage imbriqué. Cela signifie que si le mode de repérage imbriqué est activé, seuls les numéros des éléments qui ont également été repérées par ce mode seront incrémentés.
Esquisses
Configuration de l'affichage graphique
Lorsque vous travaillez dans des esquisses, en particulier lorsque vous dessinez des éléments d'esquisse, différentes informations s'affichent sur la scène pendant le tracé, par exemple la longueur de la ligne, l'angle ou le rayon de l'arc.
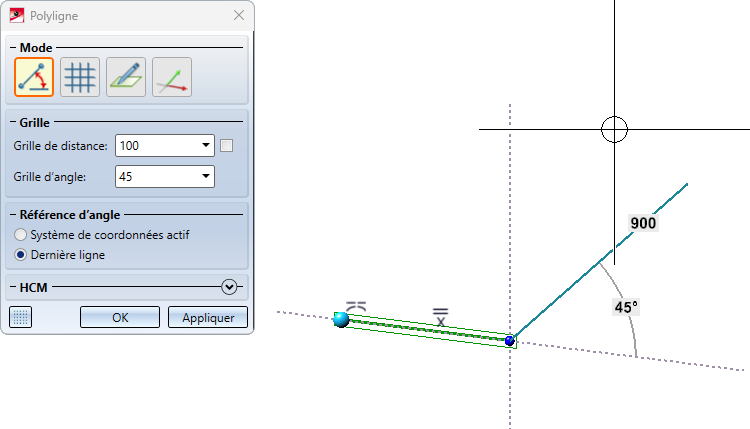
Il est désormais possible de modifier la représentation des couleurs et la hauteur du texte de ces affichages dans le Gestionnaire de Configuration, par exemple :
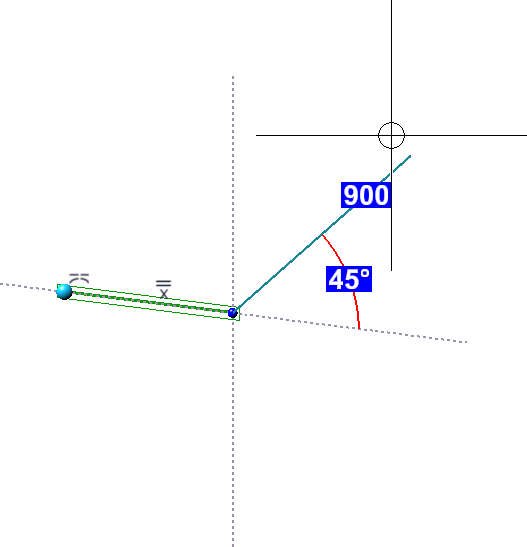
Vous trouverez les paramètres dans Paramètres système > Identification.
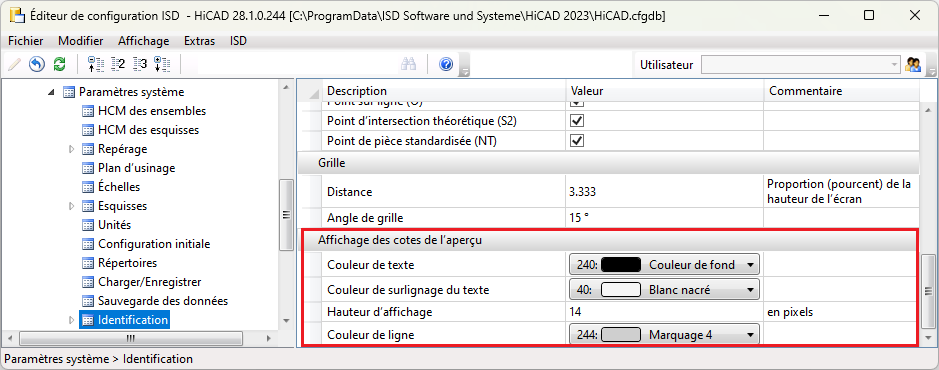
Notez que les paramètres ne s'appliquent pas seulement à la technique d'esquisse, mais aussi à d'autres fonctions qui utilisent ce type d'affichage de texte. Par exemple, la modification de la hauteur d'affichage est également prise en compte dans la fonction Modification du tracé dans Tuyauteries + Process.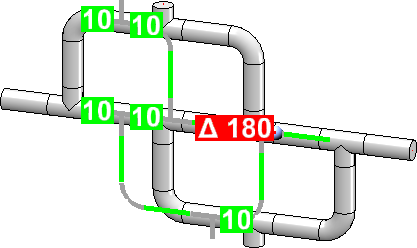
Extension lors du déplacement et de la copie des éléments d'esquisse
Les fonctions
 Déplacer les lignes-éléments et
Déplacer les lignes-éléments et
 Répéter les lignes-éléments, Copier
Répéter les lignes-éléments, Copier
ont été améliorées :
-
Si une ligne droite, une surface ou un axe est sélectionné pour déterminer le déplacement, la distance est maintenant affichée directement dans la calculatrice et non plus dans la boîte de dialogue comme auparavant.
-
Il est possible d'annuler une opération lorsque la boîte de dialogue est ouverte.
- Le bouton Annuler a été supprimé des fenêtres de dialogue. Utilisez la molette de la souris pour mettre fin à la fonction.
-
La représentation graphique du système de coordonnées des éléments est masquée pendant l'exécution de la fonction.
Vues
Déplacer une identification de vue
Le menu contextuel de l'Identification des vues a été élargi. La fonction Déplacer une identification permet de déplacer l'indicateur de vue complet, c'est-à-dire le symbole et le texte.
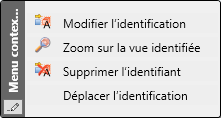
Vues de détail Parallélépipède/Sphère - Correspondance avec la vue initiale
Comme pour les vues de détail "normales", il est désormais possible, à partir de SP1, de définir si la vue de détail doit être associée ou non à la vue initiale lors de la création de vues de détail parallélépipède/sphère. Pour ce faire, les boîtes de dialogue ont été étendues en conséquence.
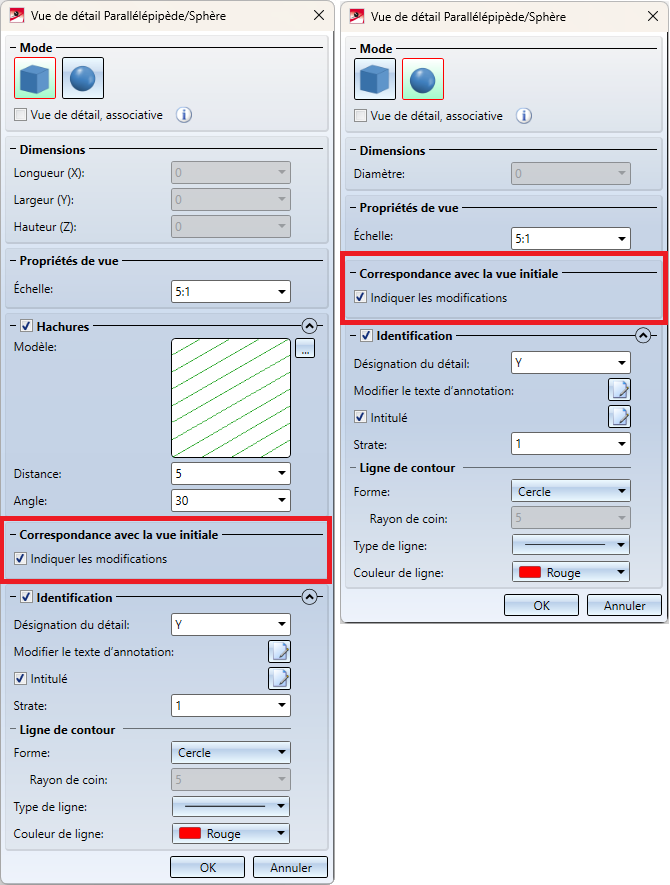
L'associativité avec la vue initiale signifie que la vue de détail reprend certaines modifications de la vue initiale. Cela s'applique aux points suivants :
- les coupes partielles (y compris la création et la suppression de celles-ci),
-
le tracé de coupe (si la vue initiale est une vue en coupe) et
-
les hachures des surfaces de coupe et de coupe partielle.
Déplacement de vues principales
Jusqu'à présent, une vue principale, c'est-à-dire une vue superordonnées à d'autres vues, ne pouvait être déplacée qu'avec toutes les vues qui lui été liées. Dans le processus de présentation détaillée, il peut être cependant nécessaire de ne déplacer que la vue en question.
C'est désormais possible à partir du SP1. Pour cela, la fonction Ne pas déplacer les vues liées  est disponible dans le menu contextuel de la fonction Déplacer les vues.
est disponible dans le menu contextuel de la fonction Déplacer les vues.

Vous activez le menu contextuel pendant le glissement (c'est-à-dire pendant que les vues sont "accrochées" au curseur) avec le bouton droit de la souris.
Actualiser l'intitulé de la vue
La fonction Actualiser  est nouvelle dans le menu contextuel des intitulés de vue. Cette fonction permet de mettre à jour la position et le contenu des intitulés de vue.
est nouvelle dans le menu contextuel des intitulés de vue. Cette fonction permet de mettre à jour la position et le contenu des intitulés de vue.
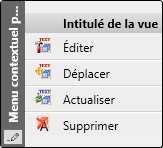
Cette fonction est par exemple utile pour les vues en coupe/de détail. Dans ce cas, les intitulés sont normalement centrés par rapport à la vue. Si des annotations sont définies ou modifiées, l'intitulé n'est plus centré. Il n'adapte sa position que lorsque la vue est actualisée. Dans ce cas, la fonction peut être utilisée pour rétablir l'alignement. Le contenu de l'intitulé est également actualisé si nécessaire.
Définir le point de fixation de la vue
La nouveauté dans le menu de la fonction Position requise est la fonction :
 Définir le point de fixation de la vue
Définir le point de fixation de la vue
Cette fonction permet de fixer la vue active à un point associé à la géométrie.
Vous devez définir ce point à l'aide d'une option de point (auto-pilote, clavier ou menu d'options de point). La reprise de la position actuelle du curseur par un clic de souris n'est pas un point associatif à la géométrie et n'est donc pas possible comme point de fixation.
Si un point de fixation est déjà défini pour la vue active, il est alors mis en évidence en couleur dans la scène.
Le point de fixation sélectionné est enregistré par HiCAD sous forme associative, sa projection est enregistrée en coordonnées naturelles 2D. Après des modifications de la géométrie de l'élément, la nouvelle projection provisoire du point 3D est calculée et la vue est déplacée de manière à ce que la projection revienne aux coordonnées naturelles 2D précédemment enregistrées.
Plus précisément, les règles suivantes s'appliquent :
- Si la géométrie change, HiCAD déplace la vue de manière à ce que le point de fixation indiqué, qui peut se trouver à un autre endroit en 3D, se trouve au même endroit dans le dessin (2D). Cela signifie que les coordonnées du point dans le système de coordonnées cartésiennes XY (coordonnées naturelles) ne changent pas.
-
Si l'échelle change, il en va de même que pour les changements de géométrie. Toutefois, cela ne s'applique que si aucun point de fixation n'est indiqué de manière interactive pour le changement d'échelle.
-
Si la vue est déplacée explicitement, par exemple manuellement par glisser-déposer ou via l'API, le point de fixation dans le dessin se déplace également.
-
Si la vue est tournée dynamiquement autour d'un point (souris ou souris 3D), le point de fixation se déplace dans le dessin. À moins que la vue ne soit tournée autour du point de fixation. De même, si l'on tourne autour d'un axe du système de coordonnées actif, le point de fixation se déplace. Pour toutes les autres modifications de la projection - y compris la rotation autour d'un axe du système de coordonnées du monde ou de l'image, ou la rotation pas à pas - le point de fixation conserve sa position dans le dessin.
Un exemple :
Considérons le profilé illustré ci-dessous.
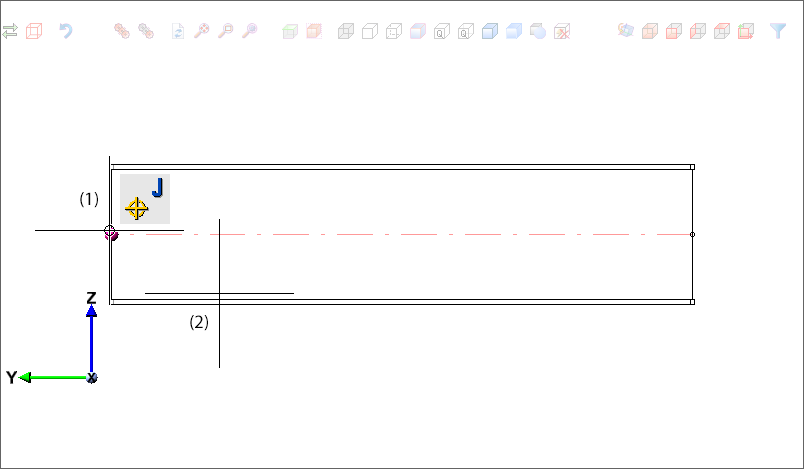
Si l'on place le point de fixation de la vue au point de départ de l'axe du profilé (1) et que l'on choisit l'extrémité gauche du profilé (2) pour la modification de la longueur (par ex. 500), la position du point de fixation est conservée.
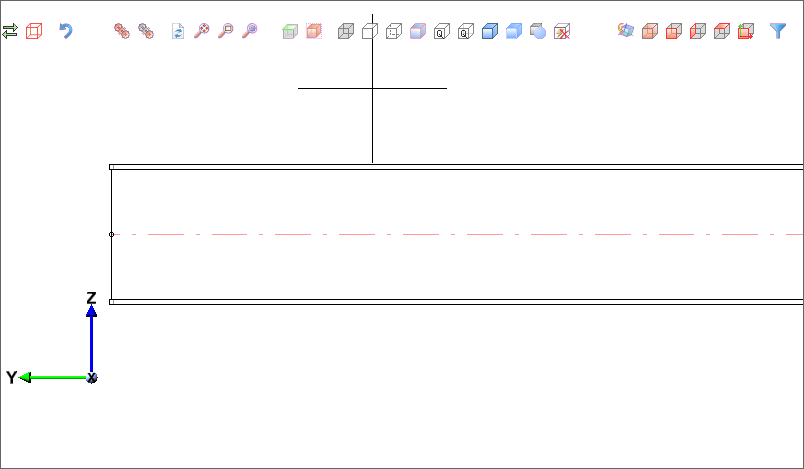
Sans point de fixation, le résultat serait le suivant.
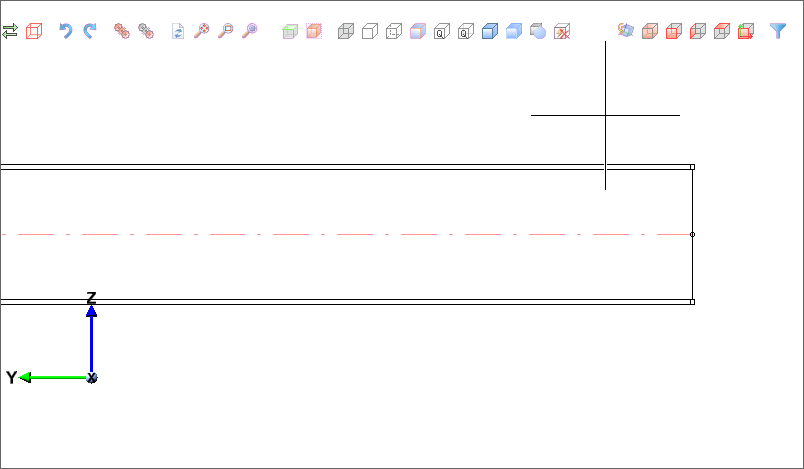
Cette fonction est également disponible dans le menu contextuel des vues.
Calcul et orientation des dimensions
Jusqu'à présent, le calcul automatique des dimensions n'était possible que pour les ensembles. À partir de HiCAD 2023, il sera également pris en charge pour les éléments 3D. Si les dimensions des ensembles et des éléments doivent être calculées automatiquement et affectées aux attributs
- Longueur ($03),
- Largeur ($02) et
- Hauteur ($04).
de l'élément / de l'ensemble, cela devra être paramétré dans le Gestionnaire de Configuration.

En outre, il est désormais possible de définir si les dimensions doivent également être représentées sur la scène.
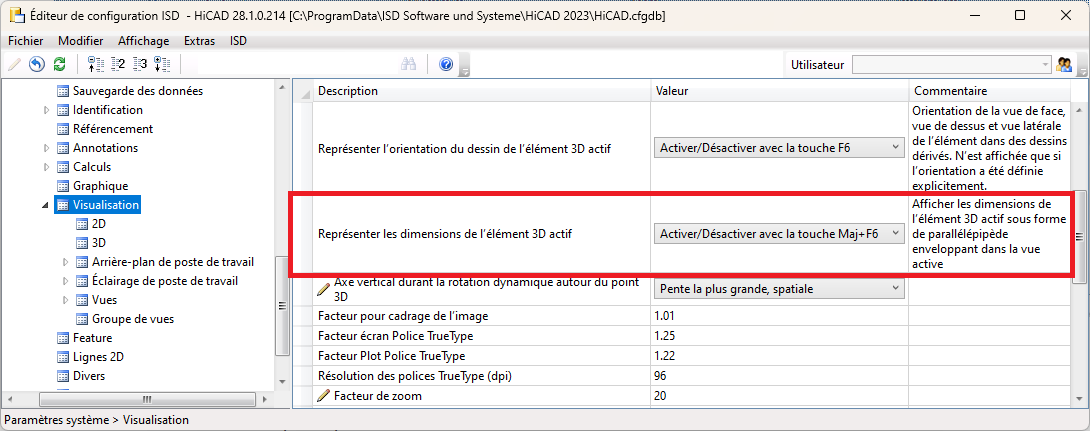
La représentation se fait sous la forme d'un parallélépipède enveloppant transparent (1). Il s'agit du plus petit parallélépipède qui entoure complètement l'élément actif ou tous les éléments de l'ensemble actif. De plus, le système de coordonnées (2) est affiché sur le parallélépipède enveloppant. Les flèches de couleur du système de coordonnées indiquent la direction des dimensions :
- Rouge : Axe X (Longueur),
- Vert : Axe Y (Largeur),
- Bleu : Axe Z (Hauteur).
De plus, le parallélépipède enveloppant est identifié par un symbole (3) qui indique l'actualité des dimensions ainsi que la source de l'orientation.
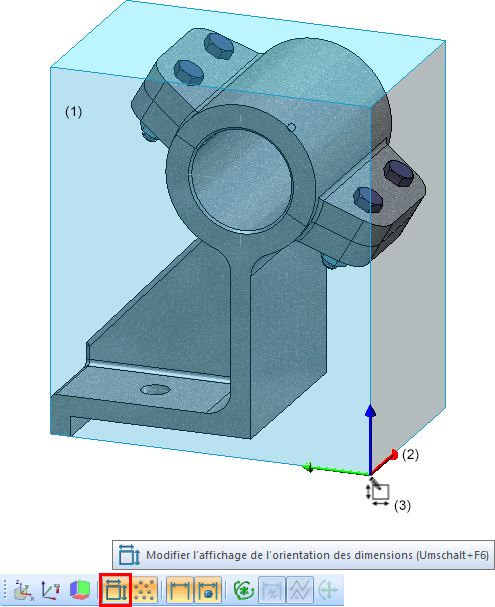
L'orientation du parallélépipède enveloppant (orientation des dimensions) joue un rôle dans le calcul des dimensions, car elle détermine quelles valeurs sont attribuées aux attributs Longueur, Largeur et Hauteur. L'orientation des dimensions est déterminée selon la priorité suivante :
- L'orientation est définie manuellement. À partir de HiCAD 2023, les fonctions correspondantes sont disponibles dans le menu contextuel des éléments et des ensembles sous Propriétés > Orientation des dimensions :
 Orientation des dimensions par sélection de la vue de face
Orientation des dimensions par sélection de la vue de face
 Orientation des dimensions par sélection de la vue de dessus
Orientation des dimensions par sélection de la vue de dessus
 Réinitialiser l’orientation des dimensions (pour les orientations définies manuellement)
Réinitialiser l’orientation des dimensions (pour les orientations définies manuellement)
- L'orientation résulte de l'orientation de l'élément.
- L'orientation résulte de la direction de l'usinage.
- L'orientation résulte du système de coordonnées de l'élément.
Le tableau suivant contient un aperçu des symboles possibles sur le parallélépipède enveloppant.
|
Symbole |
Signification |
|---|---|
|
|
Les dimensions ne sont pas à jour. Cela se produit par exemple si vous avez sélectionné le paramètre Uniquement lors du repérage automatique dans le Gestionnaire de Configuration sous Modélisation > Propriétés d'élément > Calculer les dimensions, car dans ce cas, les dimensions ne sont calculées / actualisées qu'au moment de repérer la scène. |
|
|
Les dimensions sont à jour, l'orientation des dimensions résulte du système de coordonnées de l'élément. |
|
|
Les dimensions sont à jour, l'orientation des dimensions résulte de la direction de l'usinage. |
|
|
Les dimensions sont à jour, l'orientation des dimensions résulte de l'orientation de l'élément. |
|
|
Les dimensions sont à jour. L'orientation des dimensions a été définie manuellement. |
|
|
Les dimensions sont à jour, l'orientation des dimensions résulte du système de coordonnées d'élément de l'élément principal de l'ensemble. |
|
|
Les dimensions sont à jour, l'orientation des dimensions résulte de la direction de l'usinage de l'élément principal de l'ensemble. |
|
|
Les dimensions sont à jour, l'orientation des dimensions résulte de l'orientation de l'élément de l'élément principal de l'ensemble. |
|
|
Les dimensions sont à jour. L'orientation des dimensions de l'élément principal de l'ensemble a été définie manuellement. |
Si les éléments/ensembles doivent être exclus du calcul des dimensions, cela peut être défini - comme auparavant - en attribuant l'attribut Ignorer pour les dimensions ( #NDR).
Limites du calcul des dimensions
Tous les éléments/éléments auxiliaires ne seront pas pris en compte par le calcul des dimensions.
| Exclus du calcul des dimensions | |
|---|---|
|
Éléments / Ensembles |
Lors du calcul des dimensions des éléments / ensembles de niveau supérieur, les éléments / ensembles mentionnés ci-dessus sont pris en compte. |
|
Éléments géométriques |
Ces éléments auxiliaires ne seront, par principe, pas pris en compte. |
|
Éléments dans les Ensembles |
Ces éléments ne sont pas pris en compte dans le calcul des dimensions des ensembles. |
Limites de l'orientation des dimensions
La modification de l'orientation des dimensions n'est en principe pas possible pour les éléments verrouillés. Ils sont cependant pris en compte dans le calcul des dimensions.
Il existe en outre une restriction pour les tôles de la Charpente métallique, les verres et les profilés.
- Tôles de la Charpente métallique, Verres
La hauteur doit être orientée dans le sens de l'épaisseur de la tôle. - Profilés
La longueur doit être orientée dans le sens de l'axe du profilé, la hauteur correspond à l'âme.
Verrouiller contre l'édition pour les éléments
Jusqu'à présent, l'application des verrouillages contre l'édition n'était possible que pour les éléments référencés en externe. À partir de HiCAD 2023, cela est désormais également possible pour les éléments non référencés et pour ceux référencés en interne. L'application d'un verrouillage contre l'édition peut par exemple être utile pour protéger un ouvrage adjacent d'une modification involontaire.
Grâce à cette extension d'application, les fonctions pour le verrouillage contre l'usinage sont désormais disponibles dans un sous-menu séparé et non plus dans le menu Fonctions de référencement comme auparavant. Vous accédez à cette fonction via le menu contextuel pour les éléments, puis via l'entrée Verrouiller contre l'édition.
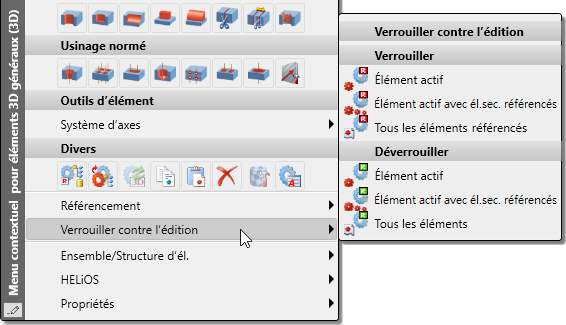
Paramètres de cote
Enregistrer le paramètre de cote avec la scène
À partir de HiCAD 2023, les réglages actuels de la fonction Définir les paramètres de cote pour les nouvelles cotes générales  lors de l'enregistrement d'une scène sont sauvegardés avec la scène, c'est-à-dire dans le fichier .sza correspondant. Lors du nouveau chargement de la scène, ces paramètres de cote sont alors automatiquement actifs.
lors de l'enregistrement d'une scène sont sauvegardés avec la scène, c'est-à-dire dans le fichier .sza correspondant. Lors du nouveau chargement de la scène, ces paramètres de cote sont alors automatiquement actifs.
Après le démarrage de HiCAD, lors de la création d'une nouvelle scène ainsi que lors du chargement de scènes enregistrées avec une version antérieure à HiCAD 2023, les valeurs des paramètres définies dans l'Éditeur de configuration sous Dessin > Annotations > Cotation 3D sont actives.
Choix du type de parenthèses pour le 2e chiffre de cote
Jusqu'à présent, le 2e chiffre de cote était toujours indiqué entre des parenthèses rondes. À partir de HiCAD 2023, il est désormais possible de choisir le type de parenthèses :
- Parenthèses rondes,
- Parenthèses carrées (crochets) ou
- Aucune parenthèse.
Cela peut être paramétré dans l'onglet Chiffre de cote de la fenêtre de dialogue des paramètres de cote. Cela s'applique aussi bien aux cotes générales qu'aux cotes paramétriques et aux cotes HCM.
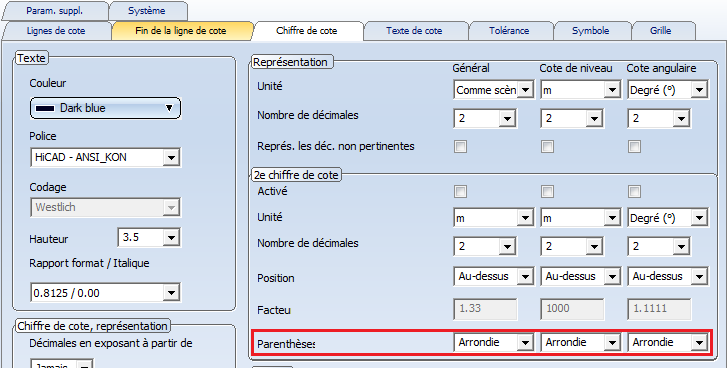
Le paramètre par défaut peut être défini dans le Gestionnaire de Configuration sous Paramètres système > Annotations > Cotation 3D.
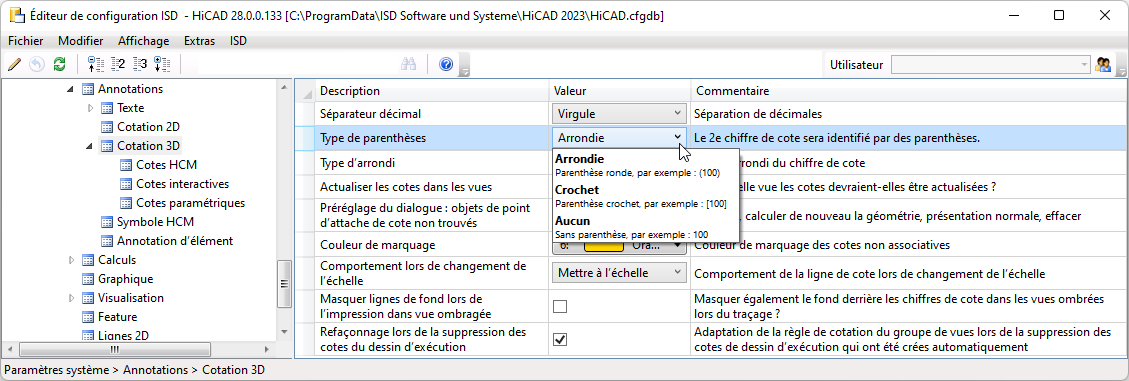
État des arêtes - Unité de cotation
Pour la représentation de l'État des arêtes, c'est l'unité de mesure sélectionnée dans le Gestionnaire de Configuration sous Dessin > Annotations > État des arêtes qui sera utilisée. Celle-ci peut être choisie indépendamment de l'unité de mesure de la scène.
Exemple :
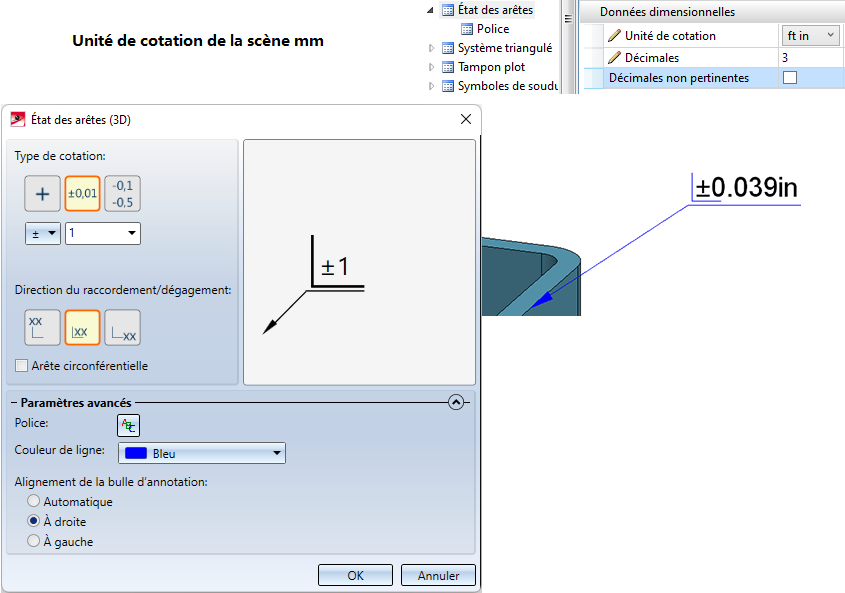
L'unité de cotation sélectionnée dans le Gestionnaire de Configuration pour l'état des arêtes est valable pour les annotations créées par la suite. Les annotations déjà présentes sur une scène, qui ont été créées avec d'autres paramètres, ne sont pas converties automatiquement. Lors de l'édition de ces annotations, les valeurs correspondantes sont indiquées dans la fenêtre de dialogue.
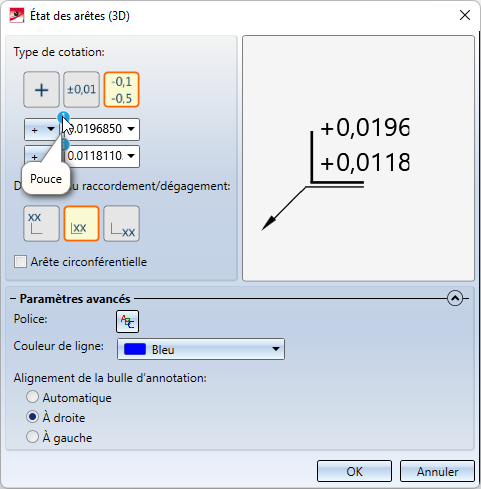
L'unité de cotation n'est pas affichée si des millimètres (mm) ont été sélectionnés à la fois pour l'unité de longueur de la scène et pour l'unité de cotation de l'état d'arête.
Coupe à la surface améliorée entre un tore et un cône/cylindre/tore
L'algorithme pour les coupes à la surface entre les tores et les cônes, les cylindres ou d'autres tores a été remanié. Beaucoup moins de points de forme libre sont ainsi créés, ce qui permet d'améliorer les performances et d'obtenir des résultats de meilleure qualité.
Dans la figure, l'intersection du cône et du tore a été entreprise. (1) montre le nombre de points de forme libre avant HiCAD 2023, (2) leur nombre dans HiCAD 2023.
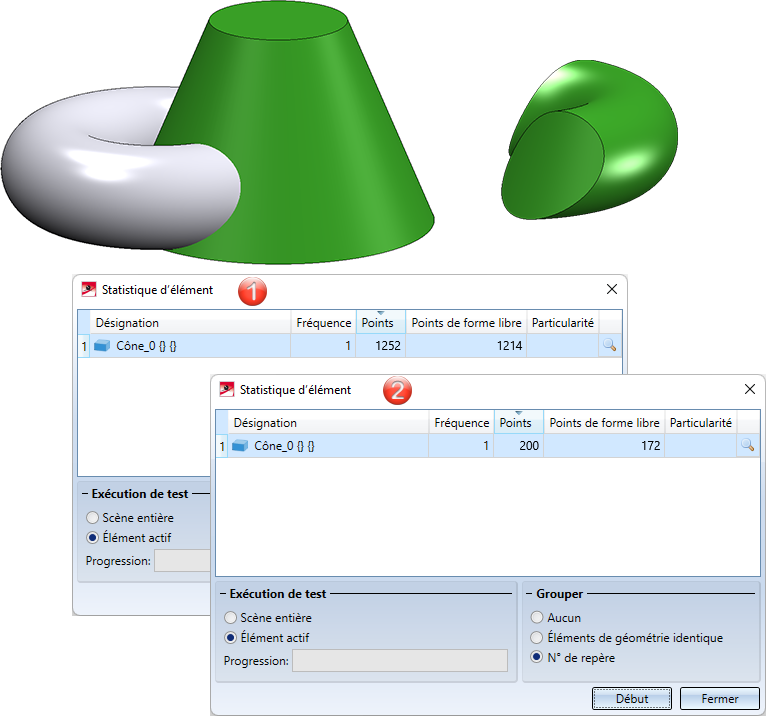
Grille 3D
La fenêtre de dialogue de la fonction Grille 3D a été modernisée.
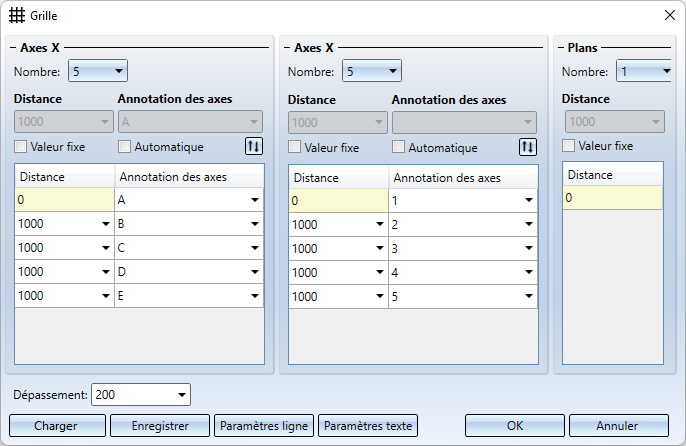
Autre nouveauté, pour l'indication de la distance, vous pouvez également utiliser, à la place de valeurs, des formules - même dans des unités différentes. La valeur sera alors convertie dans l'unité de mesure de la scène.
Exemple :
Unité de mesure de la scène : mm, Distance : 1 3/4" + 12.5 mm  Résultat : 56.95 (mm).
Résultat : 56.95 (mm).
Esquisses
Technique des esquisses - Valeurs prédéfinies de la grille de distance et d'angle
La valeur pour la grille d'angle, pour dessiner des esquisses planaires ou 3D, peut désormais être prédéfinie dans le Gestionnaire de Configuration, sous Paramètres système > Identification, à la rubrique Grille.

Dans le même ordre d'idée, la valeur par défaut de la grille de distance a également été déplacée sous cette rubrique.
Notez que les paramètres de la grille définis ne s'appliquent pas uniquement à la technique des esquisses, mais également à d'autres fonctions qui utilisent des grilles de distance et d'angle, comme par exemple la nouvelle fonction d'insertion des profilés.
Esquisse / Transformer - Déplacer les points et les lignes-éléments
Les fonctions
ont été revues et optimisées. Désormais, la distance du déplacement n'est plus indiquée dans la fenêtre de dialogue, mais peut être définie dynamiquement sur une grille de distances dans les directions X et Y. De plus, vous avez ici la possibilité de choisir librement la direction du déplacement via un menu contextuel.
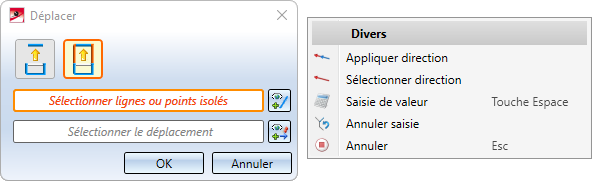
Esquisse / Répéter - Déplacer et copier les lignes-éléments
Le symbole de la fonction Répéter les lignes-éléments, Déplacer a changé  .
.
La fonction  Répéter les lignes-éléments, Copier est nouvelle.
Répéter les lignes-éléments, Copier est nouvelle.
Cette fonction crée une copie des lignes-éléments/points isolés d'une esquisse, qui peut être placée plusieurs fois à n'importe quel autre endroit.
Éléments référencés et repérage
Si un élément référencé déjà existant est inséré sur une scène qui est une modélisation de repérage, le numéro de repère de l'élément (s'il existe) n'est plus valide et est donc représenté barré (ou avec *). Si l'élément est ensuite repéré, il reçoit un indicateur de modification  dans l'ICN. Cela vaut également pour tous les éléments qui lui sont identiques. Ainsi, l'actualisation ultérieure de l'élément référencé et de son numéro de repère reste garantie.
dans l'ICN. Cela vaut également pour tous les éléments qui lui sont identiques. Ainsi, l'actualisation ultérieure de l'élément référencé et de son numéro de repère reste garantie.
Si la scène actuelle n'est pas une modélisation de repérage, le numéro de repère de l'élément est alors chargé/actualisé à partir du fichier KRA correspondant.
Zone d'exclusion du fond avec les annotations
-
Si une annotation se retrouve devant la modélisation, la zone d'exclusion pour le fond était jusqu'à présent toujours rectangulaire. À partir de HiCAD 2023, le cadre sélectionné dans les paramètres d'annotation est pris en compte. Ainsi, des zones d'exclusion circulaires, par exemple, sont désormais également possibles.
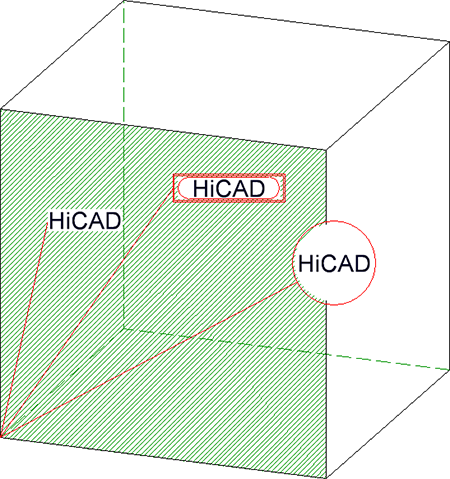
- Les évidements d'arrière-plan sont possibles pour toutes les fonctions d'annotation. Après le démarrage de HiCAD, le paramètre défini dans le Gestionnaire de Configuration sous Paramètres système > Annotations > Annotation d'élément > Interrompre les lignes de fondpour les nouvelles annotations. Le paramètre par défaut de l'ISD est
 Zone d'exclusion du fond. Si ce paramètre est modifié pendant la session HiCAD en cours lors de la création d'une nouvelle annotation, il sera considéré comme le nouveau paramètre par défaut pour les annotations créées par la suite.
Zone d'exclusion du fond. Si ce paramètre est modifié pendant la session HiCAD en cours lors de la création d'une nouvelle annotation, il sera considéré comme le nouveau paramètre par défaut pour les annotations créées par la suite. - Pour les annotations issues de scènes, qui furent créés avec HiCAD 2022, le paramètre du Gestionnaire de Configuration est utilisé lors du premier dessin ou de la première édition. Les annotations des versions antérieures à HiCAD 2022 doivent être converties. Il est possible de définir si et quand la conversion doit avoir lieu dans le Gestionnaire de Configuration sous Compatibilité > Annotations > Annotations d'éléments 3D.
- Il est également possible de définir ou d'annuler des évidements de fond en une seule étape pour plusieurs annotations. Pour ce faire, les fonctions correspondantes sont disponibles sous Cotation+Annotation 3D > Texte > Annotation d'élément, avec texte libre et ligne de renvoi > Zone d'exclusion du fond, Act. ou Cotation+Annotation 3D > Texte > Annotation d'élément, avec texte libre et ligne de renvoi > Zone d'exclusion du fond, Désact.
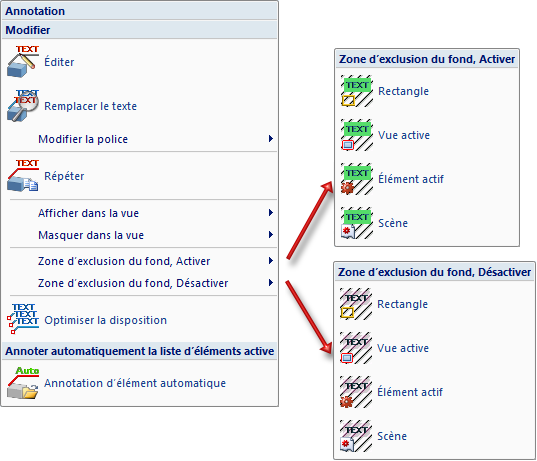
Vues de détail associatives
A partir de HiCAD 2023, il est possible de définir, lors de la création de vues de détail, si la vue de détail doit être associée à la vue initiale ou non. Pour cela, la boîte de dialogue Nouvelle vue de détail a été complétée en conséquence.
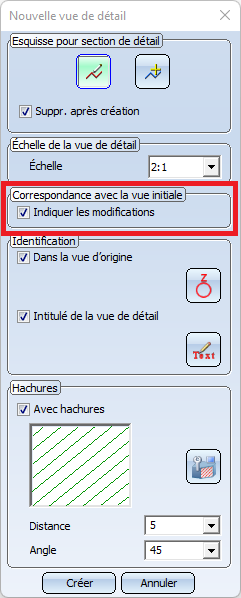
L'associativité à la vue initiale signifie que la vue détaillée reprend certaines modifications de la vue initiale. Il s'agit :
- des coupes partielles ( y compris leur création et leur suppression),
- du tracé de la coupe ( si la vue initiale est une vue de coupe) et
- des hachures des surfaces de coupe et de coupe partielle.
Si la case est cochée (paramètre par défaut de l'ISD), vous devez tenir compte des remarques suivantes.
-
L'associativité doit être effectuée lors de la définition de la vue détaillée. Elle ne peut pas être définie ultérieurement.
- Les coupes partielles et les tracés de coupe, qui sont issus de la vue initiale ne peuvent pas être modifiés dans une vue détaillée associative. Cela n'est possible que dans la vue initiale. La vue de détail peut toutefois avoir ses propres coupes partielles, qui peuvent alors naturellement être modifiées dans la vue.
- Si la vue initiale est une vue en coupe avec des hachures, les paramètres de hachures sont également intégrés à la vue de détail. Les paramètres de hachures dans les boîtes de dialogue Nouvelle vue de détail et Modifier la vue de détail sont alors verrouillés.
- Une vue de détail associative ne peut pas changer de vue initiale. L'identification du contour du détail n'est possible que dans cette vue initiale.
-
En cas de suppression de la vue initiale, l'associativité de la vue de détail est perdue. La vue de détail elle-même ne change pas.
- L'associativité d'une vue de détail peut être supprimée avec la fonction Modifier la vue de détail. La vue détaillée n'est pas modifiée, mais elle ne suit plus les modifications de la vue initiale. Les coupes partielles et les tracés de coupe initialement issus de la vue initiale deviennent des coupes partielles et les tracés de coupe "propres" à la vue de détail.
Exemple :
L'illustration montre une vue en coupe A-A avec une vue de détail associative Z qui en est dérivée (1). Ensuite, une coupe partielle a été insérée (2) dans la vue en coupe (2). Cette coupe partielle est ensuite intégrée dans la vue de détail après actualisation (3).
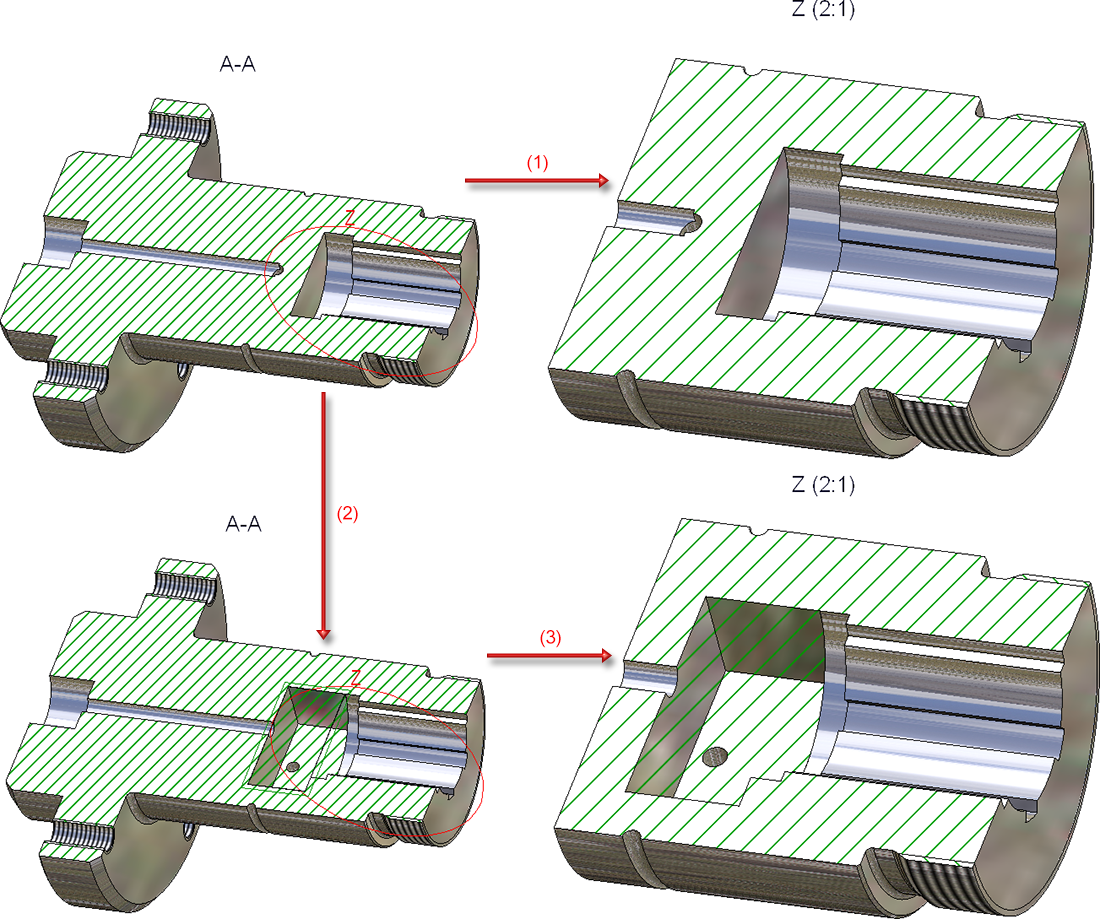
Les vues de détail existantes issues d'anciennes scènes (avant HiCAD 2023) ne sont pas associatives et ne peuvent pas non plus être placées de manière associative.