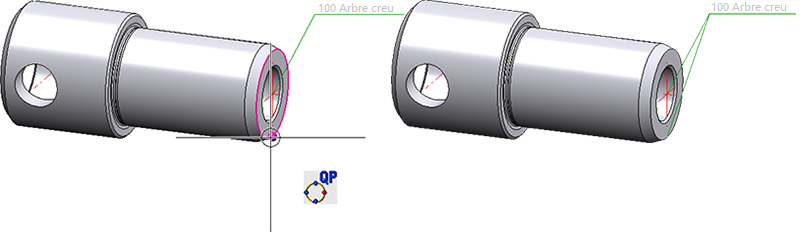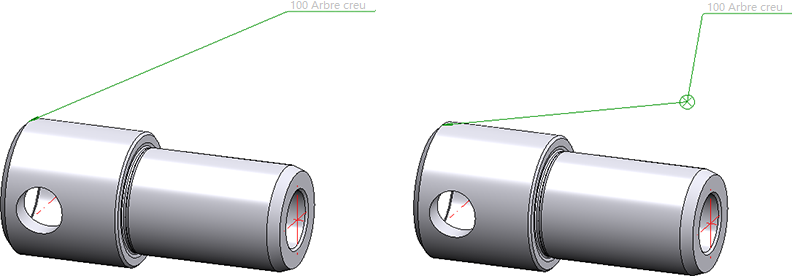Modifier l'annotation d'élément
Vous trouvez sous  les fonctions de modification des annotations d'élément :
les fonctions de modification des annotations d'élément :
|
|
|
|
|
|
|
|
|
|
|
|
|
|
|
|
|
|
|
|
|
|
|
|
|
|
|
|
|
Vous trouvez par ailleurs dans le menu contextuel (clic droit ) d'autres fonctions de modification.
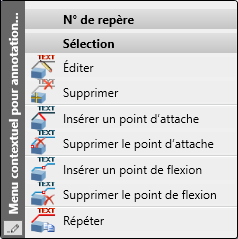
Nota bene :
Avec HiCAD 2022, le format de données interne des annotations a changé. Lors de la création de nouvelles annotations (également dans les dérivations de dessins et les développements de tôles), le nouveau format est toujours utilisé. Visuellement, il n'y a aucune différence avec l'"ancien" format. Si vous chargez un dessin qui contient des annotations créées avant HiCAD 2022, le message suivant apparaît :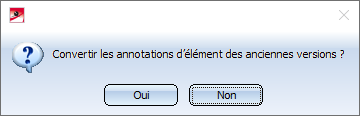
Par un clic sur Oui, les bulles d'annotation précédentes sont alors automatiquement converties dans le nouveau format. Un message s'affiche alors pour indiquer si toutes les bulles d'annotation ont pu être converties ou non, par exemple :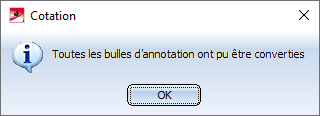
Dans le Gestionnaire de Configuration ISD, sous Compatibilité > Annotations > Annotation d'élément 3D, vous pouvez prédéfinir la manière de procéder lorsque des scènes avec d'"anciennes" bulles d'annotation sont chargées et si un message doit être émis après une conversion. 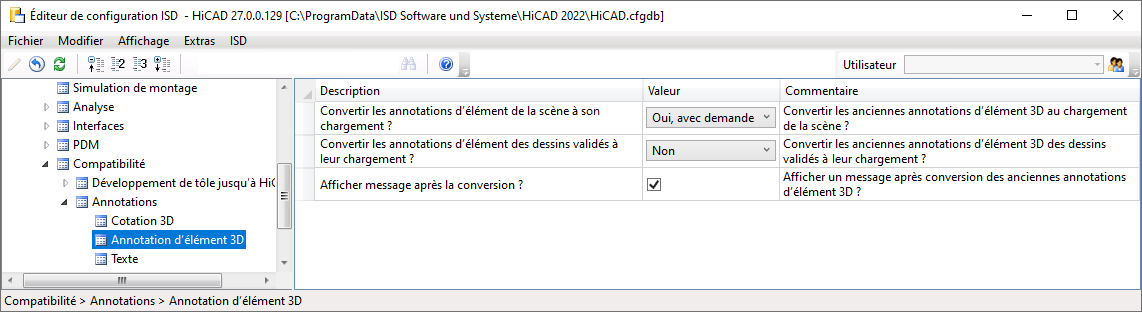
La conversion des anciennes bulles d'annotation peut également être effectuée automatiquement en réglant le paramètre Convertir les annotations d'élément de la scène á son chargement ? sur Oui, sans demande.
Modifier l'annotation
Cotation+Annotation 3D > Texte > Annotation d'élément, avec texte libre et ligne de renvoi > Modifier 
Cette fonction permet d'accéder à l'éditeur d'annotations existantes. Vous pouvez de la sorte modifier l'organisation et la représentation du texte d'annotation.
- Identifiez l'annotation de votre choix. L'éditeur paramétré pour cette annotation s'ouvre.
- Modifier les Paramètres d'annotation.
- Quittez la fenêtre de dialogue avec OK.
L'annotation sera corrigée en conséquence.
 Vous pouvez également ouvrir la fenêtre Paramètres annotation par un double-clic gauche sur une annotation.
Vous pouvez également ouvrir la fenêtre Paramètres annotation par un double-clic gauche sur une annotation.
Déplacer l'annotation
Cotation+Annotation 3D > Texte > Annotation d'élément, avec texte libre et ligne de renvoi > Déplacer 
Cette fonction permet de déplacer la ligne de renvoi d'une annotation.
- Identifiez l'annotation.
- Spécifiez ensuite, comme pour la fonction Annotation, Nouveau, la nouvelle position des points de flexion et du point final de ligne de renvoi.
![]() À savoir :
À savoir :
- Le point initial de la ligne de renvoi est conservé.
- Au moment de déplacer des annotations sur des scènes avec plusieurs vues, le point cible se réfère toujours à la vue d'origine.
Modifier la police
Cotation+Annotation 3D > Texte > Annotation d'élément, avec texte libre et ligne de renvoi > Modifier la police
Cette fonction permet de modifier les paramètres de texte d'une annotation. Vous disposez des possibilités suivantes :
|
|
Modifier la police, Cadre de sélection Modifie toutes les annotations qui se trouvent à l'intérieur d'un rectangle à dessiner. |
|
|
Modifier la police, Élément actif Modifie toutes les annotations de l'élément actif. |
|
|
Modifier la police, Vue active Modifie toutes les annotations de la vue active. |
|
|
Modifier la police, Scène entière Modifie toutes les annotations de la scène. |
Sélectionnez la fonction de votre choix et spécifiez dans la fenêtre de dialogue les paramètres pour les textes d'annotations et pour le numéro de repère. Vous pouvez paramétrer la police, la couleur et la hauteur de la police et l'interligne. Au moyen du bouton Annuler, le contenu des champs est supprimé.
![]() Les paramètres par défaut pour la police, la couleur et le type de ligne des annotations ainsi que l'écart entre les lignes de texte sont indiqués dans le fichier
POS3DPARNEU.DAT du répertoire SYS. Pour modifier ceux-ci durant la session HiCAD, recourez à la fonction Paramètres d'annotation généraux.
Les paramètres par défaut pour la police, la couleur et le type de ligne des annotations ainsi que l'écart entre les lignes de texte sont indiqués dans le fichier
POS3DPARNEU.DAT du répertoire SYS. Pour modifier ceux-ci durant la session HiCAD, recourez à la fonction Paramètres d'annotation généraux.
Répéter l'annotation
Cotation+Annotation 3D > Texte > Annotation d'élément, avec texte libre et ligne de renvoi > Répéter 
Cette fonction permet de copier les annotations d'un élément vers d'autres éléments. Identifiez simplement l'élément auquel vous souhaitez attribuer une copie de l'annotation active.
![]() Au moment de déplacer des annotations sur des scènes avec plusieurs vues, le point cible se réfère toujours à la vue d'origine.
Au moment de déplacer des annotations sur des scènes avec plusieurs vues, le point cible se réfère toujours à la vue d'origine.
Afficher/Masquer l'annotation dans la vue
Cotation+Annotation 3D > Texte > Annotation d'élément, avec texte libre et ligne de renvoi > Afficher/Masquer dans la vue
Cette fonction permet d'afficher et de masquer les annotations dans une vue. Vous pouvez alors choisir si seules des annotations individuellement, toutes les annotations d'une vue ou toutes les annotations de l'élément actif d'une vue devront être prises en compte pour cette action.

|
Afficher dans la vue, individuellement |

|
Masquer dans la vue, individuellement |

|
Afficher dans la vue, élément actif |

|
Masquer dans la vue, élément actif |

|
Afficher dans la vue, tout |

|
Masquer dans la vue, tout |
Pour ces fonctions, la sélection des vues dans l'ICN n'est pas possible.
Optimiser la disposition
Cotation+Annotation 3D > Texte > Annotation d'élément, avec texte libre et ligne de renvoi > Optimiser la disposition 
Cette fonction permet de redisposer automatiquement en une seule fois dans la vue active toutes les bulles d'annotations ainsi que les textes 3D avec ligne de renvoi. Grâce à cette fonction, vous êtes assuré que les annotations et les textes 3D ainsi que les éléments 3D ou les cotes ne sont pas superposés.
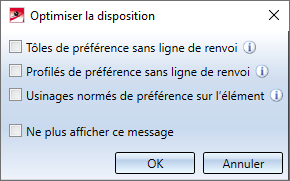
Pour les tôles et les profilés, il est par ailleurs possible de spécifier, comme toutes les annotations d'élément automatiques, si l'annotation devra être de préférence sans ligne de renvoi vers la tôle ou le profilé.
- Tôles de préférence sans ligne de renvoi
En cochant cette case : S'il y a suffisamment d'espace, les annotations de tôle sont placées directement à l'intérieur de l'élément. Sinon, l'annotation de tôle sera placée à côté de l'élément doté d'une ligne de renvoi.
- Profilés de préférence sans ligne de renvoi
En cochant cette case : S'il y a suffisamment d'espace, les annotations de profilé sont placées le long de l'élément. Sinon, l'annotation de profilé sera placée à côté de l'élément doté d'une ligne de renvoi.
- Usinages normés de préférence sur l'élément
En cochant cette case, s'il y a suffisamment d'espace, les annotations d'usinage normé sont placées juste à côté de l'usinage. Sinon, l'annotation sera placée plus loin. Si la case est décochée les annotations seront alors placées en dehors de l'élément. Dans ce cas, il peut arriver que les annotations passent au travers des gabarits de perçage ou des cotations. Il s'agit du paramètre par défaut prédéfini par ISD.
Un exemple :
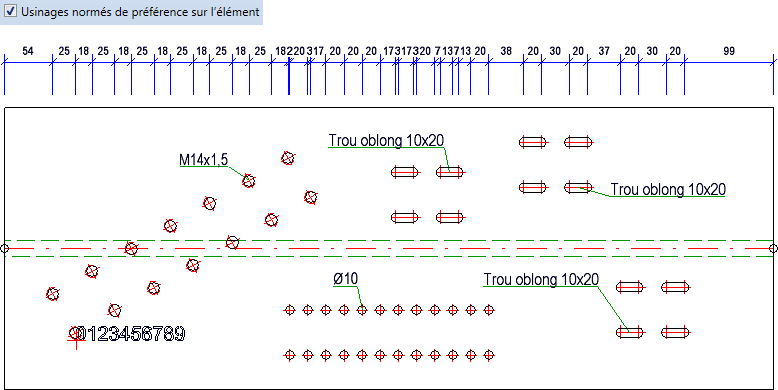
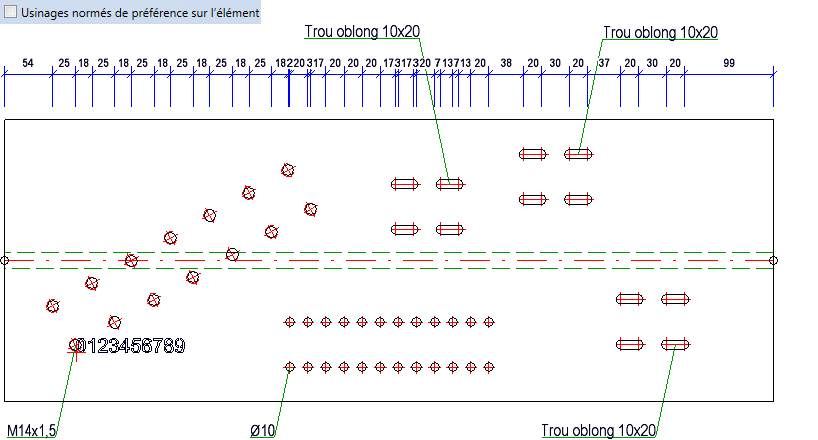
En quittant la fenêtre de dialogue (avec OK), les paramètres sélectionnés sont prédéfinis au prochain lancement de la fonction.
Zone d'exclusion du fond, Activer / Désactiver
Cotation+Annotation 3D > Texte > Annotation d'élément, avec texte libre et ligne de renvoi > Zone d'exclusion du fond, Act. / Désact.
Cette fonction permet de définir ou d'annuler plusieurs évidements d'arrière-plan en une seule étape. Cela peut se faire pour
-
toutes les inscriptions situées dans un rectangle (ou plusieurs rectangles),
-
toutes les annotations de la vue active,
-
toutes les annotations de la pièce active et
-
toutes les annotations de la construction.
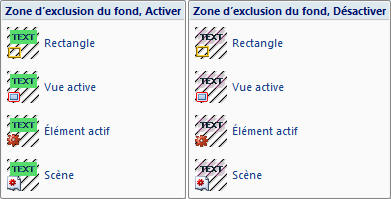
Si la fonction Rectangle est sélectionnée, toutes les annotations dont le texte se trouve entièrement dans le rectangle sélectionné sont prises en compte.
Remplacer le texte
Cotation+Annotation 3D > Texte > Annotation d'élément, avec texte libre et ligne de renvoi > Remplacer le texte 
Cette fonction permet de rechercher des chaînes de caractères d'une annotation et de les remplacer.
Saisissez la chaîne de caractères de la recherche et de remplacement, puis exécutez la fonction en cliquant sur OK.
Menu contextuel pour les annotations
Si vous cliquez avec le bouton droit de la souris sur une annotation, un menu contextuel s'affiche avec d'autres fonctions d'édition.
|
|
Éditer l'annotation d'élément
|
|
|
Supprimer l'annotation d'élément Si une annotation de pièce est supprimée, les lignes de renvoi supplémentaires associées à cette annotation le seront également. |
|
|
Insérer un point d'attache
Définissez le point de référence de la ligne d'attache supplémentaire. La ligne est tracée du bloc de texte de la pièce sélectionnée au point sélectionné. Le point de départ de la ligne de renvoi supplémentaire dépend de l'orientation de l'annotation de pièce sélectionnée (point de référence/d'insertion), c'est-à-dire du type de cadre global sélectionné.
Il n'est pas possible de modifier séparément les paramètres des lignes supplémentaires. Les modifications se répercutent toujours sur l'ensemble de l'annotation. |
|
|
Supprimer le point d'attache Cette fonction supprime une ligne de renvoi supplémentaire. Cliquez sur la ligne avec le bouton droit de la souris et sélectionnez la fonction. |
|
|
Insérer un point de flexion
|
|
|
Supprimer le point de flexion
|
|
|
Répéter l'annotation d'élément
|
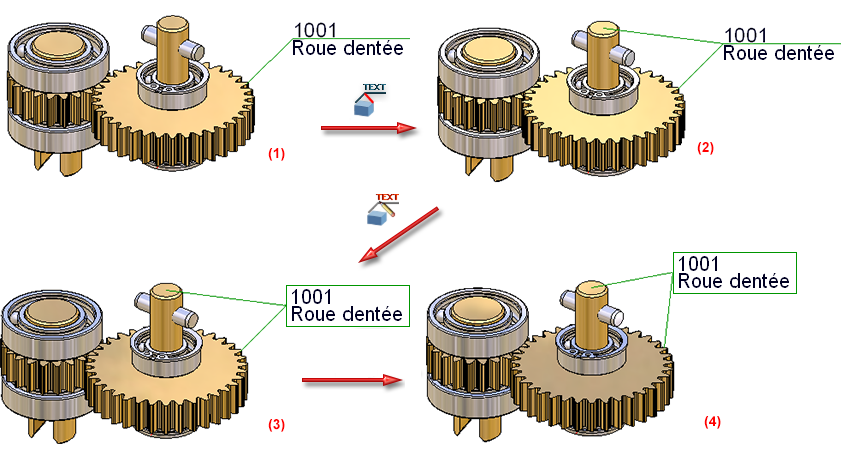
(1) Élément avec annotation ; (2) Annotation avec ligne supplémentaire, Point d'attache est le centre du cadre ; (3) Paramètres d'annotation modifiés ; (4) Déplacement de l'annotation
Déplacer une annotation
Les annotations peuvent être facilement déplacées par Drag & Drop.Pour ce faire, il suffit de cliquer sur une annotation avec le bouton gauche de la souris et de la déplacer à la position souhaitée en maintenant le bouton de la souris enfoncé. C'est toujours la partie de l'annotation la plus proche du curseur qui est déplacée.
Si l'on clique sur la ligne de référence, le pied est déplacé. Si l'on clique sur la ligne de renvoi, celle-ci est déplacée avec l'annotation et la ligne de référence est mise à jour en conséquence.
Toutes les lignes de renvoi supplémentaires et les points d'inflexion appartenant à l'annotation sont adaptés.