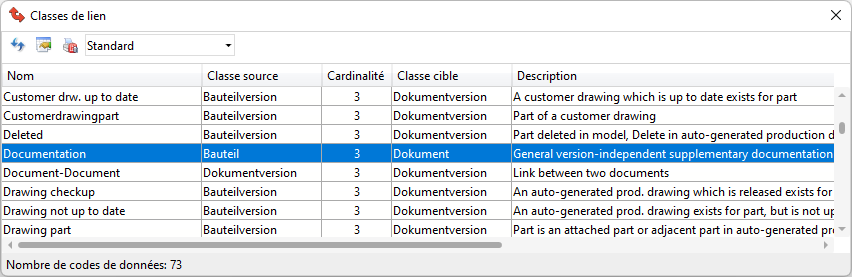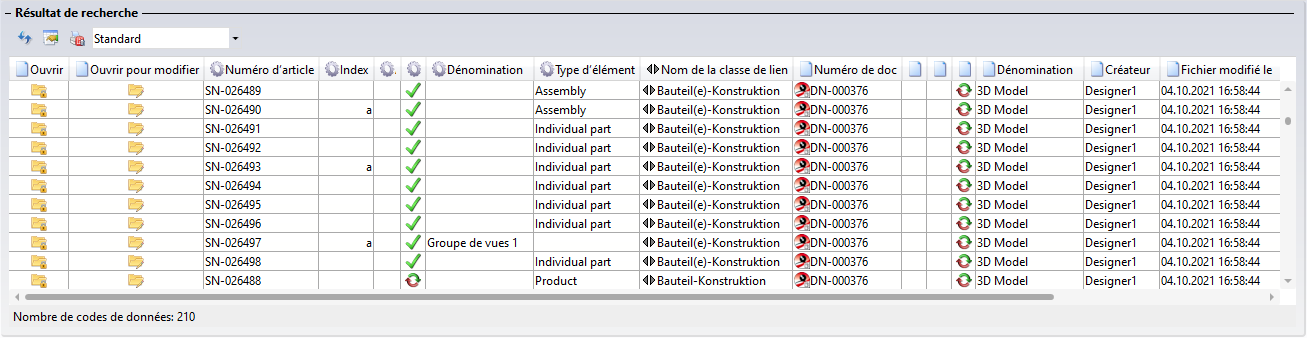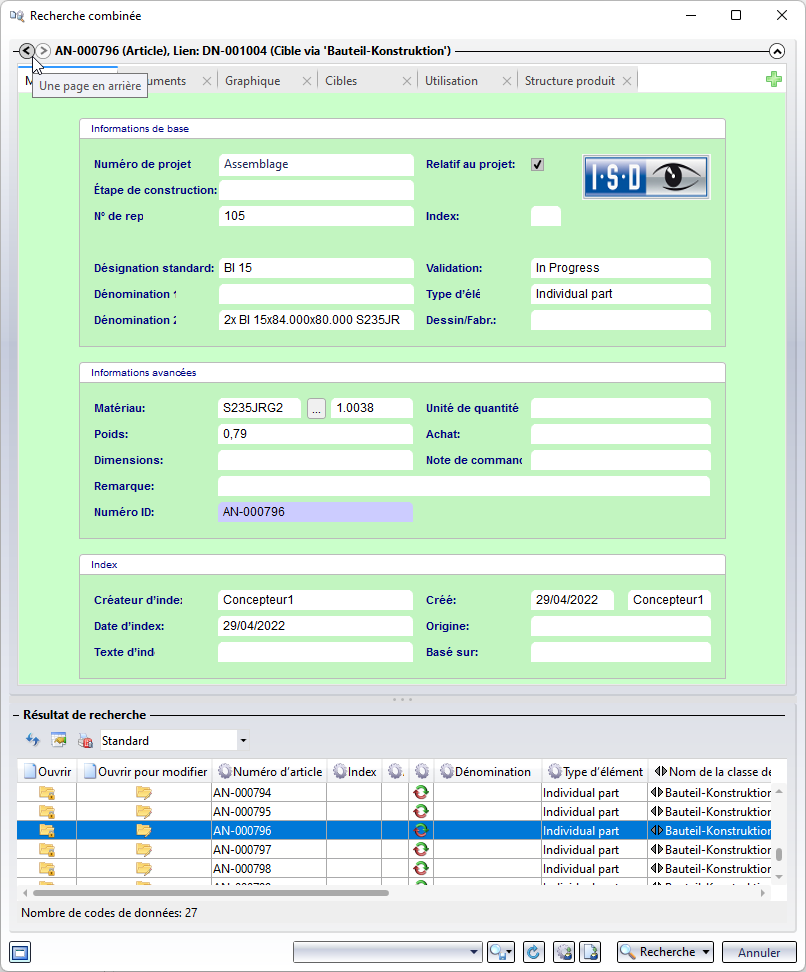Recherche combinée
Recherche > Recherche combinée > Articles et Documents 
Sous Recherche > Recherche combinée >  Articles et Documents, vous pouvez lancer une Recherche combinée.
Articles et Documents, vous pouvez lancer une Recherche combinée.
Celle-ci s'effectue sur les Documents, les Articles et leurs Liens.
Vous pouvez entrer différents critères dans les champs du masque de recherche d'un Document ou d'un Article.
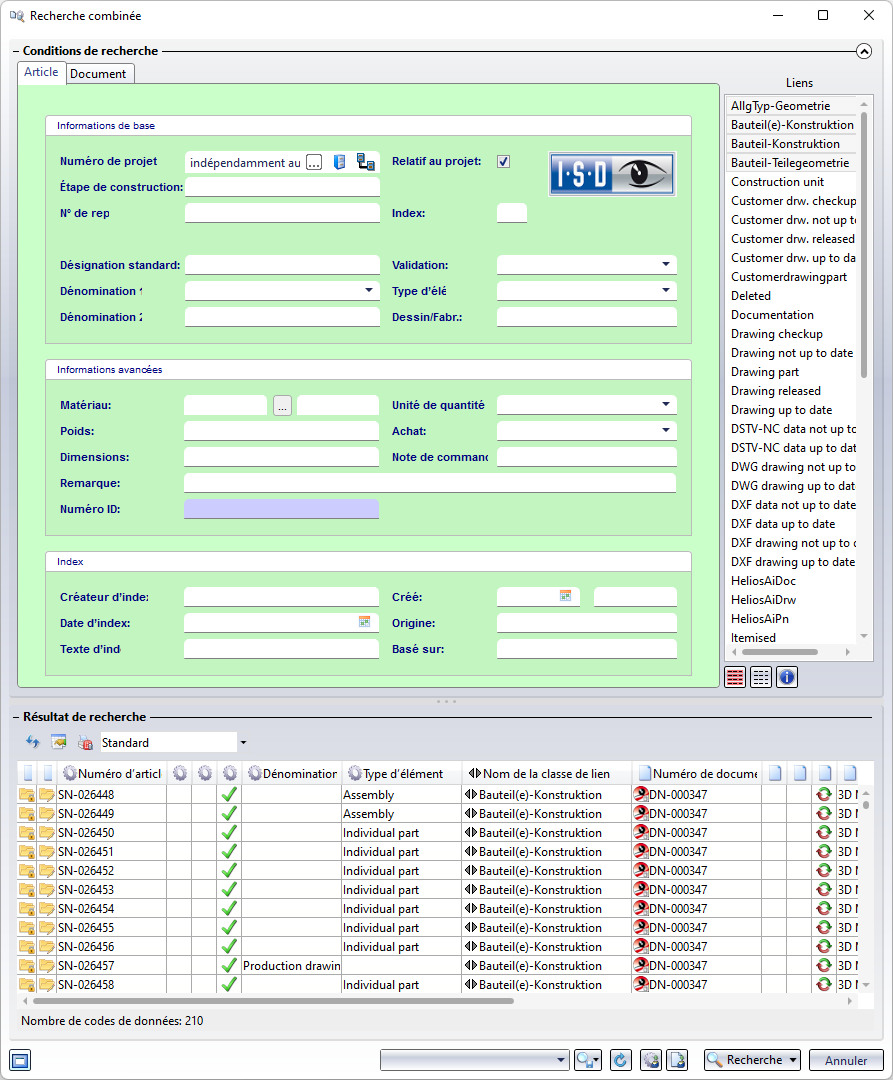
Liens
Sélectionnez tout d'abord un ou plusieurs liens avant de lancer la recherche.
Dans l'encart Liens à droite du masque se trouve une liste des liens existants :
-
Un simple clic sur l'un des liens permet la sélection d'un seul lien. Avec CTRL + clic gauche, vous pouvez sélectionner d'autres liens ou, avec CTRL+A, sélectionner tous les liens. En outre, il est possible d'effectuer une sélection multiple en maintenant la touche Maj. enfoncée.
-
Cliquez sur
 pour sélectionner tous les liens, et sur
pour sélectionner tous les liens, et sur  pour les désélectionner.
pour les désélectionner. -
En cliquant sur
 Afficher l'information sur tous les liens, un aperçu de tous les liens s'ouvre et indique la Classe source, la Classe cible, une Description et d'autres informations sur le type de lien.
Afficher l'information sur tous les liens, un aperçu de tous les liens s'ouvre et indique la Classe source, la Classe cible, une Description et d'autres informations sur le type de lien.
-
Si vous ne sélectionnez pas de lien, tous les objets répondant aux conditions de recherche saisies et qui ne sont liés à aucun autre objet sont affichés. Par exemple, les documents des éléments qui ont été supprimés entre-temps peuvent être listés en combinaison avec d'autres critères de recherche liés aux attributs. Par exemple, pour lier, déplacer ou supprimer de tels éléments.
Vous pouvez également rechercher des éléments sans dessins, par exemple, afin de déterminer si des dessins ont été créés pour toutes les pièces d'un assemblage ou si des pièces ont été oubliées.
-
Si vous travaillez avec HELiOS Desktop en conjonction avec HiCAD et la Gestion de dessin de la Charpente métallique, il existe des types de liens spécifiques qui peuvent être filtrés dans les requêtes de recherche.
Recherche
Le bouton  Recherche en bas à droite de la fenêtre lance une recherche combinée sur les articles/documents. Dans la liste des résultats, les articles et documents liés sont répertoriés avec, entre autres, le Numéro d'article, le Numéro de document, leur Dénomination respective et le Nom de la classe de lien.
Recherche en bas à droite de la fenêtre lance une recherche combinée sur les articles/documents. Dans la liste des résultats, les articles et documents liés sont répertoriés avec, entre autres, le Numéro d'article, le Numéro de document, leur Dénomination respective et le Nom de la classe de lien.
Si vous cliquez sur un article ou un document dans la liste des résultats, les données de fiche s'affichent alors ; si vous cliquez avec le bouton droit de la souris, le menu contextuel du fichier ou de l'article correspondant apparaît. Si un article ou un document est sélectionné dans la liste de résultats (en cliquant dessus), vous pouvez utiliser les touches fléchées en haut de la fenêtre pour passer des conditions de recherche à la fenêtre détaillée de l'objet surligné.
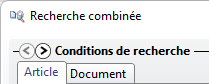
Par défaut, les données de fiche définies dans la configuration Standard de la liste de résultats sont affichées dans les listes de résultats. Bien entendu, vous pouvez également modifier l'affichage actuel en cliquant sur l'icône  Personnaliser la liste des résultats, ou utiliser d'autres modèles de listes de résultats que vous auriez créés précédemment.
Personnaliser la liste des résultats, ou utiliser d'autres modèles de listes de résultats que vous auriez créés précédemment.
Si le paramètre de sous-projet dans le masque de recherche est désactivé ( réglé sur
réglé sur  Afficher le contenu par rapport au projet sélectionné) et que le Numéro de projet (par exemple dans l'Explorateur de projet) est réglé sur
Afficher le contenu par rapport au projet sélectionné) et que le Numéro de projet (par exemple dans l'Explorateur de projet) est réglé sur  Indépendamment au projet, seuls les fichiers qui ne sont pas attribués à un projet sont recherchés. Si les options Indépendamment au projet et
Indépendamment au projet, seuls les fichiers qui ne sont pas attribués à un projet sont recherchés. Si les options Indépendamment au projet et  Afficher le contenu par rapport au projet sélectionné et aux sous-projets de celui-ci sont définies, tous les objets sont affichés, quelle que soit l'attribution au projet.
Afficher le contenu par rapport au projet sélectionné et aux sous-projets de celui-ci sont définies, tous les objets sont affichés, quelle que soit l'attribution au projet.
Si une recherche est effectuée dans un projet spécifique (via le Numéro de projet) alors que le paramètre de sous-projet est inactif, seuls les fichiers situés dans ce projet sont affichés, et aucun de ses sous-projets.
Ce mode de fonctionnement est identique pour les classeurs.
![]() Conseil : Le comportement par défaut des projets et des classeurs dans le masque de recherche inactif lors d'un changement d'objet dans le masque actif, peut être configuré par un paramètre sous Options HELiOS > Paramètres généraux > Recherche.
Conseil : Le comportement par défaut des projets et des classeurs dans le masque de recherche inactif lors d'un changement d'objet dans le masque actif, peut être configuré par un paramètre sous Options HELiOS > Paramètres généraux > Recherche.
Au niveau du bouton  Recherche, vous disposez d'une liste de choix permettant d'utiliser d'autres options de filtre :
Recherche, vous disposez d'une liste de choix permettant d'utiliser d'autres options de filtre :

|
Chercher article (avec lien) |
Le résultat de la recherche est limité aux articles qui correspondent aux conditions de recherche spécifiées et au(x) lien(s) sélectionné(s). |
|
Chercher article |
Le résultat de la recherche est limité aux articles qui correspondent aux conditions de recherche spécifiées. Les liens ne sont pas pris en compte. |
|
Chercher document (avec lien) |
Le résultat de la recherche est limité aux documents qui correspondent aux conditions de recherche spécifiées et au(x) lien(s) sélectionné(s). |
|
Chercher document |
Le résultat de la recherche est limité aux documents qui correspondent aux conditions de recherche spécifiées. Les liens ne sont pas pris en compte. |
En bas de la fenêtre, vous trouverez les options suivantes :
-
 Afficher les nouveaux contenus dans cette fenêtre. Celle-ci se focalise sur le contenu. /
Afficher les nouveaux contenus dans cette fenêtre. Celle-ci se focalise sur le contenu. /  Ne pas afficher les nouveaux contenus dans cette fenêtre. Si aucune fenêtre focalisée sur le contenu n'est ouverte, une nouvelle fenêtre est ouverte.
Ne pas afficher les nouveaux contenus dans cette fenêtre. Si aucune fenêtre focalisée sur le contenu n'est ouverte, une nouvelle fenêtre est ouverte. - Au moyen du bouton
 Enregistrer le modèle de recherche, vous pouvez sauvegarder les paramètres de recherche actuels. Si le modèle actuel existe déjà, il est immédiatement enregistré, sinon, le champ de saisie du nom du modèle s'affiche. Si vous sélectionnez Enregistrer le modèle de recherche sous..., les paramètres de recherche actuels seront enregistrés comme de nouveaux modèles, c'est-à-dire qu'il faudra saisir un nouveau nom. Si vous sélectionnez Enregistrer le modèle de recherche global sous... (droits d'administrateur requis !) , vous pouvez créer un modèle de recherche qui sera également disponible pour les autres utilisateurs. Tous les modèles de recherche disponibles peuvent être choisis dans la liste de choix située à côté du symbole.
Enregistrer le modèle de recherche, vous pouvez sauvegarder les paramètres de recherche actuels. Si le modèle actuel existe déjà, il est immédiatement enregistré, sinon, le champ de saisie du nom du modèle s'affiche. Si vous sélectionnez Enregistrer le modèle de recherche sous..., les paramètres de recherche actuels seront enregistrés comme de nouveaux modèles, c'est-à-dire qu'il faudra saisir un nouveau nom. Si vous sélectionnez Enregistrer le modèle de recherche global sous... (droits d'administrateur requis !) , vous pouvez créer un modèle de recherche qui sera également disponible pour les autres utilisateurs. Tous les modèles de recherche disponibles peuvent être choisis dans la liste de choix située à côté du symbole. - Lorsque vous travaillez avec des modèles de recherche, veuillez également tenir compte du point suivant : Les modèles de recherche enregistrés dans la fenêtre de recherche combinée se réfèrent à la recherche combinée complète, ce qui signifie qu'en plus des options spécifiques de la recherche combinée (par exemple, les liens), les options de recherche actuelles des autres onglets seront également enregistrées dans le modèle de recherche, et pas seulement celles de l'onglet actuellement visible (par exemple, lorsque vous enregistrez le modèle de recherche dans l'onglet Document, les options actuelles de l'onglet Article seront également enregistrées). Ces modèles seront alors exclusivement disponibles pour la recherche combinée. Les modèles de recherche généraux d'articles ou d'objets peuvent également être utilisés dans la recherche combinée.
- Sélectionnez
 Réinitialiser pour effacer tous les champs de saisie du masque de recherche.
Réinitialiser pour effacer tous les champs de saisie du masque de recherche.
- L'onglet par défaut ouvert à l'ouverture de la recherche combinée est Article. Si un autre onglet est souhaité, il peut être défini dans le Registry (HKEY_CURRENT_USER/Software/ISD Software und Systeme/HELiOS Desktop > CombiSearchDefaultTab).
- La suppression d'un objet (en le sélectionnant et en appuyant sur la touche Suppr) dans une zone de liste de résultats de la recherche combinée se comporte comme la suppression d'une sélection multiple. La suppression d'un objet (par exemple, l'élément dans l'onglet de recherche des éléments) entraîne la suppression de toute la combinaison, c'est-à-dire que le document lié à l'élément est également supprimé.
- Si une entrée est sélectionnée dans le masque, vous pouvez également lancer la recherche avec le clavier en appuyant sur la touche F3.
- Les onglets de Classification supplémentaires (respectivement pour les articles et les documents) peuvent être activés dans l'onglet Général de la fenêtre des Options HELiOS sous Général > Recherche : activez la case à cocher Afficher l'onglet de classification... (par défaut, les onglets sont cachés). Ceci vous permet de rechercher spécifiquement les articles et documents d'une certaine classe (les sous-classes ne sont pas prises en compte). Si vous voulez rechercher dans une classe avec ses sous-classes, allez dans la fenêtre Classification et cliquez sur
 Classification d'articles ou
Classification d'articles ou  Classification de documents en bas du masque de recherche.
Sélectionnez-y une classe et cliquez sur OK pour fermer la fenêtre et lancer la recherche.
Classification de documents en bas du masque de recherche.
Sélectionnez-y une classe et cliquez sur OK pour fermer la fenêtre et lancer la recherche.

Interface utilisateur • Chercher des articles • Chercher des documents