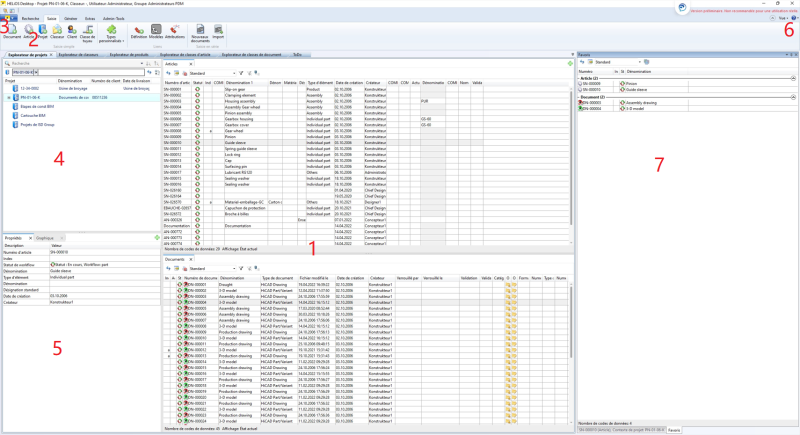Interface utilisateur
HELiOS Desktop se caractérise par une interface intuitive.
L'interface utilisateur de HELiOS Desktop se compose des zones suivantes :
Dans cette zone, tous les objets du projet actuellement sélectionné sont listés. Dans la configuration par défaut, par exemple, une liste de résultats Articles et une liste de résultats Documents sont affichées l'une en dessous de l'autre dans l'explorateur de projets et l'explorateur de classeurs.
2. Barre de menus (Ruban)
Les fonctions dont vous avez besoin pour vos tâches sont organisées sur la barre de menus (aussi appelée "ruban") de manière conviviale et intuitive. Pour des raisons de clarté, les fonctions de HELiOS sont classées en différentes catégories (groupes de fonctions) dont les onglets du ruban sont composés. Veuillez noter que l'onglet Admin Tools n'apparaît que si vous êtes connecté en tant qu'administrateur.
3. Bouton HELiOS et Barre d'outils Accès rapide
4. Fenêtre d'ancrage / Explorateurs
Cette zone permet de basculer entre l'explorateur de projet, l'Explorateurs de Projets, de classeurs et de produits, et, s'il est activé, l'Explorateur de classes d'article et l'Explorateur de classes de document. Lorsque vous activez la liste des tâches (ToDo), elle s'affiche également dans cette zone.
5. Fenêtre des propriétés
Dans la fenêtre Propriétés sont affichées les données contextuelles que vous avez saisies lors de la création de l'objet (Projet, Classeur, Produit, Classe...). Ici aussi, vous avez la possibilité de configurer l'étendue des attributs affichés. Si vous le souhaitez, vous pouvez passer à la fenêtre Graphique. Les fenêtres Graphique et Propriétés affichent toujours les détails de l'élément actuellement sélectionné.
6. Vue et Rubriques d'Aide
Sous Vue, vous pouvez pour mettre à jour et afficher/masquer manuellement certains éléments de l'interface (par exemple, via Fenêtres, les onglets de la zone 4).
En outre, vous trouverez, dans le menu déroulant du bouton , des rubriques d'Aide, des informations sur le logiciel et l'assistance technique.
, des rubriques d'Aide, des informations sur le logiciel et l'assistance technique.
7. Favoris
La fenêtre des Favoris peut également être affichée et masquée via Vue > Fenêtres en haut à droite du Desktop.
La fenêtre détaillée peut également être affichée et masquée via Vue > Fenêtres. Ici, comme dans les fenêtres détaillées correspondantes de l'objet HELiOS (Articles, Documents, Projets, Classeurs, ...), les données de base de l'objet marqué dans une Liste des résultats ou dans un Explorateur, ainsi que d'autres informations en fonction des propriétés de l'objet et des options de la fenêtre détaillée correspondante (par exemple, une fenêtre Graphique pour les documents) seront affichées.
Vous pouvez configurer l'interface utilisateur ainsi que la fenêtre des propriétés en fonction de vos besoins.
-
Certains attributs peuvent ralentir considérablement les processus s'ils sont affichés dans les listes de résultats (par exemple, les attributs multi-langues ou Workflow). Dans certains cas, il est donc utile que ces attributs ne soient affichés que dans la fenêtre des Propriétés (5) et non dans les Listes de résultats (1).
- Les objets peuvent aussi être glissés de Windows vers HELiOS Desktop ou déplacés à l'intérieur de HELiOS Desktop par glisser-déposer (drag & drop). Lorsque vous glissez un objet en maintenant le bouton droit de la souris enfoncé, il vous est demandé (comme dans Windows), si vous souhaitez copier ou déplacer l'objet, ou créer un lien.
- HELiOS enregistre la dernière taille et position d'une fenêtre et l'affiche exactement dans cette taille et position lorsqu'elle est ouverte à nouveau.