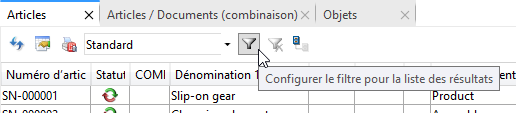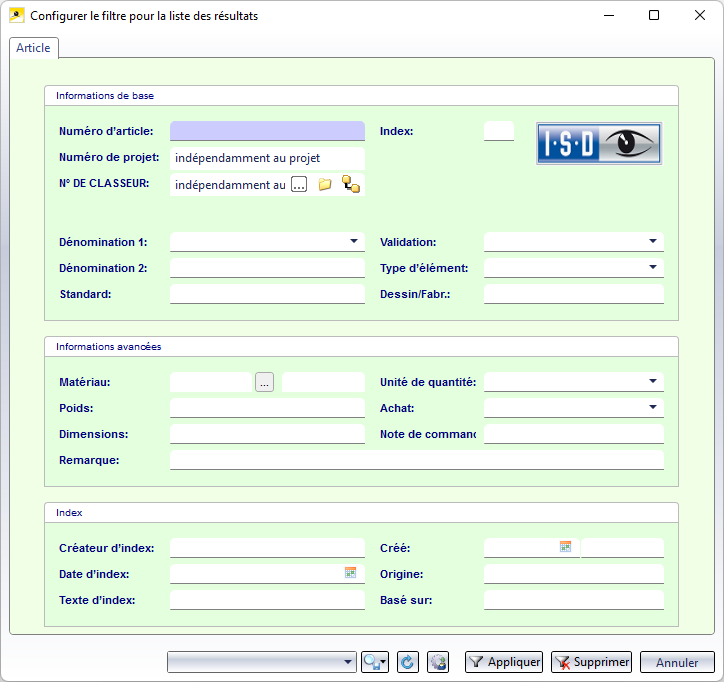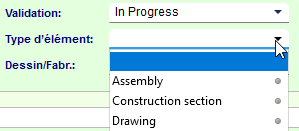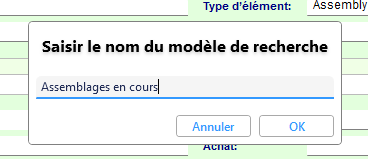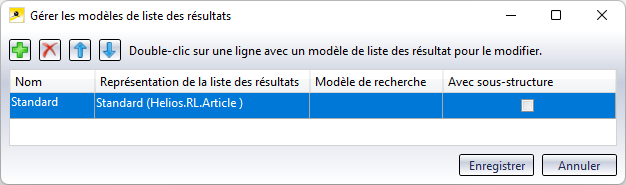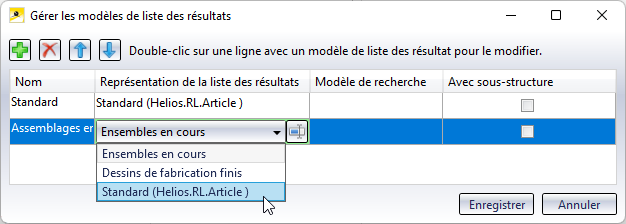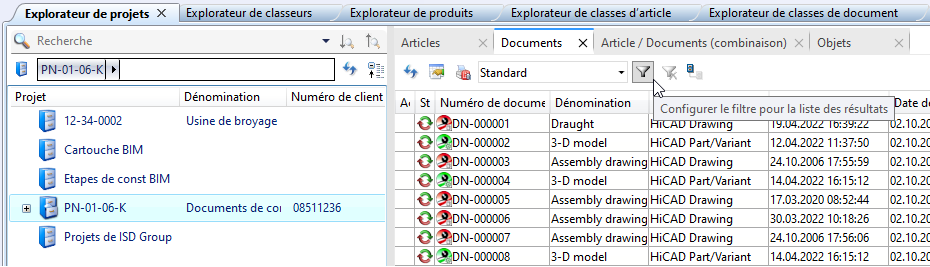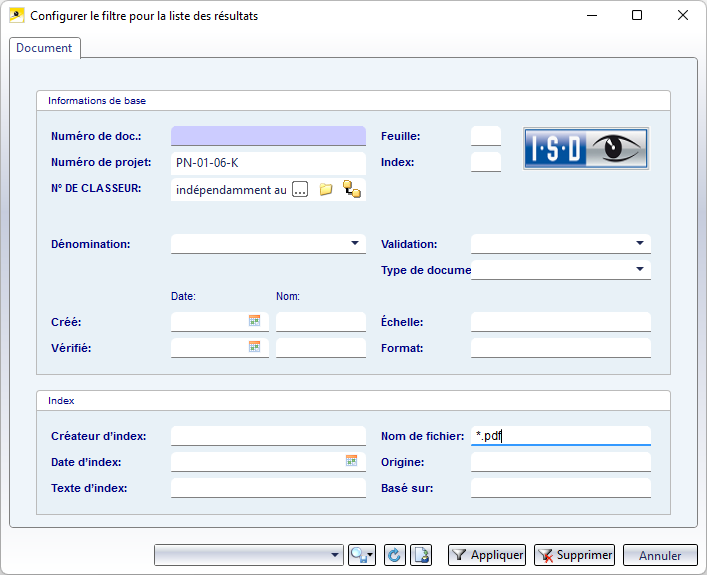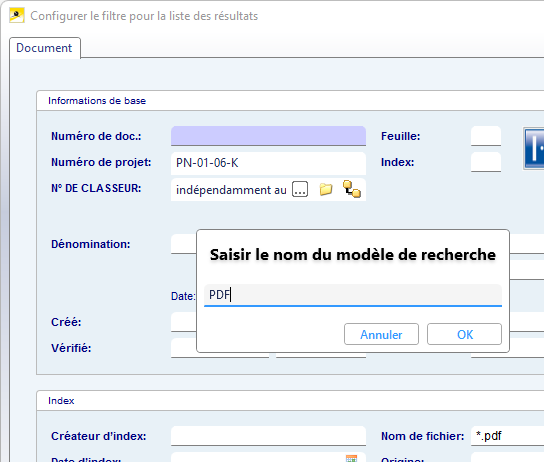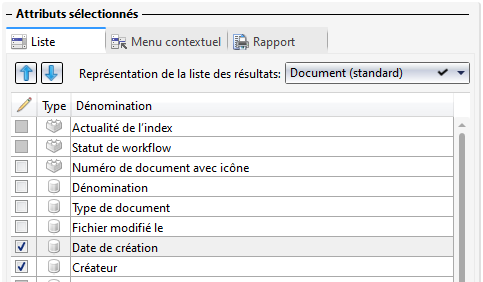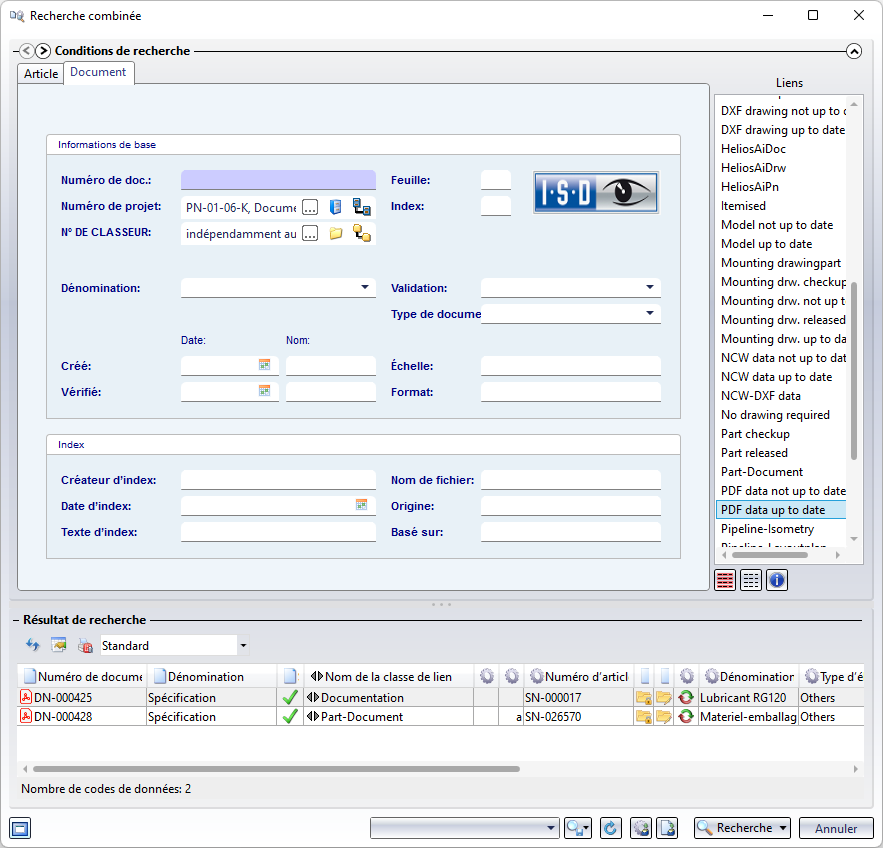Modèles de recherche et de listes de résultats
La combinaison d'une représentation des listes de résultats (appelée la Configuration d'interface) et d'un modèle de recherche (Filtre) peut être sauvegardée comme modèle de listes de résultats.
Rubriques :
- Modèles de recherche (Filtre) : critère de recherche par filtre de la recherche d'articles ou de documents qui peuvent être enregistrés pour être réutilisés.
- Modèles de listes de résultats : modèle d'une représentation des listes de résultats auquel vous pouvez également affecter un modèle de recherche.
- Exemple de mise en pratique
Modèles de recherche (Filtre)
Pour chaque objet de HELiOS Desktop, des modèles de recherche peuvent être sauvegardés via la liste de choix en bas du masque de recherche et peuvent ensuite être exécutés.
Lorsque vous travaillez avec une liste des résultats des articles ou des documents dans un explorateur (par exemple l'Explorateur de projets), vous pouvez cliquer sur le symbole du filtre  pour ouvrir le masque de recherche de l'article ou du document, qui vous permet de définir un filtre de recherche.
pour ouvrir le masque de recherche de l'article ou du document, qui vous permet de définir un filtre de recherche.
Dans le masque qui vient de s'ouvrir, vous pouvez ensuite sélectionner les critères de recherche qui doivent être enregistrés comme modèle. On peut par exemple imaginer un modèle de recherche pour tous les ensembles encore en cours de réalisation, on sélectionnerait donc sous Validation la valeur "En cours" et sous Type d'élément la valeur "Ensemble".
Vous pouvez ensuite utiliser la liste de choix de l'icône  pour enregistrer le modèle de recherche. Vous disposez des options suivantes :
pour enregistrer le modèle de recherche. Vous disposez des options suivantes :
- Enregistrer le modèle de recherche : si un modèle de recherche existant a été ouvert, ses paramètres seront enregistrés à nouveau. Sinon, vous serez invité à saisir un nom pour le nouveau modèle de recherche.
- Enregistrer le modèle de recherche sous... : vous êtes invité à saisir le nom sous lequel le modèle de recherche doit être enregistré dans la base de données.
- Enregistrer le modèle de recherche global sous... : Vous êtes invité à saisir le nom sous lequel le modèle de recherche doit être enregistré - globalement - dans la base de données.
Les Modèles de recherche globaux ne peuvent être créés que par les administrateurs. Ils sont cependant disponibles pour tous les utilisateurs de la base de données HELiOS utilisée, les modèles de recherche "normaux" ne sont disponibles que pour l'utilisateur qui les a créés.
Enregistrez le modèle sous un nom significatif, par exemple "Assemblages en cours" et confirmez par OK.
Le modèle de recherche peut être exécuté via  directement dans le masque de recherche. En outre, les modèles sauvegardés apparaissent dans la liste de choix au bas de la fenêtre de recherche et peuvent être sélectionnés pour vos recherches.
directement dans le masque de recherche. En outre, les modèles sauvegardés apparaissent dans la liste de choix au bas de la fenêtre de recherche et peuvent être sélectionnés pour vos recherches.
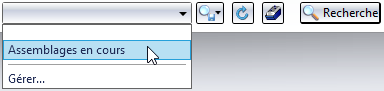
Les modèles globaux sont indiqués par le symbole d'un globe terrestre :
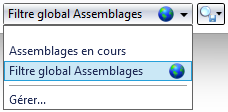
En sélectionnant Gérer... en bas de la liste de choix, une fenêtre d'aperçu s'ouvre avec tous les modèles qui ont été créés pour un type d'objet en particulier (dans notre cas Articles). Vous pouvez à partir de là les renommer (par un double-clic) ou les supprimer (après les avoir sélectionnés en cliquant sur  ).
).
Lorsqu'un filtre de recherche est utilisé sur une liste des résultats, cela vous sera signalé par l'indication "Filtre actif" en rouge en bas de celle-ci.

Si vous voulez de nouveau désactiver de la liste des résultats le filtre, cliquez alors sur  (Supprimer le filtre sur la liste des résultats).
(Supprimer le filtre sur la liste des résultats).
Une particularité s'applique dans le cadre d'un travail avec les modèles de recherche pour la Recherche combinée : les modèles de recherche enregistrés dans la fenêtre de la recherche combinée se réfèrent à l'ensemble de la recherche combinée, ce qui signifie qu'outre les options spécifiques de la recherche combinée (par exemple les liens), les options de recherche actuelles des autres onglets seront également enregistrées dans le modèle de recherche, et pas seulement celles de l'onglet actuellement visible (par exemple, lorsque vous enregistrez le modèle de recherche dans l'onglet Document, les options actuelles de l'onglet Articles seront également enregistrées). Ces modèles seront alors exclusivement disponibles pour la recherche combinée.
Modèles de listes de résultats
Les modèles de listes de résultats se composent de plusieurs éléments : le Nom du modèle même, la Représentation de la liste des résultats et éventuellement un Modèle de recherche affecté.
Par un clic sur Gérer... de la liste de choix en haut de la liste des résultats, une fenêtre s'ouvre permettant la gestion des modèles de listes de résultats dans lesquels vous pouvez ajouter de nouveaux modèles ou en modifier un de votre choix.
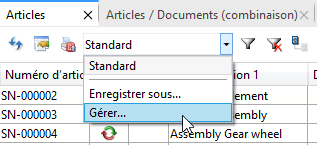
Vous y retrouvez tous les modèles de liste des résultats qui ont été créés pour le type d'objet en particulier, globalement et sous votre nom d'utilisateur. Si aucun modèle n'a encore été créé, vous n'y retrouverez alors que le modèle standard.
Vous pouvez créer ici de nouveaux modèles directement en cliquant sur  . Donnez-lui un nom significatif dans la fenêtre de saisie , par exemple "Assemblages en cours" et confirmez par OK.
. Donnez-lui un nom significatif dans la fenêtre de saisie , par exemple "Assemblages en cours" et confirmez par OK.
Dans la fenêtre de gestion de listes des résultats, vous pouvez maintenant : 1.) sélectionner sous la Représentation de la liste des résultats pour quel type de liste des résultats le modèle doit être mis à disposition. Dans cet exemple, il s'agit des listes de résultats standard pour les Articles ou pour les Documents et Articles.
Lorsque vous modifiez la configuration de la liste de résultats basée sur ce modèle, vous pouvez également modifier le nom de sa représentation, en écrasant l'ancien nom standard de la liste de résultats.
Lorsque vous enregistrez des modèles de liste de résultats via la zone de liste de résultats (c'est-à-dire pas via la fenêtre Gérer...), le nom donné sera initialement attribué à la fois au modèle de liste de résultats et à la représentation de la liste de résultats, et pourra être modifié ultérieurement si vous le souhaitez.
Sous Modèle de recherche vous pouvez affecter un modèle de recherche existant. Ensemble, la représentation de la liste de résultats et les paramètres du filtre de recherche constituent ce que l'on appelle un modèle de liste de résultats. De cette manière, un large éventail de types de représentation différents et fréquemment utilisés peut être exécuté de manière pratique en un seul clic de souris, peut être modifié (si vous le souhaitez) ou enregistré comme une variante pour une réutilisation ultérieure.
Le nom d'un modèle de liste de résultats actuellement utilisé sera affiché dans le titre de l'onglet.
Le titre de l'onglet "Documents (Assemblages en cours)" indique qu'il s'agit d'une liste des résultats de documents avec le modèle actif "Assemblages en cours" :
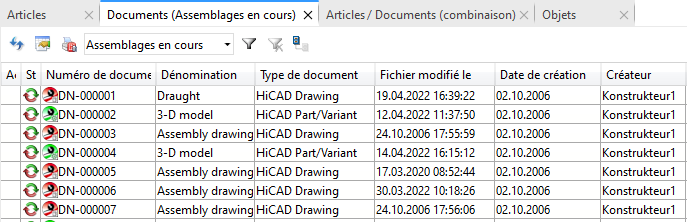
Si vous enregistrez un modèle de liste de résultats avec la fonction Enregistrer sous... dans la liste de choix en haut de la liste des résultats, le nom du modèle de liste de résultats sera également appliqué à la représentation de la liste des résultats et au modèle de recherche. Dans le dialogue Gérer..., le nom de la représentation de la liste des résultats peut être modifié et les filtres de recherche déjà utilisés peuvent être affectés à un nouveau modèle.
-
Les modèles de listes des résultats, ainsi que les représentations de listes des résultats individuelles et les modèles de recherche sont spécifiques à chaque objet, c'est-à-dire que dans l'onglet "Articles", vous ne verrez que les modèles qui ont été créés pour la recherche d'articles ou les listes des résultats d'articles. De même, dans l'onglet "Documents" (ou en contexte de recherches de documents), vous ne verrez que les modèles de recherche qui ont été créés pour les documents. Par contre, un modèle de recherche créé dans le contexte de l'explorateur de projets peut également être utilisé, pour le même type d'objet, dans le contexte de l'explorateur de classeurs.
-
Pour la gestion des modèles de liste des résultats, l'autorisation de la base de données Configuration de l'interface utilisateur doit avoir été attribuée à l'utilisateur correspondant (les administrateurs ont cette autorisation généralement par défaut).
-
Pour supprimer une représentation de liste des résultats, ouvrez la liste des résultats, cliquez avec le bouton droit de la souris sur l'en-tête et choisissez Réinitialiser. La liste des résultats sera alors restaurée à sa version par défaut attribuée aux modèles de liste des résultats auxquels la représentation était précédemment attribuée.
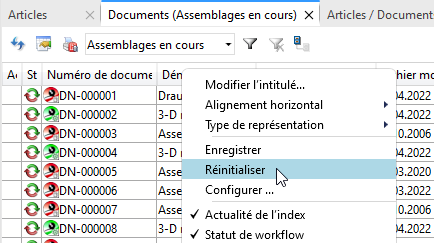
-
Si l'option Avec sous-structure est cochée, la liste des résultats affiche non seulement tous les objets d'un contexte de projet particulier, mais aussi tous les objets qui sont affectés aux sous-projets du projet sélectionné. Sans cette option, seuls les objets du projet actuel seront affichés (selon la liste de résultats également ses sous-projets), mais pas leur contenu.
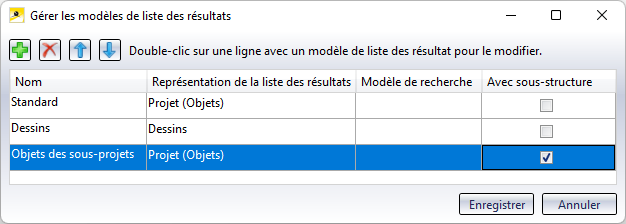
Exemple de mise en pratique
Il existe de nombreux domaines d'application pour un travail avec des modèles de listes de résultats consistant en diverses combinaisons de représentations de listes des résultats et de filtres de recherche.
Grâce à la possibilité d'ajouter un nombre quelconque de listes de résultats du même type d'objet à l'interface utilisateur en cliquant sur le symbole  , ce qui vous permet d'afficher vos résultats via différents modèles d'interface utilisateur, vous aurez la possibilité de passer facilement d'une vue d'ensemble à l'autre avec différents types de représentation (attributs d'objet affichés, qui peuvent également être triés) et de critères de recherche (quels objets doivent être affichés), par exemple entre des listes des résultats plus "générales" et plus "spécifiques".
, ce qui vous permet d'afficher vos résultats via différents modèles d'interface utilisateur, vous aurez la possibilité de passer facilement d'une vue d'ensemble à l'autre avec différents types de représentation (attributs d'objet affichés, qui peuvent également être triés) et de critères de recherche (quels objets doivent être affichés), par exemple entre des listes des résultats plus "générales" et plus "spécifiques".
Exemple : vous avez besoin d'une liste de résultats de documents montrant tous les fichiers PDF qui ont été enregistrés dans un projet particulier. Après avoir marqué le projet correspondant dans l'Explorateur de projets et ouvert une liste des résultats de documents normale, cliquez sur le symbole de configuration de la liste des résultats  .
.
Un masque pour la définition des critères de recherche s'ouvre. Le projet sélectionné est déjà saisi ici, car il a été sélectionné au préalable dans l'Explorateur de projets. Une possibilité de rechercher spécifiquement des fichiers PDF serait d'entrer "*.pdf" dans le champ Nom du fichier.
(il serait également concevable de rechercher ici un Type de document en particulier. À cette fin, la liste des valeurs prédéfinies pour l'attribut pourrait être étendue au moyen de l'Éditeur d'attributs. Toutefois, les utilisateurs devraient alors toujours attribuer le type de document approprié lors de l'enregistrement de certains types de fichiers).
Enregistrez le modèle de recherche sous le nom "PDF".
Lorsque vous sélectionnez maintenant le modèle de recherche PDF dans un masque de recherche de documents normal, les champs Projet et Nom de fichier seront automatiquement remplis avec les critères prédéfinis correspondants.
Dans la configuration de la liste des résultats, vous avez l'option supplémentaire d'affecter le modèle de recherche à des modèles de liste de résultats spécifiques afin de combiner la recherche PDF directement avec une représentation de liste des résultats particulière, par exemple une qui montre pour les fichiers listés des attributs tels que la Date de création, le Créateur ou le Nom de fichier.
Tout d'abord, modifiez la représentation de la liste des résultats via Personnaliser la liste des résultats  .
.
Enregistrez la liste des résultats actuelle sous un nom significatif, par exemple "Créateur / Date".
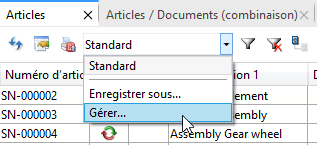
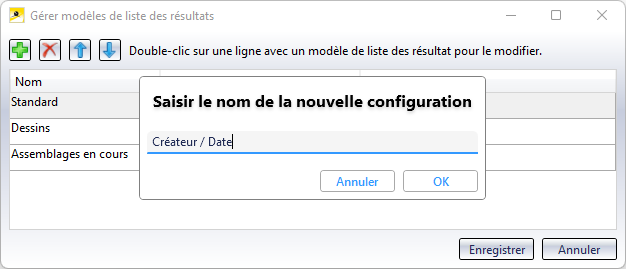
Dans le dialogue de gestion des listes des résultats (sélectionnez Gérer... dans la liste de choix en haut de la liste des résultats), un Nom pour le modèle et une désignation pour la Représentation de la liste des résultats sont affichés. Dans la colonne Modèle de recherche, vous pouvez maintenant affecter le filtre de recherche "PDF" au modèle. Pour que le nom du modèle ne puisse pas être confondu, changez-le en "Créateur / Date PDF".
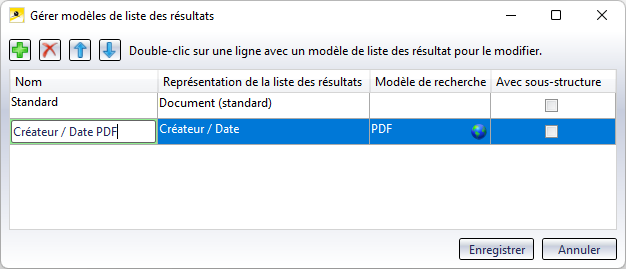
Si vous sélectionnez maintenant le modèle "Créateur / Date PDF" dans la liste des résultats du document, il affichera, conformément au filtre de recherche, tous les fichiers PDF dans le projet spécifique et, les attributs configurés et triables tels que le Créateur et la Date de création.
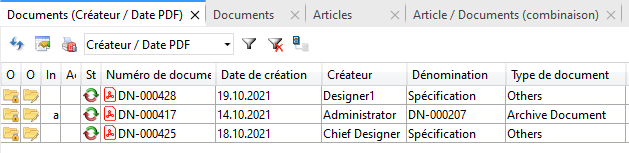
Si vous travaillez avec HELiOS Desktop en conjonction avec HiCAD et le module de Gestion de dessin de la Charpente métallique, vous avez la possibilité de filtrer les résultats de la recherche, via la fonction de recherche combinée, par des types de liens spéciaux supplémentaires tels que "Données PDF à jour" (PDF data up to date).