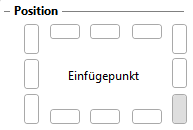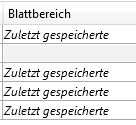Drucken (Spooler)
Sie können Dokumente ausdrucken, indem Sie im Ribbon einer Detailmaske oder dem Dokument-Kontextmenü der rechten Maustaste unter Ausgabe auf  Drucken (Spooler) klicken, bzw. aus dem Kontextmenüs oder Detailmasken verknüpfter Artikel, Projekte oder Mappen heraus.
Drucken (Spooler) klicken, bzw. aus dem Kontextmenüs oder Detailmasken verknüpfter Artikel, Projekte oder Mappen heraus.
Sie können auch die Druckaufträge mehrere Dokumente gleichzeitig abschicken, indem Sie auf der Mehrfachselektion in einer Dokument-Ergebnisliste RMT > Drucken (Spooler) ausführen.
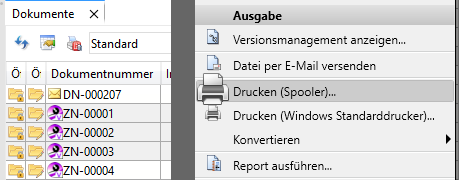
Es öffnet sich ein erweitertes Dialogfenster:
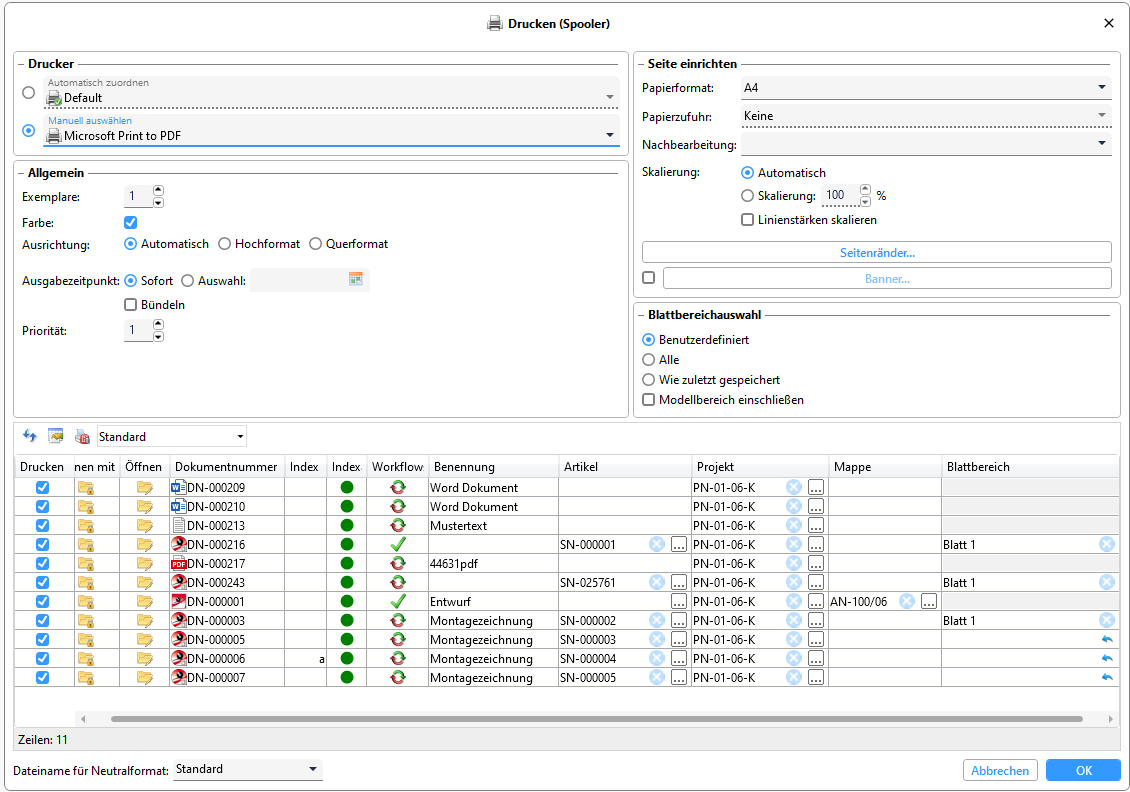
Bevor Sie den Dialog zum Drucken ausführen können, muss der HELiOS Spooler gestartet sein
Das Verhalten des Dialogs ist mit abhängig von den unter HELiOS Optionen > Drucken / Konvertieren > Drucken von Dokumenten (Spooler) gesetzten Einstellungen.
Wenn Sie mit Notizdokumenten arbeiten sollten, beachten Sie ferner die Einstellungsmöglichkeiten zum Druckverhalten von Dokumenten mit angelegten oder angenommenen Notizdokumenten unter HELiOS-Optionen > Drucken / Konvertieren.
Drucker
Unter Drucker können Sie durch Klick auf eine der Checkboxen die Auswahl zwischen zwei Pulldown-Menüs treffen:

Automatisch zuordnen: Ist diese Option aktiv und steht die Auswahl auf Default, dann wird der Standarddrucker des Spooler--Servers verwendet (analog zum Standarddrucker in Windows).
Sie können an dieser Stelle außerdem die Auswahl ISD FilePrinter PS treffen, soll der aktuelle Druckauftrag als PostScript-Datei ausgegeben werden.
Manuell auswählen: An dieser Stelle sehen Sie ein Auswahl alle im System eingerichteten Drucker/ Ausgabegeräte.
Außerdem können Sie die Windows-Funktionalität Microsoft Print to PDF nutzen.
Unter Seite einrichten können Sie ggf. eine Nachbearbeitung dazu einstellen
Allgemein
Exemplare | An dieser Stelle können Sie die Anzahl beliebig erhöhen, soll vom Druckauftrag mehr als nur ein Exemplar ausgegeben werden. |
Farbe | Bei aktivierter Checkbox erfolgt der Druck in Farbe. Wird sie deaktiviert, in Schwarzweiß. |
Ausrichtung | Die defaultmäßig aktivierte Checkbox Automatisch übernimmt ggf. die entsprechende Information des Druckauftrags,. Sie haben daneben die Möglichkeit, stattdessen für den Druck eine der Standardausrichtungen Hochformat oder Querformat auszuwählen. |
Ausgabezeitpunkt | Defaultmäßig wieder der Druckauftrag sofort abgeschickt. Sie haben hier die Möglichkeit, stattdessen die Checkbox Auswahl: zu aktivieren. Nach einem Klick auf das Kalendersymbol, welches daraufhin am Rand des Zeit-Feldes erscheint, lassen sich im erweiterten Popup-Dialog Datum und Uhrzeit des Ausgabezeitpunkts ändern. |
Bündeln | Wenn Sie die Checkbox Bündeln aktivieren, dann werden etwaige Serien von Druckaufträgen, die von Ihrem Client abgeschickt werden, gebündelt in einer Gruppe abgeschickt und verarbeitet, ohne sich mit Druckaufträgen weiterer Clients zu "vermischen". |
Priorität | Sie können die Priorität des Druckauftrages gegenüber anderen erhöhen oder verringern und somit die Verarbeitungsreihenfolge beeinflussen, indem Sie die Zahl im Auswahlfeld ändern. Die niedrigste Ziffer (in diesem Fall die 1) bedeutet höchste Priorität. Ein Hinaufsetzen der Zahl verringert die Priorität des aktuellen Druckauftrags gegenüber anderen. |
Seite einrichten
Unter Papierformat und Papierzufuhr können Sie jeweils eine Auswahl treffen, die mit abhängig vom der unter Drucker ausgewählten Ausgabeart ist.
Eine Nachbearbeitung einzustellen ist möglich, wenn unter Drucker die Auswahl Manuell auswählen: ISD FilePrinter PS oder Manuell auswählen: Microsoft Print to PDF getroffen worden ist.
Sie können hier in der Pulldown-Auswahl eine Konfiguration definieren, wie die PostScript-Ausgabe zu einem anderen Dateiformat (z. B. als BAT-Stapelkonvertierung oder in verschiedenen Optionen als PDF) geregelt wird.
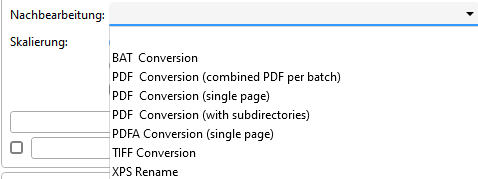
Die entsprechenden Systemdateien zu der jeweiligen Formatausgabe liegen im Verzeichnis \ISDFilePrinterSettings\ der Spooler-Installation und haben die Endung ".PostProcess" (z. B. "ISD FilePrinter PS.PDF.PostProcess" für PDF).
Hier müssen Sie ggf. Angaben zu Ausgabepfaden und vorliegender PostScript-Version Ihrer individuellen Systemumgebung anpassen.
Es werden Ihnen im Auswahlfeld nur PS-Ausgabekonfigurationen angeboten, die in der jeweiligen PostProcess-Datei entsprechend aktiviert wurden.
Bei der Skalierung haben Sie die Möglichkeit, statt automatisch Informationen aus dem Druckauftrag zu übernehmen, nach Wechsel der Checkbox von Automatisch zu Skalierung eine Änderung in Prozent einzustellen.
Die optionale Checkbox Linienstärken skalieren wirkt sich bei Skalierungen zusätzlich auf die Darstellung von HiCAD-Linienstärken aus.
Seitenränder
Der Klick auf die Schaltfläche Seitenränder... öffnet einen erweiterten Dialog:

In den Auswahlfeldern Links, Rechts, Oben und Unten können Sie ggf. jeweils eine Änderungen zu den vier Seitenrändern in Zentimeter-Angaben vornehmen
Wenn die Checkbox Auf Minimum setzen aktivieren , können Sie die Seitenabstände nicht mehr einstellen. Der druckbare Bereich des gewählten Ausgabegerätes wird übernommen. Ist sie nicht aktiviert, können Sie die Breite der Seitenränder einstellen.
Markieren Sie das Kontrollkästchen Zentrierte Ausgabe, wenn Sie die Zeichnung auf der Mitte des bedruckbaren Bereichs platzieren möchten.
Banner
Für Druckaufträge von HiCAD-Dateien können Sie ein Banner mit ausgeben, indem Sie links von der Schaltfläche Banner... die Checkbox aktivieren.

Nach einem Klick auf Banner... öffnet sich der erweiterte Dialog dazu:
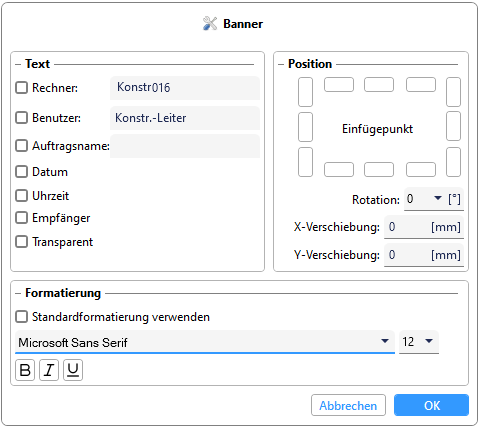
Banner | |
|---|---|
Text | Unter Text können Sie durch Anwahl entsprechender Checkboxen auswählen, welche Angaben mit in das Textfeld übernommen werden- Der Auftragsname ist im Eingabefeld daneben frei wählbar , Angaben zum Rechner und angemeldeten Benutzer (vom Absender des Druckauftrags) , Datum und Uhrzeit werden automatisch ermittelt und gesetzt. Der Empfänger entspricht dem unter Drucker ausgewählten Ausgabegerät des Druckauftrags. Wenn Sie die Checkbox Transparent aktiveren, wird das Banner mit transparentem Hintergrund eingefügt. |
Position | Im Bereich Position können Sie einen Einfügepunkt im Blatt für das Banner auswählen. Haben Sie per Klick eine Position ausgewählt, wird diese durch eine graue Hervorhebung markiert.
Darunter können Sie im Pulldownmenü von Rotation die Auswahl einer Bannerrotation (in Grad) treffen und in den Eingabegeldern von X-Verschiebung und Y-Verschiebung jeweils eine freie Eingabe (in mm) vornehmen. Diese Angaben sind relativ zum Einfügepunkt. Der Referenzpunkt liegt ganz links auf der Basis-Linie des Textes. (Bei den drei Einfügepunkten auf der rechten Seite ergibt dadurch dann eine Rotation von +90°, bei den drei Einfügepunkten an der linken Kante eine Rotation von - 90°.) |
Formatierung | An dieser Stelle können Sie erweiterte Einstellungen zu Textformatierung vornehmen. Aktivieren Sie die Checkbox Standartformatierung verwenden, um das Banner in der eingestellten Standardformatierung von HiCAD auszugeben. Ist die Checkbox nicht aktiv, so können Sie im Pulldownmenü einen Font auswählen, daneben eine Schriftgröße setzen und darunter den Text fett (B), kursiv (I) oder unterstrichen(U) formatieren. |
Blattbereichauswahl
In der Blattbereichauswahl können Sie für CAD-Zeichnungen eine Auswahl setzen, die daraufhin für alle entsprechenden Dokumente des Druckauftrags übernommen wird.
Benutzerdefiniert: Lassen Sie diese Checkbox aktiviert (Default), wenn Sie für verschiedene Dokumente verschiedene Blattbereiche auswählen möchten.
Alle: Für alle entsprechenden CAD-Dokumente werden alle Blattbereiche für den Ausdruck ausgewählt.
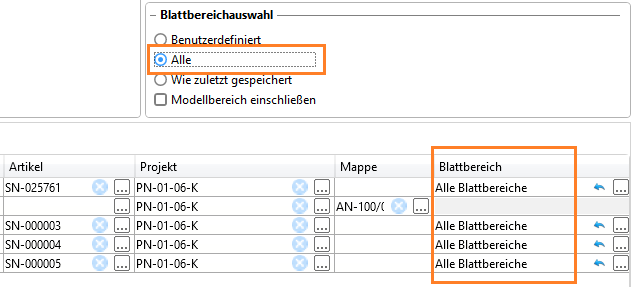
Nachträglich für einzelne Zeilen der Dokumentergebnisliste (s. U.) unter Blattbereich Änderungen über das ...-Kästchen vorzunehmen ist möglich. Für alle anderen bleibt die Auswahl aller Blattbereiche erhalten.
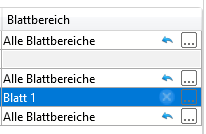
Wie zuletzt gespeichert: Für alle entsprechenden HiCAD-Dokumente wir die Auswahl der Blattbereiche "fest" auf den/ die zuletzt gespeicherten Blattbereich/e gesetzt.
Die zusätzlich mögliche Option Modellbereich einschließen ist relevant, wenn Sie mit einem CAD-System (wie HiCAD oder AutoCAD) arbeiten, das eine Unterscheidung zwischen Modell- und Zeichnungsbereich macht. Ist die Option nicht aktiv, werden bei Übergabe der Druckaufträge alle Blattbereiche der Zeichnung übergeben Wird sie aktiviert, wird zusätzlich auch der Modellbereich übergeben.
Übersicht der Dokumente
In der unteren Hälfte des Dialogfensters sehen Sie alle in den Druckauftrag übergebenen Dokumente in der HELiOS-üblichen Ergebnislisten-Ansicht aufgelistet
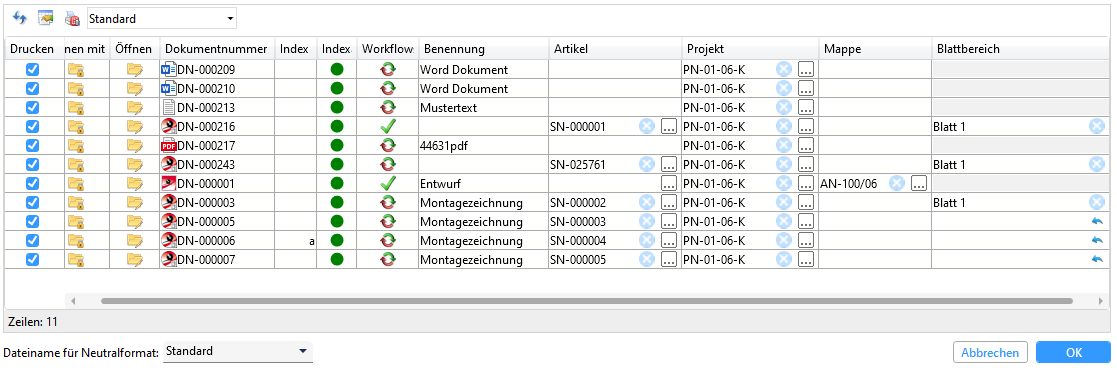
Wie bei regulären Ergebnislisten können auch im Druck-Dialog über einen Klick auf  weitere Spalten zur Liste integriert bzw. Spalten entfernt und die Konfiguration zur Wiederverwendung gespeichert werden.
weitere Spalten zur Liste integriert bzw. Spalten entfernt und die Konfiguration zur Wiederverwendung gespeichert werden.
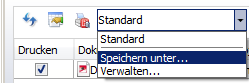
In der Spalte Drucken können Sie bei Bedarf durch Abwahl der Cherckbox einzelne Dokument vom Druckauftrag wieder ausnehmen, bevor Sie diesen mit OK abschicken.
Ist die Projekt- bzw. Mappen-Zugehörigkeit des Dokumentes nicht eindeutig, muss in der entsprechenden Spalte eine Auswahl getroffen werden (ein Projekt- bzw. Mappen-unabhängiger Ausdruck ist dabei möglich). Eindeutige Artikel-, Projekt- oder Mappenkontexte werden defaultmäßig immer gesetzt.
Startet man den Druck aus einem eindeutigen Kontext heraus wie z. B. einem bestimmten Projekt, dann wird die entsprechende Spalte mit diesem Projekt vorbelegt. Wird die Projekt- oder Mappen-Zugehörigkeit ausgeblendet, erfolgt der Druckauftrag Projekt- bzw. Mappen-unabhängig. Generell werden die Informationen ausgeblendeter Spalten vom Druckauftrag ausgenommen.
Unter Artikel kann ein verknüpfter Artikel bzw ggf. auch eine Mehrfachauswahl von Artikeln an den Druckauftrag übergeben werden.
Für HiCAD-Dokumente (SZA-Dateien) müssen Sie vor dem Drucken ggf. noch eine Auswahl von einem (oder mehreren) Blattbereich(en) treffen.
Beachten Sie dazu auch die Hinweise zur Blattbereichauswahl (s. o.).
Klicken Sie für eine einzelne Auswahl im Ergebnislistenbereich in der Spalte Blattbereich auf ... und es erscheint ein entsprechender Auswahldialog.
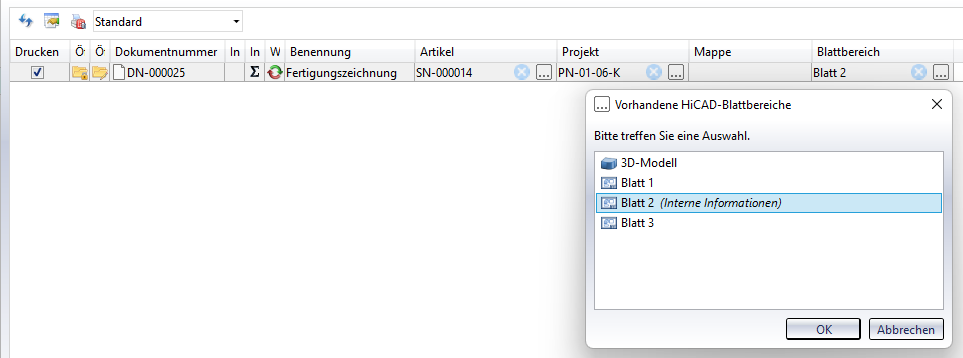
Eine Mehrfachauswahl der Blattbereich mehrerer Dokumenten im Drucken (Spooler)-Fenster ist durch Markieren und Klick auf ...in der Blattbereich-Spalte möglich.
Dabei wird bei der Auswahl der Blattbereiche eine "Vereinigung" aller verfügbaren Blätter (aufsteigend nach der Blattnummer) dargestellt. Die Auswahl von Blatt 1 druckt dann z. B. Blatt 1 jedes (markierten) Dokuments aus.
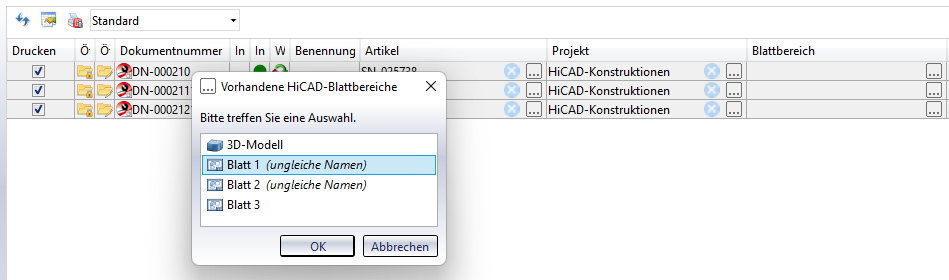
Wenn Sie dabei Blätter auswählen sollten, die nicht bei allen markierten Dokumenten verfügbar sind, kommt erscheint eine Meldung dazu und die entsprechenden Blätter werden zum Drucken abgewählt.
Am Fuß des Fensters werden Ihnen in der Auswahl Dateiname für Neutralformat: alle Attributzuordnungen angezeigt, die dafür aktuell im System eingerichtet sind . Sie können darunter auf die Schaltfläche Verwalten... klicken, um einen erweiterten Konfigurations-Dialog zur Dateinamensgenerierung per Attributzuordnung aufzurufen.
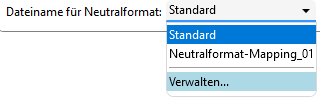
Mit OK bestätigen Sie den Druckauftrag .
Bei erfolgreichem "Abschicken" der Druckaufträge wird das Fenster direkt geschlossen.
Fehler, die das Drucken verhindern und von HELiOS entsprechend erkannt werden, werden bei der Ausführung mit OK ggf .unterhalb der Ergebnisliste ausgegeben.
Der Doppelklick auf eine Fehlerzeile markiert dabei auch das zugehörige Dokument in der Ergebnisliste darüber.
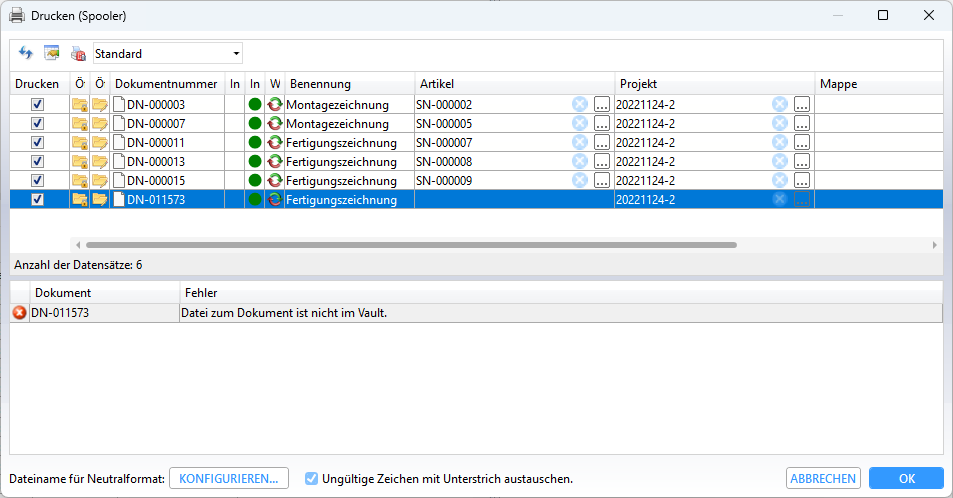
Beispiel: Gibt Ihnen der Dialog die Fehlerbeschreibung "Datei zum Dokument ist nicht im Vault" zurück, empfiehlt es sich, das Dokument einmal in den Arbeitsbereich zu laden.
Analog zum Exportieren einer Datei wird außerdem geprüft, ob die zu druckenden Dokumente lokale Änderungen besitzen. Falls dies der Fall ist, wird für das jeweilige Dokument eine Warnung ausgegeben, da in diesem Fall nicht der lokal geänderte Stand gedruckt würde, sondern der Stand, der HELiOS bekannt ist.

Sie haben an dieser Stelle die Möglichkeit zu entscheiden, ob Sie abbrechen oder die Dokumente mit OK unabhängig von den lokalen Änderungen drucken möchten.