Dokument-Detailfenster
Das Dokument-Detailfenster besteht aus mehreren Registerkarten.
Die Registerkarte Maske zeigt die wichtigsten Einträge mit einer Vorschau an, z. B. einer Grafik der Konstruktion, wenn das Dokument eine CAD- Datei ist.
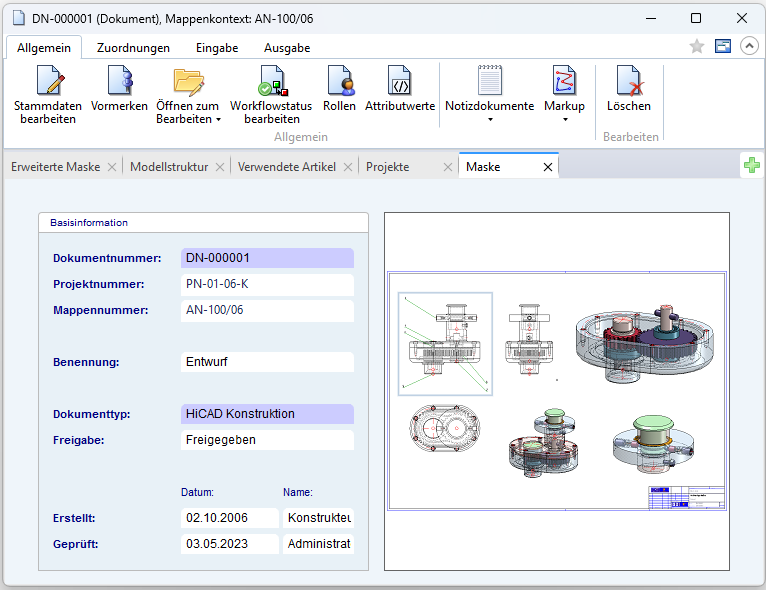
Sie können Bearbeitungsfunktionen zum Dokument über das Kontextmenü der rechten Maustaste oder auch das in das Detailfenster integrierte Ribbon-Menü aufrufen, welches analog zum Kontextmenü in die Bereiche Allgemein, Zuordnungen, Eingabe und Ausgabe unterteilt ist.
Die Schaltfläche Klassifizierung ist nur dann aktiv, wenn der entsprechende Datensatz klassifiziert ist.
Folgend eine Übersicht aller Karteikarten, die Sie in der Dokument-Detailmaske über einen Klick auf  ein-, bzw. durch Schließen des Tabs wieder ausblenden können:
ein-, bzw. durch Schließen des Tabs wieder ausblenden können:
|
Maske |
Generelle Informationen zum Dokument, wie Dokumentnummer, Benennung, Dokumenttyp (Dateiformat) und Index. |
|
Erweiterte Maske |
zeigt weitere Daten zum Dokument, wie Maßstab, Format, Status etc. |
|
Grafik |
zeigt eine erweiterte Vorschaugrafik. Die Funktionstasten des Viewers lassen sich mit einem Mausklick, auf den kleinen Feststellknopf (oben, links), frei im Grafikfenster verschieben. Mit den Pfeilen wandern Sie auf der Zeichnung in die angegebene Richtung. Plus und Minus stehen für die Zoomfunktionen. Im Kontext-Menü können Sie mehrere Funktionen aufrufen, um die Grafik zu drucken und zu kopieren. Mit den Funktionen zum Kopieren der Grafik als BMP-Datei öffnet sich ein Fenster, wo Sie die Größe der Grafik und den Pfad der Datei angeben. Über Gesamtansicht können Sie nach Veränderungen der Ansicht (durch Zoomen und/oder Verschieben der Grafik), wieder die komplette Konstruktion in das Fenster zurückholen.
Bei Dokumenten, die vorübergehend nicht angezeigt werden können, da eine Aktualisierung durch den Spooler im Gange ist, sehen Sie an dieser Stelle eine entsprechende Systemmeldung anstatt einer Vorschau. |
|
Verknüpfungen |
zeigt Ihnen alle verknüpften Dokumente bzw. Artikel an. Das aktuelle Dokument ist die Quelle. Es können auch Verknüpfungen unterschiedlichen Verknüpfungstyps sein. |
|
Verknüpfungsquellen |
zeigt Ihnen die Dokumente bzw. Artikel, die mit dem aktuellen Dokument als Quelle verknüpft sind. Die Registerkarte ist wie die Registerkarte Verknüpfungen aufgebaut. |
|
Projekte |
zeigt Ihnen die Projekte, in denen das Dokument enthalten ist. Mit einem RMT-Klick in den leeren Bereich des Projekte-Reiters können Sie über das Kontextmenü Sie eine
|
|
Mappen |
zeigt Ihnen die Mappen, in denen das Dokument enthalten ist. Mit einem RMT-Klick in den leeren Bereich des Mappen-Reiters können Sie über das Kontextmenü Sie eine
|
|
Annotation |
Existiert zum Dokument ein verknüpftes Notizdokument, so wird von diesem an dieser Stelle eine Vorschau angezeigt. |
|
Modellstruktur |
Die Modellstruktur-Darstellung des HELiOS-Dokumentstammes ist für HiCAD und Inventor-Dateien bereitgestellt. Sie verschafft einen Überblick über die in HELiOS mitverwalteten Subdokumente der gesamten (CAD-)Modellstruktur des Dokumentes. Im Kontext der HiCAD-/ HELiOS bedeutet dies, dass die Modellstruktur diejenigen Dokumentstämme anzeigt, die von dem entsprechenden HiCAD-Dokument (.SZA- oder .KRA-Datei) referenziert wurden. Weitere Hinweise in diesem Kontext können Sie dem entsprechendem Unterkapitel HELiOS und HiCAD entnehmen. Entsprechende Icons in der Baumstruktur zeigen dabei den Modelltyp (z. B. Baugruppe, Einzelteil) an und abhängige Bauteile sind direkt als solche erkennbar. Im Kontext eine Inventor-Koppllung mit HELiOS wird zu jeder Position angezeigt, ob es sich um eine "reguläre" Part-/ Assembly-Referenz, eine Parameterreferenz oder eine sog. 3rd-Party-Referenz handelt. In der Ergebnislistenkonfiguration der Modellstruktur steht Ihnen der zusätzliche Reiter Modellposition mit Modellpositionsattributen zur Verfügung.
Damit die Ergebnislistendarstellung der Modellstruktur funktioniert, muss der Artikelkontext des Kopfteils eindeutig sein. Der Artikelkontext der Unterteile ergibt sich durch das Speichern im CAD-System. In einigen Fällen (Excel, AutoCAD, Navisworks) wird, wenn keine Modellstruktur aber eine Dokumentestruktur vorhanden ist, diese dort angezeigt. |
|
Blattstruktur |
Die Blattstruktur einer HiCAD-Konstruktion bzw. -Zeichnung (SZA-Datei) wird im HELiOS-Dokumentstamm entsprechend abgebildet und kann im Reiter Modellstruktur eingesehen werden:
Falls noch keine Blattstruktur durch Speichern von HiCAD zu HELiOS übergeben wurde, sehen sie an der Stelle lediglich die Meldung "Keine Struktur vorhanden". Weitere Hinweise können Sie dem entsprechendem Unterkapitel HELiOS und HiCAD entnehmen. |
|
Verwendung |
Dieser Tab zeigt eine als Struktur dargestellte Ergebnisliste aller Dokumente an, in denen das aktive als Subdokument enthalten ist. D. h., es wird die in HELiOS gespeicherte Datenstruktur abgebildet, welche Subdokumente von einem Dokument referenziert werden. Sie finden im Tab Verwendung Sortierfunktionen für die Anzeige der Strukturtiefe und die Berücksichtigung von Indexständen: Stufen: Hier kann ausgewählt werden, in welcher Tiefe die Dokumente angezeigt werden soll. Ist Alle eingestellt, werden alle Stufen angezeigt. Ist sie auf einen bestimmten Wert eingestellt, werden alle Stufen bis zu dieser angezeigt. d. h. , dass bei "1" nur die erste Stufe angezeigt wird, bei "2" die Stufen 1 bis 2, bei "3" die Stufen 1, 2, 3 und so weiter. Alle Indizes:Bei aktiver Checkbox werden alle Indexstände von dem Dokument berücksichtigt. Wenn die Option angeschaltet ist, dann werden auch die Verwendungen der neueren oder älteren Indexstände des Dokumentes angezeigt. Wenn die Option ausgeschaltet ist, dann wird nur genau die Verwendung des gerade angezeigten Indexstandes berücksichtigt. |
|
Verwendete Artikel |
Der Reiter Verwendete Artikel zeigt Ihnen die in der Modellstruktur gespeicherten Artikelkontexte zum Dokument an. (Falls keine Modellstruktur vorhanden ist, ist die Ergebnisliste leer.)
Im Kontrast zur Modellstruktur (s. o.) kann diese Ergebnisliste einfacher sortiert und gefiltert werden und Artikel können auch konsolidiert angezeigt werden, d. h. sie tauchen nur ein mal in der Ergebnisliste auf , wie es im Kontext der Modellstruktur aufgrund dessen Modellbaum- und Instanz-Ansatz so nicht darstellbar-ist. Die an dieser Stelle aufgeführten Artikel können von der Stückliste (Produktstruktur) abweichen, wenn Sie z. B mit nicht stücklistenrelevanten Baugruppen arbeiten. Für Anwendungsfälle wie die Freigabe einer Baugruppenstruktur kann die Anzeige verwendeter Artikel auf Basis der Modellstruktur, in der Ergebnisliste des Dokument-Kontextes daher sehr hilfreich sein
Falls in der Modellstruktur unterschiedliche Konfigurationen vorhanden sind, können Sie diese im entsprechenden Pulldown-Menü zur Ergebnisliste auswählen. Die verwendeten Artikel beziehen sich dann auf die Modellstruktur in der jeweiligen ausgewählten Konfiguration.
Sie finden in dieser Ergebnislistendarstellung außerdem folgende zwei, zusätzlichen Optionen:
Nach Auswahl einer dieser Optionen und Bestätigung durch OK wird die Einstellung für die aktuelle Ergebnisliste übernommen. |
![]() Hinweis: In den HELiOS Optionen können Sie unter Anzeige > Auswählbare Reiter konfigurieren, welche Reiter an dieser Stelle ein- und ausgeblendet werden können bzw. von der Auswahl ausgenommen werden sollen.
Hinweis: In den HELiOS Optionen können Sie unter Anzeige > Auswählbare Reiter konfigurieren, welche Reiter an dieser Stelle ein- und ausgeblendet werden können bzw. von der Auswahl ausgenommen werden sollen.
Oben rechts im Fenster kann die Favoriten-Zugehörigkeit geändert und kann der Inhaltsfokus de-/aktiviert werden:
-
 Zu Favoriten hinzufügen: Das Objekt wird dem Favoriten-Fenster hinzugefügt. Die daraufhin gesetzte Darstellung
Zu Favoriten hinzufügen: Das Objekt wird dem Favoriten-Fenster hinzugefügt. Die daraufhin gesetzte Darstellung  zeigt an, dass sich das Objekt unter den Favoriten befindet. Mit einem erneuten Klick wird es wieder aus den Favoriten entfernt und die Darstellung auf grau zurückgesetzt.
zeigt an, dass sich das Objekt unter den Favoriten befindet. Mit einem erneuten Klick wird es wieder aus den Favoriten entfernt und die Darstellung auf grau zurückgesetzt. -
 Neue Inhalte in diesem Fenster darstellen. Dieses hat den Inhaltsfokus und zeigt immer die Details des aktuell in einer Ergebnisliste markierten Objekts an. Beim "Scrollen" durch Ergebnislisten wird dabei der Inhalt der Detailmaske aktualisiert.
Neue Inhalte in diesem Fenster darstellen. Dieses hat den Inhaltsfokus und zeigt immer die Details des aktuell in einer Ergebnisliste markierten Objekts an. Beim "Scrollen" durch Ergebnislisten wird dabei der Inhalt der Detailmaske aktualisiert. -
 Neue Inhalte nicht in diesem Fenster darstellen. Wenn kein Fenster offen ist, welches den Inhaltsfokus besitzt, dann wird bei der Auswahl eines Objekts (etwa durch Doppelklick in einer Ergebnisliste) ein neues Fenster geöffnet.
Neue Inhalte nicht in diesem Fenster darstellen. Wenn kein Fenster offen ist, welches den Inhaltsfokus besitzt, dann wird bei der Auswahl eines Objekts (etwa durch Doppelklick in einer Ergebnisliste) ein neues Fenster geöffnet.
Wurde die Dokument-Detailmaske aus einem Projekt- oder Mappen-Kontext heraus aufgerufen, so wird dieser in der Titelzeile mit angezeigt:

Unter HELiOS-Optionen: Anzeige kann ausgewählt werden, mit welcher Einstellung Objekt-Detailfenster defaultmäßig aufgerufen werden (Haken bei Neue Inhalte im gleichen Fenster darstellen entsprechend setzen oder entfernen) .

Dokumente • Dokumente suchen • Verknüpfungen • Mappen
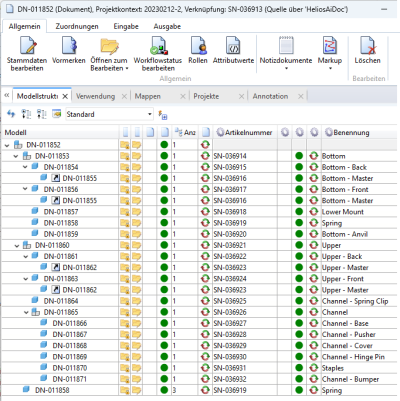
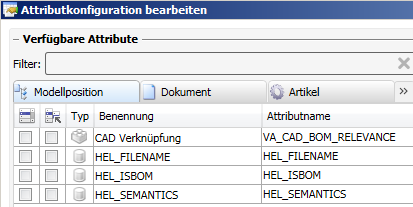
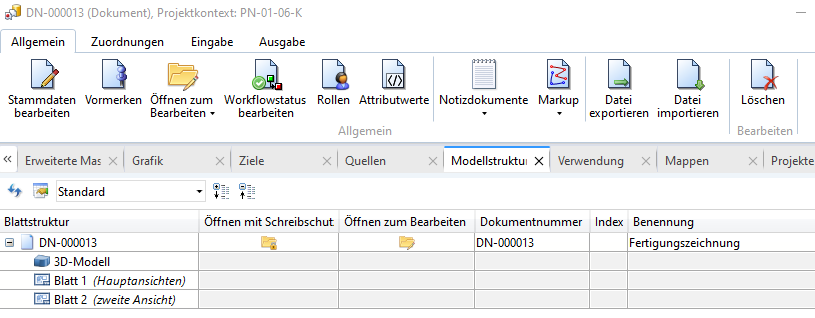
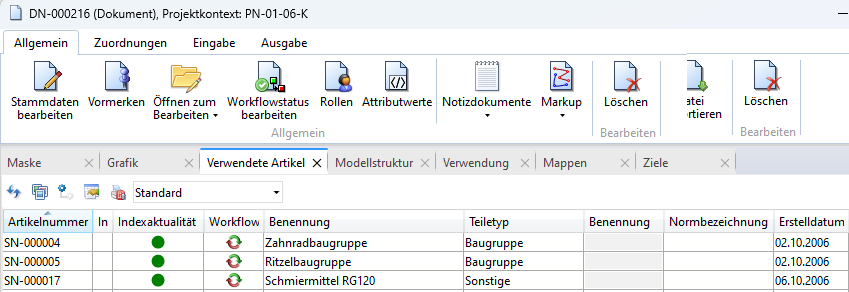
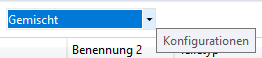
 Alle verwendeten Artikel darstellen (Alle Stufen) <>
Alle verwendeten Artikel darstellen (Alle Stufen) <>  Nur direkt verwendete Artikel darstellen (erste Stufe)
Nur direkt verwendete Artikel darstellen (erste Stufe)  Anzeige der Objekte: Nach dem Klick öffnet sich ein Auswahldialog, um für die Anzeige von Objekte folgende Einschränkungen den verwendeten Indexstand geltend zu machen (andere Objekte werden nicht angezeigt):
Anzeige der Objekte: Nach dem Klick öffnet sich ein Auswahldialog, um für die Anzeige von Objekte folgende Einschränkungen den verwendeten Indexstand geltend zu machen (andere Objekte werden nicht angezeigt):