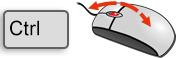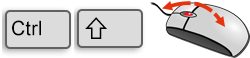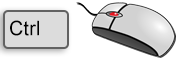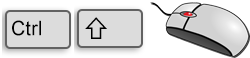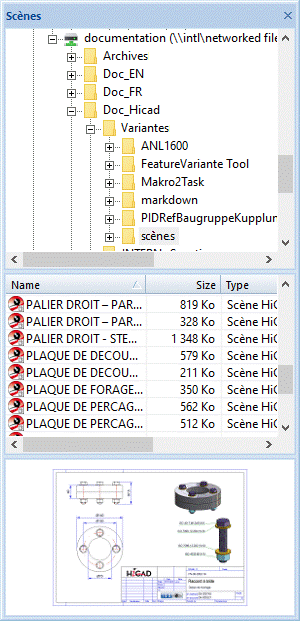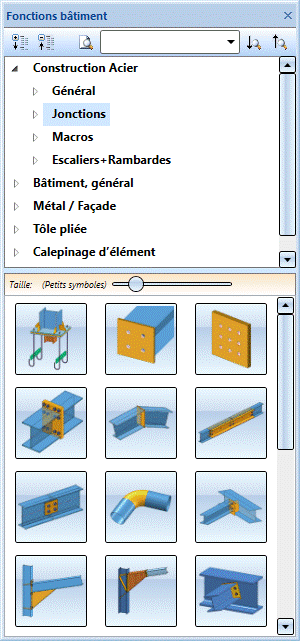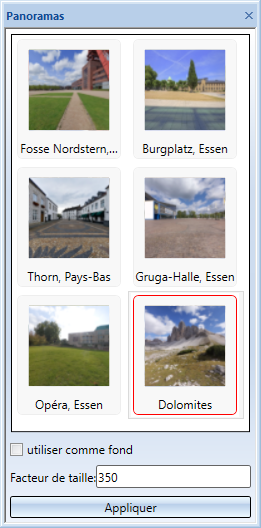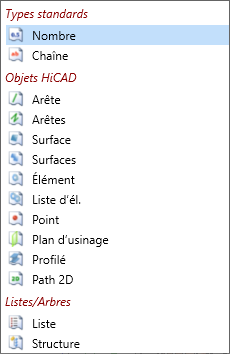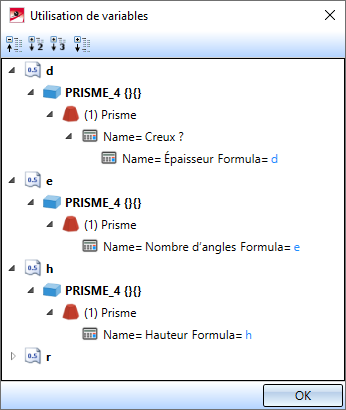Les fenêtres d'ancrage (ou menus fixes) sont les fenêtres qui contiennent des commandes et des paramètres pour un outil particulier ou pour une tâche spécifique. Dans HiCAD, ces dernières sont "ancrées" dans la marge à droite de l'écran.
Les fenêtres d'ancrage peuvent être affichées ou masquées sous Paramètres > Fenêtres d'ancrage :
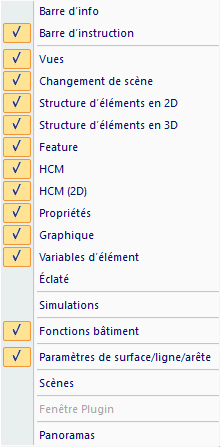
HiCAD contient les fenêtres d'ancrages suivantes :
|
Fenêtres d'ancrage de l'ICN |
Contenu / Fonctions |
Marge |
|---|---|---|
|
Structure des vues de la scène actuelle |
à gauche |
|
|
Scènes actuellement ouvertes |
à gauche |
|
|
Structure d'élément de la scène actuelle |
à gauche |
|
|
Historique de Feature de l'élément 3D actif |
à gauche |
|
|
Contraintes HCM de l'élément actif |
à gauche |
|
|
Attributs de l'élément actif |
à gauche |
|
|
Visualisation graphique de l'élément actif |
à gauche |
|
|
Affichage des variables de l'élément actif |
à gauche |
|
|
Autres fenêtres d'ancrage |
Contenu / Fonctions |
Marge |
|
Affichage du protocole d'une représentation en éclaté |
à droite |
|
|
Outil pour la simulation et le mouvement des éléments d'un ensemble |
en bas |
|
|
Insertion des jonctions, des éléments de connexion, des escaliers et rambardes et autres |
à droite |
|
|
Ouverture plus rapide des scènes HiCAD (.SZA) |
à droite |
|
|
Attribution de panoramas pour simuler un environnement |
à droite |
|
|
Intégration personnalisable d'extensions (plugins) |
à droite |
|
|
Textes d'instruction d'aide à l'utilisateur |
en haut / en bas |
|
| Paramètres par défaut pour la représentation des lignes, des surfaces et des arêtes |
en bas |
Pour modifier ces fenêtres, autrement dit les déplacer, afficher ou masquer, les options suivantes s'offrent à vous :
- Modifier la taille de la fenêtre
La taille de chacune des fenêtres individuelles peut être ajustée simplement en tirant le cadre de cette dernière en maintenant le bouton gauche de la souris (BGS) enfoncé.
- Afficher/Masquer une fenêtre
Les fenêtres peuvent être affichées/masquées séparément. Pour cela, il vous faut utiliser la fonction  Paramètres > Fenêtres d'ancrage.
Paramètres > Fenêtres d'ancrage.
- Les fonctions du menu contextuel
D'autres fonctions sont également mises à votre disposition dans un menu contextuel pour modifier la fenêtre. Pour activer le menu contextuel, il vous faut faire un clic droit sur la barre de titre de la fenêtre souhaitée.
- Flottante
Grâce à cette fonction, vous pouvez "désancrer" une fenêtre. La taille de la fenêtre sera réduite et pourra être librement déplacée. - Ancrage
Avec cette fonction, les fenêtres flottantes peuvent être ancrées de nouveau. - Automatiquement placée en arrière-plan
Cette fonction permet d'afficher/masquer dynamiquement les fenêtres. Lorsque vous appliquez la fonction à une fenêtre intégrée, la fenêtre disparaît alors, ne laissant que le nom de la fenêtre affiché comme onglet dans une barre verticale sur la droite de l'écran HiCAD. Si vous positionnez la flèche de la souris sur une entrée de la barre de sélection de droite, la fenêtre apparaîtra de nouveau. Déplacez le pointeur de la souris en dehors de la fenêtre pour que cette dernière disparaisse. Vous avez sinon également la possibilité d'utiliser le symbole placé en haut de la fenêtre en question ; auquel cas le symbole se transformera en
placé en haut de la fenêtre en question ; auquel cas le symbole se transformera en  .
. - Masquer
La fenêtre disparaîtra. Cela correspond à la désactivation de la fenêtre avec la fonction Paramètres > Fenêtres d'ancrage.
Paramètres > Fenêtres d'ancrage.
- Déplacer une fenêtre
Vous pouvez déplacer librement avec la souris les fenêtres dites flottantes. Pour ce faire, placez le curseur sur la barre de titre de la fenêtre, cliquez et maintenez le bouton gauche de la souris enfoncé, puis tirez cette dernière à l'emplacement souhaité.
- Si la fenêtre doit être alignée et ancrée à la marge de la fenêtre HiCAD, alors utilisez un symbole de flèche qui s'affiche automatiquement.

- Si la fenêtre doit être collée à une autre fenêtre, déplacez la fenêtre à bouger vers la fenêtre à laquelle la première doit être raccrochée puis cliquez sur le symbole de flèche correspondant.

De plus, vous avez la possibilité de définir la fenêtre comme onglet. Pour cela, cliquez simplement sur le symbole  . Si vous souhaitez annuler cette nouvelle attribution d'onglet, alors faites un clic gauche sur l'onglet correspondant et tirez en maintenant le bouton gauche de la souris enfoncé jusqu'à l'emplacement souhaité.
. Si vous souhaitez annuler cette nouvelle attribution d'onglet, alors faites un clic gauche sur l'onglet correspondant et tirez en maintenant le bouton gauche de la souris enfoncé jusqu'à l'emplacement souhaité.
Zoomer les contenus
Les contenus des diverses fenêtres d'ancrage peuvent être agrandis ou réduits de façon dynamique. Cela est possible pour les fenêtres d'ancrage
- Vues,
- Structures d'élément 2D/3D,
- Feature,
- HCM (2D) et HCM (3D),
- Variables d'élément et
- Éclaté.
|
|
Zoomer le contenu d'une fenêtre Pour agrandir/réduire individuellement le contenu d'une fenêtre d'ancrage, déplacez votre curseur de la souris dans la fenêtre et utilisez la molette en maintenant la touche CTRL appuyée. |
|
|
Zoomer le contenu de toutes les fenêtres Pour agrandir/réduire le contenu de toutes les fenêtres, utilisez la molette de la souris en maintenant les touches CTRL et MAJ appuyées.
|
|
|
Réinitialiser le zoom Le zoom de la fenêtre active peut être réinitialisé en appuyant simultanément sur la touche CTRL et le bouton du milieu de la souris. Pour réinitialiser le zoom de toutes les fenêtres, appuyez respectivement sur CTRL, MAJ et le bouton du milieu de la souris. |
Fenêtre d'ancrage : Scènes
La fenêtre d'ancrage Scènes permet d'ouvrir plus rapidement les scènes HiCAD (.SZA). Sélectionnez simplement le dossier correspondant et effectuez un double-clic sur le nom du fichier que vous souhaitez ouvrir.
Cette fenêtre d'ancrage peut être masquée définitivement via le Windows Registry. Pour ce faire, créez dans le Windows Registry sous
HKEY_LOCAL_MACHINE\SOFTWARE\ISD Software und Systeme\HiCAD\3
une nouvelle valeur DWORD (32) bits et changez-en la valeur par 1.

La fenêtre d'ancrage ne pourra ainsi plus être activée dans HiCAD. Si vous souhaitez de nouveau activer la fenêtre, vous devez alors changer la valeur du par 0.
Fenêtre d'ancrage : Fonctions bâtiment
Pour la Construction Acier et Métal, vous pouvez insérer dans votre scène via cette fenêtre d'ancrage des jonctions, des éléments de connexion, des escaliers et des rambardes ainsi que d'autres objets.
Fenêtre d'ancrage : Panoramas
HiCAD offre la possibilité de simuler un environnement. Cela permet d'attribuer un panorama à votre modélisation et/ou feuille via la fenêtre d'ancrage Panoramas.
Ce panorama peut tout autant être utilisé comme image de fond que pour la visualisation d'un reflet de l'environnement.
Attribuer un panorama
- Sélectionnez dans la fenêtre d'ancrage le panorama de votre choix.
- Cochez la case utiliser comme fond si vous souhaitez utiliser le panorama comme image de fond d'une modélisation ou d'une feuille. Veuillez noter que chaque zone ne doit contenir qu'une seule vue. Sinon le panorama ne pourra pas être représenté.
- Déterminez le facteur de taille et cliquez sur Appliquer.
Si les surfaces des modélisations ombrées doivent refléter un panorama, c.-à-d. son environnement, il vous faut alors activer la représentation Ombrée sous Vues > Représentation > Ombré > Propriétés. Cochez alors dans la fenêtre de dialogue la case Refléter le panorama. En décochant la case, vous annulez alors cet effet.
Fenêtre d'ancrage : PlugIn
HiCAD permet l'intégration d'extension (ou PlugIn) définissable librement. Si ce genre d'extension est réalisé dans votre système, celui-ci apparaîtra alors dans une fenêtre d'ancrage. À titre d'exemple, il peut s'agir de grille axiale dans la construction Métal ou du calcul des coûts de la tôle.
Fenêtre d'ancrage : Simulation
Cet outil permet de simuler et d'animer les mouvements d'un ensemble de construction. Vous pouvez pour ce faire également recourir aux contraintes HCM pour associer aux mouvements des éléments certaines conditions. Dans le vut de définir ou modifier les simulations, la fenêtre d'ancrage Simulation doit être ouverte.

Fenêtre d'ancrage : Variables d'élément
Dans cette fenêtre d'ancrage s'affichent les variables d'élément de l'élément actif - et le cas échéant - également les variables de l'élément supérieur de l'ensemble.
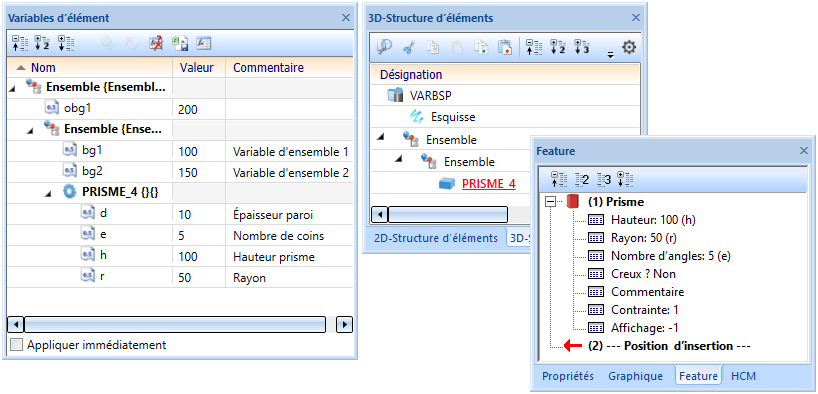
Le symbole devant le nom de la variable identifie le type de variable.
Déployez/Replier la structure
À l'aide des symboles  et
et  , en haut de la fenêtre d'ancrage, il est possible de déployer ou replier d'afficher au complet les variables selon la structure d'élément en une manœuvre. Au moyen du symbole
, en haut de la fenêtre d'ancrage, il est possible de déployer ou replier d'afficher au complet les variables selon la structure d'élément en une manœuvre. Au moyen du symbole  , l'affichage se limite aux 1er et 2e niveaux.
, l'affichage se limite aux 1er et 2e niveaux.
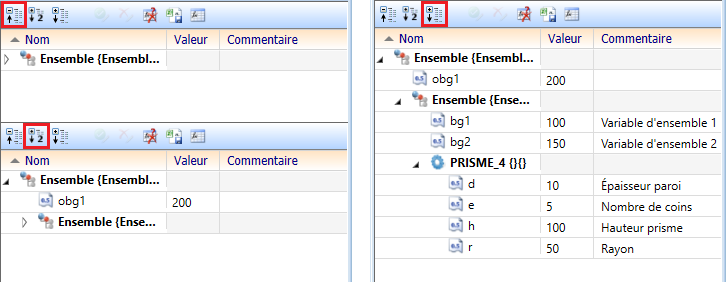
Pour déployer/replier l'affichage des variables à l'échelle de chaque élément/ensemble, utilisez les symboles  et
et  .
.
Variables non utilisées
Par un clic sur le symbole  , toutes les variables non utilisées, et donc à supprimer, sont surlignées. La suppression n'a lieu qu'au moment où vous cliquez sur la fonction Valider toutes les modifications
, toutes les variables non utilisées, et donc à supprimer, sont surlignées. La suppression n'a lieu qu'au moment où vous cliquez sur la fonction Valider toutes les modifications  qui apparaît alors.
qui apparaît alors.
Exportation CSV
Avec un clic sur le symbole  , un fichier CSV sera créé comportant une liste de toutes les variables.
, un fichier CSV sera créé comportant une liste de toutes les variables.
Afficher l'utilisation des variables
Un clic sur le bouton  ouvre la fenêtre de dialogue Utilisation des variables qui affiche une liste de toutes les variables de l'élément sélectionné où (et si) celles-ci sont utilisées à d'autres endroits de la scène.
ouvre la fenêtre de dialogue Utilisation des variables qui affiche une liste de toutes les variables de l'élément sélectionné où (et si) celles-ci sont utilisées à d'autres endroits de la scène.
Menu contextuel pour Éléments / Ensembles
Par un clic droit sur le nom d'un élément ou d'un ensemble, le menu contextuel met à votre disposition les fonctions suivantes :
|
Fonction |
|
|---|---|
|
Ajouter une nouvelle variable |
Pour ajouter une nouvelle variable, effectuez un clic droit sur le nom d'un élément (ou d'un ensemble) sous lequel la nouvelle variable doit être attribuée. Dans le menu contextuel, cliquez alors sur la fonction Ajouter une nouvelle variable. Dans la fenêtre de dialogue qui s'affiche alors, indiquez le nom de la variable, sélectionnez un type de variable et déterminez à cette variable une valeur initiale. Vous pouvez, si vous le souhaitez, ajouter un commentaire. Les types de variable suivants sont supportés :
En quittant la fenêtre de dialogue, la nouvelle variable sera signalée par le symbole |
|
Afficher l'utilisation des variables |
Cette fonction vous indique où sont utilisées les variables de l'élément/ensemble, par ex. :
|
|
Marquer les variables non utilisées à supprimer |
Surligne toutes les variables de l'élément non utilisées à supprimer et identifie celles-ci par le symbole |
|
Marquer pour supprimer |
Surligne toutes les variables de l'élément non utilisées à supprimer et identifie celles-ci par le symbole |
Menu contextuel pour les variables comme pour les valeurs/commentaires
De la même manière, avec un clic droit, un menu contextuel s'affiche pour les variables ainsi que pour les valeurs/commentaires. Avec les fonctions de ce menu, vous pouvez
- marquer une ou plusieurs variable(s) à supprimer,
- renommer des variables,
- copier des variables ou les couper pour les coller à un autre élément,
- copier les valeurs / commentaires ou les couper pour les coller à un autre endroit.
Pour modifier la valeur ou le commentaire d'une variable, cliquez simplement dans le champ correspondant et procédez à la modification souhaitée. La variable sera identifiée par le symbole  . C'est seulement après avoir cliqué sur la fonction Valider toutes les modifications
. C'est seulement après avoir cliqué sur la fonction Valider toutes les modifications  en haut de la fenêtre d'ancrage que la modification sera prise en compte.
en haut de la fenêtre d'ancrage que la modification sera prise en compte.
Valider les modifications / Refuser les modifications
Avec la fonction Valider toutes les modifications  en haut de la fenêtre d'ancrage, toutes les modifications de la liste des variables seront appliquées :
en haut de la fenêtre d'ancrage, toutes les modifications de la liste des variables seront appliquées :
- toutes les variables identifiées par
 seront ajoutées,
seront ajoutées, - toutes les variables identifiées par
 seront modifiées,
seront modifiées, - toutes les variables identifiées par
 seront supprimées.
seront supprimées.
Les symboles d'identification disparaissent ainsi.
Avec la fonction Refuser toutes les modifications  , toutes les modifications sélectionnées seront annulées.
, toutes les modifications sélectionnées seront annulées.
Veuillez également vous reporter aux informations sous Technique de Feature > Variables et formules.
Éclaté
Dans cette fenêtre, le protocole d'une représentation en éclaté s'affiche.
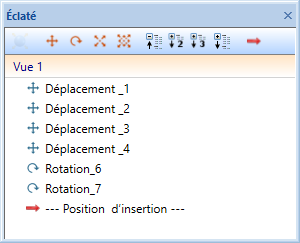
Les représentations en éclaté peuvent être modifiées encore à l'aide de ce protocole.

Interface utilisateur • PlugIns • Simuler un environnement • Textures