Simulation de mouvement / Simulation physique
Fenêtre d'ancrage Simulations
Cet outil permet de simuler et animer les mouvements des éléments de construction d'un ensemble. Vous pouvez, à cette occasion, utiliser également des Contraintes HCM pour associer le mouvement des éléments à des conditions particulières.
Les simulations suivantes sont possibles :
- Simulation de mouvement (Animation)
Attribuer des moteurs aux éléments de la construction pour contrôler le mouvement, autrement dit le déplacement ou la rotation. Un test de collision peut suivre éventuellement. Et vous avez en plus la possibilité de définir des intervalles de temps pour la simulation. - Simulation physique
Le contrôle du mouvement s'opère ici également par la définition de moteurs. Cependant, dans cette option, le matériau et la gravité seront pris en compte. Si, dans ce mode, un élément mobile entre en collision avec un élément immobile, ce dernier sera également déplacé en conséquence. Les éléments non fixés (HCM) tomberont en chute libre.
 Veuillez noter que la simulation physique ne tient pas compte du moment d'inertie des pièces. Par conséquent, les processus d'accélération ne peuvent pas être simulés avec cet outil.
Veuillez noter que la simulation physique ne tient pas compte du moment d'inertie des pièces. Par conséquent, les processus d'accélération ne peuvent pas être simulés avec cet outil.
Pour définir une nouvelle simulation ou pour modifier une simulation existante, la fenêtre d'ancrage Simulations doit être ouverte. Vous activez cette fenêtre au moyen de la fonction  Paramètres > Fenêtres d'ancrage > Simulations dans la barre multifonction de HiCAD.
Paramètres > Fenêtres d'ancrage > Simulations dans la barre multifonction de HiCAD.
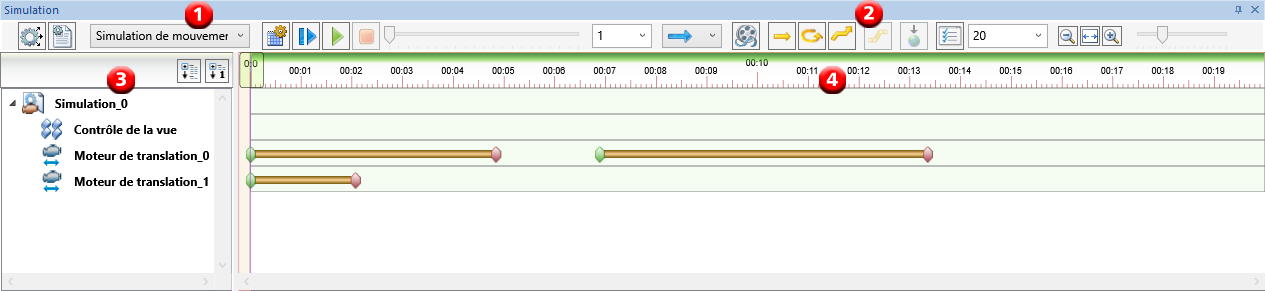
La fenêtre d'ancrage Simulation se compose des 4 parties principales illustrées ici.
(1) Création et modification des simulations
|
|
|
|
|
|
|
|
(2) Barre d'outils pour simulations
|
|
Après avoir défini ou édité une simulation, celle-ci doit toujours tout d'abord être calculée. Ce n'est qu'à cette condition que la simulation en cours pourra être visualisée, car elle sauvegardée avec la scène. |
|
|
|
|
|
|
|
|
|
|
|
|
|
|
Ligne de temps simple Lorsque la largeur de la fenêtre de simulation devient si petite que les boutons principaux ne sont plus visibles, la ligne du temps simple est automatiquement masquée et les boutons sont déplacés vers la gauche. |
|
|
Type et vitesse de la visualisation Vous pouvez spécifier ici la vitesse de la visualisation. Il est également possible de sélectionner ici le type de visualisation (sens de lecture et répétition). |
|
|
Cette fonction permet de créer un film (format AVI) de la simulation calculée. |
|
Moteurs et gravité |
|
|
|
Le moteur de translation (ou de déplacement) déplace l'élément de la construction selon une vitesse donnée dans une direction donnée. |
|
|
Le moteur de rotation pivote l'élément de la construction selon une vitesse donnée autour d'un axe donné. |
|
|
Le moteur de polyligne déplace l'élément de la construction selon une vitesse donnée le long d'une polyligne donnée. |

|
Le tapis roulant déplace tous les éléments de l'ensemble selon une vitesse donnée le long d'une surface donnée dans une direction donnée, et ce jusqu'à ce que les éléments perdent le contact avec cette surface. Cette surface doit appartenir à l'ensemble contenant les éléments de simulation. Les tapis roulants ne fonctionnent qu'avec les simulations physiques. L'utilisation des tapis roulants est notamment pratique pour simuler les chaînes de montage ou les processus de triage. |
|
|
Il est possible, dans cette fenêtre de dialogue, de spécifier la direction et la valeur (accélération) de la gravité. Ces paramètres n'ont un effet que sur les simulations physiques. |
|
|
Paramètres Détermine le nombre d'images par seconde. Pour la simulation de déplacement (translation), il est également possible de spécifier de plus ce qui se produira en cas de collision. Si la case correspondante est cochée, le calcul de la simulation sera alors arrêté dès la première collision de deux éléments de la construction. Dans ce cas, un message apparaît et les éléments concernés seront surlignés. Si cette case est décochée, les collisions ne seront pas prises en compte lors de la simulation de déplacement. |
|
|
Durée maximale de la simulation Vous pouvez spécifier ici la durée de la simulation. La valeur doit être supérieure à zéro, ainsi que supérieure au maximum de tous les boutons ON/OFF existants dans la ligne de temps. |
|
|
Changement d'échelle de la ligne de temps Au moyen des boutons |
(3) Affichage de structure de la simulation
À gauche de la fenêtre d'ancrage, l'arborescence de la simulation est affichée. Tous les moteurs définis de la simulation sélectionnée y sont listés. Les nouveaux moteurs prennent automatiquement un nom particulier (Moteur de translation_0, Moteur de rotation_1, …).
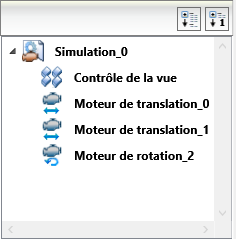
Les symboles  et
et  permettent de déployer ou replier l'arborescence de la simulation. Les symboles à l'intérieur de l'arborescence ont les significations suivantes :
permettent de déployer ou replier l'arborescence de la simulation. Les symboles à l'intérieur de l'arborescence ont les significations suivantes :
|
|
Simulation |
|
|
|
|
Contrôle de la vue actif |
|
Contrôle de la vue inactif |
|
|
Séquence de vue active |
|
Séquence de vue inactive |
|
|
Moteur de translation actif |
|
Moteur de translation inactif |
|
|
Moteur de rotation actif |
|
Moteur de rotation inactif |
|
|
Moteur de polyligne actif |
|
Moteur de polyligne inactif |
|
|
Tapis roulant actif |
|
Tapis roulant inactif |
|
|
Informations du moteur incomplètes. |
|
|
Par un clic droit sur le nom de la simulation, vous pouvez accéder à la fonction Renommer la simulation. Par un clic droit sur le nom d'un moteur ou d'un tapis roulant, vous pouvez accéder à un menu contextuel comprenant des fonctions de modification du moteur ou du tapis roulant.
(4) Ligne du temps
La ligne du temps affiche la durée durant laquelle les moteurs et les séquences de vues sont actifs. Ces durées sont délimitées par des boutons ON/OFF. Pour les moteurs, les boutons verts marquent le début d'une période active (bouton ON), les boutons rouges marquent la fin d'une période active (bouton OFF).
Les nouveaux moteurs sont d'abord toujours créés avec un bouton ON au temps 0 et pas de bouton OFF. La période active de chaque moteur se termine à la fin de la simulation. Celle-ci doit être supérieure à la somme de tous les boutons.
Les nouvelles séquences de vue sont d'abord toujours créées avec un bouton ON au temps 0 et pas de bouton OFF.
![]() À savoir :
À savoir :
- Il est possible d'utiliser, dans les champs de saisie de valeurs de la simulation, des formules. L'utilisation de variables n'est par contre pas possible.
- Si une fenêtre de dialogue de la simulation comporte des saisies manquantes ou erronées, il vous en sera signifié au moment de quitter la fenêtre par OK par le symbole
 en bas de la fenêtre de dialogue. Le champ où se trouve l'erreur est identifié par le symbole
en bas de la fenêtre de dialogue. Le champ où se trouve l'erreur est identifié par le symbole  . En déplaçant le curseur de la souris au-dessus du symbole, une info-bulle s'affiche donnant d'autres informations.
. En déplaçant le curseur de la souris au-dessus du symbole, une info-bulle s'affiche donnant d'autres informations. - Si une simulation a déjà été définie sur la scène actuelle, c'est alors la dernière simulation modifiée qui s'ouvrira automatiquement.
- Après avoir visualisé une simulation, elle doit être tout d'abord stoppée avec le bouton
 avant de lancer une autre fonction.
avant de lancer une autre fonction.

















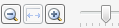
 et
et  , il est possible d'agrandir ou de réduire la ligne de temps. Au moyen du curseur, vous pouvez également la zoomer de façon dynamique. Le bouton
, il est possible d'agrandir ou de réduire la ligne de temps. Au moyen du curseur, vous pouvez également la zoomer de façon dynamique. Le bouton  permet de représenter la ligne de temps sur la totalité de la durée de la simulation.
permet de représenter la ligne de temps sur la totalité de la durée de la simulation.













