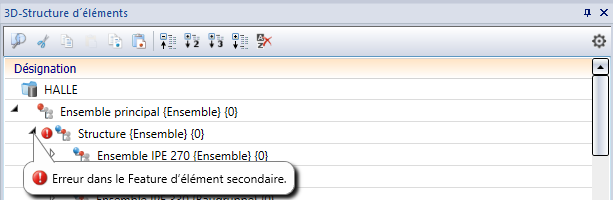Dans la fenêtre du milieu de l'ICN, est affichée la structure d'élément de construction de la scène active, séparé en éléments 2D et 3D. Vous avez ainsi accès à des informations sur les ensembles, les éléments principaux et secondaires, les types d'élément, etc., présents sur la scène actuelle. La première entrée de la structure d'élément est par principe toujours le nom de la scène actuelle. Par un clic droit sur ce nom, le menu contextuel des scènes s'affiche.
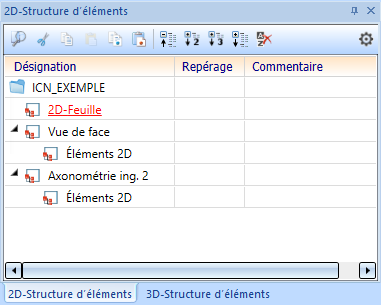
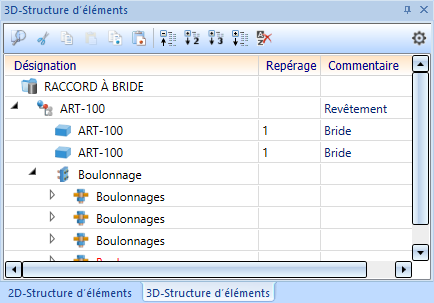
Sous le nom de la scène, la structure prend l'allure d'un affichage arborescent. Pour chaque élément, un symbole graphique est représenté en fonction du type d'élément et du Numéro ID, et si ce dernier n'est pas indiqué, du nom de l'élément. Dans la structure d'élément 3D, certains attributs sont, par ailleurs, indiqués. Par défaut, ISD a choisi de présenter ici le numéro de repérage (positionnement) et le type d'élément.
Pour parcourir la structure, servez-vous de la molette de la souris, de la barre de défilement ou des touches ↑, ↓, Page haut /, Page bas 0, % et Fin.
L'édition des données de l'ICN peut être modifiée dans le répertoire sys de HiCAD au moyen de plusieurs fichiers HDB. Cela ne peut être effectué que par un administrateur. De plus, l'édition des données sera également influencée par la configuration des paramètres sélectionnée au moment de l'installation (ou encore par la suite).
Structure d'élément 2D/3D
En cliquant sur un symbole  , l'affichage de la structure sera déployé, c.-à-d. que les éléments subordonnés à un élément apparaîtront. Au contraire, en cliquant sur le symbole
, l'affichage de la structure sera déployé, c.-à-d. que les éléments subordonnés à un élément apparaîtront. Au contraire, en cliquant sur le symbole  , ils disparaîtront.
, ils disparaîtront.
La structure d'élément est affichée par défaut sous la forme d'un tableau. ISD a choisi par défaut d'afficher les colonnes suivantes :
- Désignation
comprend un symbole graphique pour le type d'élément et le Numéro ID, et si ce dernier n'est pas indiqué, le nom de l'élément. - Numéro de repérage (positionnement) et
- Commentaire:
comprend l'attribut Dénomination 1 ou, en l'absence de cet attribut, le type d'élément.
Par un clic sur le nom de la colonne, il est possible d'effectuer un tri du tableau, par ex. par ordre croissant de numéro de repère.
Dans la barre d'outils de la fenêtre de l'ICN, plusieurs fonctions sont utiles à la structure d'élément :
|
|
ouvre la recherche d'élément |
||||||||||||||||||||
|
|
coupe l'élément actif (ou la sélection actuelle des éléments) et l'enregistre dans le presse-papier |
||||||||||||||||||||
|
|
copie l'élément actif ou la sélection actuelle des éléments dans le presse-papier |
||||||||||||||||||||
|
|
insère le contenu du presse-papier (placez tout d'abord le curseur à la position voulue dans la structure d'élément) |
||||||||||||||||||||
|
|
copie l'élément actif ou la sélection actuelle des éléments dans le Presse-papier HiCAD |
||||||||||||||||||||
|
|
insère le contenu du presse-papier HiCAD |
||||||||||||||||||||
|
|
replie l'ensemble de la structure d'élément et n'en affiche que le premier niveau |
||||||||||||||||||||
|
|
affiche les deux premiers niveaux de la structure d'élément |
||||||||||||||||||||
|
|
affiche les trois premiers niveaux de la structure d'élément |
||||||||||||||||||||
|
|
déplie la structure d'élément et affiche tous les niveaux |
||||||||||||||||||||
|
|
affiche la structure d'élément sans tri, c.-à-d. qu'un tri précédemment effectué sur un titre de colonne est annulé |
||||||||||||||||||||
|
|
Vous pouvez ici
Il est, par ailleurs, possible par la section Étendu de déterminer s'il faut signaler dans la structure d'élément les éléments avec un Feature erroné et/ou des contraintes HCM erronées.
Structure multi-colonne En décochant cette case, l'affichage en colonne est désactivé. Dans ce cas, le numéro de repère et le type d'élément se retrouveront chacun entre accolades derrière le Numéro ID, par exemple :
Afficher le texte der repère Si cette case est cochée, le texte de repère, s'il existe, sera affiché après le numéro de repère, par exemple :
Numéros de repère non valides Vous pouvez déterminer ici comment devront être signalés les numéros de repère non valides, c.-à-d. non actuels :
Veuillez noter que les numéros de repère non actuels ne seront signalés qu'à la condition que d'avoir coché dans le Gestionnaire de Configuration sous Compatibilité > Repérage jusqu'à HiCAD 2017 > Actualisation le paramètre Marquage modifié lors du changement des éléments de construction.
Afficher les colonnes utilisateur La structure d'élément 3D permet l'affichage de jusqu'à trois colonnes utilisateur supplémentaires. L'affichage est permis ou non en cochant/décochant la case correspondante. Il est possible de paramétrer individuellement quels sont les attributs qui devront être affichés dans les trois colonnes utilisateur. Pour définir les colonnes utilisateur, utilisez les fichiers HDB ICN3D_USERn.HDB (pour une utilisation sans HELiOS) ou ICN3D_USERn_DB.HDB (lorsque vous utilisez HELiOS). N représente ici le numéro de la colonne utilisateur. Les fichiers se trouvent dans le répertoire sys de HiCAD. Les colonnes utilisateur suivantes ont été prédéfinies par ISD :
Par exemple, pour la planification de calepinage, le numéro de repère de commande, c'est-à-dire le numéro de repère des profilés de calepinage non coupés (Attribut %PI) joue un grand rôle. Au contraire, pour les sous-structures, c'est le numéro de repère (Attribut %02) qui est important. En pouvant définir les colonnes utilisateur selon vos besoins, vous avez la possibilité d'afficher les deux numéros de repère dans des colonnes différentes. Pour modifier la façon dont est prédéfinie une colonne utilisateur, modifiez le fichier HDB correspondant, par ex. le fichier ICN3D_USER1_DB.HDB concernant la première colonne utilisateur :
La ligne entourée en rouge définit le contenu de la 1re colonne utilisateur. Le réglage prédéfini par ISD est l'attribut %06, c.-à-d. le Nombre total. Vous pouvez également spécifier plusieurs lignes et signaler les autres colonnes comme commentaire en faisant commencer la ligne par le signe #. Dans le fichier représenté ci-dessus , c'est le cas pour le l'attribut %PI, c.-à-d. le numéro de repère de commande. À titre d'exemple, vous pourriez supprimer le signe de commentaire # de la ligne %PI et à la place le mettre devant la ligne %06. Dans l'ICN, c'est alors le numéro de repère de commande qui se retrouvera dans la première colonne utilisateur. Cf. également Fichiers HDX et HDB et Attributs HiCAD en bref .
Afficher les attributs HELiOS Pour les éléments qui sont gérés avec HELiOS, il faudra cocher la case pour afficher les attributs HELiOS à la place des attributs HiCAD. Cela signifie qu'à la place des attributs suivants des fichiers
ce sont les attributs des fichiers
qui seront utilisés. Vous disposez dans ce cas du bouton Actualiser
Afficher les erreurs de Feature et de HCM Si ces cases sont cochées, les éléments dont le Feature et/ou les contraintes HCM sont erronés dans la structure d'élément seront signalé en conséquence, par exemple :
|
||||||||||||||||||||
Fichiers HDB pour la structure d'élément
L'affichage de la structure d'élément peut être modifié au moyen des fichiers système suivants dans le répertoire HiCAD sys. Les fichiers suivants concernent la structure d'élément 3D :
- ICN3D_COMMENT.HDB
Ce fichier détermine le contenu de la colonne Commentaire. Le réglage prédéfini par ISD prend en compte l'attribut Désignation1 (Attribut $01) ou, au cas où il ne serait pas attribué, le Type d'élément ($05).
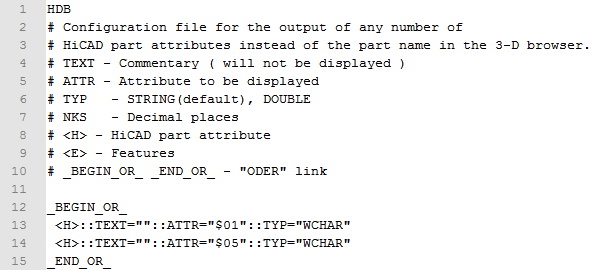
- ICN3D_DESIGNATION.HDB
Ce fichier détermine le contenu de la colonne Désignation. Le réglage prédéfini par ISD prend en compte le Numéro ID (Attribut $BB) ou, , au cas où il ne serait pas attribué, le Type d'élément (Attribut $TN).
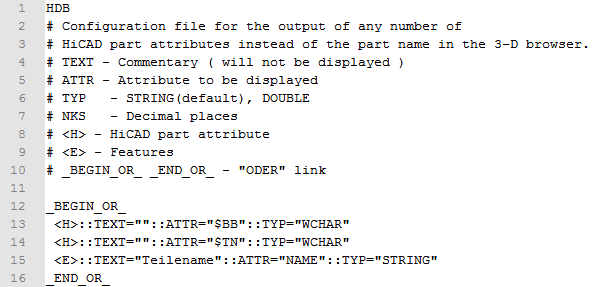
- ICN3D_MULTIATTRVIEW.HDB
Ce fichier détermine quels attributs sera affiché si, dans le paramétrage de l'ICN, l'affichage de la structure multi-colonne est décoché. Le réglage prédéfini par ISD est : - Édition du Numéro ID ($BB) ou du Nom d'élément ($TN),
- Édition de la Désignation 1($01) ou du Type d'élément ($05) et
- Édition du Numéro de repère (Attribut %02).
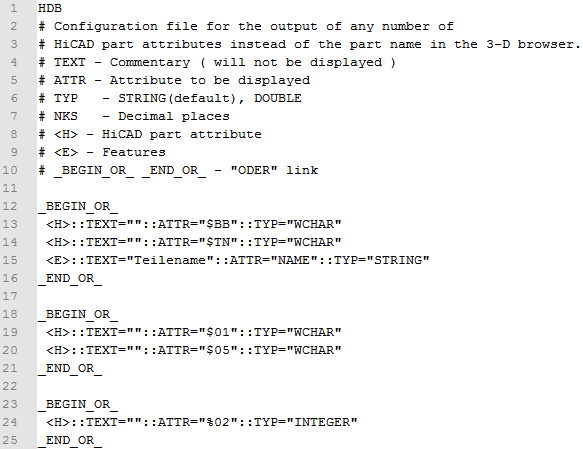
De même pour les attributs de la base de données, sont disponibles les fichiers suivants :
- ICN3D_COMMENT_DB.HDB
- ICN3D_DESIGNATION_DB.HDB et
- ICN3D_MULTIATTRVIEW_DB.HDB
Pour la structure d'élément 2D, sont de la même manière disponibles les fichiers HDB suivants :
- ICN2D_COMMENT.HDB,
- ICN2D_COMMENT_DB.HDB,
- ICN2D_DESIGNATION.HDB,
- ICN2D_DESIGNATION_DB.HDB,
- ICN2D_MULTIATTRVIEW.HDB et
- ICN2D_MULTIATTRVIEW_DB.HDB
En enregistrant les fichiers HDB, veuillez vérifier que le codage des caractères est bien ANSI.
- La modification des fichiers HDB doit être effectuée exclusivement par un administrateur expérimenté.
- Les éléments 3D nouveaux et modifiés dans la scène actuelle seront signalés dans l'ICN par
 . En sauvegardant votre scène, ce signe disparaît. En quittant HiCAD ou bien en fermant votre scène, vérifiez si des éléments sont signalés par
. En sauvegardant votre scène, ce signe disparaît. En quittant HiCAD ou bien en fermant votre scène, vérifiez si des éléments sont signalés par  dans la structure d'élément. Cela vous avertit que l'état actuel de votre scène n'a pas été sauvegardé !
dans la structure d'élément. Cela vous avertit que l'état actuel de votre scène n'a pas été sauvegardé ! - Si l'attribut Numéro ID (Désignation) est attribué à un élément, la structure d'élément affichera alors le Numéro ID au lieu du nom d'élément. Pour les ensembles, les Éléments Acier et les Tôles, c'est toujours le cas, puisque le Numéro ID y est attribué automatiquement.
- La structure d'élément peut être modifiée directement dans l'ICN par un glisser-déposer:
- Placez le curseur dans l'ICN sur l'élément à déplacer.
- Maintenez appuyé le bouton gauche de la souris et glissez l'élément à l'intérieur de la structure vers sa nouvelle position. Une fois arrivé sur l'élément de votre choix (avec ses éléments subordonnés) avec la souris, lâchez le bouton de la souris.
- Par un double-clic gauche de la souris sur un nom d'élément, la fenêtre de dialogue Attribut d'élément s'ouvre.

ICN • Sens des symboles dans l'ICN • Couleurs de l'affichage de structure dans l'ICN • Scène et éléments • Menu contextuel de la scène • Attributs du système













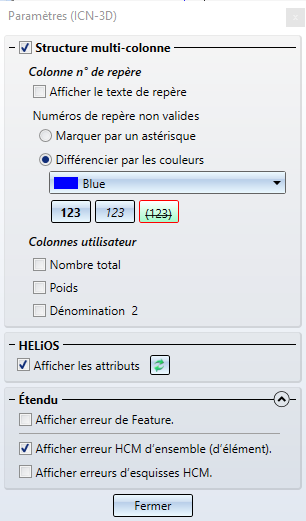
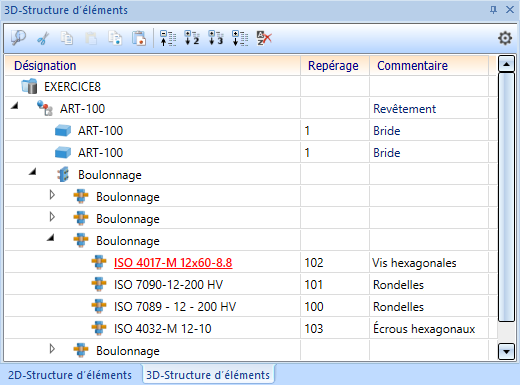
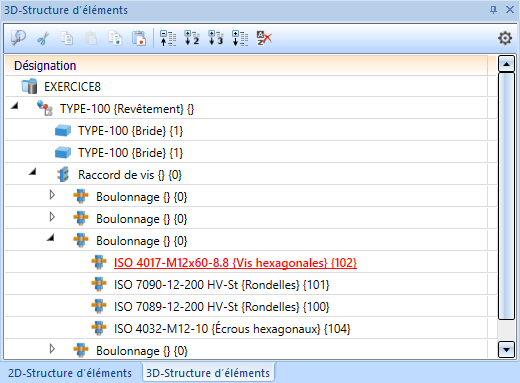
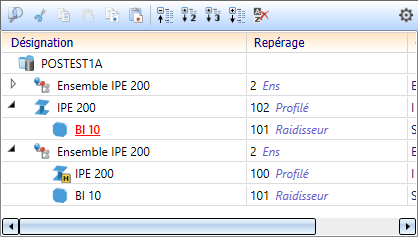
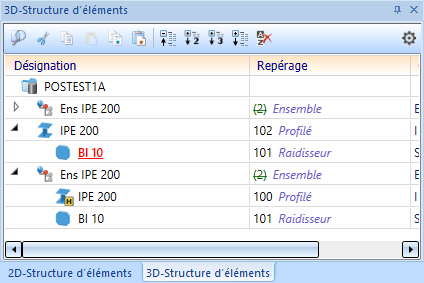
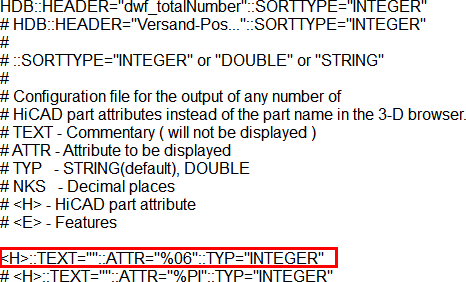
 qui permet de mettre à jour les attributs HELiOS. Notez encore que si vous cochez la case pour la première fois, les attributs HELiOS seront actualisés automatiquement. Pour les scènes complexes, cela peut prendre quelque temps.
qui permet de mettre à jour les attributs HELiOS. Notez encore que si vous cochez la case pour la première fois, les attributs HELiOS seront actualisés automatiquement. Pour les scènes complexes, cela peut prendre quelque temps.