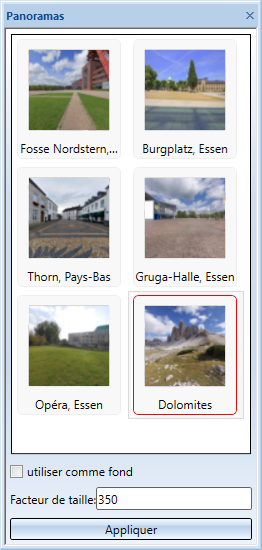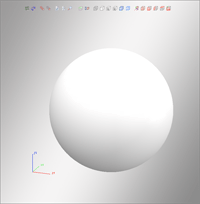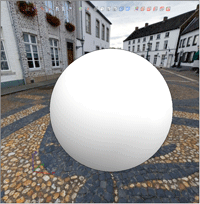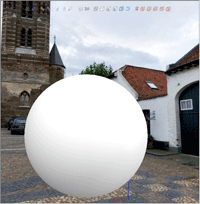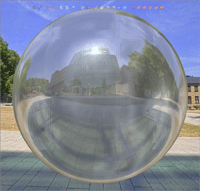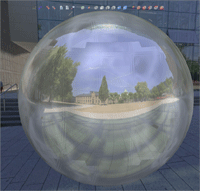Simuler des environnements
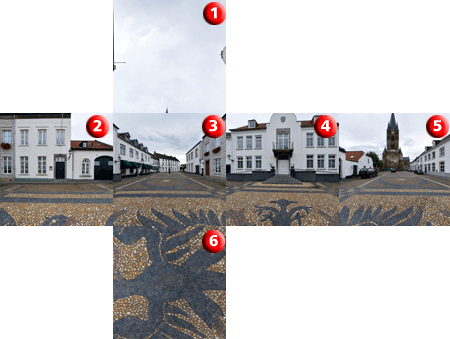
(1) Dessus, (2) À gauche, (3) Devant, (4) À droite, (5) Derrière, (6) Dessous
Attribuer un panorama
Pour attribuer à une vue un des panoramas fournis à la livraison de HiCAD, veuillez procéder comme suit :
- Ouvrez la fenêtre d'ancrage Panoramas. SI cette fenêtre n'est pas visible, activez-la alors sous
 Paramètres > Fenêtres d'ancrage.
Paramètres > Fenêtres d'ancrage.
- Cliquez avec la souris sur l'image d'aperçu du panorama de votre choix.
- Si vous souhaitez que le panorama serve également d'image de fond, cochez alors la case utiliser comme fond.
- Indiquez le facteur de taille. Essayez si besoin différents facteurs pour trouver le meilleur paramétrage.
- Cliquez sur Appliquer.
|
|
|
|
Original |
Avec panorama en fond,
|
|
|
|
|
Avec panorama en fond,
|
Pivoté dynamiquement |
Le panorama en fond sera toujours adapté à la direction du regard de votre vue active. En pivotant de façon dynamique la vue, il pivotera également en conséquence et en zoomant, il sera zoomé.
Pour retirer un panorama de fond, décochez dans la fenêtre d'ancrage Panoramas la case utiliser comme fond et cliquez sur Appliquer.
Activer le reflet de l'environnement
Après avoir attribué à une vue un panorama, ce dernier pourra alors se refléter sur les surfaces des modélisations ombrées. Il faut pour cela activer l'effet Refléter le panorama. Pour ce faire, utilisez la fonction Représentation ombrée qui se trouve dans l'onglet Vues sous Représentation > Ombré ainsi que dans le menu contextuel de la vue. Pour désactiver cet effet, utilisez la même fonction. L'effet peut être activé/désactivé séparément pour chaque vue.
Veuillez noter que le panorama ne se reflète que sur les surfaces dont la couleur possède un coefficient de reflet supérieur à 0. Veuillez donc contrôler dans l'Éditeur de couleur de l'onglet Scène sous Divers > Extras si la couleur choisie possède bien les propriétés requises.
|
|
|
|
Panorama en fond +
|
Sans panorama en fond,
|
|
|
|
|
Panorama en fond,
|
Vue pivotée dynamiquement |
 Nota bene :
Nota bene :
- Par défaut, le panorama Dolomites a été prédéfini par ISD.
- Les panoramas ne peuvent être attribués qu'aux zones de modélisation et de feuille qui contiennent une vue uniquement !
- Le reflet de l'environnement peut également être activé lorsque le panorama a certes bien été attribué, mais qu'il n'a pas été utilisé comme image de fond.
- Le panorama en fond ne sera pas pris en compte à l'impression/plot ni à la création d'images matricielles avec les touches CTRL+P. Pour éditer la modélisation avec le panorama, recourez aux touches CTRL+W ou la touche IMPR ÉCRAN.

Présentation des modélisations 3D (3D) • Utiliser des textures (3D)