Define / Edit Simulation
'Simulation' docking window
New simulation
'Simulation' docking window > New simulation 
Simulations are always assigned to a particular assembly. Therefore, it is important that you have activated the desired assembly before you create a new simulation. Otherwise, an error message will be displayed.
This assembly must contain all parts that you want to be included in the simulation process. If the assembly has sub-assemblies, these will be treated as rigid bodies, even if a simulation exists for the sub-assembly. This means that nested simulations are not possible.
However, a simulation can contain different motors for each part of an assembly, thus enabling the parts of an assembly to move in different directions during the simulation.
HCM constraints assigned to the parts of the active assembly will be taken into account during the simulation. The existence of HCM constraints is, however, not mandatory for a simulation.
It is even possible to assign several different simulations to one assembly. However, only the currently open simulation will be shown in the simulation tree.
Defining a new simulation: Procedure
- Create the desired assembly, or activate an existing one.
- If desired, assign HCM constraints to parts. Use the functions at 3-D Standard > HCM for this.
- Open the Simulation docking window: At the top right of the HiCAD screen, select
 Settings > Docking windows > Simulations.
Settings > Docking windows > Simulations. - In the docking window, select New simulation
 . HiCAD automatically opens a new simulation with the name Simulation_n, n being an automatically assigned, consecutive number.
. HiCAD automatically opens a new simulation with the name Simulation_n, n being an automatically assigned, consecutive number. - Select the Mode of the simulation - Motion simulation or Physical simulation. Please note that a Material must have been assigned for the Physical simulation. Otherwise, an error message will be displayed.
- Define the desired Motor
 or Conveyor and specify the direction and value for the Gravity
or Conveyor and specify the direction and value for the Gravity (direction and value) if desired.
(direction and value) if desired. - Specify the Settings
 for the simulation. These are the frames per second and the behaviour in case of collisions.
for the simulation. These are the frames per second and the behaviour in case of collisions.
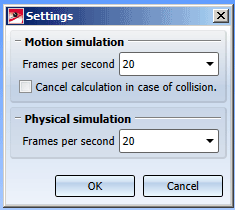
If the Cancel calculation in case of collision checkbox has been activated, HiCAD will cancel the simulation as soon as two parts collide. In this case a dialogue will be displayed and the affected parts will be highlighted. If this option has not been activated, collisions will not be considered during the simulation.
- Specify the maximum simulation time
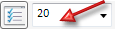 . Please note that the value must be greater than 0 and greater than the maximum of all existing switches in the timeline.
. Please note that the value must be greater than 0 and greater than the maximum of all existing switches in the timeline. - Calculate the simulation
 .
. - After successful calculation, you can play the simulation or save it as a video .
 Please note:
Please note:
- Simulations are saved together with the CAD drawing in its .SZA file. The last saved state will be considered.
- Structure and properties of the assembly will not be changed by the simulation.
- If a simulation has been defined, but has not been calculated yet, the function for the playing of the simulation and the function for video creation will be greyed out.
Edit an existing simulation
'Simulation' docking window > Edit simulation 
To edit an existing simulation, proceed as follows:
- Activate the desired assembly.
- Open the Simulation docking window: At the top right of the HiCAD screen, select
 Settings > Docking windows > Simulations.
Settings > Docking windows > Simulations. - In the docking window, select Edit simulation
 .
.
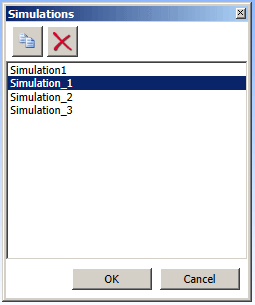
Select the desired simulation and close the window with OK. The desired simulation will then be displayed in the docking window.
- You can now change motors (double-click name of motor), add motors or change settings. Proceed as you would do for the definition of simulations.
- After editing, the simulation needs to be recalculated. To do this, activate the Calculate
 function.
function. - After successful recalculation, you can play the changed simulation or save it as a video .
When you right-click the name of a simulation, a context menu containing the following fnctions will be opened:

|
Activate simulation assembly Use this function to activate (in the ICN/in the drawing) the assembly to which the simulation is to be applied. |
|
|
Rename simulation Use this function to rename the simulation. You can also use the corresponding function in the dialogue window of the Edit simulation function.There you can also delete a simulation if desired. |
Copy simulation
To copy an existing simulation, proceed as follows:
- Click the Edit simulation
 button.
button. - In the dialogue window, select the simulation that you want to copy.
- Click the Copy simulation
 button. The copy will immediately be displayed in the list.
button. The copy will immediately be displayed in the list. - To open the copy, select it from the list and click OK.

The 'Simulation' Docking Window (3-D) • Simulation: Examples (3-D)

