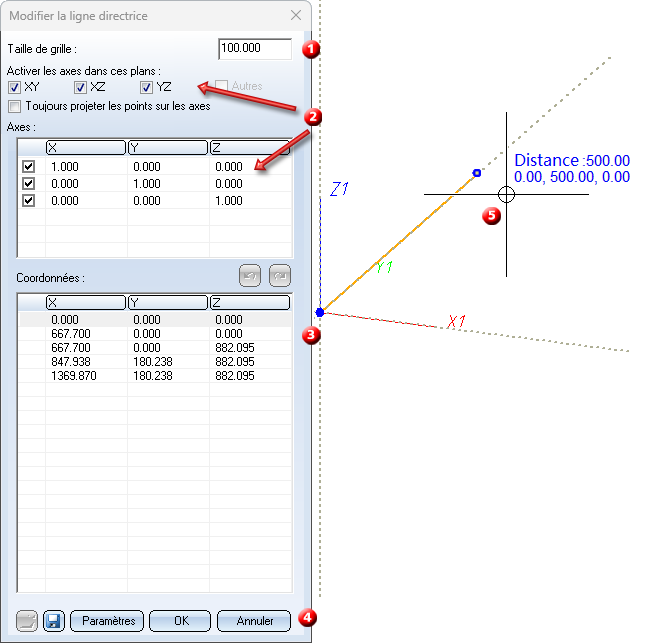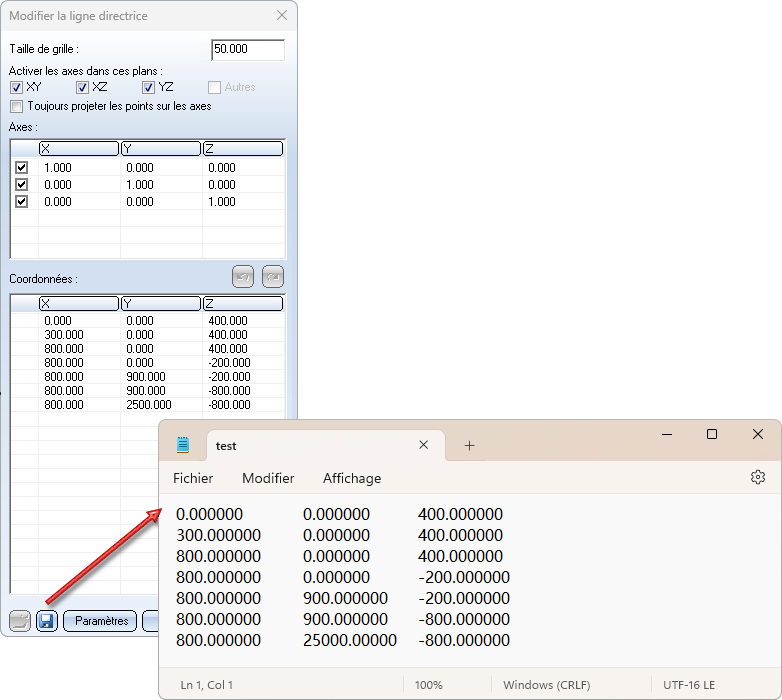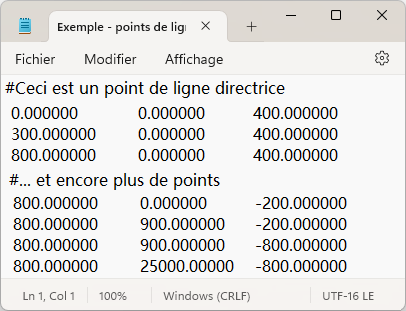Créer une ligne directrice

Depuis HiCAD 2021, les lignes directrices sont générées dans Tuyauteries+Process en tant qu'esquisse 3D. L'éditeur de ligne directrice utilisé jusqu'à présent reste cependant disponible. Il permet de définir des axes sur lesquels les points saisis avec le curseur graphique sont projetés. Cela simplifie la scène des lignes directrices le long de directions prédéfinies.
La fenêtre de dialogue Modifier la ligne directrice.
La fenêtre de dialogue peut être divisée en plusieurs parties :
- Taille de la grille
La taille de la grille peut être indiquée dans n'importe quelle unité et sera convertie dans l'unité de mesure prédéfinie dans le Gestionnaire de Configuration. - Axes
La table des axes sert à définir la position des axes. Par défaut, trois directions d'axe sont prédéfinies et activées, parallèles au système de coordonnées actif. En outre, il est possible de définir d'autres axes quelconques. Pour ce faire, activez le menu contextuel dans une ligne vide avec le clic droit de la souris et sélectionnez la fonction Insérer.
Si vous avez défini un grand nombre d'axes pour le traçage des lignes directrices, l'identification de l'axe de votre choix peut devenir fastidieuse. Il est souvent difficile de désactiver les axes dans la table des axes. Dans ce cas, vous avez la possibilité d'activer ou de désactiver les axes situés dans les plans définis par les axes du système de coordonnées actif. Si vous souhaitez masquer les axes d'un plan particulier, décochez la case correspondante sous Activer les axes dans ces plans. La case Autres permet d'activer/désactiver les axes qui ne se trouvent pas dans l'un de ces plans.
Comme nous l'avons déjà mentionné, l'éditeur de ligne directrice permet de définir des axes sur lesquels les points saisis avec le curseur graphique sont projetés. Cela s'applique généralement aux points saisis librement avec le curseur. Si vous souhaitez que cela s'applique également aux points définis avec des options de capture telles que I, J, M, Z, etc. ou via le menu Options de point, vous devez cocher la case Toujours projeter les points sur les axes. Ceci est utile, par exemple, lors du traçage de lignes directrices qui doivent être tracées parallèlement aux structures existantes. Pour en savoir plus sur l'utilisation de cette case, consultez cet exemple.
- Coordonnées
La table des coordonnées sert à l'affichage et à la saisie des coordonnées des points de la ligne directrice. Les coordonnées se réfèrent au système de coordonnées actif sur la scène (système de coordonnées universel ou système de coordonnées local). Dans un premier temps, l'origine du système de coordonnées est proposée comme premier point.
L'affichage se fait dans l'unité de mesure prédéfinie dans le Gestionnaire de Configuration. - Boutons
Parallèlement aux paramétrages effectués dans la fenêtre de dialogue, l'affichage sur la scène se modifie de la manière suivante :
- Les lignes en pointillés indiquent la position des axes.
- Au niveau du curseur graphique (5), la distance par rapport au point précédent et les coordonnées relatives par rapport à ce point sont affichées pour la position possible la plus proche. Le point proposé est indiqué sur la scène par un disque bleu légèrement plus petit.
- Les arêtes et les points de la ligne directrice sont représentés dans la couleur définie dans les paramètres.
Procédez comme suit :
- Indiquez la taille de la grille.
- Sélectionnez les axes en cochant/décochant les cases correspondantes.
- La saisie du premier point doit maintenant être effectuée. Vous avez plusieurs possibilités de saisie :
Curseur graphique
- Saisie libre de points par un clic gauche de la souris.
Le point est placé à la position la plus proche possible autorisée par la position des axes (visible par les lignes en pointillés) et la taille de la grille. - Saisie de points avec les Option de capture de l'auto-pilote (par ex. I, J, M) ou via le menu Options de point (par ex. M2 - milieu entre deux points).
Par défaut, les options de capture et de point ignorent les axes et la grille. Si vous ne le souhaitez pas, cochez la case Toujours projeter les points sur les axes. Vous trouverez ici un exemple de l'utilisation de cette case.
Le point sélectionné est dessiné dans le graphique. Dans la table des coordonnées, les valeurs initialement proposées sont automatiquement écrasées par les coordonnées du point. Dans la ligne suivante de la table de coordonnées, les mêmes coordonnées sont d'abord saisies comme proposition pour le point suivant. La fonction est ainsi prête pour la saisie du point suivant.
Table de coordonnées
Avec un double-clic sur la cellule correspondante dans la table, vous pouvez saisir une valeur de coordonnées. Terminez la saisie à chaque fois avec la touche Entrée. Ce n'est qu'alors que la valeur numérique sera appliquée. Si vous déplacez le curseur de la souris dans la fenêtre graphique, vous verrez le point à sa nouvelle position dans le graphique. Placez le pointeur de la souris dans la table de coordonnées dans la zone libre sous les coordonnées et cliquez sur le bouton droit de la souris. Dans le menu contextuel, sélectionnez Insérer. Les mêmes coordonnées sont alors saisies dans la ligne suivante de la table des points comme proposition pour le point suivant. La fonction est alors prête pour la saisie du point suivant.
- Le graphique affiche alors de manière dynamique une ligne reliant le point précédent à la position la plus proche possible du nouveau point, en fonction de la position du curseur. Vous disposez à nouveau des mêmes possibilités de saisie que pour le premier point.
- Procédez de la même manière pour tous les autres points.
- Si le mode de saisie de points est toujours actif et que vous ne souhaitez pas saisir d'autre points, terminez la saisie de points en cliquant avec le bouton droit de la souris sur le graphique (un autre clic droit confirmerait la ligne directrice et mettrait fin à la fonction).
Le résultat ressemble alors par exemple à ceci :

Vous pouvez maintenant modifier la ligne directrice que vous avez créée jusqu'ici de diverses manières. Les possibilités sont identiques à celles offertes par la fonction Modifier la ligne directrice.
|
OK |
La ligne directrice est confirmée et appliquée à la planification d'implantation. La fenêtre se ferme et la fonction se termine. |
|
Annuler |
La ligne directrice est rejetée et supprimée du graphique. La fenêtre est fermée et la fonction est terminée. |
|
Outre les paramètres de couleur pour la grille, les arêtes et les points, il est également possible d'ajuster la position de la grille. |
|
|
|
Enregistrer la liste des points d'une ligne directrice Ce bouton permet d'enregistrer la liste des points d'une ligne directrice dans un fichier texte. Dans le fichier texte généré, les colonnes de la table sont automatiquement séparées par des tabulations. Sélectionnez le dossier et le type de fichier et le type de fichier et saisissez le nom du fichier. |
|
|
Charger une liste de points Ce bouton permet de charger les points d'une ligne directrice à partir d'un fichier texte. Il faut tenir compte des points suivants :
|
Rogner les lignes directrices
Après l'insertion d'une nouvelle ligne directrice, HiCAD vérifie si la ligne directrice peut être rognée automatiquement. Pour cela, il vérifie s'il existe dans la tuyauterie une ligne directrice sur laquelle se trouvent à la fois le point initial et le point final de la nouvelle ligne directrice. Si c'est le cas, les arêtes qui seraient supprimées lors du rognage sont mises en évidence en couleur. Un message correspondant est affiché en parallèle. Si le rognage est confirmé, la ligne directrice existante est rognée et étendue à la nouvelle ligne directrice. Cela signifie qu'aucune nouvelle ligne directrice n'est créée, mais que la ligne directrice existante est modifiée.
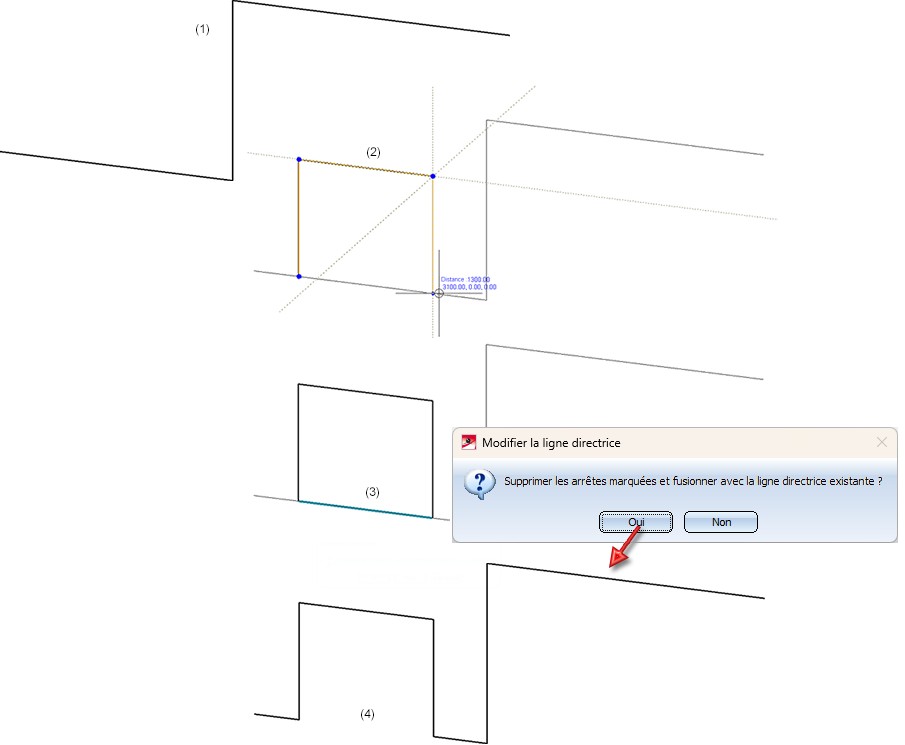
(1) Ligne directrice existante, (2) Nouvelle ligne directrice , (3) Confirmation par Oui, (4) Ligne directrice modifiée.
![]() À savoir :
À savoir :
- Le rognage n'est pas proposé s'il entraîne la suppression des arêtes sur lesquelles se trouvent des éléments.
- La position de la grille peut être ajustée via les paramètres.
- La direction d'un axe pour le traçage des lignes directrices peut - outre la valeur prédéfinie par X, Y et Z - être obtenue en saisissant deux points du plan d'implantation.
Exemple : Les points finaux de l'arête inférieure du parallélépipède sont saisis ici.
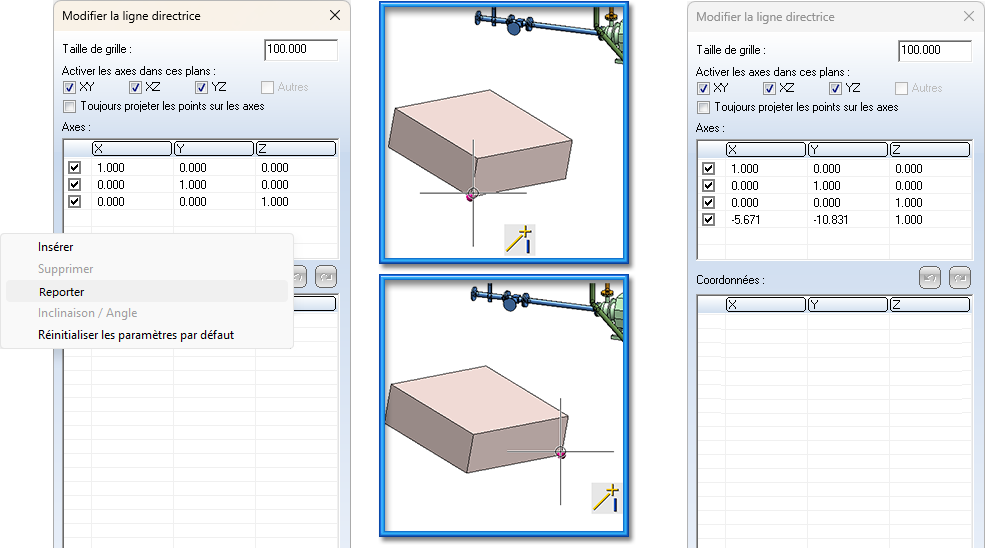
Placez le curseur de la souris sous la dernière ligne du tableau des axes. Cliquez avec le bouton droit de la souris pour afficher le menu contextuel et sélectionnez É. Dans la Planification d'implantation, identifiez ensuite les deux points qui doivent définir la direction de l'axe. Les valeurs X, Y et Z correspondantes sont alors automatiquement saisies dans le tableau des axes.
Veuillez noter que :
Les lignes directrices créées avec l'éditeur de ligne directrice doivent, contrairement à la création sous forme d'esquisse, être créés de manière continue. Si l'éditeur est utilisé sur une ligne directrice non continue, un message d'avertissement correspondant apparaît :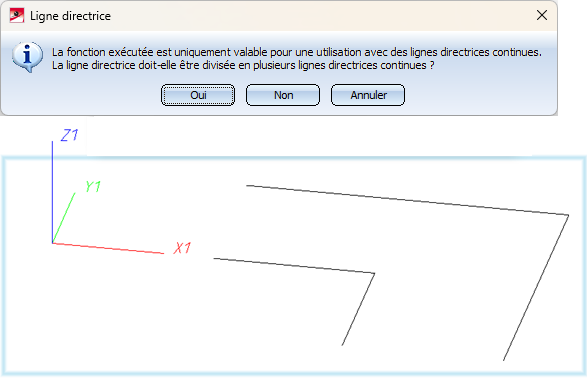
Si vous confirmez la demande avec Oui, la ligne directrice est divisée en plusieurs lignes, chacune étant constituée des composants liés de la ligne directrice initiale (dans l'exemple 2 ci-dessus).
Si vous cliquez sur Non, la ligne directrice n'est pas modifiée et vous pouvez sélectionner une autre ligne.

Ligne directrice (T+P) • Créer une ligne directrice - Paramètres • Fonctions Tuyauteries+Process