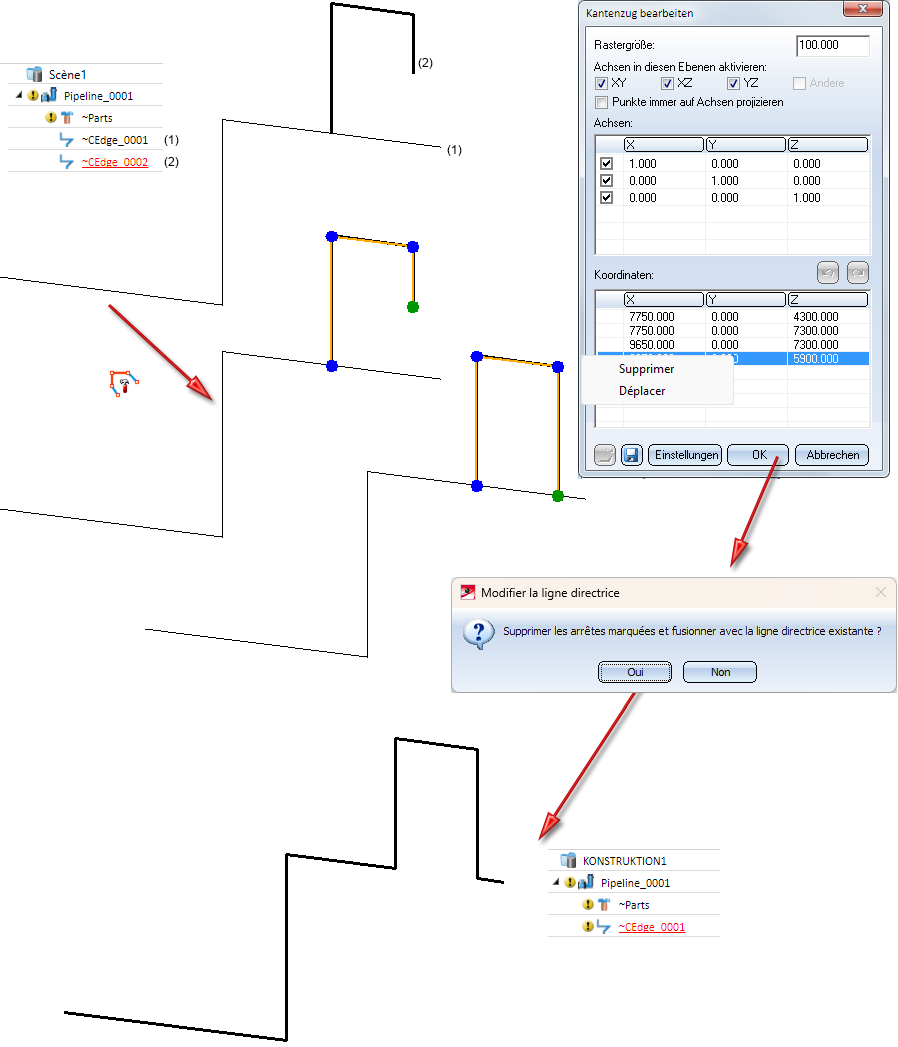Modifier la ligne directrice

Identifiez la ligne directrice que vous souhaitez modifier. Comme pour la création de lignes directrices, la boîte de dialogue Modifier la ligne directrice s'ouvre. La ligne directrice est représentée avec ses arêtes et ses points dans les couleurs prédéfinies.
Les possibilités de modification sont les suivantes :
- Marquer des points de la ligne directrice
- Insérer/Supprimer un point de la ligne directrice
- Déplacer des points de la ligne directrice
- Ajout une valeur X/Y/Z
- Diviser l'arête
- Diviser l'arête n x
- Modifier les axes
- Afficher / masquer les axes
- Supprimer/Rogner les lignes directrices
Annuler  permet d'annuler les modifications précédentes et Restaurer
permet d'annuler les modifications précédentes et Restaurer  permet de rétablir les modifications annulées.
permet de rétablir les modifications annulées.
Vous terminez la modification dans la boîte de dialogue ou avec le menu contextuel sur le curseur.
Avec Annuler, les modifications de la ligne directrice ne sont pas prises en compte et sont supprimées de la scène. La fenêtre se ferme et la fonction est terminée. Avec OK, les modifications de la ligne directrice sont confirmées et sont appliquées dans le plan d'implantation. La fenêtre se ferme et la fonction est terminée.
Veuillez noter que :
Les lignes directrices créées avec l'éditeur de ligne directrice doivent, contrairement à la création sous forme d'esquisse, être créés de manière continue. Si l'éditeur est utilisé sur une ligne directrice non continue, un message d'avertissement correspondant apparaît :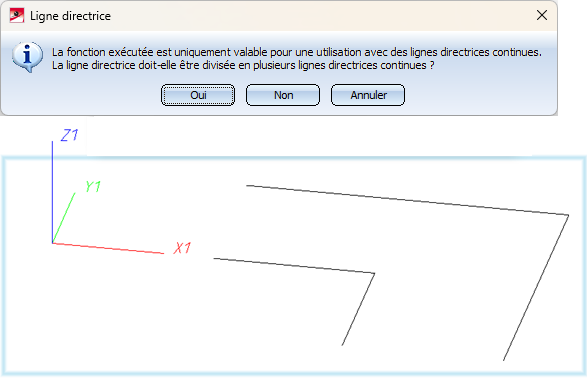
Si vous confirmez la demande avec Oui, la ligne directrice est divisée en plusieurs lignes, chacune étant constituée des composants liés de la ligne directrice initiale (dans l'exemple 2 ci-dessus).
Si vous cliquez sur Non, la ligne directrice n'est pas modifiée et vous pouvez sélectionner une autre ligne.
Marquer des points de la ligne directrice
Certaines fonctions de modification se réfèrent à un ou plusieurs points marqués. Vous avez deux possibilités différentes pour marquer des points de la ligne directrice:
- Curseur
Faites glisser le curseur sur le point que vous souhaitez marquer et faites un clic gauche. Pour marquer d'autres points, maintenez la touche CTRL enfoncée et réalisez un clic gauche sur la position du curseur.
Vous pouvez marquer une série de points consécutifs en maintenant la touche MAJ enfoncée après avoir marqué le premier point et en cliquant sur le dernier point de la série de points, que vous souhaitez marquer.
Un nouveau clic sur un point de repère quelconque annule le marquage précédent.
Les points marqués sont représentés dans la couleur prédéfinie à cet effet. En même temps, les lignes correspondantes sont marquées dans le tableau de coordonnées.
- Tableau de coordonnées
Sélectionner la ligne du point de la ligne directrice qui doit être marquée. Il est possible de marquer plusieurs lignes et les points associés à l'aide des touches CTRL et MAJ.
En même temps, les points de la ligne directrice sont représentés dans le graphique avec la couleur prédéfinie pour le marquage.
Insérer/Supprimer un point la ligne directrice
Insérer
Un clic droit dans le tableau de coordonnées sur la ligne du point devant lequel un nouveau point doit être inséré et la sélection de l'option Insérer dans le menu contextuel permettent de préparer la saisie du nouveau point.
Une nouvelle ligne est insérée, qui, dans un premier temps, applique par défaut les coordonnées de la ligne précédente, si elles existent. Vous pouvez maintenant définir les coordonnées du nouveau point.
Si un nouveau point doit être ajouté après le dernier point, cliquez sous la dernière ligne.
Supprimer
Marquez les points que vous souhaitez supprimer, appelez le menu contextuel dans le tableau de coordonnées ou sur le curseur graphique par un clic droit et sélectionnez Supprimer.
Déplacer des points de la ligne directrice
Sélectionnez les points que vous souhaitez déplacer.
- Curseur
Maintenez la touche CTRL enfoncée, placez le curseur sur l'un des points sélectionnés, cliquez sur le bouton gauche de la souris et, tout en maintenant le bouton de la souris enfoncé, faites glisser le point vers la nouvelle position souhaitée. Vous pouvez aussi lancer le menu contextuel avec un clic droit et choisirDéplacer.
- Tableau de coordonnées
Dans le tableau de coordonnées, lancez le menu contextuel par un clic droit et sélectionnez Déplacer. Déplacez les points du graphique avec la souris vers la nouvelle position souhaitée.
Le curseur est placé sur le point sur la ligne duquel vous avez effectué le clic droit dans le tableau de coordonnées.
Additionner une valeur X/Y/Z
Cette fonction permet d'additionner une valeur positive ou négative à une des coordonnées des points sélectionnés. Cela provoque un déplacement des points dans la direction de l'axe de coordonnées sélectionné.
Sélectionnez les points que vous souhaitez modifier. En cliquant avec le bouton droit de la souris dans la colonne de la coordonnée à modifier et en sélectionnant l'option de menu Additionner valeur X (ou Additionner valeur Y ou Additionner valeur Z), un champ de saisie s'affiche dans lequel la valeur de la modification des coordonnées doit être saisie. La modification est prise en compte en cliquant sur OK. Elle devient visible dans le graphique dès que vous déplacez le curseur de la souris dans la fenêtre graphique.
Diviser la ligne directrice
La ligne directrice définie par deux points est divisée en insérant automatiquement un nouveau point au milieu.
Sélectionnez les points finaux de la ligne directrice que vous souhaitez diviser. Un clic droit sur l'une des lignes sélectionnées dans le tableau de coordonnées permet d'afficher le menu contextuel. Sélectionnez-y l'option de menu Diviser.
Diviser la ligne directrice n x
La ligne directrice définie par deux points est transformée en n+1 ligne directrice de même longueur en insérant automatiquement n nouveaux points.
-
Sélectionnez les points finaux de l'arête que vous souhaitez diviser.
-
En cliquant avec le bouton droit de la souris sur l'une des lignes sélectionnées dans le tableau de coordonnées, vous obtenez le menu contextuel.
-
Sélectionnez l'option de menu Diviser n x.
-
Saisissez le nombre de nouveaux points dans le champ de saisie qui s'affiche.
Modifier les axes
Par défaut, trois directions d'axe sont prédéfinies et activées, qui sont parallèles au système de coordonnées actif. Si pour un axe, une valeur n'est indiquée que dans une colonne, l'axe est parallèle à l'axe de coordonnées correspondant du système de coordonnées actif (système de coordonnées mondial ou local). La hauteur de cette valeur ne joue alors aucun rôle.
Un axe peut également s'écarter de la direction des axes de coordonnées. Par exemple, si les valeurs de X et Y sont égales à 1 et si la valeur de Z est égale à 0, il en résulte une direction d'axe parallèle à une droite située dans le plan XY du système de coordonnées actif, où elle forme un angle de 45 degrés avec l'axe X.
Vous pouvez ajouter d'autres axes dans le tableau, les activer ou les désactiver selon les besoins, ou encore les supprimer. Vous avez en outre la possibilité de modifier la direction des axes.
- Insérer un axe
Un clic droit dans le tableau des axes affiche un menu contextuel. Sélectionnez Insérer. Une ligne est alors ajoutée à la fin du tableau pour le nouvel axe, dont les valeurs sont prédéfinies de manière à ce qu'elles diffèrent des axes déjà existants. Saisissez les valeurs souhaitées au lieu de la valeur par défaut. Un double-clic sur la cellule du tableau concernée permet d'effectuer la modification. La nouvelle valeur n'est prise en compte que si vous terminez la saisie avec la touche Entrée.
- Supprimer un axe
Un clic droit sur la ligne de l'axe que vous souhaitez supprimer et la sélection de l'option Supprimer dans le menu contextuel permettent de supprimer l'axe.
Avec un clic droit sur la ligne de l'axe et la sélection de l'option Inclinaison/angle dans le menu contextuel, vous avez la possibilité de modifier la direction d'un axe. Modifiez la valeur de l'inclinaison (en pourcentage, degrés ou mm/m) et/ou de l'angle et confirmez en cliquant sur OK. Les paramètres sont alors appliqués à l'axe sélectionné.
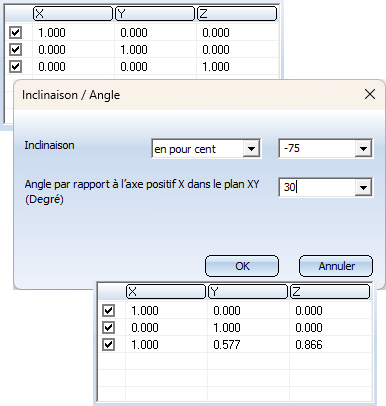
La fonction Réinitialiser les paramètres par défaut dans le menu contextuel du tableau des axes (clic droit sur une ligne vide du tableau des axes), permet de réinitialiser l'orientation des axes, c'est-à-dire que les axes sont alors à nouveau parallèles au système de coordonnées.
Afficher / masquer les axes
Les axes peuvent être activés/désactivés directement dans le tableau des axes de la boîte de dialogue Modifier la ligne directrice.
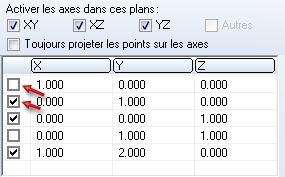
Cependant, si vous avez défini un grand nombre d'axes pour le traçage des lignes directrices, l'identification de l'axe de votre choix peut devenir fastidieuse. Il est alors souvent difficile de désactiver les axes dans le tableau.
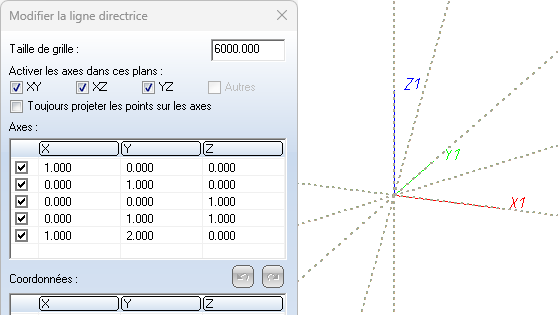
Dans ce cas, vous avez la possibilité d'activer ou de désactiver les axes qui se trouvent dans les plans définis par les axes du système de coordonnées actif. Si vous souhaitez masquer les axes d'un certain plan, désactivez la case correspondante sous Plan. La case Autres permet d'activer/désactiver les axes qui ne se trouvent pas dans l'un de ces plans.
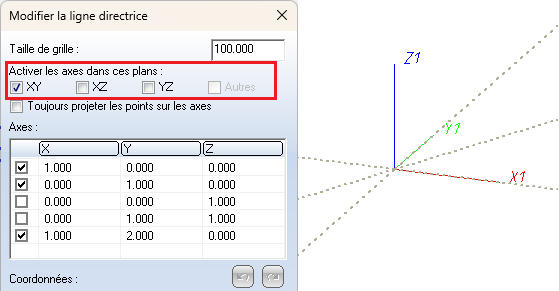
Ici, par exemple, seuls les axes qui se trouvent dans le plan XZ sont activés.
Supprimer/Rogner les lignes directrices
Comme lors de l'insertion d'une nouvelle ligne directrice, le système vérifie également après la modification de ligne directrice existantes s'il existe dans la tuyauterie une ligne directrice sur laquelle se trouvent à la fois le point initial et le point final de la ligne directrice modifiée. Si c'est le cas, les lignes directrices qui seraient supprimées lors du rognage sont mises en évidence en couleur. Un message correspondant est affiché simultanément.
Si le rognage est confirmé, les deux lignes directrices sont réunies en une seule.
Voici un exemple :
L'illustration montre deux lignes directrices d'une tuyauterie. Le point initial de la deuxième ligne directrice est situé sur la première ligne directrice, mais pas le point final. Lors de l'insertion de cette ligne directrice, l'option de rognage n'est donc pas proposée. Si la deuxième ligne directrice est modifiée et que son point final est déplacé sur la première ligne directrice, il est possible de la rogner. En cliquant sur Oui, les lignes directrices sélectionnées sont effacées et les deux lignes de guidage sont réunies en une seule ligne de guidage.