Bases - Quoi de nouveau ?
Fin de prise en charge de fonctionnalités
Annonce Windows® 7 et Windows® 8Microsoft® a cessé de prendre en charge le système d'exploitation Windows® 7 en janvier 2020. Pour des raisons de compatibilité, HiCAD 2020 SP2 et HELiOS 2020 SP2 ont été les dernières versions de notre système CAO ou PDM à supporter Windows© 7. HiCAD 2021 et HELiOS 2021 ne fonctionnent plus sur Windows© 7 et Windows© 8, et les systèmes d'exploitation de serveur correspondants (Windows Server 2008 R2, Windows Server 2012 et plus anciens) ne sont également plus supportés. Si l'on tente d'installer HiCAD 2021 ou HELiOS 2021 sur un ordinateur équipé de Windows© 7 et Windows© 8, un message d'information apparaît. |
Obsolescence de « l'ancien » repérage HiCADÀ partir de HiCAD 2019, « l'ancien » repérage, c.-à-d. le repérage opérant jusqu'à HiCAD 2017, ne sera plus disponible que pour les scènes qui auront été repérées par ce procédé. À partir de HiCAD 2021, seul le « nouveau » repérage sera supporté. Veuillez prendre connaissance des remarques sur la Conversion des anciens repérages. |
Abandon des "anciennes" versions OpenGLÀ partir de HiCAD 2021, seule la Version 4.3 de OpenGL sera utilisée pour tous les modules de HiCAD. Cela ne valait jusqu'à lors que pour le module HiCAD Nuage de points. Cela signifie que HiCAD 2022 ne pourra plus fonctionner sur les ordinateurs sans carte graphique séparée. Pour éviter tout problème éventuel avec les cartes graphiques onboard, nous recommandons l'utilisation d'une carte graphique indépendante. |
Abandon de l’ancien format des figures (FIG)La remarque suivante concernant la conversion FIG-FGA est inutile si HELiOS est utilisé en connexion avec le HELiOS Vault-Server. Dès HiCAD 2017, nous avons pris en charge le format FGA comme format de figure (anciennement FIG). À partir de HiCAD/HELiOS 2021 ou HELiOS 2021 en tant que mise à jour pour HiCAD 2019/2020, nous exigeons que toutes les figures sauvegardées à l’aide de HELiOS aient été préalablement converties au nouveau format FGA. Pour convertir des fichiers FIG 2D existants, vous disposez de l’outil Converter_FIG_To_FGA.exe dans le répertoire exe du dossier d’installation HiCAD. S’il y a encore des fichiers FIG non convertis dans la base de données de documents HELiOS au moment de la mise à jour de la base de données, vous serez informé, avant la mise à jour de la base de données, de la conversion en cours de ces fichiers. Dans ce cas, la conversion doit être effectuée avant ou au plus tard directement après la mise à jour en utilisant Converter_FIG_To_FGA.exe. |
Abandon de l'"ancienne" fonction Créer un dessin d'élément individuelAvec HiCAD 2012, la fonctionnalité précédemment valable du dessin d'exécution de la Charpente métallique a été étendue à une fonction générale de dérivation de dessin. Les anciennes fonctions pour les dessins d'élément individuel de la Charpente métallique étaient auparavant toujours disponibles dans le sous-menu Dessin sous Dessin d'éléments indiv. À partir de HiCAD 2022 (version 2700.0), ces fonctions ne seront plus prises en charge. |
Abandon de HELiOS 32-bit et HiCAD Viewer 32-BitÀ partir de HELiOS 2022 (version 2700.0), la version 32 bits ne sera plus disponible pour HELiOS et HiCAD Viewer. Cependant, le couplage avec des applications 32 bits telles que Office sera toujours possible et n'est pas affecté par l'abandon de l'installation 32 bits de HELiOS. |
Abandon de CADENAS PARTdataManagerÀ partir de HiCAD 2022 SP2, le PARTdataManager de CADENAS n’est plus pris en charge. C’est pourquoi les fonctions Insérer un élément principal, PARTsolutions (programme CADENAS) et Importer un élément PARTsolutions ne sont plus disponibles à partir du SP2. |
Abandon de la Grille de projection 3DÀ partir de HiCAD 2023, la fonction Grille de projection 3D ne sera plus disponible. |
Service Pack 2 2023 (V. 2802)
Sauvegarde automatique des données avec de meilleures performances
Lors de la sauvegarde automatique des données, les modélisations polygoniques des éléments ne sont plus, à partir du SP2, enregistrées mais uniquement recalculées lors de la restauration d'une scène. Cela permet d'améliorer les performances lors de la sauvegarde automatique des données pour les scènes comportant de nombreux éléments.
Le comportement peut être modifié dans le Gestionnaire de Configuration sous Paramètres système > Sauvegarde des données à l'aide de la case Sauvegarde rapide des données. Par défaut, la case est cochée de façon prédéfinie par ISD.
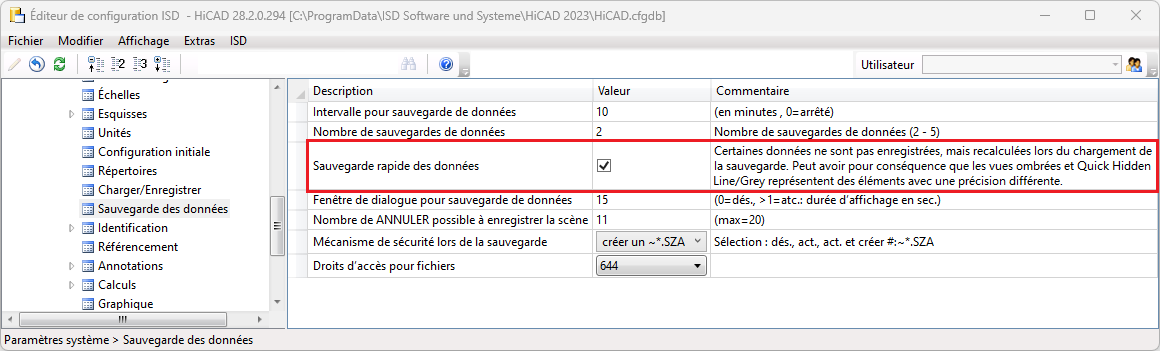
Veuillez prendre connaissance des poins suivants :
- Les modélisations polygoniques des éléments charges de manière réduite sont toujours sauvegardées - indépendamment du fait que la case est cochée ou non.
- Dans de rares cas, il peut arriver que les utilisateurs modifient la précision de représentation de certains éléments. Dans ce cas, la représentation serait à nouveau altérée après la restauration. Si vous travaillez expressément fréquemment avec des précisions de représentation, vous devriez alors décocher la case.
Repérage
Repérage - Nom de paramètres légèrement modifié
Le terme Mode de repérage Standard a été modifié dans le SP2. C'est la raison pour laquelle la fonction Passer au Repérage standard a été renommée en Conversion du repérage jusqu'à HiCAD 2017.
De plus, les paramètres du Gestionnaire de Configuration sous Paramètres système > Repérage ou Paramètres système > Repérage > Migration ont été corrigés :
| Jusqu'à HiCAD 2023 SP1 | À partir de HiCAD 2023 SP2 |
|---|---|
|
Préréglages qui ont été saisis comme propriétés de la scène lors de la fixation du mode de repérage "Standard" |
Les préréglages sont saisis dans les propriétés de la scène dans la première situation où ils deviennent pertinents |
|
Utiliser les paramètres préenregistrés lors du passage au mode de repérage "Standard" |
Lors de la conversion du repérage jusqu'à HiCAD 2017, ne pas effectuer de conversion, mais utiliser les préréglages indiqués |
Repérage - Attributs de référence d'article HELiOS
À partir du SP2, les attributs de référence des articles définis dans HELiOS peuvent également être utilisés comme critères de tris dans le repérage, par exemple la Résistance à la traction. Ceux-ci sont proposés dans la liste de sélection de l'onglet Attributs lors de l'ajout et de la modification des attributs.
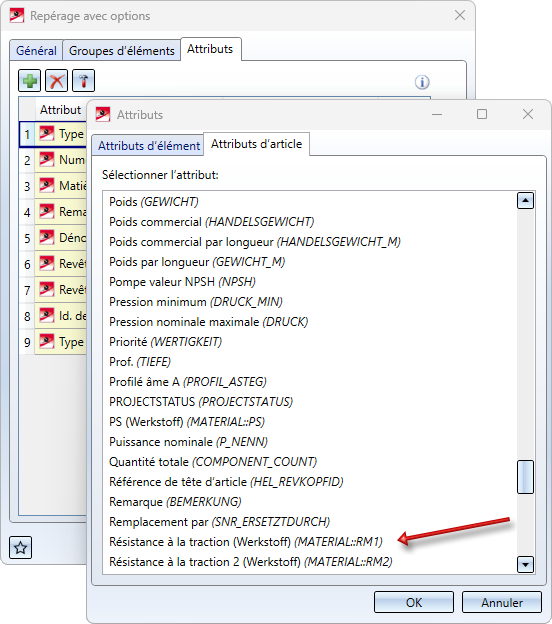
Les attributs de référence d'article utilisé le plus souvent en pratique sont :
- Client,
- Matériau et
- Constructeur.
Notez que si ce n'est pas déjà fait, vous devez d'abord les définir dans HELiOS comme attributs de référence.
Repérage - Tri numérique ou alphabétique
Dans la pratique, on souhaite souvent un tri dans lequel les chiffres ne sont pas triés en tant que texte, c'est-à-dire par ordre alphabétique, mais en tant que chiffres. C'est pourquoi, pour de nombreux attributs, il est possible de définir comment le tri doit être effectué selon l'attribut en question. Pour cela, l'onglet Attributs a été adapté en conséquence. La colonne Options est nouvelle et permet de choisir le mode de tri en cliquant sur l'icône correspondante :
|
|
Comparer les chiffres aux lettres Exemple : IPE 100 < IPE 80 |
|
|
Comparer les nombres comme des entiers Exemple : IPE 80 < IPE 100 |
Le réglage par défaut à partir de SP2 est Comparer les nombres comme des entiers  .
.
Un exemple simple :
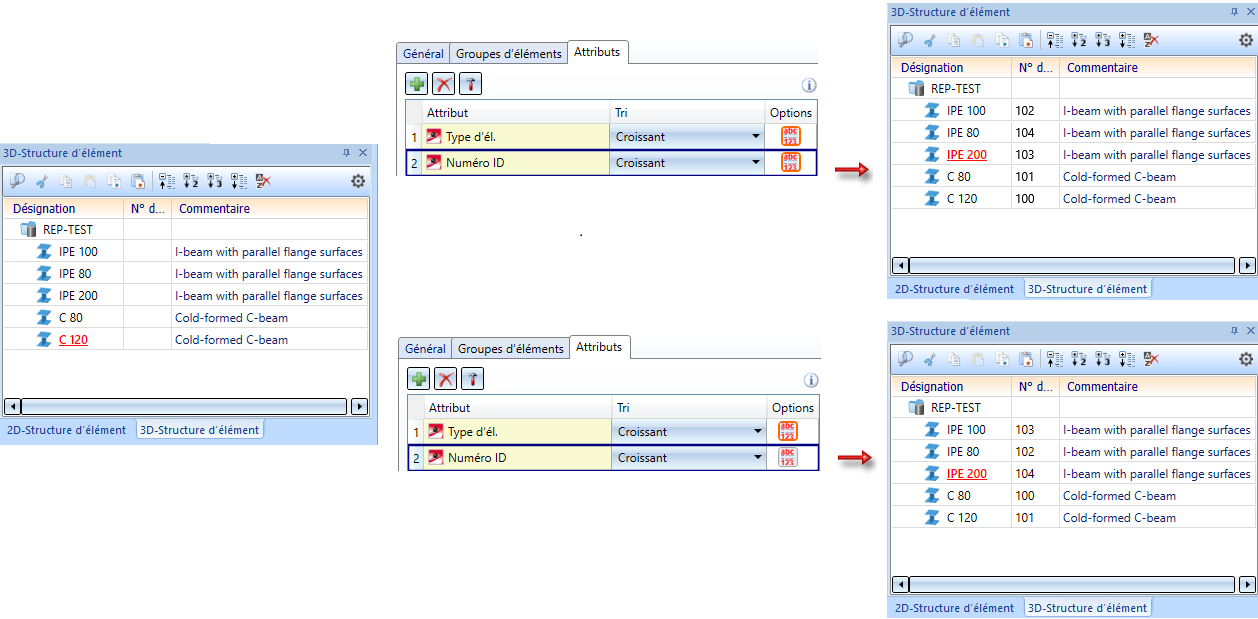
![]() À savoir :
À savoir :
- Le réglage du mode de tri Comparer les nombres comme des entiers est perdu si la scène est ouverte et enregistrée avec la version 2801.x ou 2800.x de HiCAD 2023.
- Si une scène contenant des repérages d'une version antérieure de HiCAD (avant HiCAD 2023 SP2) est chargée, ce sont les paramètres utilisés dans cette version qui sont actifs.
Repérage - Tri personnalise pour les attributs HELiOS avec listes prédéfinies
Les numéros de repère peuvent également être triés selon les attributs HELiOS avec des listes prédéfinies. Jusqu'à présent, l'ordre résultait toutefois de l'ordre alphabétique des textes (dépendant de la langue). À partir du SP2, il est désormais possible de modifier l'ordre individuellement. Pour cela, deux nouvelles icônes sont disponibles dans l'onglet Attributs.
 Trier par ordre alphabétique
Trier par ordre alphabétique
Cette icône n'est affichée que pour les attributs HELiOS avec des Listes prédéfinies. Il s'agit d'Attribut multilingue, comme le type d'élément (COMPONENT_Type) et - si cela a été défini en conséquence dans HELiOS - d'attributs string ou integer. Un clic sur l'icône permet de passer de l'ordre alphabétique à l'ordre personnalisé.
La représentation de l'icône passe alors à  et l'icône Définir un ordre personnalisé
et l'icône Définir un ordre personnalisé  apparaît également.
apparaît également.
 Définir un ordre personnalisé
Définir un ordre personnalisé
Un clic sur l'icône permet de modifier individuellement l'ordre de tri, pour les attributs HELiOS avec listes prédéfinies, par exemple pour l'attribut d'article Type d'élément (COMPONENT_TYPE) :
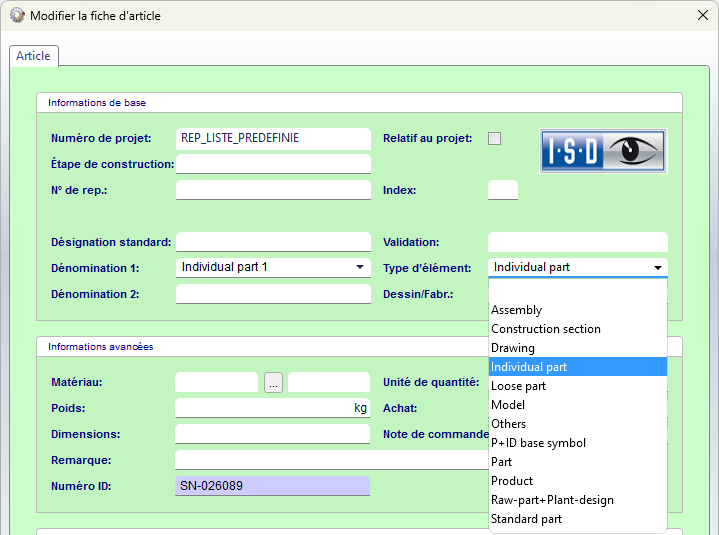
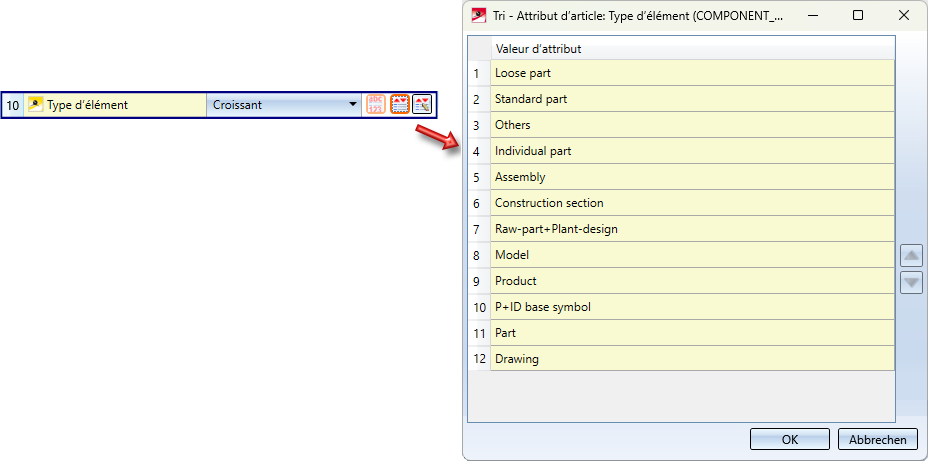
Les nomenclatures lors de l'actualisation des dessins dérivées
Les nomenclatures, qui sont alignées sur le cadre de dessin (option Nomenclature de fabrication dans le cadre de dessin.../Nomenclature d'assemblage dans le cadre de dessin...), ne sont réorganisées lors de l'Actualisation des dessins dérivés que si les vues sont également réorganisées. Cela signifie que la case Redisposer les vues doit être activée.
Si aucune réorganisation n'est effectuée, HiCAD s'assure tout de même que le point fixe de la nomenclature correspond aux paramètres de la dérivation du dessin.
Exemple :
Si la nomenclature est disposée en haut à droite, le coin supérieur droit de la nomenclature se trouve toujours dans le coin supérieur droit du cadre de visualisation. Si la nomenclature est devenue plus longue ou plus large, elle est alors le cas échéant déplacée pour garantir cela.
Éditeur pour règles de cotation - Vue de développement
Dans l'Éditeur pour règles de cotation, il est également possible, à partir du SP2, de définir les règles pour la vue de développement des tôles pliées. Pour ce faire, la boîte de dialogue a été complétée par un onglet correspondant.
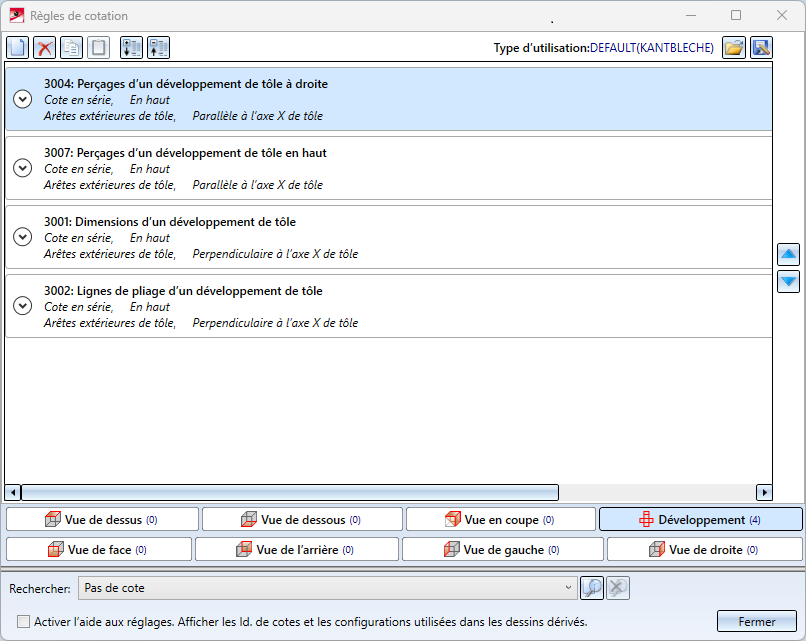
Remarque :
Lors de la dérivation du dessin, ces règles ne sont prises en compte que si les options pour la cotation sont cochées en conséquence dans les paramètres pour le développement de tôles, par exemple :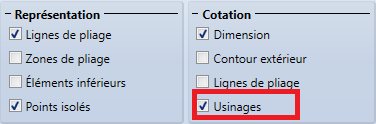
Règles de cotation pour les agrafes
L'agrafe a deux nouvelles règles de cotation
- Coter les agrafes dans les tôles pliées via un point de cotation (163)
- Coter les agrafes dans le développement de la tôle via un point de cotation (3016)
Pour les deux règles de cotation, un point isolé a été ajouté à l'agrafe du Perçage modèle. Ce point sert de point de cotation et porte la désignation Dim.
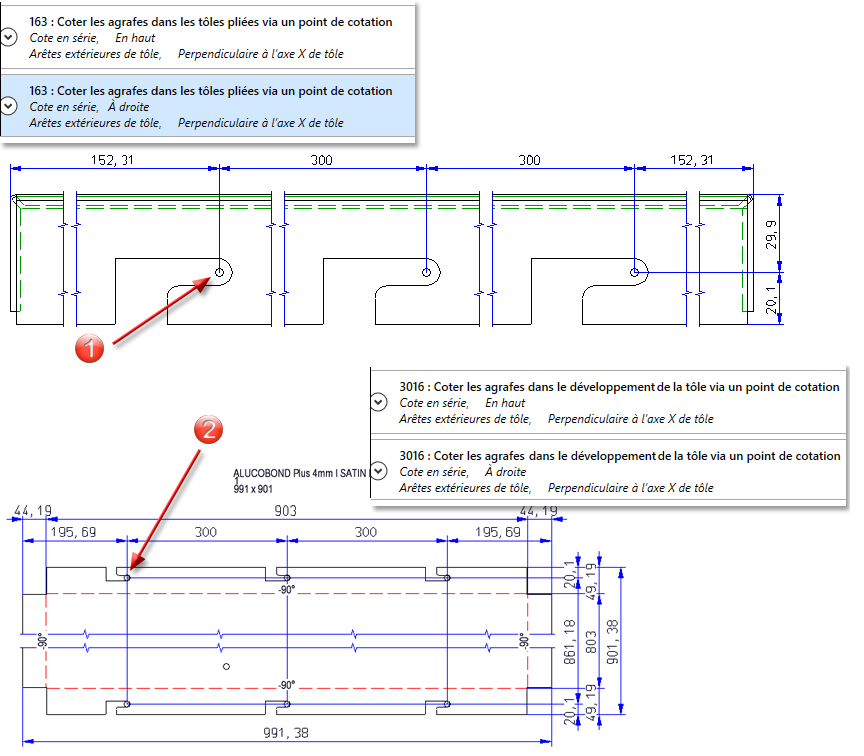
(1) Point de cotation de l'agrafe dans la tôle pliée, vue de gauche
(2) Point de cotation de l'agrafe dans le développement de la tôle
Affichage de la structure de l'ICN avec les lignes de l'arborescence
Afin de rendre plus claire les niveaux de la structure des éléments, il est possible, à partir du SP2, d'afficher des lignes de l'arborescence. Pour ce faire, les paramètres ICN ont été étendus en conséquence.
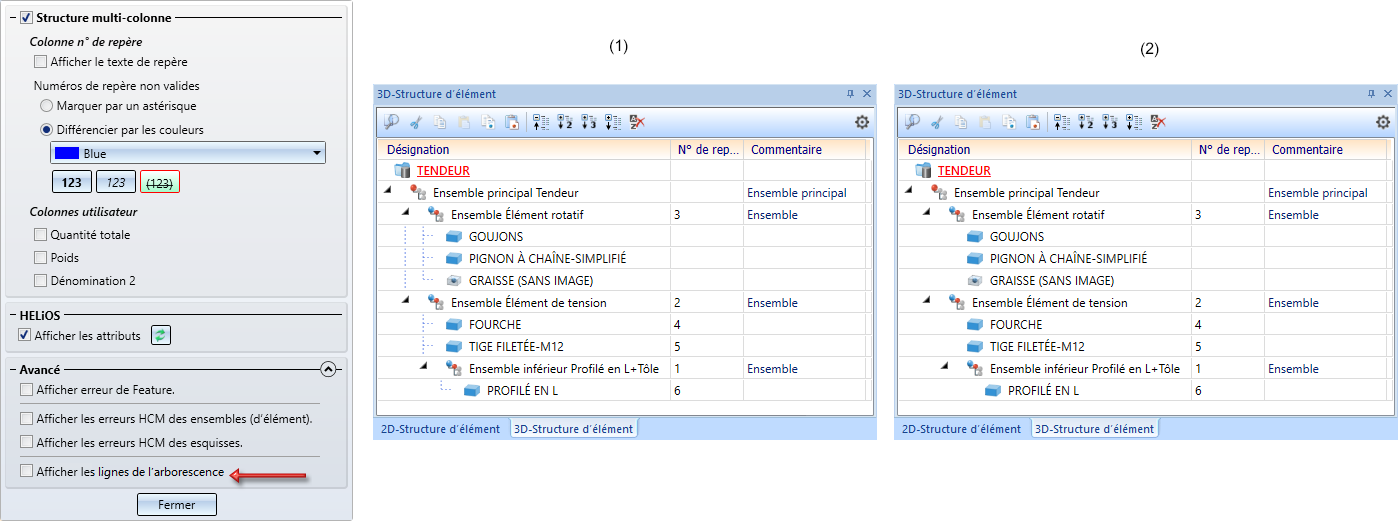
À gauche avec lignes de l'arborescence. À droite : sans
Modification dans les menus contextuels
Le nombre maximum de boutons par ligne est désormais prédéfini à 12 dans les menus contextuels pour les éléments, etc. Cela ne s'applique qu'aux nouvelles installations du logiciel. Les menus personnalisés ne changent pas lors d'une installation de la mise à jour.
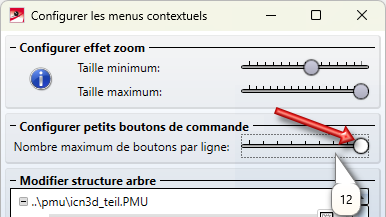
Système de coordonnées de l'ensemble
Comme chaque élément, un ensemble possède un système de coordonnées d'élément. Ce système de coordonnées est soit déterminé automatiquement par HiCAD, soit défini par vos soins lors de la création de l'ensemble. Pour cela, un paramètre correspondant est disponible dans le Gestionnaire de Configuration de ISD sous Modélisation > Création d'élément > Ensembles.
À partir de HiCAD 2023 SP2, vous pouvez également modifier le système de coordonnées d'élément des ensembles à l'aide de la nouvelle fonction Modifier le système de coordonnées de l'ensemble (Scène > Divers > CS universel).
(Scène > Divers > CS universel).
Notez que cela peut également modifier la géométrie et la position des éléments sur la scène. Les éléments référencés changent à tous leurs points d'utilisation.
Veuillez également consulter les exemples dans les rubriques Feature et HCM.
Design Checker complété pour les tôles pliées
En définissant l'orientation de l'élément, vous pouvez déterminer quelle vue d'un élément doit être la vue de face ou la vue de dessus. Ceci est également pris en compte lors de la création des dessins de fabrication. Depuis le SP1, il est possible de vérifier si l'orientation des éléments a été définie en conséquence pour les tôles pliées lors de la création des dessins de fabrication. Pour cela, la case Vérifier l'orientation de l'élément pour les tôles pliées doit être cochée dans le Gestionnaire de Configuration sous Dérivation automatique de dessin > Dessin de fabrication.
À partir du SP2, il est également possible de vérifier cela via le Design Checker, indépendamment du paramétrage dans le Gestionnaire de Configuration. Pour cela, le Design Checker a été complété en conséquence.
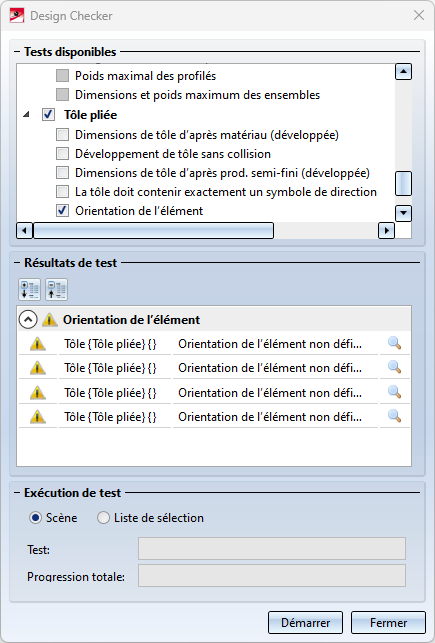
Actualisation des dessins de montage
Lors d'une Actualisation des dessins de montage qui ont été créés avec l'option
 Nouveau groupe de vues sur ensemble(s) actif(s)
Nouveau groupe de vues sur ensemble(s) actif(s)
HiCAD ne prendra, à partir du SP2, plus en compte que les éléments du groupe de vues qui appartiennent aux ensembles sélectionnés, et non pas tous les éléments situés à l'intérieur du contenant parallélépipédique.
Prise en charge de la nouvelle SpaceMouse®
Lors de l'édition de scènes 3D, vous pouvez utiliser une SpaceMouse® en plus de la souris standard. HiCAD supporte les modèles courants de la marque 3Dconnexion. Pour l'utiliser avec HiCAD, installez le logiciel en cours 3DxWare de 3Dconnexion GmbH a sur votre ordinateur.
En appuyant, tirant, tournant et inclinant le capuchon du contrôleur (bouton de commande ou capteur 6DoF), vous pouvez, indépendamment du type de souris 3D, faire tourner, déplacer et agrandir ou réduire votre scène dans HiCAD. La navigation dans le Mode Objet de la SpaceMouse® se comporte comme si vous saisissiez l'élément 3D et le teniez dans votre main.
Le point de rotation pour stabiliser la rotation est automatiquement placé sur l'élément le plus proche. Si vous déplacez la souris standard lors de la rotation, le point de rotation change également.
En appuyant sur le bouton Menu de la SpaceMouse® ou de 3Dconnexion Home (sur votre bureau), vous accédez directement aux Paramètres 3Dconnexion. Sous Paramètres avancés, le comportement par défaut du capuchon du contrôleur est configuré dans HiCAD.
Certaines fonctions HiCAD (comme par ex. enregistrer la scène) sont prédéfinies sur les touches de la souris 3D. Sur la SpaceMouse® Enterprise, les fonctions HiCAD sont affichées avec du texte et une icône sur l'écran de la souris. Pour personnaliser les touches de fonction selon les besoins de votre entreprise, ouvrez les Paramètres 3D. Cliquez ensuite sur la touche Boutons. Cliquez sur la flèche  après le nom de la fonction et choisissez une autre fonction HiCAD. En cliquant sur Fermer, vous enregistrez la nouvelle affectation de la touche.
après le nom de la fonction et choisissez une autre fonction HiCAD. En cliquant sur Fermer, vous enregistrez la nouvelle affectation de la touche.
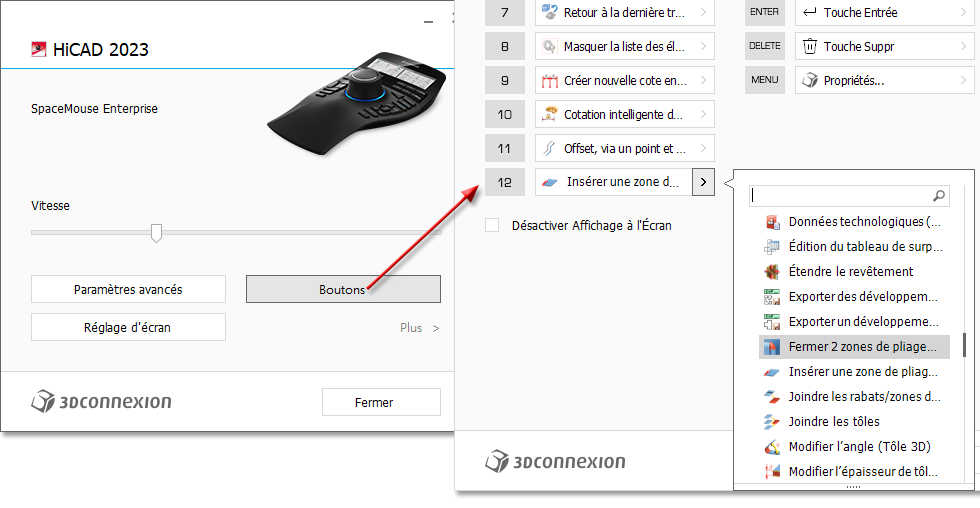
HiCADGUIReset - Restaurer HiCAD standard
Les fonctions de HiCADGUIReset peuvent désormais être exécutées automatiquement en spécifiant différentes options, c'est-à-dire sans afficher la fenêtre de dialogue.
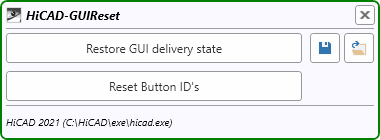
Comme pour les fonctions de la fenêtre de dialogue, les options suivantes sont possibles :
|
Option |
Effet |
Exemple |
|---|---|---|
|
-Save nom de fichier |
Sauvegarder les paramètres GUI |
HiCADGUIReset -Save D:\GUI\GUI1.hicadgui |
|
-Load nom de fichier
|
Charger les paramètres GUI |
HiCADGUIReset -Load D:\GUI\GUI1.hicadgui |
|
-ResetAll |
Restaurer Gui à son état initial |
HiCADGUIReset -ResetAll |
|
-ResetIDs |
Réinitialiser les ID du ruban, etc. |
HiCADGUIReset -ResetIDs |
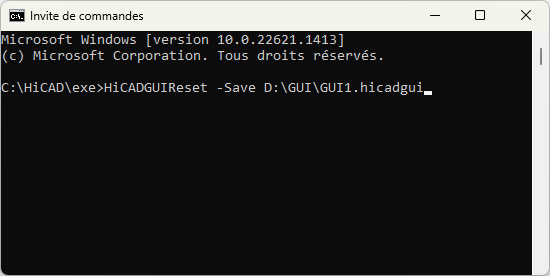
Service Pack 1 2023 (V. 2801)
Extension de produit
La fonction Revêtement fait désormais partie intégrante des modules de base HiCAD Creator et HiCAD Solution et est donc également disponible dans toutes les Suites des différents secteurs d'activité.
Extension du filtre d'éléments
La fonction Rechercher  dans la barre d'outils transparente a été complétée par un filtre pour le calepinage de profilé. Le nouveau critère Propriétés > Type de sous-élément de profilé (Calepinage de profilé) permet de sélectionner facilement les types de sous-éléments :
dans la barre d'outils transparente a été complétée par un filtre pour le calepinage de profilé. Le nouveau critère Propriétés > Type de sous-élément de profilé (Calepinage de profilé) permet de sélectionner facilement les types de sous-éléments :
- Contour, coupé
- Contour, non coupé
- Panneau sandwich, tôle extérieure
- Panneau sandwich, tôle intérieure
- Isolation et
- Divers, par exemple bandes isolantes.
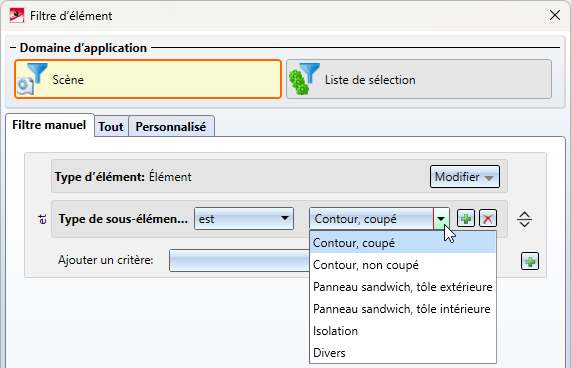
Unités dans le Gestionnaire de Configuration
Dans le Gestionnaire de Configuration, il est possible de définir sous Extras si les valeurs de longueurs et de poids qui y sont indiquées doivent être affichées en unités métriques (millimètres et kilogrammes) ou impériales (pouces et livres).
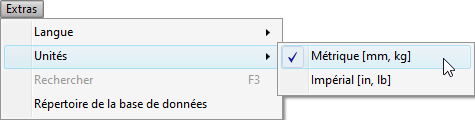
Les chiffres sont affichés arrondis avec l'unité suivante. Lors de l'édition des valeurs, aucun arrondi n'est effectué, les chiffres sont affichés avec précision.
Exemple :
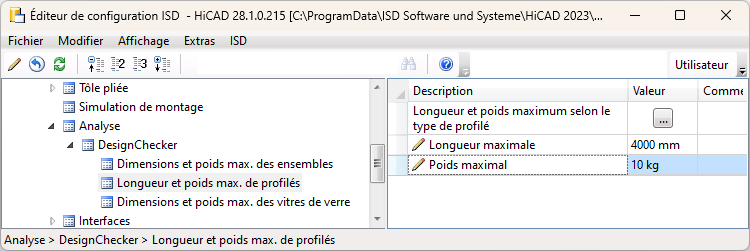
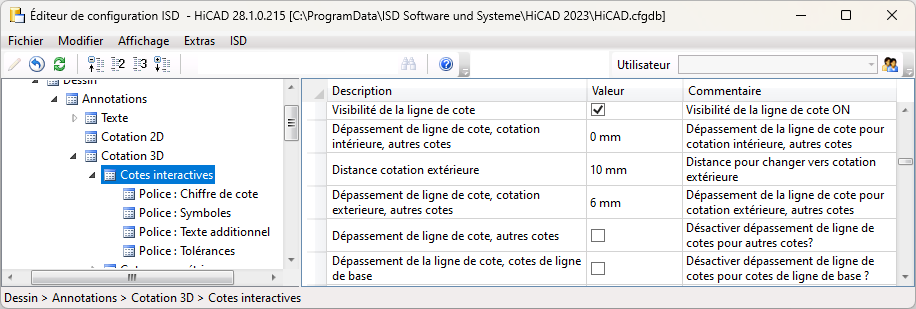
Si le paramètre est modifié sous Extras, les valeurs sont alors converties en conséquence, par exemple :
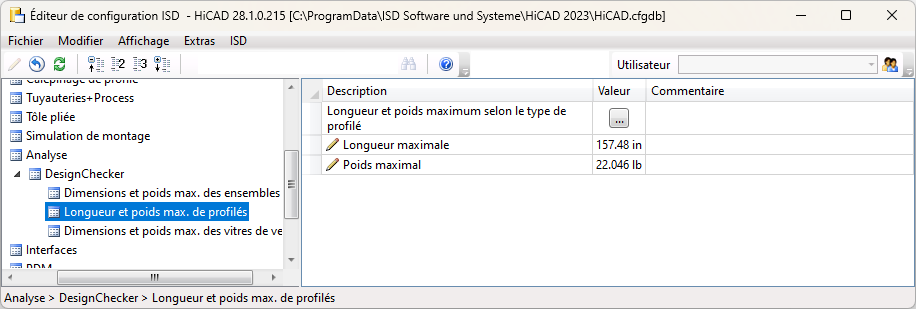
Le réglage des unités de mesure sous Extras ne concerne que la représentation dans le Gestionnaire de configuration. Dans HiCAD, les valeurs sont toujours converties dans l'unité de mesure de la scène.
Nom de feuille - Caractères génériques à l'impression
Pour la sortie d'impression, il existe maintenant un nouveau caractère générique pour le Nom de la feuille, <SheetName>, qui peut être utilisé pour générer le nom de fichier lors de la sortie XPS et ISD FilePrinter. Pour cela, le menu contextuel sous Finition ligne de commande a été étendu sur l'onglet Paramètres PS/XPS.
Cela concerne les fonctions
 Scène > Enregistrer/Imprimer > Imprimer > Scène active et
Scène > Enregistrer/Imprimer > Imprimer > Scène active et
 Scène > Enregistrer/Imprimer > Imprimer > Scène sélectionnée
Scène > Enregistrer/Imprimer > Imprimer > Scène sélectionnée
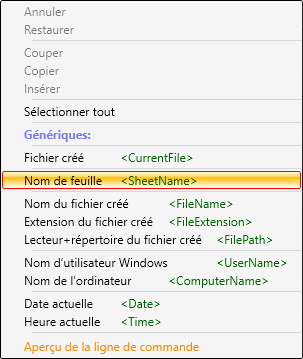
Exemple :
- C:\Program Files\gs\gs9.54.0\bin\gswin64c -dNOPAUSE -dBATCH -dPDFA -sDEVICE="pdfwrite" -sOutputFile="<FilePath><SheetName>.pdf" <CurrentFile>
- C:\Program Files\gs\gs9.54.0\bin\gswin64c -dNOPAUSE -dBATCH -dPDFA -sDEVICE="pdfwrite" -sOutputFile="<FilePath><FileName><SheetName>.pdf" <CurrentFile>
En ce qui concerne le nom de la feuille, c'est-à-dire le caractère de remplacement Nom de feuille, c'est-à-dire le caractère de remplacement <SheetName>, il faut tenir compte de ce qui suit :
-
Tous les caractères non autorisés sont remplacés dans le nom de la feuille par un trait de soulignement _. Les caractères non autorisés sont :\:/\"<>?*|.
-
Si les noms de feuilles sont identiques, un nouveau nom est automatiquement généré, par exemple MySheet -> MySheet(2) -> MySheet(3) ...
-
Pour les fichiers PS regroupés, le nom est composé des noms de feuilles édités (séparés par une virgule). La longueur est limitée à 32 caractères. Par exemple : MySheet1,MySheet2,MySheet3.pdf.
Paramètres des hachures
Sous Scène > Propriétés > Attr. se trouve la nouvelle fonction Paramètres des hachures  .
.
Cette fonction permet de définir les paramètres par défaut pour les hachures des surfaces de coupe créées par les vues en coupe, en coupe partielle et les vues de détail. Les paramètres s'appliquent aux hachures dans la scène actuelle et sont enregistrés avec la scène.
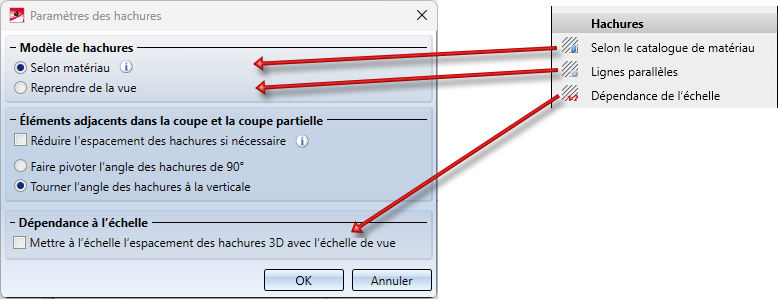
Les fonctions précédentes
- Selon le catalogue de matériau,
- Lignes parallèles et
- Dépendance de l'échelle
ont été intégrées dans la nouvelle fonction.
La nouveauté est qu'il est désormais possible de définir comment les éléments voisins doivent être visuellement distingués les uns des autres dans une représentation en coupe. Cela est possible en faisant pivoter l'angle des hachures ou en retournant l'angle des hachures à la verticale.
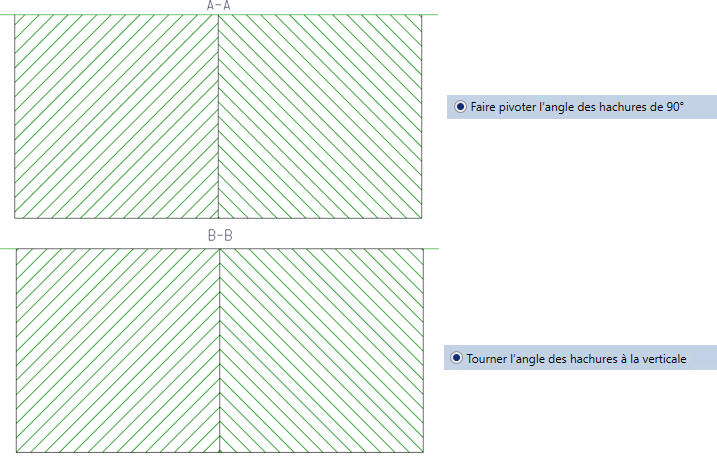
Cependant, il arrive que la modification de l'angle des hachures ne suffise pas pour distinguer clairement les éléments adjacents. Cela peut par exemple être le cas lorsque plusieurs éléments se touchent (voir exemple). Si la case Réduire la distance des hachures si nécessaire est cochée, l'espacement des hachures est alors également utilisé pour les distinguer. Cela signifie que la distance entre les hachures de certains éléments est réduite.
Un exemple :
Nous considérons quatre parallélépipèdes qui se touchent. Une vue en coupe doit être créée avec l'esquisse représentée comme ligne de coupe.
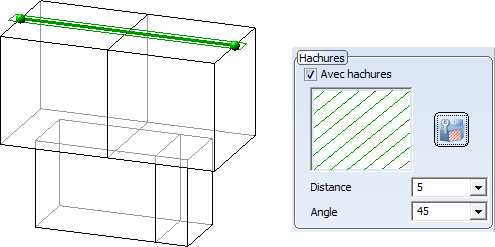
L'illustration suivante montre que l'angle des hachures seul ne permet pas de distinguer visuellement toutes les éléments les uns des autres.
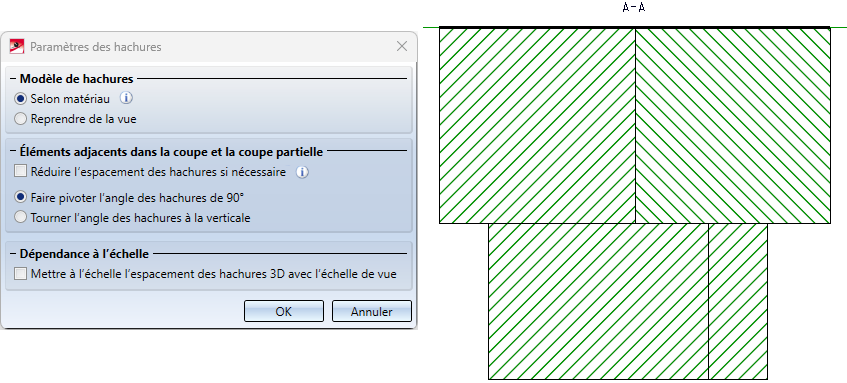
Dans ce cas, il est donc recommandé de cocher la case Réduire la distance des hachures si nécessaire.
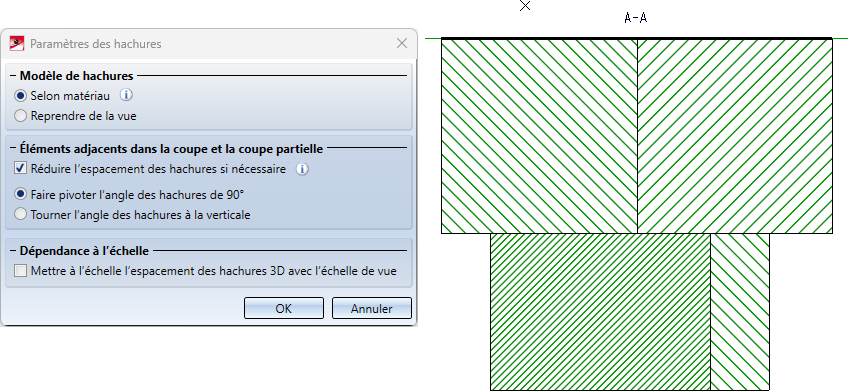
Identification plus facile des flèches de plugin
Les flèches de plugin - telles qu'elles sont utilisées par exemple lors de la définition d'une vue de détail de type parallélépipède ou lors de la segmentation de nuages de points - sont désormais plus faciles à identifier. Les flèches sont désormais déjà identifiées lorsque le curseur se trouve à "proximité".
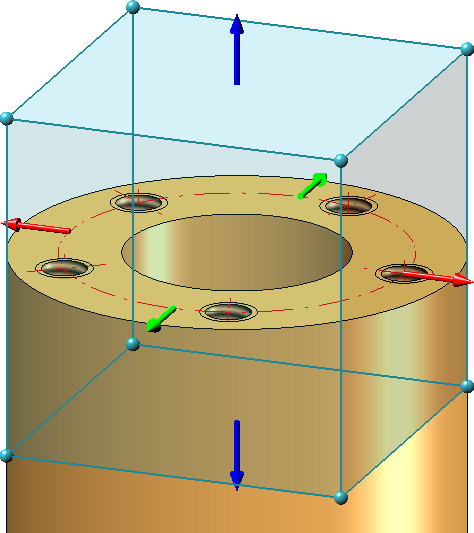
Dessin de montage - Groupe de vues sur les ensembles
Pour la création de dessins de montage, il est désormais possible de créer un groupe de vues sur l'ensemble actif ou sur les ensembles sélectionnés.
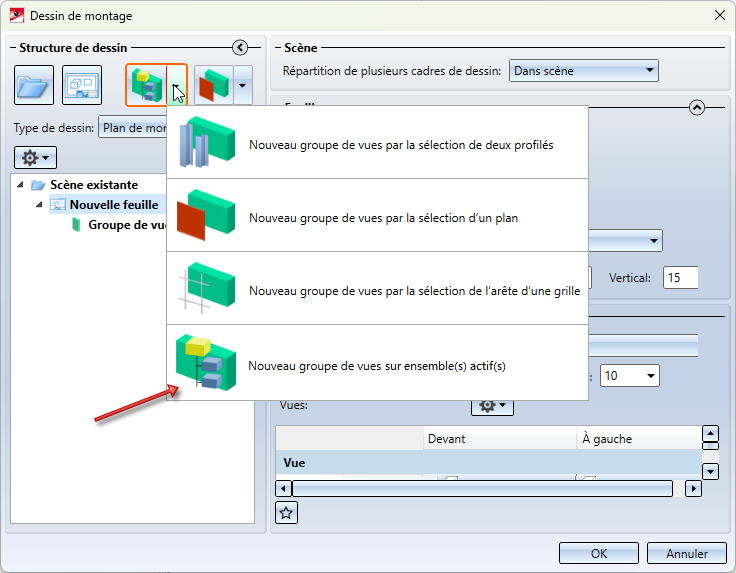
Le groupe de vues est déterminé par la sélection/définition d'un plan d'usinage et du ou des sous-ensembles actifs lors de l'exécution de la fonction. Pour la sélection/définition du plan, les mêmes possibilités que pour la fonction Plan d'usinage 3D sont disponibles. Le contenant se produit par extrusion de la surface d'usinage vers devant et vers derrière - en tenant compte du décalage indiqué dans les Paramètres avancés. La taille du contenant est ici déterminée par l'ensemble actif ou les ensembles sélectionnés lors de l'exécution de la fonction.
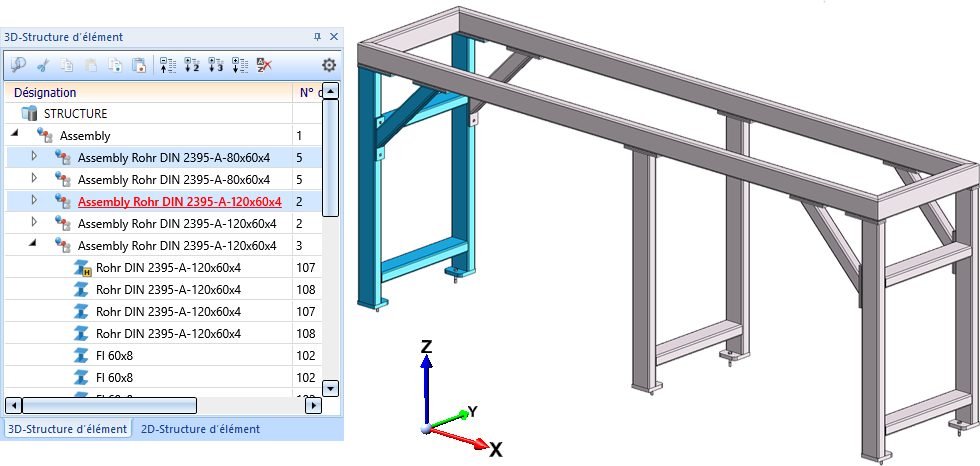
Le plan choisi est le plan XZ du SC universel.
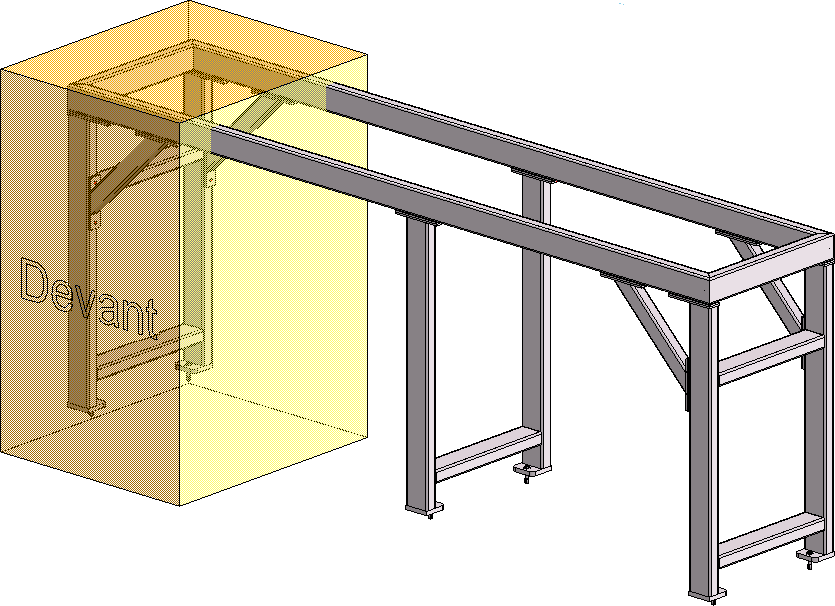
Résultat :
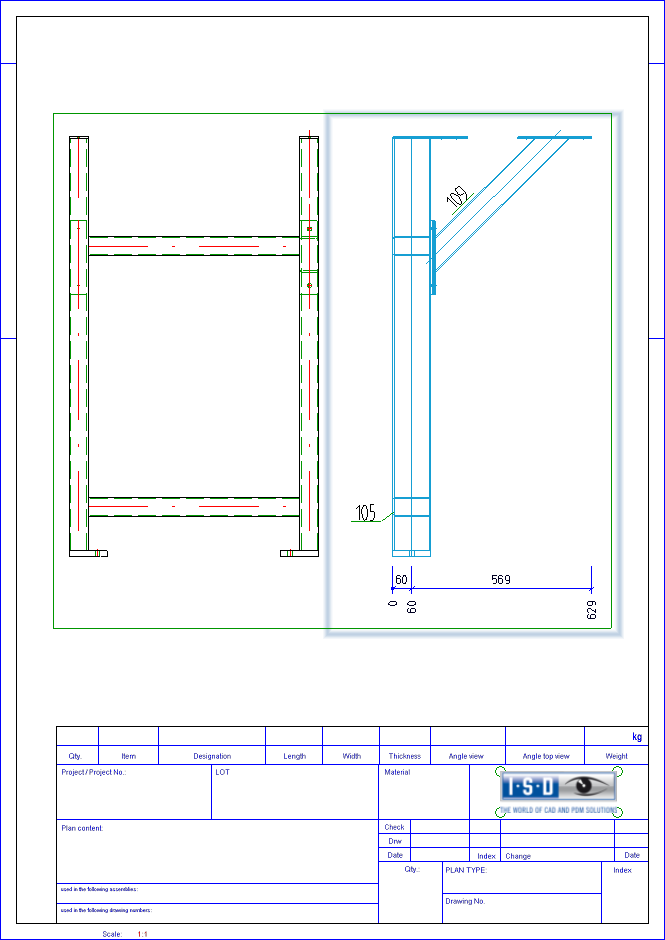
Vérifier l'orientation de l'élément pour les tôles pliées
En définissant l'orientation de l'élément, vous pouvez déterminer quelle vue d'un élément doit être la vue de face ou la vue de dessus. Ceci est également pris en compte lors de la création des dessins de fabrication.
Pour les tôles pliées, il est possible de vérifier si une orientation de l'élément est définie lors de la création des dessins de fabrication. Pour cela, le nouveau paramètre, dans le Gestionnaire de Configuration sous Dérivation automatique de dessin > Dessins de fabrication, appelé Vérifier l'orientation de l'élément pour les tôles pliées doit être cochée. Par défaut, la case est décochée.
Si la case est cochée et que des tôles pliées sans orientation d'élément sont trouvées lors de la création du dessin de fabrication, un message correspondant apparaît.
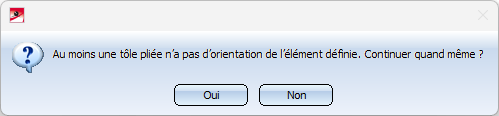
Si vous choisissez Oui, les dessins seront quand même créés, si vous choisissez Non, la création du dessin sera interrompue.
Ce paramètre a également une incidence sur l'utilisation de la Gestion de dessin.
Repérage - Conversion automatique de l'"ancien" repérage avec les favoris par défaut
La conversion des anciens repérages (avant HiCAD 2018) en repérage standard HiCAD peut désormais être effectuée automatiquement, c'est-à-dire sans affichage de la fenêtre de dialogue de repérage. Pour cela, la case Utiliser les paramètres préenregistrés lors du passage au mode de repérage 'Standard' est disponible dans le Gestionnaire de Configuration sous Paramètres système > Repérage > Migration.

Si la case est décochée, la fenêtre de dialogue du repérage standard s'ouvre comme cela à son habitude.
Si la case est cochée, la conversion est alors lancée directement - sans affichage de la fenêtre de dialogue du repérage standard. Le fichier favori sélectionné dans le Gestionnaire de Configuration sous Paramètres système > Repérage > Paramètres par défaut est alors utilisé.
Major Release 2023 (V. 2800)
Unités de mesure
Libre choix de l'unité de longueur
La version précédente HiCAD 2022 ne prenait en charge que les scènes dont l'unité de longueur était le millimètre. À partir de HiCAD 2023, il est désormais possible de sélectionner l'unité de longueur dans le Gestionnaire de Configuration sous Paramètres système > Unités > Unité de longueur. Ainsi, concevoir une scène avec des unités non métriques est désormais également possible.
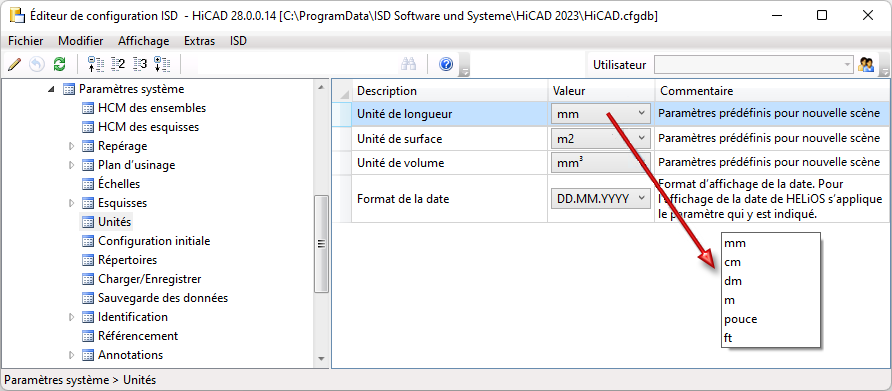
Veuillez prendre connaissance du point suivant :
Les paramètres sélectionnés dans Paramètres système > Unités ne s'appliquent qu'aux scènes nouvellement créées. Ces paramètres ne peuvent pas être modifiés dans la scène elle-même.
Nota bene :
Toutes les valeurs saisies seront indiquées dans l'unité de mesure actuelle définie. Il est cependant également possible d'utiliser des unités mixtes. Par exemple, si vous avez défini l'unité de longueur de la scène en mm et que vous avez utilisé la valeur 1 3/4" + 12.5 mm dans une fonction, la valeur sera convertie en mm, c'est-à-dire que le résultat sera 56.95 (mm). Si vous déplacez votre curseur sur un champ de saisie dans les fenêtres de dialogue, l'unité de la valeur correspondante s'affiche, par exemple :
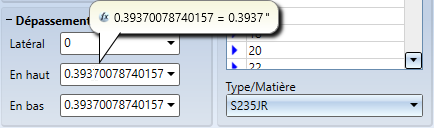
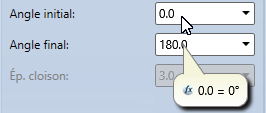
Pour la saisie des valeurs où les formules, les fractions, les variables, les unités de mesure et les espaces ne sont pas supportés, par exemple dans la fenêtre de dialogue Attributs d'élément, un message d'erreur s'affiche pour vous le signaler, par exemple :

Unités de la scène
La fonction Unités de la scène a été ajoutée au menu Rubriques d'aide et informations, vous permettant de connaître les paramètres actuels concernant les unités de mesure, par ex. Longueur, Surface, Volumes, etc.
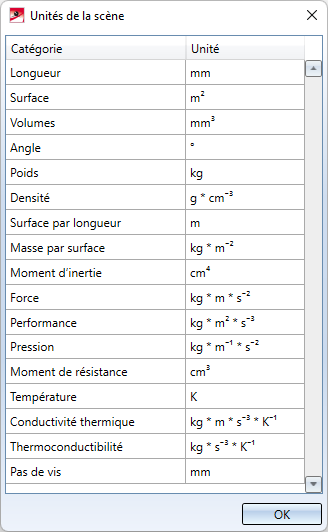
Choix de la région dans la configuration des paramètres
Tant lors de l'installation que lors de la configuration ultérieure des paramètres à l'aide de l'outil ParKonfigComp.exe, il est désormais possible de sélectionner la région.
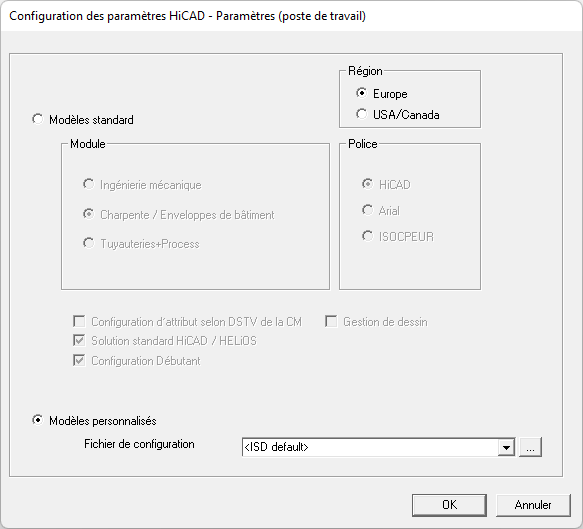
|
Si vous sélectionnez la région USA/Canada, le système passe automatiquement aux unités impériales, c'est-à-dire non métriques. Ceci est valable pour :
Cela signifie que les paramètres définis dans le Gestionnaire de Configuration seront, le cas échéant, remplacés ! Ceci est également valable pour la région Europe. Dans ce cas, les unités, les cotes et les échelles seront converties en unités métriques.
|
Limites des fonctionnalités pour les scènes avec une unité de longueur différente du mm
Si vous avez choisi une autre unité que le Millimètre mm comme unité de longueur de la scène, certaines fonctions ne seront pas disponibles. Ces fonctions sont grisées dans les barres de menu et sous-menus et une remarque vous l'indique expressément dans l'info-bulle.
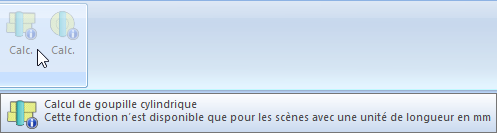
C'est le cas par exemple des fonctions :
-
Information > 3D, Divers > Calcul de goupille cylindrique,
-
Information > 3D, Divers > Calcul de goupille radiale,
-
Charpente métallique > Tôle, nouvelle > Tôle rectangulaire,
-
Charpente métallique > Nouveau > Insérer une série, via une fiche de document de la BD,
-
Charpente métallique > Nouveau > Insérer une série, via une fiche d'article de la BD,
-
Enveloppes de bâtiment > Divers > Coupe 2D de façade 3D,
-
Enveloppes de bâtiment > Enveloppes de bâtiment 2D > Matériau étanche/Feuille,
-
Enveloppes de bâtiment > Enveloppes de bâtiment 2D > Tôle,
-
Enveloppes de bâtiment > LogiKal 2D > Insérer façade + élément de remplissage depuis une position LogiKal existante,
-
Enveloppes de bâtiment > Interfaces > Créer un élément WinIso2D,
-
Enveloppes de bâtiment > Interfaces > Export vers eluCad,
-
Tôle pliée > Nouveau > Tuyaux et réservoirs,
ainsi que quelques fonctions des modules Tuyauteries+Process et P+ID.
Cadre de dessin pour l'Amérique du Nord
Si USA/Canada est sélectionnée comme région lors de l'installation ou de la configuration ultérieure des paramètres, d'autres cadres de dessin sont alors disponibles avec la fonction Ajouter un cadre de dessin  .
.
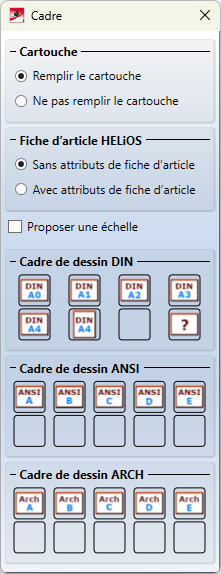
Formules, nombres et unités mélangés dans les saisies de points
Pour les options de points numériques, les valeurs numériques nécessaires peuvent être saisies pour l'option de point en une seule étape, par exemple les coordonnées relatives. Les formules ainsi que les nombres et unités mélangés sont désormais autorisés, par ex. (a+b), 1/2, 1 3/4" + 12,5 mm. Dans ce cas, il faut absolument tenir compte du paramètre dans le Gestionnaire de Configuration sous Paramètres système > Divers > Calculatrice.
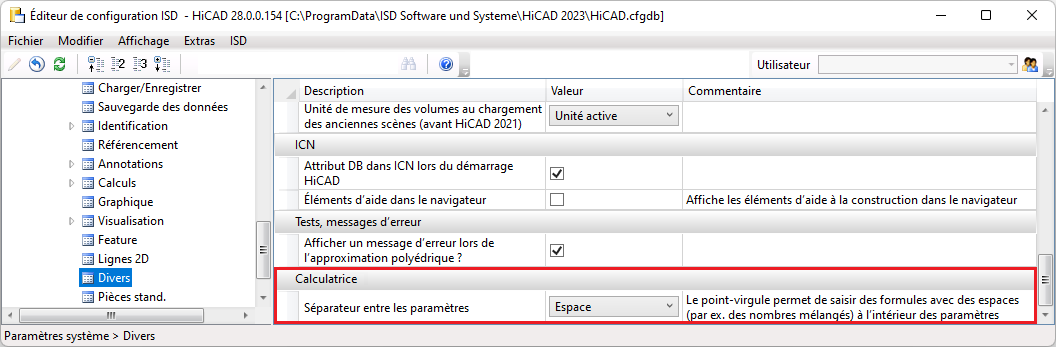
- Espace
Avec ce paramètre, les différentes saisies doivent être séparées par des espaces. Si des formules, des nombres mélangés ou des unités mélangées sont utilisés, ils ne doivent pas contenir d'espace. Il s'agit du paramètre par défaut défini par ISD. - Point-virgule
Si vous souhaitez utiliser des formules, etc. avec des espaces, vous devez choisir ce paramètre. Les différentes saisies doivent alors être séparées par un point-virgule ";".
Un petit exemple :
Vous souhaitez utiliser, pour l'option de point R, les coordonnées X=(a+b)/2 y=70, z= 90, où a et b sont des variables d'éléments avec les valeurs a=50 et b=7.
|
Paramètre |
Saisie |
Résultat |
|
|---|---|---|---|
|
Espace |
R (a+b)/2 70 90 |
28.5 70 90 |
correct |
|
Espace |
R (a + b)/2 70 90 |
Donne 0 comme valeur X et demande les autres coordonnées |
faux |
|
Point-virgule |
R (a + b)/2;70;90 |
28.5 70 90 |
correct |
Markup et Redlining
L'outil HiRedLine vous permet d'ajouter des notes de correction ou des propositions de modification à un dessin de scène HiCAD sans modifier le fichier original sur lequel il repose.
À partir de HiCAD 2023, cet outil ne sera plus disponible que dans le cadre d'une installation HiCAD/HELiOS. Il ne sera plus possible de l'exécuter lors d'une installation autonome du Bureau HELIOS Desktop.
Modification des barres de menus
Les barres de menus (rubans) Scène, Vues et Esquisse ont été légèrement modifiées et allégées. Les principaux changements sont les suivants :
Scène
- Les fonctions d'impression ont été regroupées dans un sous-menu.
- L'envoi des scènes par e-mail se trouve désormais sous la fonction Enreg. sous.
- L'Éditeur de variantes a été déplacé dans le menu déroulant Extras.
- La création et l'actualisation des dessins de montage, ainsi que les modèles et les règles et paramètres de cotation pour la dérivation des dessins se trouvent désormais dans le menu déroulant Dériver.
- L'ajout d'un cadre de dessin peut être effectué à partir du groupe de fonctions Repérer/Détailler. Les fonctions pour remplir le cartouche sont disponibles dans le menu déroulant de la fonction Cadre.
- Les fonctions pour afficher/masquer en fonction du type d'élément se retrouvent désormais dans le groupe de fonctions Propriétés.
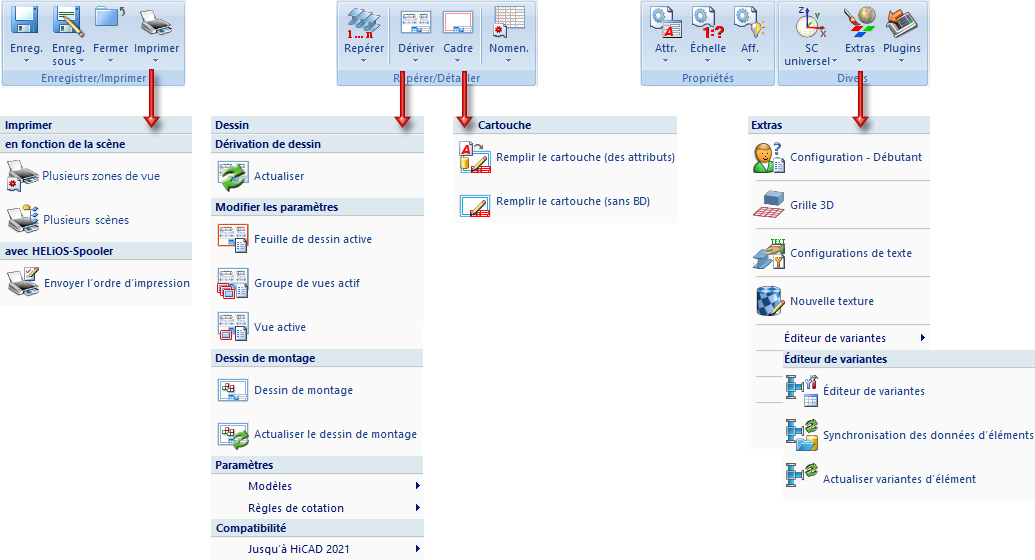
Esquisse
- Les fonctions pour fermer un coin intérieur, ainsi que pour prolonger/raccourcir des lignes sont disponibles directement depuis l'onglet Esquisse sous Usiner.
- Les fonctions pour ajouter/supprimer la géométrique auxiliaire sont disponibles directement dans le groupe de fonctions Outils.
- Les fonctions des groupes de fonctions Transformer et Répéter ont été réorganisées.

Vues
- Les fonctions pour masquer et pour figer les vues ont été regroupées dans un menu déroulant.
- Les fonctions pour actualiser les vues de coupe partielle, en coupe et de détail ont également été regroupées dans un menu déroulant.
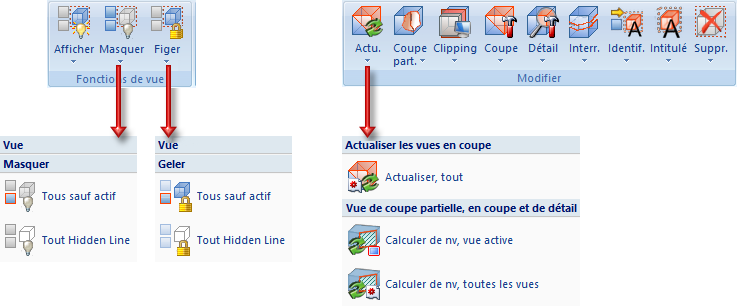
Bibliothèques utilisateur
Les fonctions pour les bibliothèques d'éléments et de macros ne sont plus disponibles dans l'onglet Scène à partir de HiCAD 2023 lors d'une nouvelle installation. Les clients anciens qui souhaitent continuer à utiliser leurs bibliothèques existantes peuvent débloquer la fonctionnalité dans le Gestionnaire de Configuration sous Compatibilité > Bibliothèque utilisateur jusqu'à HiCAD 2022 en cochant la case correspondante.
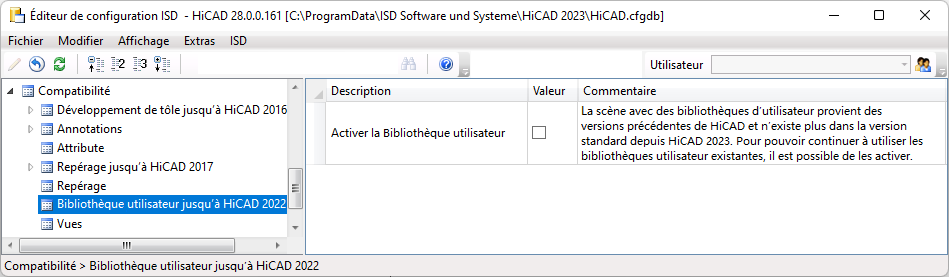
Lors d'une mise à jour d'une version antérieure à HiCAD 2023, la bibliothèque utilisateur reste activée pour les clients qui l'utilisaient. Lors d'une mise à jour ultérieure à HiCAD 2023, le paramètre sélectionné dans le Gestionnaire de Configuration sera transféré.
Déplacement de l'image à l'écran
Il est désormais possible de déplacer le détail de l'image affichée à l'écran en maintenant le bouton droit de la souris enfoncé et en faisant glisser l'image à la position souhaitée. Cela correspond au comportement de la combinaison CTRL + bouton du milieu de la souris. Si l'on appuie simplement sur le bouton droit de la souris, le menu contextuel Vue 3D s'ouvre comme auparavant.
Dérivation de dessin
Annotation des perçages identiques
À l'aide de la fonction Paramètres pour les cotations
 , il est possible de regrouper, à partir de l'option Annotations, en cochant la case Indiquer le nombre des perçages, les perçages identiques qui n'appartiennent pas à un gabarit. L'annotation ne devra donc être effectuée qu'une fois à la saisie de son nombre.
, il est possible de regrouper, à partir de l'option Annotations, en cochant la case Indiquer le nombre des perçages, les perçages identiques qui n'appartiennent pas à un gabarit. L'annotation ne devra donc être effectuée qu'une fois à la saisie de son nombre.
Si une seule inscription doit être définie pour tous les perçages identiques - indépendamment du fait qu'il s'agisse d'un perçage individuel ou d'un schéma de perçage -, il est désormais possible de le faire en cochant la case N'annoter qu'une seule fois chaque diamètre de perçage.
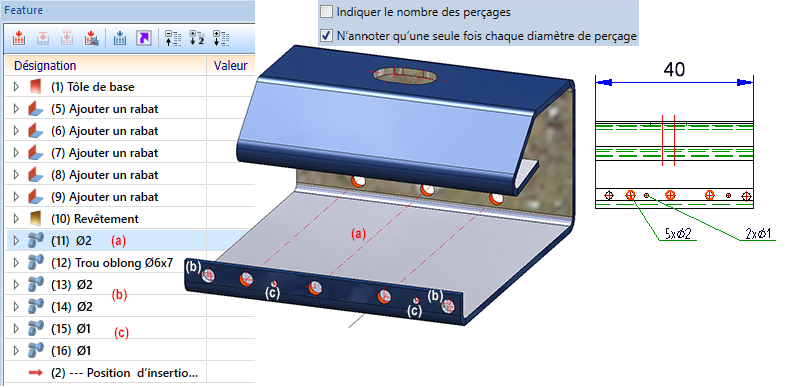
À gauche : Modélisation avec (a) trois trous de gabarit 3 x Ø2, ainsi que (b) deux trous individuels Ø2 et (c) deux trous individuels Ø1
À droite : extrait du dessin d'exécution
Nouveau type d'utilisation pour les ensembles de tôles pliées
Un nouveau type d'utilisation, Ensemble Tôle pliée, est disponible pour les ensembles de tôles pliées, c'est-à-dire les assemblages dont l'élément principal est une tôle pliée. Le catalogue Normes d'usine > Type d'utilisation a été complété en conséquence.
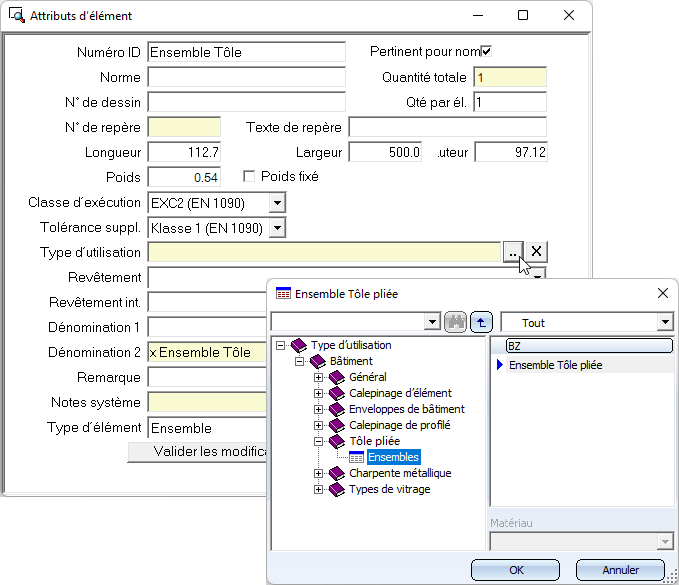
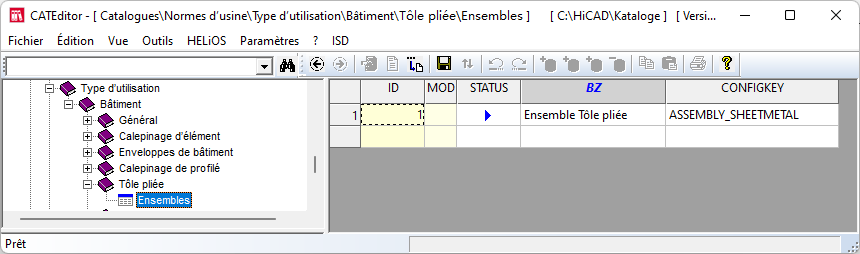
Pour les ensembles avec ce type d'utilisation, il est possible d'utiliser des configurations dépendantes du type d'utilisation pour la dérivation de dessin gérée comme pour les autres types d'utilisation dans le Gestionnaire de Configuration. La configuration ASSEMBLY_SHEETMETAL a été prédéfinie par ISD pour les ensembles avec le type d'utilisation Ensemble Tôle pliée.
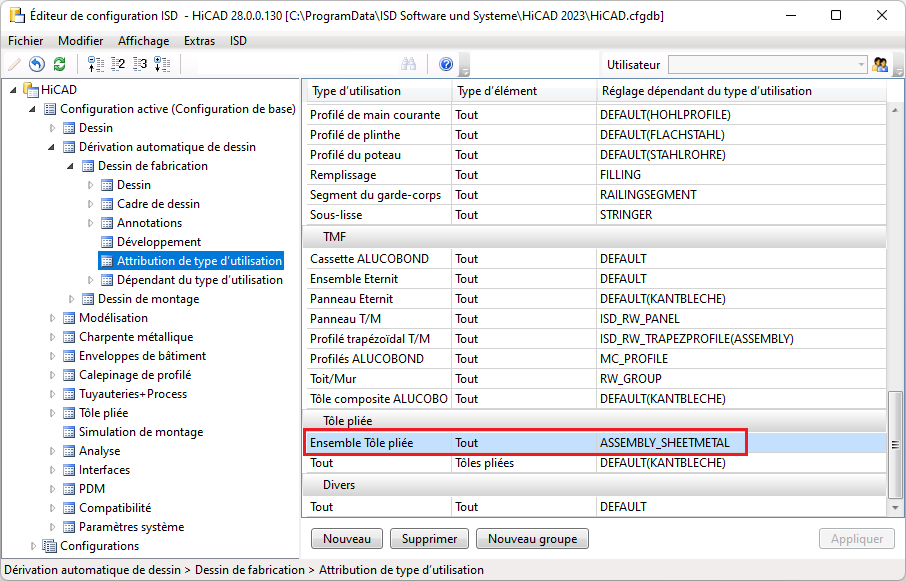
Dessins de fabrication et de montage - Cadres de dessin
Pour les dessins de fabrication, deux paramètres supplémentaires sont disponibles à partir de HiCAD 2023 dans le Gestionnaire de Configuration sous Dérivation automatique de dessin > Dessin de fabrication > Cadre de dessin.
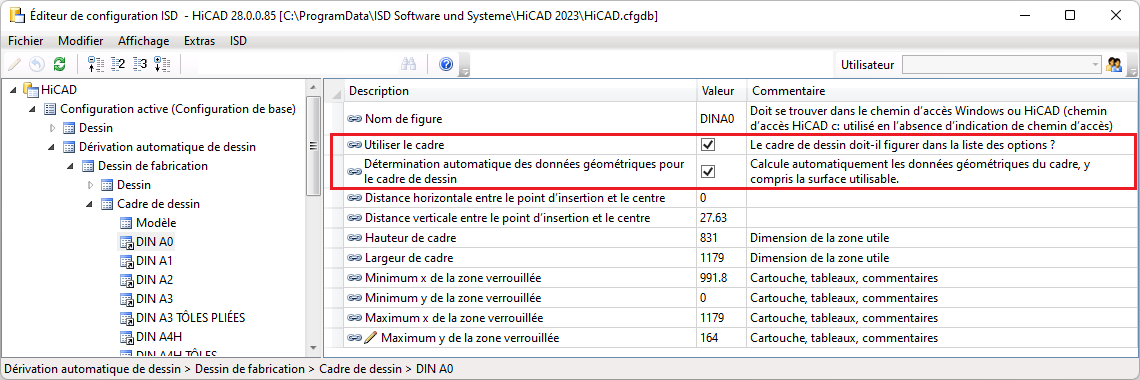
Utiliser le cadre
Cette case vous permet de définir si le cadre doit être proposé à la sélection dans la fenêtre de la Dérivation du dessin ou non. Le paramètre par défaut défini par ISD est Oui, ce qui signifie que la case est cochée.
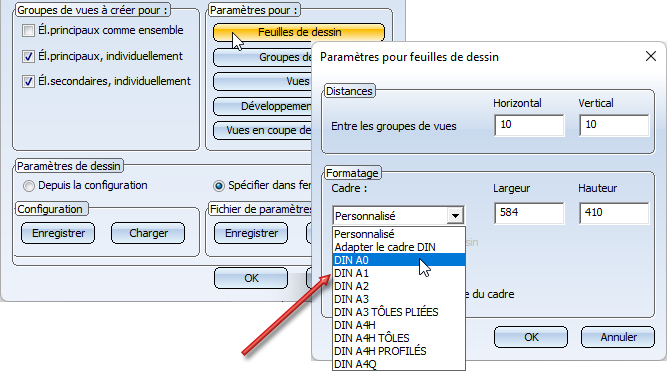
Détail de la fenêtre de dialogue Dérivation du dessin
Détermination automatique des données géométriques pour le cadre de dessin
Pour chaque cadre de dessin, il est possible de spécifier
- la distance du point d'insertion par rapport au centre du cadre,
-
la taille de la zone utilisable (hauteur du cadre / largeur du cadre) ainsi que
- la taille d'une zone de cadre verrouillée (pour le cartouche, les nomenclatures ou les commentaires).
En cas d'indication erronée ou manquante de la zone verrouillée, il peut arriver que des vues se retrouvent en collision avec le cartouche lors de la dérivation automatique des dessins.
Si la zone verrouillée d'un cadre doit être déterminée automatiquement lors de la dérivation du dessin - y compris la largeur et la hauteur de la zone utilisable -, cela est désormais possible en activant la case Détermination automatique des données géométriques pour le cadre du dessin. Il s'agit du paramètre par défaut défini par ISD pour les cadres de dessin livrés avec le logiciel. Si la case est cochée, il suffit d'indiquer le nom de la figure si nécessaire. Tous les autres paramètres peuvent être omis.
|
Un prérequis à cet automatisme est que le fichier FGA du cadre de dessin remplisse les critères suivants :
Vous devez tenir compte de cela notamment lors de l'utilisation de vos propres cadres de dessin. |
De la même manière, les paramètres mentionnés ci-dessus sont également disponibles pour les Dessins de montage et ce sous Dérivation automatique de dessin > Dessin de montage > Cadre de dessin.
Utilisation des listes de cadres/d'échelles
Dans le cas de la dérivation de dessins, on souhaite souvent, dans la pratique, tout représenter sur une seule feuille. Parfois, il est également souhaité que les vues en coupe, les projections développées ou les axonométries aient des échelles différentes de la vue principale. Et il y a des situations où le client souhaite qu'un cadre de dessin particulier soit rempli à une échelle optimale. Par exemple, un cadre de dessin DIN A2 doit être utilisé et l'échelle adaptée de manière optimale. Mais si l'échelle est inférieure à 1:10, un autre cadre de dessin doit être utilisé.
Les options de la dérivation de dessin ne permettent pas de configurer cela. La nouvelle fonction  Liste de cadres/d'échelles représente dans ce cas la solution idéale.
Liste de cadres/d'échelles représente dans ce cas la solution idéale.
Comme pour les règles de cotation, cette fonction permet de définir séparément pour chaque type d'utilisation, par exemple pour les assemblages, les profilés en I, les tôles pliées, etc., quels cadres de dessin doivent être utilisés en combinaison avec quelles échelles. Cela permet également d'optimiser considérablement les performances du système lors de la création des dessins, car HiCAD n'a pas besoin de rechercher lui-même tous les cadres de dessin et toutes les échelles.
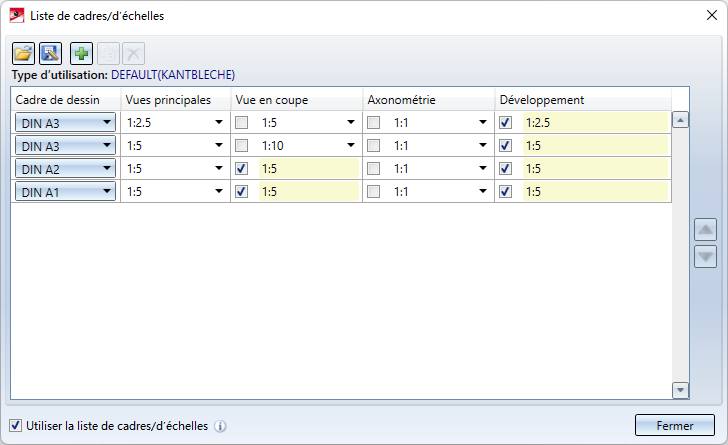
Exemple d'une liste de cadres/d'échelles pour les tôles pliées
Effet produit pour l'exemple ci-dessus :
Si la liste est activée, les entrées de la liste sont passées en revue l'une après l'autre lors de la création du dessin, au lieu des autres paramètres pour les tailles de cadre et les échelles, jusqu'à ce qu'un dessin tienne sur une feuille.
Dans notre exemple, les dessins d'éléments individuels pour les tôles pliées sont analysés comme suit :
- Le dessin rentre-t-il dans le cadre DIN A3 si les vues principales et les développements sont représentées à l'échelle 1:5, les axonométries à l'échelle 1:1 et les vues en coupe à l'échelle 1:5 ? Si oui, le dessin est créé et ne fait pas l'objet d'une analyse supplémentaire. L'illustration ci-dessous montre un exemple de structure des vues
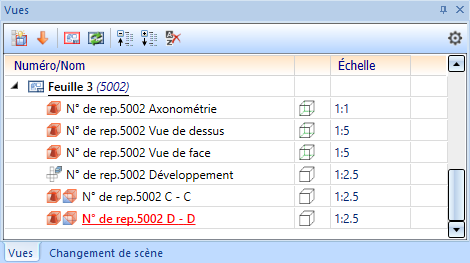
Si la réponse est non, on passe à l'étape 2.
- Le dessin tient-il dans le cadre A3 si les vues principales et les développements sont représentées à l'échelle 1:5, les axonométries à l'échelle 1:1 et les vues en coupe à l'échelle 1:10 ? Si oui, le dessin est créé et ne fait pas l'objet d'une analyse supplémentaire. Si non, on passe à l'étape 3.
et ainsi de suite.
Si le dessin ne correspond à aucun des cadres, un message correspondant s'affiche :
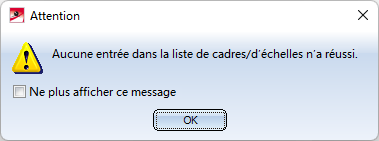
|
|
Vous trouverez une description détaillée de la fonction à la page suivante.
Nouveaux attributs système
Vous disposez dans HiCAD de nouveaux attributs système pour les tôles pliées et les surfaces revêtues :
|
Nom de l'attribut |
Description de l'attribut |
Type |
|---|---|---|
|
§CW |
Poids de la surface rectangulaire du développement |
DOUBLE |
|
§S2D |
Surface rectangulaire du développement |
DOUBLE |
|
§SC |
Surface revêtue |
DOUBLE |
|
§SOC |
Surface du contour du développement |
DOUBLE |
Nouvelle fenêtre d'ancrage pour les variables
La fenêtre d'ancrage pour les variables a été entièrement revue pour HiCAD 2023. Contrairement à l'ancienne fenêtre de variables, il n'est plus nécessaire d'enregistrer ou de rejeter les données saisies en cliquant sur OK ou Annuler. À la place, il est possible d'activer ou de désactiver le recalcul automatique du Feature. Si elle est activée, un nouveau calcul est effectué après chaque action dans la fenêtre de variables. La modification du commentaire constitue une exception.
Vous trouverez de plus amples informations dans la rubrique Quoi de neuf du Feature.


