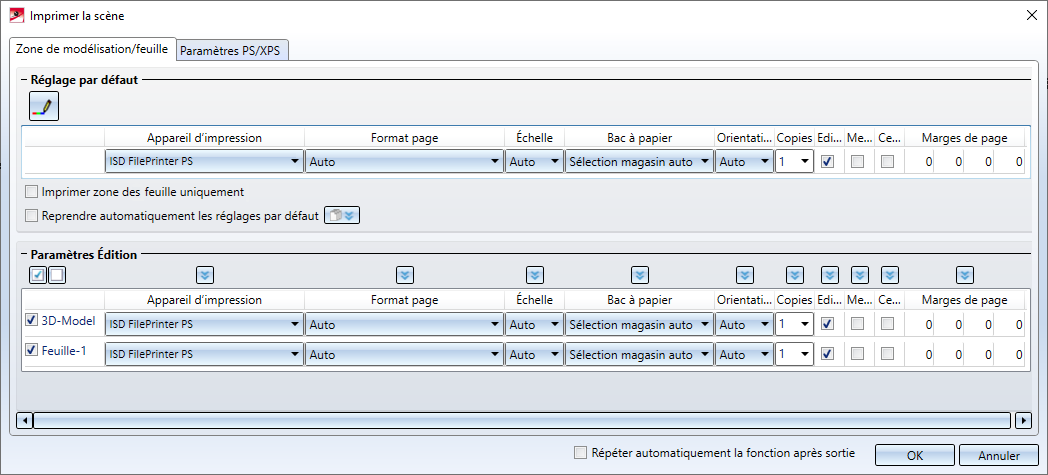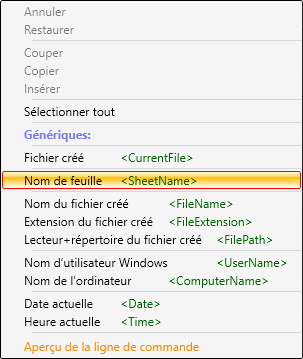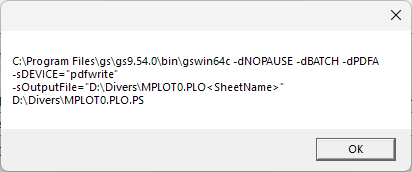Scène > Enregistrer/Imprimer > Imprimer > Scène active 
Cette fonction permet en une étape de travail d'imprimer toutes ou plusieurs vues de modélisation et de feuille de la scène active. Vous pouvez également éditer les fichiers comme fichiers PostScript et les convertir - en utilisant un convertisseur approprié, ex. Ghostscript - automatiquement en fichiers PDF ou autres, et ainsi les regrouper en un document.
Après avoir lancé la fonction, la fenêtre de dialogue Imprimer la scène s'affiche avec les onglets :
Dans l'onglet Zone de modélisation/feuille, vous indiquez les paramètres d'édition et déterminez quels vues doivent être prises en compte. Hormis l'édition imprimée, vous pouvez également de éditer les fichiers comme fichiers XPS ou PostScript et de les convertir automatiquement en fichiers PDF ou autres, comme dans des formats TIFF. Pour cela, vous pouvez dans l'onglet Paramètres PS/XPS indiquer les options correspondantes en vue de la conversion. Veuillez noter que certains prérequis doivent être remplis.
Répéter automatiquement la fonction après édition
Si la case est cochée, la fenêtre de dialogue reste ouverte après avoir exécuté la fonction avec les paramètres actuels. Sinon, la fenêtre de dialogue sera fermée après l'exécution de la fonction.
OK
L'édition sera démarrée.
Annuler
L'édition d'impression sera annulée et la fenêtre de dialogue fermée.
 Veuillez noter que cette fonction n'est disponible qu'en option et ne fait pas partie du contenu de livraison standard de HiCAD !
Veuillez noter que cette fonction n'est disponible qu'en option et ne fait pas partie du contenu de livraison standard de HiCAD !
Zone de modélisation/de feuille
Dans l'onglet Zone de modélisation/feuille vous indiquez
-
les vues à imprimer et
- les paramètres d'édition pour l'impression.
Définir couleur/largeur de ligne
Au moyen du bouton  , vous ouvrez la fenêtre de dialogue Définir couleur/largeur de ligne. Vous pouvez ici attribuer une couleur d'impression et/ou une certaine largeur de ligne aux couleurs du système/de la scène.
, vous ouvrez la fenêtre de dialogue Définir couleur/largeur de ligne. Vous pouvez ici attribuer une couleur d'impression et/ou une certaine largeur de ligne aux couleurs du système/de la scène.
Réglages par défaut
Vous indiquez ici les paramètres par défaut pour l'édition.
Déterminez ensuite, à l'aide des listes de choix  , l'appareil d'impression, le format de page, l'échelle, le bac à papier, l'orientation de la page et le nombre de copies.
, l'appareil d'impression, le format de page, l'échelle, le bac à papier, l'orientation de la page et le nombre de copies.
Indiquez ensuite, à l'aide des cases à cocher, si
- l'édition doit être effectuée en couleurs,
- la largeur des lignes doit être également mise à l'échelle pour les éditions mises à l'échelle (pour une édition agrandie/réduite, les lignes seront imprimées plus épaisses/fines).
- l'édition doit être centrée sur la page.
Les marges sont définies en saisissant les valeurs souhaitées dans les champs.
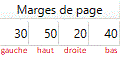
Imprimer zones de feuille uniquement
Si cette case est cochée, toutes les vues de modélisation seront en-dessous, dans les paramètres d'édition, décochées, c.-à-d. que seules resteront sélectionnées les vues de feuille.
Reprendre automatiquement les réglages par défaut
Si cette case est cochée, toutes les modifications apportées aux réglages par défaut seront alors reprises automatiquement pour les paramètres d'édition des vues. Si la case est décochée, vous avez grâce à l'icône  d'appliquer manuellement les réglages par défaut aux paramètres d'édition des vues.
d'appliquer manuellement les réglages par défaut aux paramètres d'édition des vues.
Paramètres Édition
Seront listées ici toutes les vues de modélisation et de feuille de la scène actuelle. Pour chacune de ces vues, vous pouvez appliquer séparément des paramètres d'édition et exclure des vues de l'édition.
En vue d'exclure des vues à l'édition, décochez la case précédent le nom de la vue. À l'aide de l'icône  , vous pouvez sélectionner ou désélectionner en une manipulation toutes les vues.
, vous pouvez sélectionner ou désélectionner en une manipulation toutes les vues.
Le paramétrage pour l'édition des vues suit le même procédé que celui des réglages par défaut. Avec le symbole  , vous pouvez appliquer les réglages par défaut de chaque colonne.
, vous pouvez appliquer les réglages par défaut de chaque colonne.
Si l'ISD FilePrinter, c.-à-d. le pilote d'impression PostScript ISD est installé, les paramètres d'édition pour les vues auront été réglées par ISD comme suit :
|
Format d'édition |
ISD FilePrinter PS |
Format de page |
Auto |
|
Échelle |
Auto |
Bac à papier |
Sélection magasin auto |
|
Orientation |
Auto |
Copies |
1 |
|
Édition couleur |
oui |
Mettre à l'échelle les épaisseurs de ligne |
Non |
|
Édition centrée |
Non |
Marges de page |
0 |
Paramètres PS/XPS
Hormis de pouvoir éditer avec une imprimante, vous pouvez également éditer les fichiers sélectionnés comme fichiers XPS ou PostScript et de les convertir automatiquement en fichiers PDF ou en d'autres formats comme TIFF.
 Certains prérequis doivent cependant être remplis :
Certains prérequis doivent cependant être remplis :
- Le pilote d'impression PostScript HiCAD (ISD File Printer) est installé. Vous disposez de ce pilote sur le DVD d'installation HiCAD. Pour installer le pilote, insérez le DVD et cochez sous Installations client l'option Imprimante PostScript.
- Un convertisseur correspondant pour XPS, PostScript et PDF doit être disponible, par exemple Ghostscript. Celui-ci n'est pas fourni par ISD !
- Pour les fichiers XPS, vous avez besoin d'un pilote d'impression correspondant, par exemple l'XPS Document Writer de Microsoft. Celui-ci n'est pas fourni par ISD !
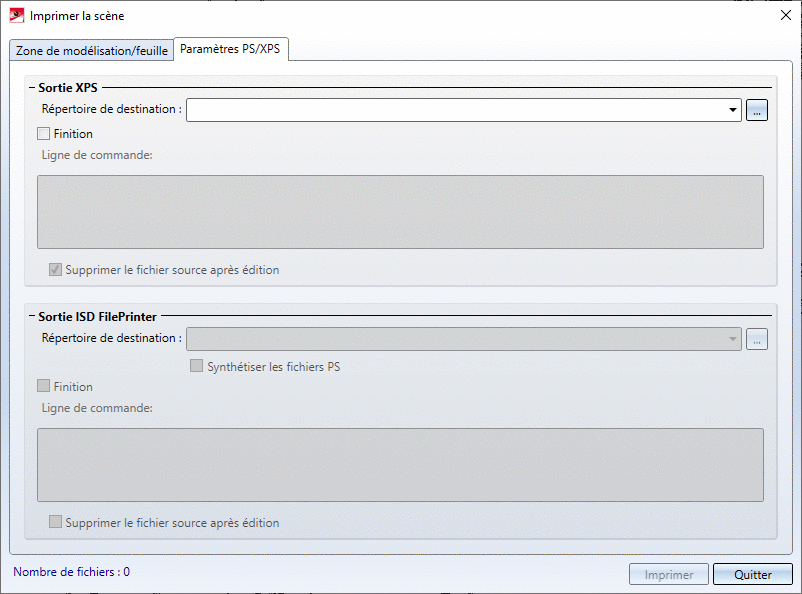
Édition ISD File-Printer
|
Répertoire de destination |
Vous sélectionnez ici le répertoire où devront être déposés les fichiers PostScript. Ils ont pour nom MPLOTn.PLO.PS, où n sera un numéro consécutif.
|
|
Synthétiser les fichiers PS |
Si cette case est cochée, les fichiers PostScript seront alors regroupés dans un fichier MPLOT.PLO.PS.ALL.PS. Si la case Finition est cochée, un seul fichier sera alors créé. Il est possible de la sorte de créer, par exemple, des fichiers PDF et TIF à plusieurs pages. |
|
Finition |
À l'utilisation d'un convertisseur approprié, comme Ghostscript, vous avez la possibilité de convertir automatiquement les fichiers PostScript dans un autre format, par exemple PDF ou TIF. Cochez pour cela case Finition et indiquez dans le champ Ligne de commande la commande correspondant à la conversion. |
|
Ligne de commande |
Si la case Finition est cochée, saisissez alors ici la commande correspondant à la conversion. Vous trouverez plus d'informations dans l'aide de chacun des convertisseurs. Un exemple pour Ghostscript :
Par un clic droit dans ce champ, un menu contextuel s'ouvre pour vous aider à former votre ligne de commande.
Vous avez ici la possibilité de choisir différents caractères de remplacement pour le nom de fichier, par exemple
Pour ce faire, placez le curseur à l'endroit où le caractère de remplacement doit être inséré et cliquez ensuite sur le bouton droit de la souris pour activer le menu contextuel. En ce qui concerne le nom de la feuille, c'est-à-dire le caractère de remplacement Nom de feuille, c'est-à-dire le caractère de remplacement <SheetName>, il faut tenir compte de ce qui suit :
La fonction Aperçu de la ligne de commande vous permet de voir à quoi ressemble finalement la commande, par exemple
Par un clic droit dans ce champ, un menu contextuel s'ouvre pour vous aider à former votre ligne de commande. |
|
Supprimer le fichier source après édition |
Si cette case est cochée, tous les fichiers PS seront alors supprimés après leur conversion. |
Édition XPS
|
Répertoire de destination |
Vous sélectionnez ici le répertoire où devront être déposés les fichiers XPS. Ils ont pour nom MPLOTn.PLO.XPS, où n sera un numéro consécutif. Attention : lors d'une nouvelle utilisation de la fonction Imprimer toutes les zones de vue, les fichiers déjà présents dans le répertoire de destination seront écrasés ! |
|
Finition |
À l'utilisation d'un convertisseur approprié, vous avez la possibilité de convertir automatiquement les fichiers XPS dans un autre format, par exemple PDF. Cochez pour cela case Finition et indiquez dans le champ Ligne de commande la commande correspondant à la conversion. |
|
Ligne de commande |
Si la case Finition est cochée, saisissez alors ici la commande correspondant à la conversion. Vous trouverez plus d'informations dans l'aide de chacun des convertisseurs. Avec le bouton droit de la souris, il est possible d'activer un menu contextuel analogue celui de la sortie ISD FilePrinter, qui vous assiste lors de la saisie de la ligne de commande. |
|
Supprimer le fichier source après édition |
Si cette case est cochée, tous les fichiers XPS seront alors supprimés après leur conversion. |

Impression et traçage (plot) • Couleurs d'impression/Largeurs de ligne