Basics - What's New?
Service Pack 2 2024 (V 2902)
Start Centre
Redesign
The HiCAD Start Centre has been redesigned, although the functions have remained largely unchanged. Under New drawing you will now find the four functions for creating a new drawing. Under Open drawing you will find all the functions for opening and importing drawings and designs. The icons for New drawing and Open drawing can be executed with a double-click. These functions of New drawing and Open drawing can also be found in the Drawing > New/Open tab. Under Options for new drawing, you will find the setting options for a new drawing as usual. Last used documents has been added as a new function. Here you can see the last 16 open drawings as a preview and open them directly by clicking on them. The size of the preview images cannot be adjusted.
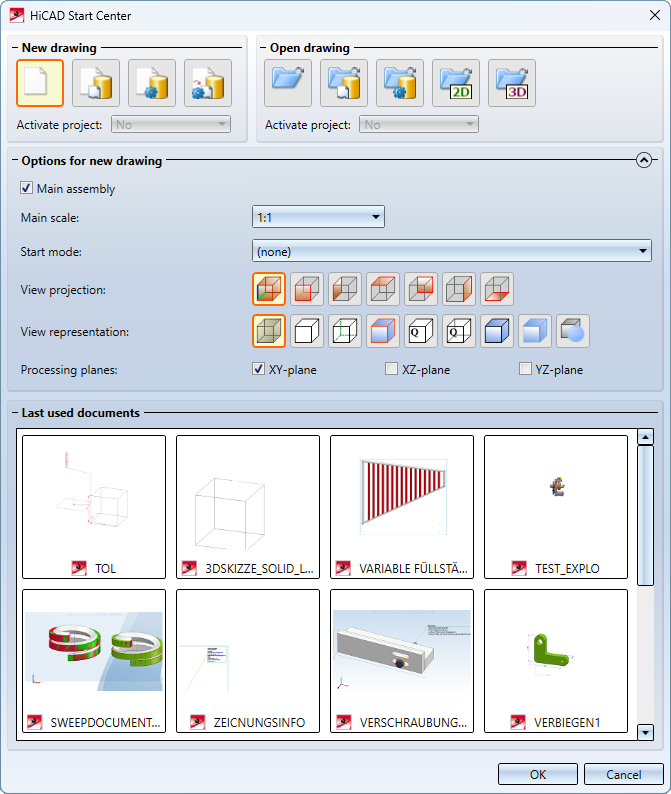
Improved workflow
The Start Centre has been given its own function in the New/Open function group. For this reason, the Do not show Start Centre checkbox has been removed from the Start Centre. The Start Centre is now only displayed automatically when HiCAD is started. After that, it is only displayed if you use the Start Centre function.
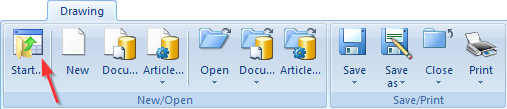
Memory utilisation message
While working in HiCAD, you will receive a message if the memory is fully utilised. In this way, you can determine for yourself whether you need more memory to work efficiently.
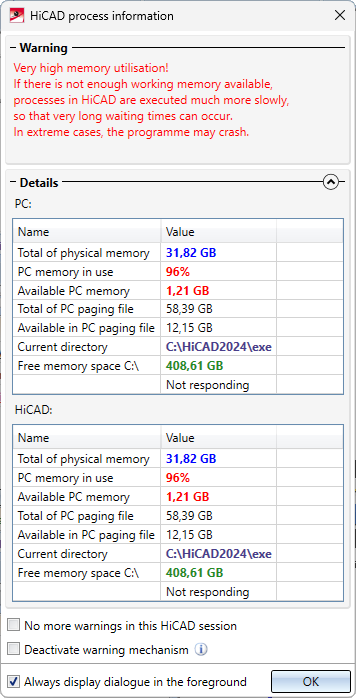
In particular, the message is also displayed if the conversion of point clouds leads to high memory utilisation.
If the message should no longer be displayed during the current HiCAD session or the warning mechanism should be completely deactivated, activate the corresponding checkbox. To reactivate the warning mechanism or to display the message again in the current session, use the Process info function under Help Topics and Information  .
.
If the window should not always be displayed in the foreground, deactivate the Always display dialogue in the foreground checkbox.
Parameter configuration - Changed dialogue texts
With the ParKonfigComp.exe tool, you can choose whether you want to use the ISD standard configurations or your own configurations when working with HiCAD. In particular, you can specify here in which or for which region - North America or Europe - you are working. The choice of region affects the units of measurement for the drawing, scales and drawing frames.
The texts in the dialogue window have been changed to make it easier to understand the meaning of switching.
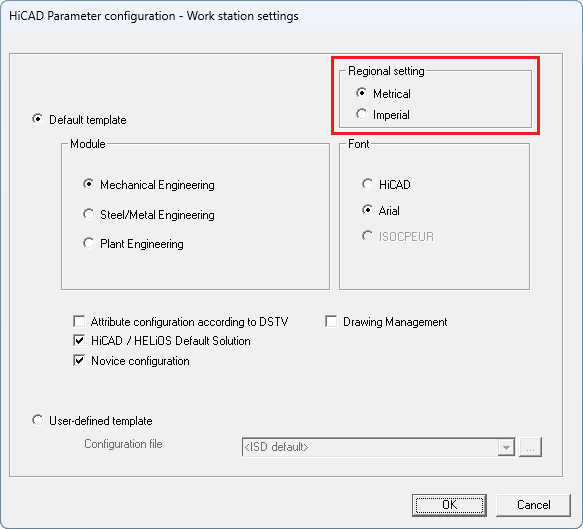
ICN: Item text without item number
In the ICN settings, you can specify whether you only want to display the item number, the item text or both. Invalid item texts - like invalid item numbers - are crossed out.
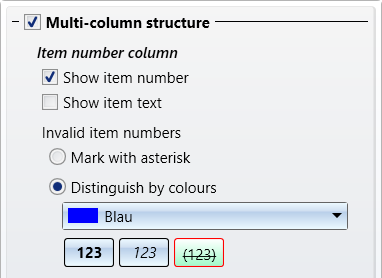
If only the item texts are displayed, the display can also be sorted alphabetically by clicking on the column header.
Progress display when saving with preview for HELiOS and Viewer
If the Complete option is selected for the Save as  under Scope of Preview for HELiOS and Viewer, all sheets of the drawing can also be displayed in HELiOS. Depending on the drawing, this can make the saving process more time-consuming.
under Scope of Preview for HELiOS and Viewer, all sheets of the drawing can also be displayed in HELiOS. Depending on the drawing, this can make the saving process more time-consuming.
As of SP2, the HiCAD status bar next to the progress bar will explicitly indicate when the preview calculation is running.
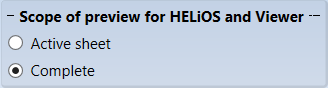

This also applies to saving in SZX format (viewer) and the Save with preview, All sheets  function.
function.
Autopilot - Identification of 2-D points
If a 2-D point is captured in a 3-D selection, for example when working with a sketch, and converted into a 3-D point, the Autopilot displays an additional 2-D symbol at the cursor from SP2 onwards.
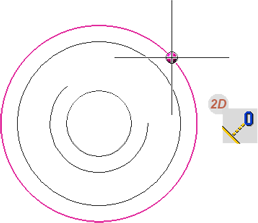
Default setting of the context menu
The default settings of the context menu were changed the first time HiCAD was started. The sliders for the maximum size of the icons and the maximum number of icons per row have been set to the maximum. The slider for the minimum size of the icons is determined automatically based on the screen resolution and its scaling.
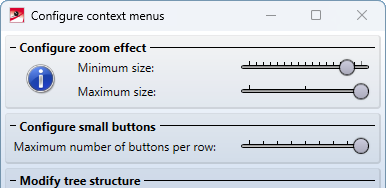
Customise quick access toolbar - Search field
HiCAD offers a very extensive range of functions. If you are looking for a specific function when customising the quick access toolbar or creating new ribbon bars, but no longer know exactly on which ribbon the function can be found, the search field can help from SP2 onwards. If you enter a search term here, HiCAD lists all functions whose name contains the specified search term. The search is carried out in all ribbon bars and in the transparent toolbar.
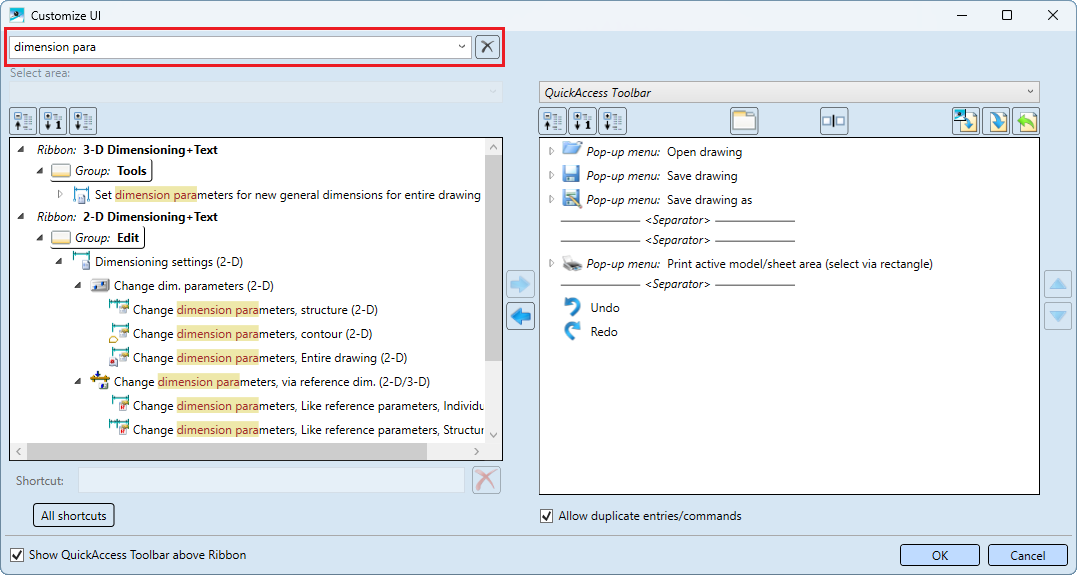
Itemisation
Automatic itemisation by part group with prefix
Since SP1, an item prefix can be defined for each part group in the parameter settings for itemisation, provided that the generation of item texts is activated on the General tab. A part is then only uniquely identified by item prefix + item number. In this case, the parts are not only differentiated according to the item number as a number, but the item prefix is also taken into account during itemisation. This means, for example, that an assembly and a profile can have the same item numbers but different prefixes.
Until now, automatic itemisation by part group with prefix was not supported by the drawing management. This is now possible as of SP2.
Consideration of the processing direction
Previously, the processing direction was only taken into account as a criterion for identical part search for sheet metal plates and sheet steel. As of SP2, this now also applies to all other part types. Please note the following:
-
The direction symbols here only ever describe the processing direction for one facet. This means that, unlike with edge plates, the processing direction is not continued across facet boundaries.
-
For plane facets, only the direction, but not the position of the symbol plays a role. For non-plane facets, the position and direction of the symbol are compared.
-
A distinction is always made between one-sided and two-sided direction symbols.
Decimal places in the drawing
The number of decimal places displayed now depends on the settings you make with the Decimal places  function or on the value set for decimal places (::NKS="") in the HDX files of the attribute masks.
function or on the value set for decimal places (::NKS="") in the HDX files of the attribute masks.
The default setting for new drawings is made in the Configuration Editor (ISDconfigeditor.exe) under ... > System settings > Miscellaneous with the parameter Decimal places, Coordinates or Decimal places, Angles.
Part variables in the ICN
If the part type or the part type and the item number are displayed in the 3D-Part structure docking window of the ICN, a corresponding display is also shown in the docking window of the Variables from HiCAD SP2.
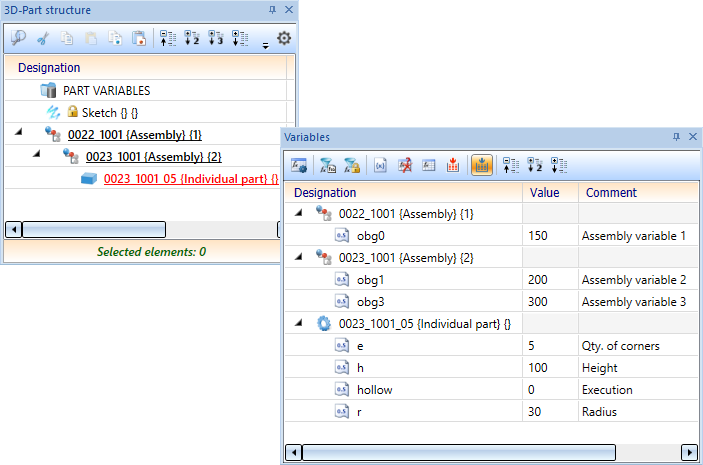
Activate SpaceMouse®
When editing 3-D models, you can also use a SpaceMouse ®. As of SP2, this no longer needs to be activated in HiCAD under Settings  .
.
Service Pack 1 2024 (V 2901)
Licensing
The Mechanical Engineering Package is a new HiCAD basic module. The range of functions corresponds to that of the Mechanical Engineering Suite Premium, but the number of parts is limited to 750.
Changing the size of the transparent toolbar
The size of the transparent toolbar can now be adjusted directly in HiCAD.

If you click on the  symbol with the right mouse button, a corresponding slider is displayed.
symbol with the right mouse button, a corresponding slider is displayed.

Part attribute masks modernised (SP1)
The attribute masks for parts and assemblies have been modernised. In addition, their size now adapts to the screen resolution.
The HDX files on which the masks are based have not changed as a result.
Automatic itemisation - numbering according to part groups with prefix
As of SP1, an item prefix can be defined for each part group in the parameter settings for Itemisation  , provided that the generation of item texts is activated on the General tab. A part is then only uniquely identified by item prefix + item number. The parts are then not only differentiated according to the item number as a number, but the item prefix is also taken into account during itemisation. This means, for example, that an assembly and a profile can have the same item numbers, but the prefixes are different.
, provided that the generation of item texts is activated on the General tab. A part is then only uniquely identified by item prefix + item number. The parts are then not only differentiated according to the item number as a number, but the item prefix is also taken into account during itemisation. This means, for example, that an assembly and a profile can have the same item numbers, but the prefixes are different.
To use item prefixes, you must load the ISD template Steel Engineering (item text with prefix) in the favourites, then adapt it if necessary and save it as a new template. Prefixes for assemblies (BG) and beams (P) as well as for sheet metal, sheets and elongated plates (B) are defined in this template:
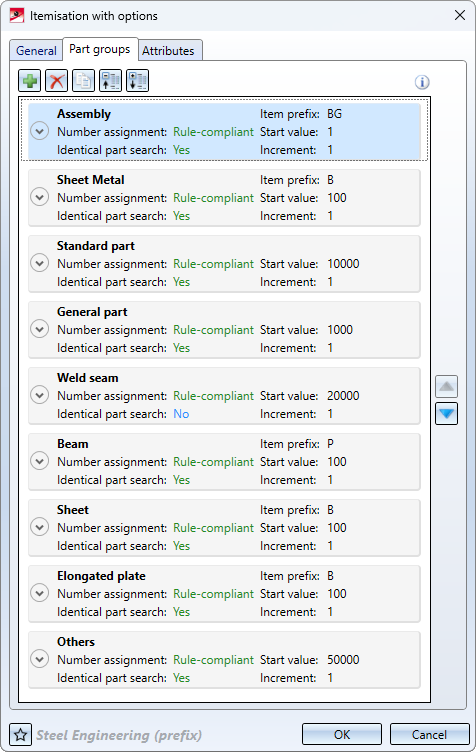
Item number with prefix is permanently entered in the Item text field. This configuration can be changed by clicking on  . As with "normal" item texts, you can change the order of the components or add further components.
. As with "normal" item texts, you can change the order of the components or add further components.
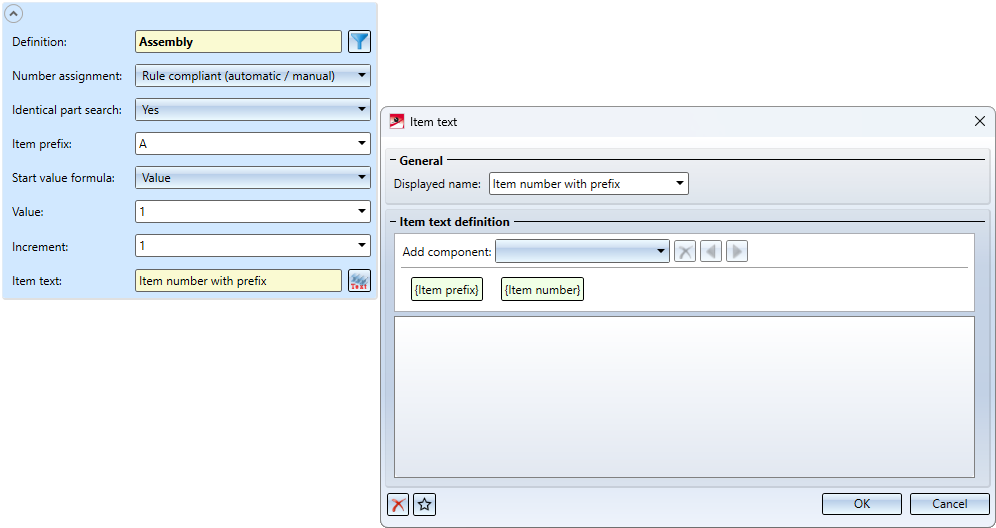
Please note that numbering by part group with prefix is not supported by the drawing management,
![]() Please note:
Please note:
- The item prefix is assigned to the part attribute $PPFX.
-
The annotation templates included with HiCAD only contain the item number without the prefix. If you also want to use the item prefix here, you must adapt the templates accordingly.
-
In the bill of materials, the item number with prefix is displayed in the Item text column.
Example
The drawing shown should be itemised with a prefix.
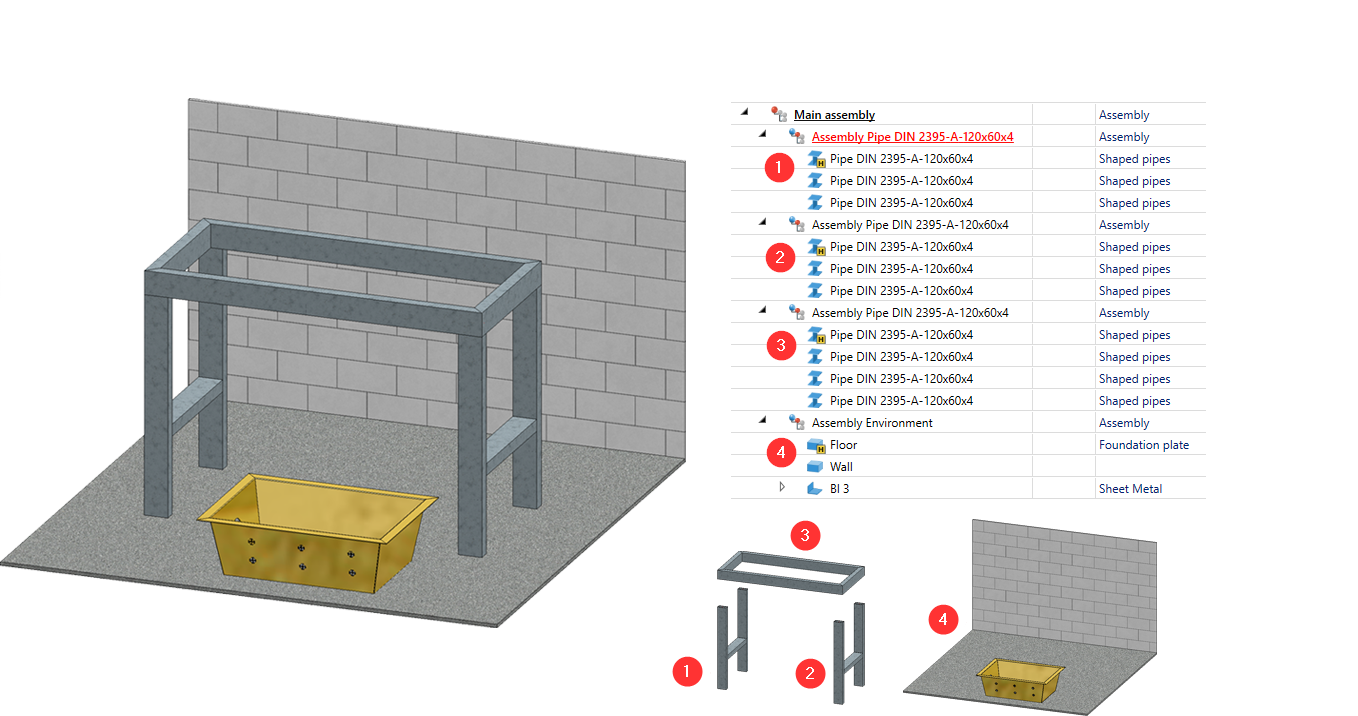
We use the ISD template Steel Engineering (prefix). On the Part groups tab, we set all start values to 1 (for illustration purposes) and define the prefix A for the General part group.
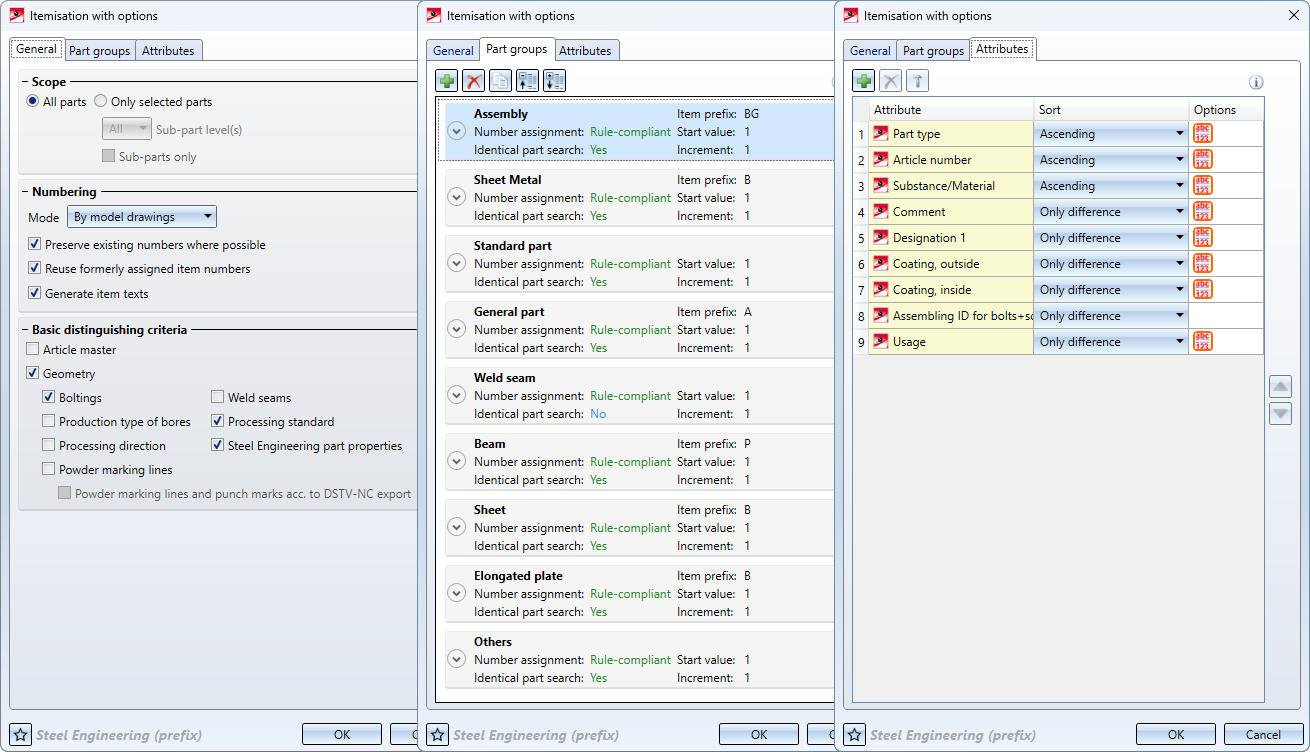
The following figure shows the result of the itemisation.
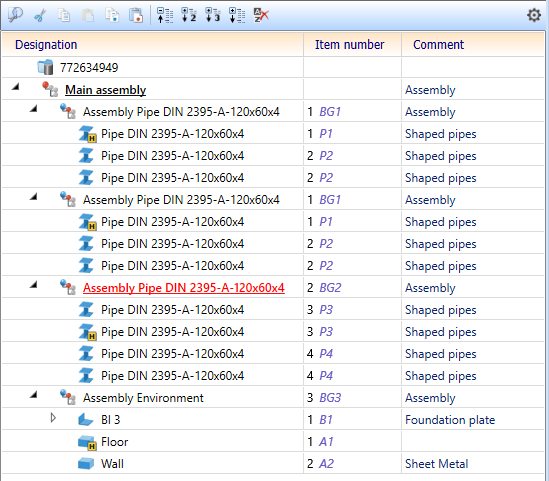
Frame/scale list
The Frame/scale list  function has been removed from the Drawing> Itemisation/Detailing > Derive... menu and integrated into the automatic drawing derivation dialogue. The Frame/scale list option can now be selected in the Drawing sheets dialogue window under Frame. If the option is selected, the corresponding dialogue window can be started in the View groups dialogue window with the Frame/scale list button.
function has been removed from the Drawing> Itemisation/Detailing > Derive... menu and integrated into the automatic drawing derivation dialogue. The Frame/scale list option can now be selected in the Drawing sheets dialogue window under Frame. If the option is selected, the corresponding dialogue window can be started in the View groups dialogue window with the Frame/scale list button.
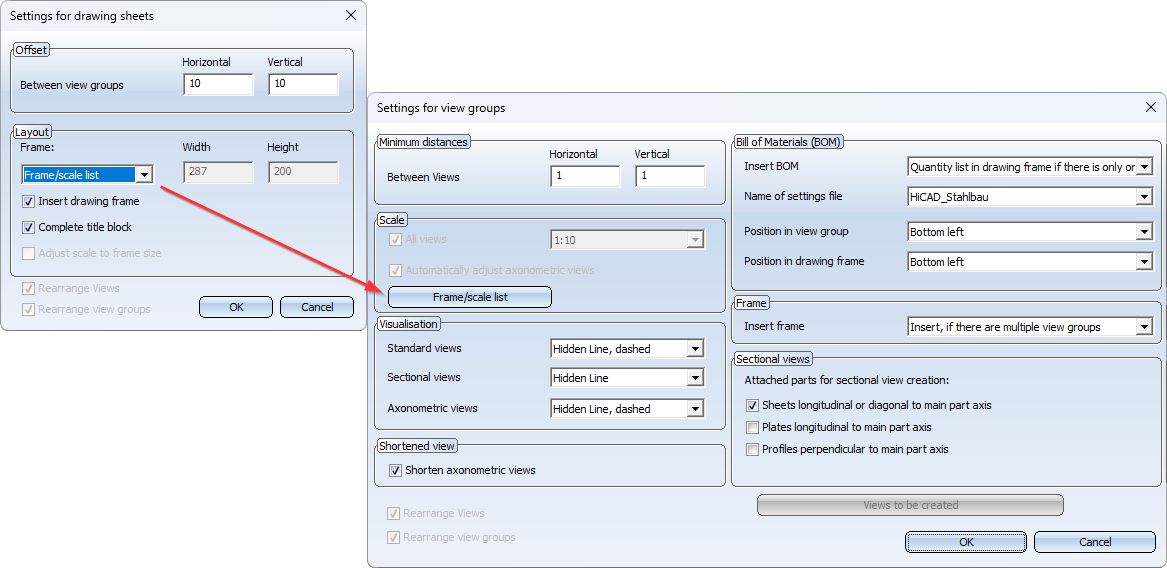
In the Frame/scale list dialogue window, you can then define separately for each intended use, e.g. for assemblies, I-beams, sheet metal, etc., which drawing frames should be used in combination with which scales.
By integrating the frame/scale lists into the drawing derivation dialogue, these are also taken into account when updating drawings.
HiCADGUIReset - List of documents used
The tool HiCADGUIReset, with which the entire HiCAD user interface can be reset to the default state after the HiCAD installation, has been extended.
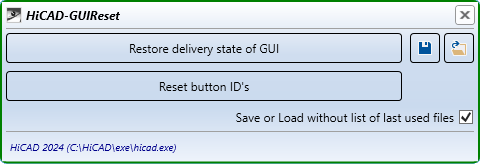
New is the checkbox Save or Load without list of last used files. By activating or deactivating this checkbox, you determine whether the list of recently used documents should also be saved or loaded when saving and loading the GUI settings. The checkbox is activated by default, i.e. the GUI settings are saved and loaded without the list of recently used documents.
Design Checker with improved usability
The Design Checker has become more user-friendly with Service Pack 1:
-
When selecting/deselecting tests, the usual Windows multiple selection with SHIFT and CTRL is also supported.
- Use the symbols
 or
or  to collapse or expand all test groups in one step.
to collapse or expand all test groups in one step. - If you enter a search term in the search field, HiCAD lists all tests whose name contains the specified search term.
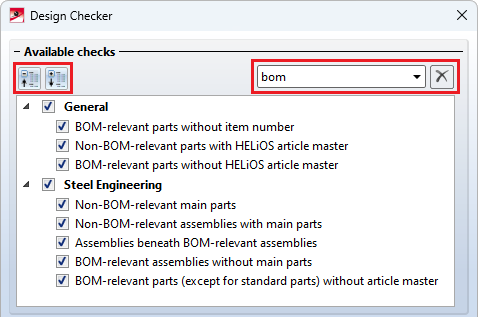
Summarising the functions for 3DFindit
The function was divided into 3DFindit (Basis) and 3DFindit. These have been merged into one function, 3DFindit, and the title bar now shows whether it is the free (basic version) or paid version (full version).
Drawing derivation - sectional view of the beam cross-section
As is already the case for assemblies and sheet metal, a sectional view can now also be optionally generated for beams from SP1 onwards. This displays the beam cross-section. It is displayed without dimensions.
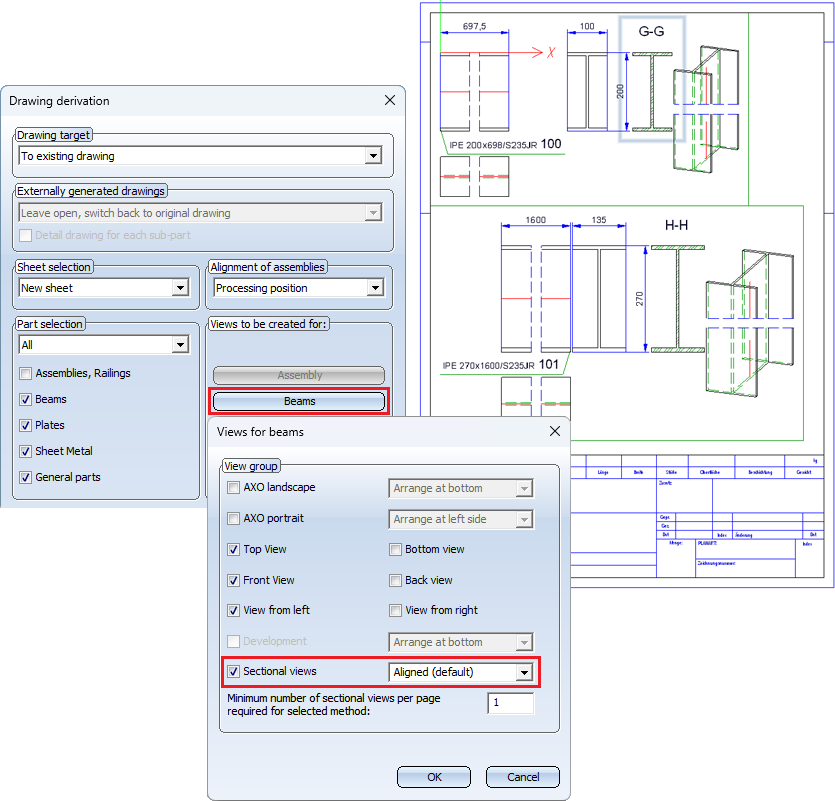
Old workshop drawings (before HiCAD 2024 SP1) remain without a view of the profile cross-section when updating.
SpaceMouse®
In the Configuration Editor under System settings > Miscellaneous there is the new setting End SpaceMouse mode by moving the mouse. If this setting is activated, SpaceMouse mode must be ended by a mouse action.
Major Release 2024 (V 2900)
Installation Notes
The PDF file with the Installation Notes can now also be opened directly via the toolbar of the online help.

Update derived drawing
The Update derived drawing  function was previously used to update/add to existing drawings after changes to the model or to close gaps in drawings by updating them, for example when deleting unnecessary views.
function was previously used to update/add to existing drawings after changes to the model or to close gaps in drawings by updating them, for example when deleting unnecessary views.
As of HiCAD 2024, it is also possible with this function to update existing drawings using the current parameter settings in the Configuration Editor. For this purpose, the Recreate with settings from configuration has been added to the dialogue window of the function.

If the checkbox is active, then the drawings are recreated with the current parameter settings for the different usage types. This simplifies, for example, the configuration of derived drawings.
When the checkbox is active, all setting options of the dialogue window are inactive except for the sheet selection.
Drawing derivation in external drawings
With the ISD default setting, this checkbox is inactive.
Access to 3Dfindit
3Dfindit by CADENAS is the visual search engine for 3-D CAD, CAE and BIM models. It enables access to CAD catalogues of well-known component manufacturers for design and engineering.
For direct access to the search engine, two new functions are available in HiCAD at Drawing > Insert Part > Exp.:
- 3Dfindit (Basis)
The free version offers you access to the available 3D catalogues that have a download contract with CADENAS (as of 06/2023, there are approx. 900 manufacturers).
- 3Dfindit
The paid version gives you access to the DIN/ISO/EN standards and to the available 3-D catalogues that have a download contract with CADENAS (as of 06/2023 there are approx. 900 manufacturers).
The previous functions
- parts4cad (Basis),
- parts4cad and
- bimcatalogs
are covered by the new functions and are therefore no longer available from HiCAD 2024.
Sheet metal parts and multi-part profiles in the ICN
The behaviour when selecting a bend zone/flange of a sheet metal plate or a profile belonging to a profile group in the drawing has changed. Previously, when selecting a corresponding part in the design, the structure of the sheet metal part or profile was always automatically expanded in the ICN. As of HiCAD 2024, this behavior can be defined in the ICN settings.
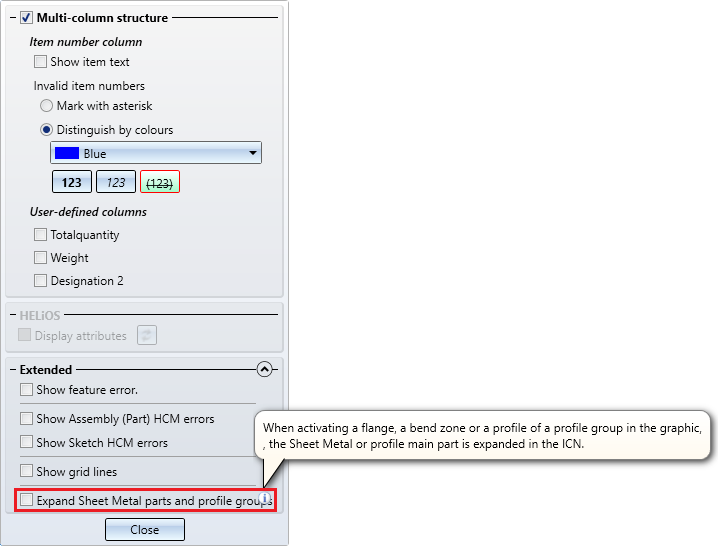
With the ISD default setting, the checkbox is inactive, i.e. the structure of the sheet metal part or profile is not expanded automatically, but only up to the corresponding main part. This is indicated in the ICN by the  symbol.
symbol.
Example:
The following drawing consists of a main assembly with 2 sheets and another assembly.
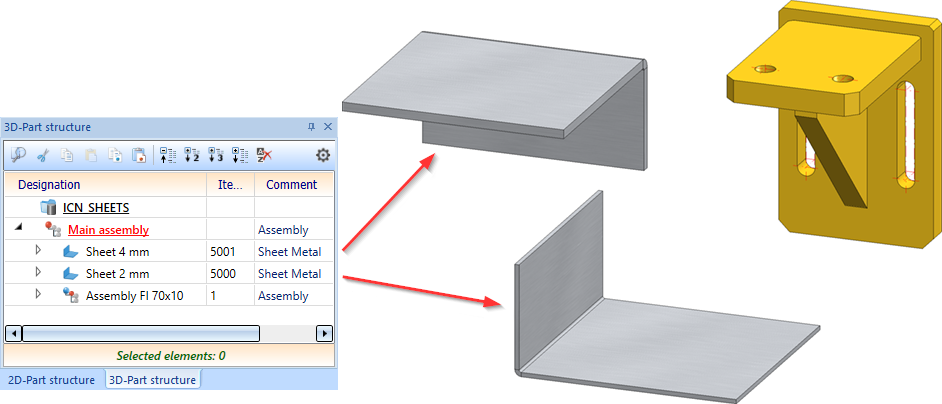
If the checkbox is inactive in the ICN settings, the structure is not expanded when the tab of one sheet is selected.
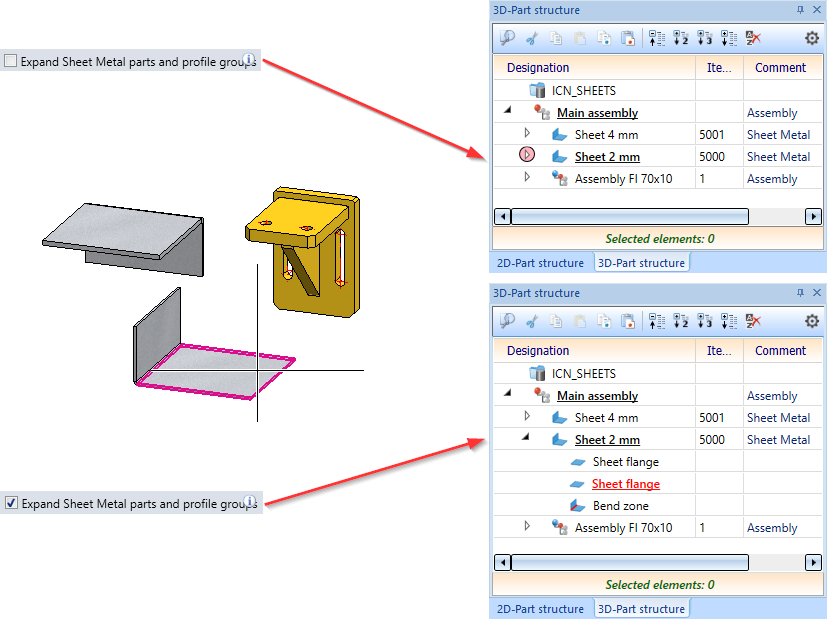
If you select a part of the assembly Fl 70x10, then the structure - as before - is always expanded - independent of the ICN settings.
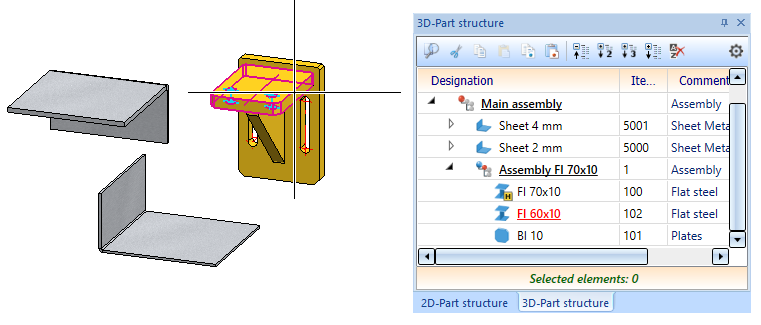
This setting applies only to sheet metal parts and to profiles of a profile group.
Display of the number of parts of a multiple selection in the ICN
If several parts are selected for processing (multiple selection), then the number of selected parts will now be displayed below the window with the part structure.
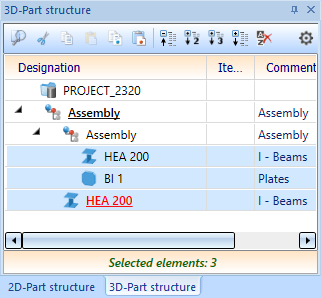
Sorting parts in the ICN
By clicking on a column heading, the sorting of the tabular display of the part structure can be changed in the ICN, e.g. descending by item number or ascending by comment. Up to now, when HiCAD was closed, the selected sorting was reset to default settings. As of HiCAD 2024, the sorting that was last active when HiCAD was exited will be automatically set when HiCAD is restarted.
Design Checker - BOM-relevant parts without article master
In the Design Checker, a new test is available under General that searches for all parts/assemblies that are BOM-relevant but do not have a HELiOS article master. In contrast to the previous test under Steel Engineering, standard parts are also taken into account here.
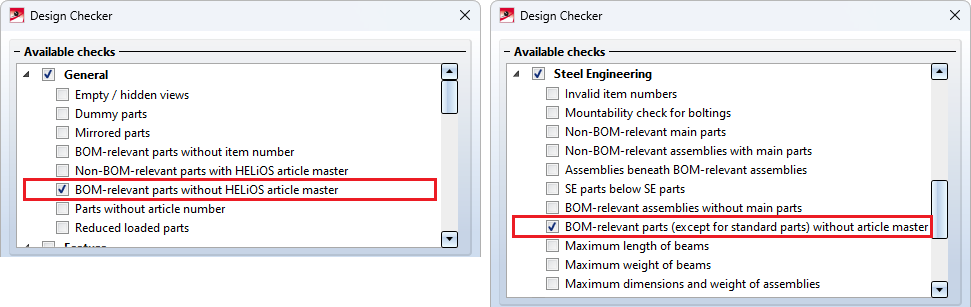
Article master display via double click
Until now, double-clicking the left mouse button on a part in the drawing or in the ICN called up the Part attributes dialogue window. As of HiCAD 2024, the Article master can now be displayed as an alternative when using HELiOS. This can be set in Configuration Management under System settings > HELiOS.
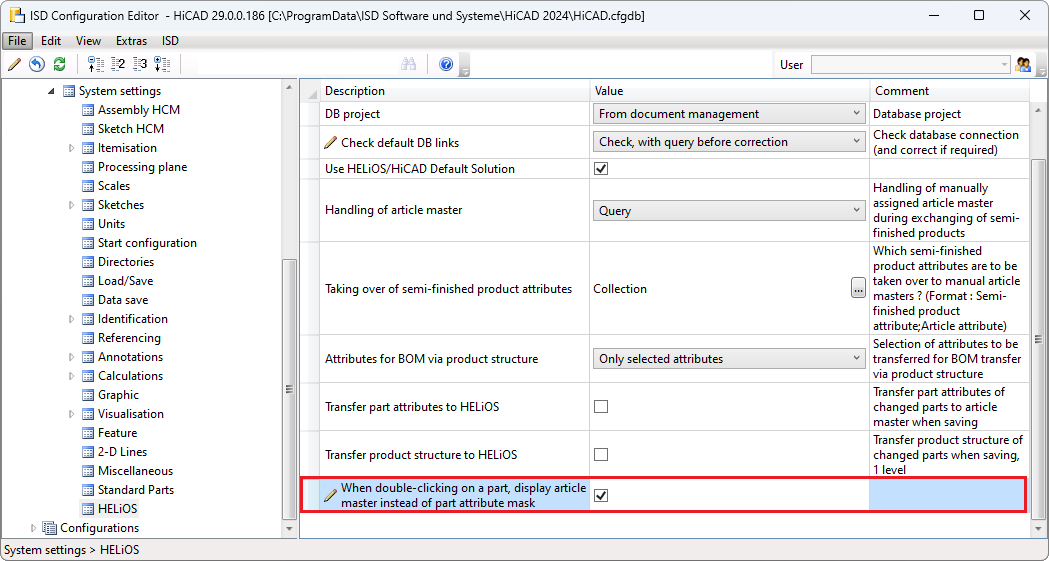
If the checkbox is active and the clicked part does not have an article master, the Part attributes dialogue window is automatically displayed.
View groups when updating workshop drawings
When updating workshop drawings, it is now possible to choose whether only the view groups as a whole and not the contained views should be rearranged. Therefore, when updating, a distinction is now made between the checkboxes
- Rearrange Views and
- Rearrange view groups.
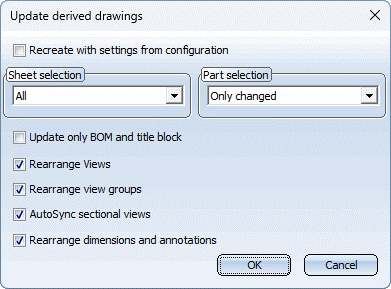
| Rearrange Views |
This checkbox only controls the arrangement of the views in the view groups. If you do not want to rearrange the views of the updated sheets, for example to keep your own view rearrangements, then deselect the Rearrange Views checkbox. |
| Rearrange view groups |
If you do not want the view groups of the updated sheets to be rearranged, uncheck the Rearrange view groups checkbox. Note that if the checkbox is active, only the view groups as a whole will be rearranged. The views contained in the groups will only be rearranged if the Rearrange Views checkbox is also active. |
This change affects the Update derived drawing function and the functions under Drawing > Change settings.
function and the functions under Drawing > Change settings.
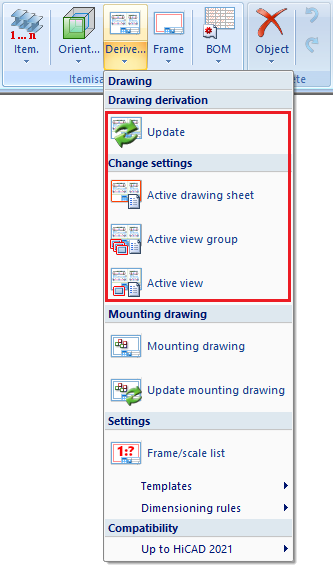
Support tool
The support tool is now also available in Italian and Polish.
Update automatically calculated attributes when loading
In the Configuration Editor, you can specify under Modelling > Part properties when certain attributes and dimensions are to be calculated. This applies, for example, to the weight, volume, surface area and much more. For example, this can be done always, i.e. after each change of a part, manually or when itemising.
For the calculations that are set to always, as of HiCAD 2024 it is now also possible to specify whether these calculations should be performed automatically when loading a drawing or not. The setting is also made under Modelling > Part properties with the parameter Update automatically calculated attributes when loading.
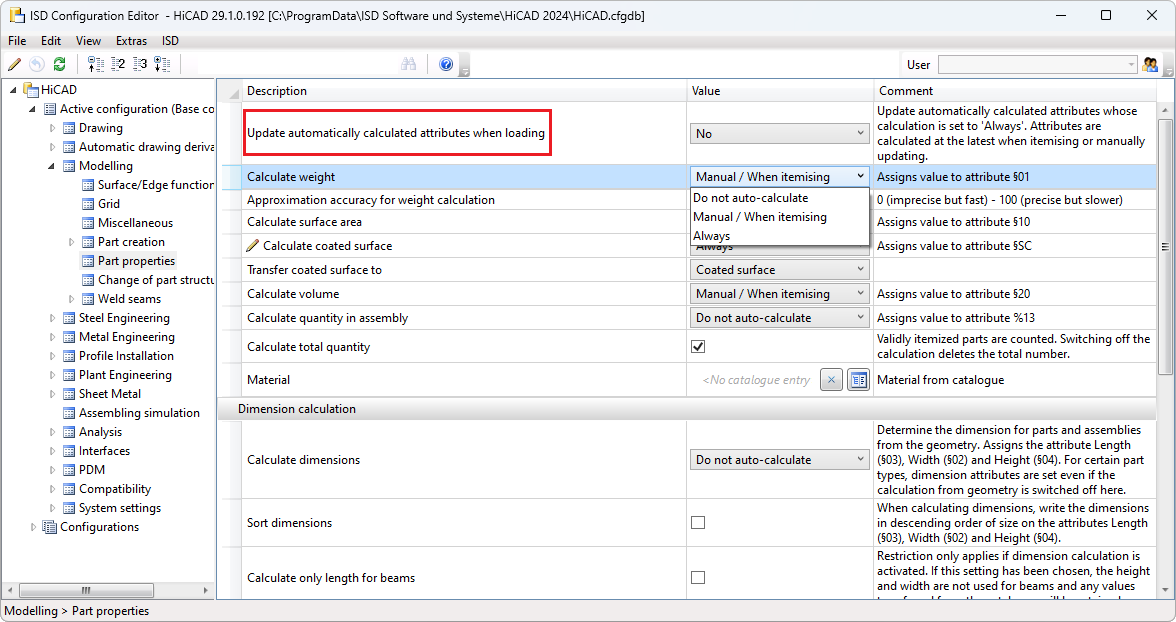
If the parameter is set to Yes, then the calculations are always executed directly for all parts when loading a drawing. In large drawings, this can lead to considerable waiting times.
If the parameter is set to No, then the calculations are done only when processing assemblies/parts, when itemising or when updating manually with the new function
In this way, you determine yourself at which point in time the calculations should take place and avoid waiting times.
The ISD default setting is No.
Dimensioning rules
Position of sub-parts in sectional view
Up to now, only the position of the beam in relation to the sub-part was dimensioned during drawing derivation with automatic dimensioning (dimensioning rules). As of HiCAD 2024, the position of all sub-parts is dimensioned. The dimensioning rules
- 8: ATTACHING_PARTS,
- 10: ATTACHING_SHEETS and
- 57: ATTACHING_SHEETS_SEPARATELY
have been updated accordingly.
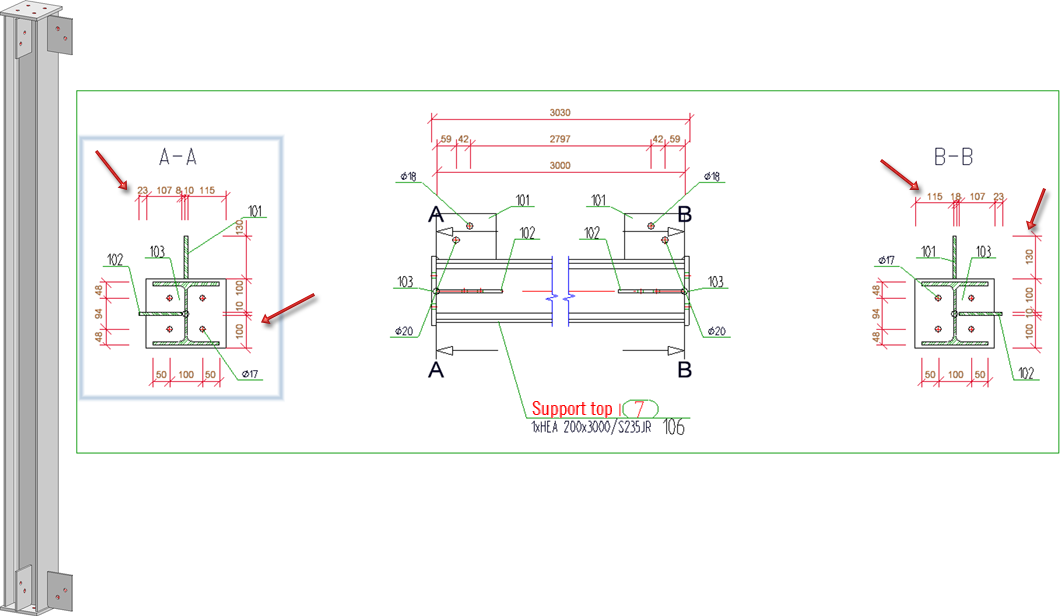
In the example, the Dimensioning rules shown have been used for the sectional view and the Dimensioning Settings on the General tab.
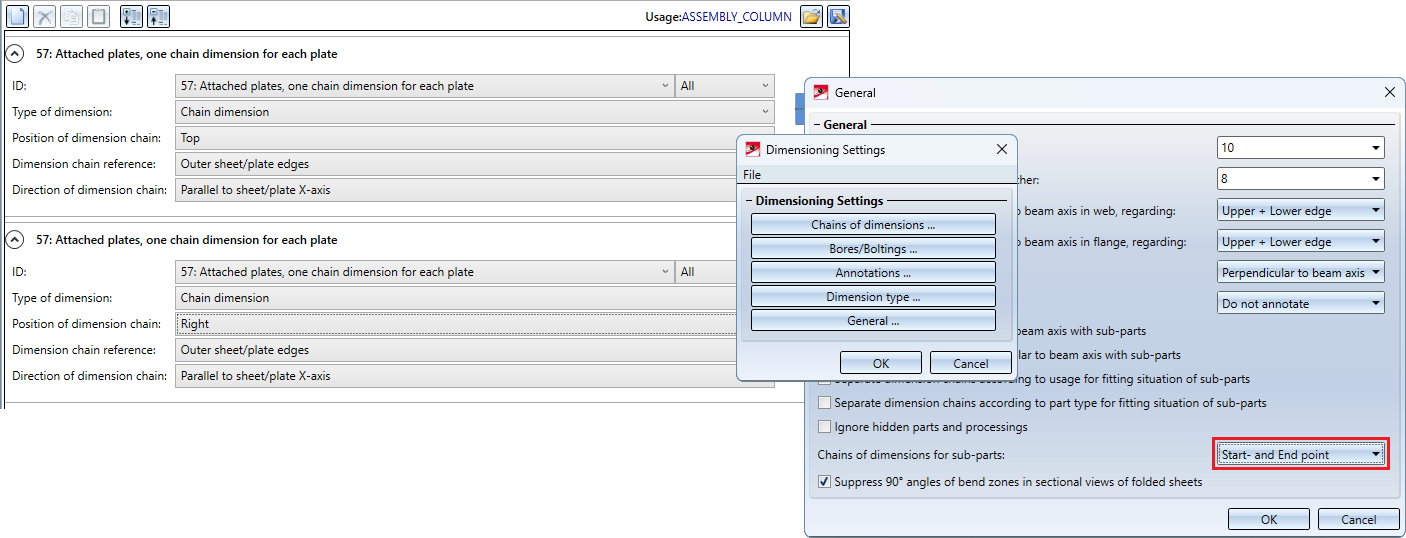
Usage for railing segments
In the automatic drawing derivation, the usage RAILINGSEGMENT has been used up to now for the dimensioning of railing segments created by the railing configurator. However, there is often the wish to dimension the railing segments differently for different railing types, for example, for segments with glass infill or segments with knee rail infill, etc.
From HiCAD 2024 this is now possible. For this purpose, corresponding usages must be defined and associated configurations created whose name contains the expression RAILINGSEGMENT. For more information, see HiCAD Steel Engineering - What's New?


 .
.