Start Centre
When you first start HiCAD , the Start Centre is displayed, which is designed to make it easier for you to get started with your construction.
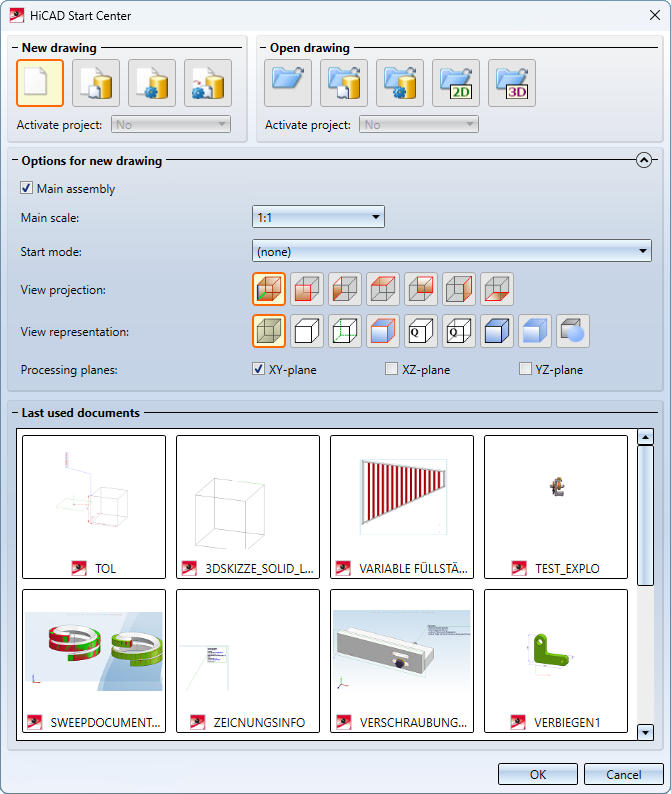
![]() Please note:
Please note:
- When exiting the Start Centre with OK, the current settings are used as the default settings. However, if the Start Centre is exited with the ESC button or via the
 icon, the settings are the settings are not taken into account.
icon, the settings are the settings are not taken into account. - The settings which you have selected in the Start Centre for the Options for new drawing start action are also used in HiCAD if you create a new drawing without the Start Centre.
- The functions under New drawing and Open drawing can be executed with a double-click.
- This area can be collapsed using the small arrow
 on the right-hand side under Options for new drawing.
on the right-hand side under Options for new drawing.
New drawing
If you want to create a new drawing, you can choose from four different options here.
- New drawing without database
Here you can create a drawing without creating a database or an article master. You cannot activate a project with this function. - New drawing with database, without article master
Use this function to create a new drawing without an article master. You can subsequently assign the drawing to an article master. - New drawing with database, with new article master
This function creates a new drawing with article and document master. If you save a drawing with article master in the HELIOS database, a link between the drawing (document master) and the article master is created as a part drawing by default. - New drawing with database, assign article master
Selecting this function opens the article search. You can use the article search to assign the new drawing to a document master and existing article data.
-
Activate project
-
No: Here you work without a project.
-
Yes (always): When creating a new drawing with a database, you can either select an existing project or create a new one.
-
Yes (in Start Centre): When you create a new drawing with a database via the HiCAD Start Centre, you either select a project or create a new one.
-
Options for new drawing
- Main assembly
The main assembly is created in the ICN by activating the Main assembly checkbox. This option turns the drawing into an assembly.
- Main scale
You can preset the scale of your drawing here. - Start mode
Select the start mode to be activated after leaving the Start Centre, e.g. 2-D dummy partif you want to start the drawing in 2-D or 3-D extruded part, if you want to start the 3D design by creating an extruded part. - View projection and representation (only 3-D)
If you want to work in 3-D, you can preset the model view and the representation of the view here. - Processing planes (only 3-D)
Here you can specify which of the standard processing planes are to be generated. To do this, activate the desired checkbox.
Open drawing
Here you can set whether you want to load a drawing via the Explorer, the database or via an interface. As with creating a new drawing, the project can also be activated directly when using the database. This is not possible when using Load drawing via Explorer.
When loading existing drawings via interfaces, please note the information given in the Interfaces Help.
Last used documents
Under Last used documents, you can preview up to 16 drawings. These preview images show the drawings that you last opened. Click on the respective preview to open the corresponding drawing directly. The size of the preview images cannot be adjusted.

Managing HiCAD at Start-Up • Manage Drawings • Part Drawing or Assembly Drawing • Create and Edit Scale Lists
