Snap Points with the Autopilot
|
|
The Autopilot is switched on by default. If HiCAD requests a point specification, the cursor is displayed as a crosshairs with a snap circle. |
If you want to take over a snappable point directly, place the cursor near this point. Once the Autopilot has found the point, a corresponding symbol will be displayed next to the cursor.
Snappable points include:
|
|
End points (I) |
|
|
Mid points (M) |
|
|
Theoretical intersection points (S2) |
|
|
Genuine intersection points (S) |
|
|
Centres of arcs or circles (Z) |
|
|
Perpendicular base points ((F) |
|
|
Tangential points (T) |
|
|
Isolated points (J) |
|
|
Quad points (QP) |
|
|
On-line points (O) |
|
|
Standard part point (NT) * * only within dimensioning and annotation functions |
If a 2D point is captured in a 3D selection, for example when working with a sketch, and converted into a 3D point, the Autopilot displays an additional 2D symbol at the cursor from SP2 onwards.
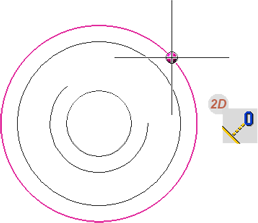
The points found and the original geometry relevant for determining the point are highlighted in colour (special colour, marker 1), e.g. the circle for quadrant points, the arc/circle for the centre or the line for the centre point.
Simply left-click to apply a snap point. You activate the Point Options menu by (left) double-clicking or by pressing the Return key.
 To define the size of the snap radius, open the Configuration Editor (ISDConfigEditor.exe) and select ... > System settings > Identification > Snap radius (Default = 2 mm).
To define the size of the snap radius, open the Configuration Editor (ISDConfigEditor.exe) and select ... > System settings > Identification > Snap radius (Default = 2 mm).
Autopilot Settings
The Autopilot Settings toolbar at the bottom of the HiCAD user interface can now be used to control which points the Autopilot offers as snap points. Switching is possible at any time - even during the execution of a function. In the toolbar the possible snap points are highlighted in colour.

Using this bar you can control which point options should be visible on the Autopilot by activating / deactivating the symbols. For example, if you click on  , the snapping of isolated points is deactivated.
, the snapping of isolated points is deactivated.

The currently selected Autopilot settings apply to the active HiCAD session. Which settings should be active when restarting HiCAD can be defined in Configuration Editor at System settings > Identification.
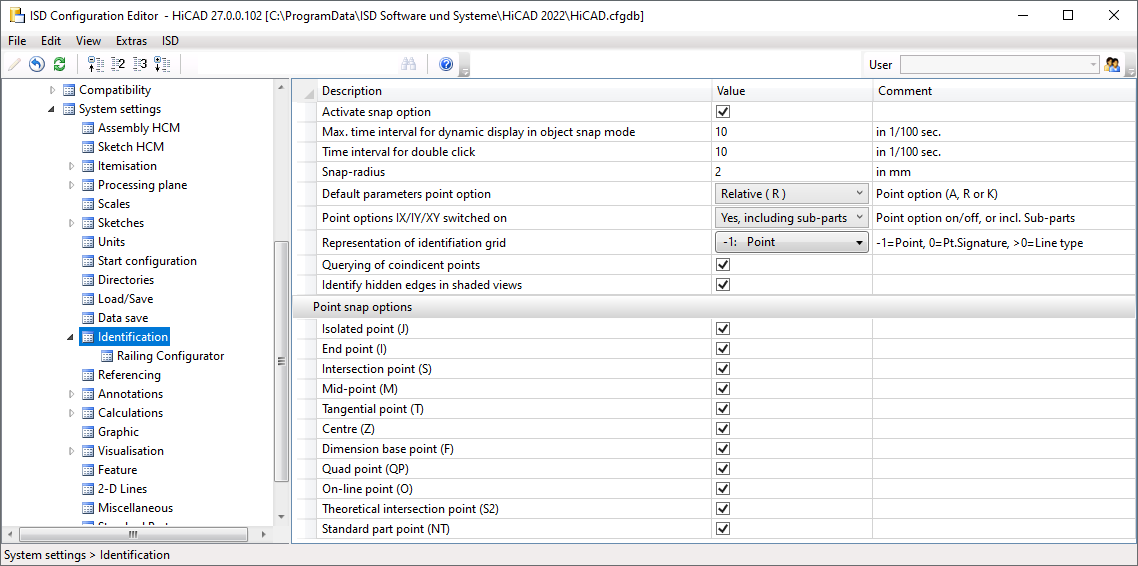
Snap points are isolated points, end points, genuine intersection points, centre points, tangential points, centroids, perpendicular base points, quad points, on-line points, theoretical intersection points and standard part points.
If you click on the  symbol in the Autopilot Settings toolbar, the settings from the Configuration Editor are restored to defaults.
symbol in the Autopilot Settings toolbar, the settings from the Configuration Editor are restored to defaults.
![]() Please note:
Please note:
- The Autopilot Settings apply to 2-D and 3-D point options.
- Point options that are deactivated from the active function cannot be activated in the Autopilot Settings either.
- The Autopilot Settings toolbar can be activated/deactivated via
 Settings > Toolbars.
Settings > Toolbars.
Switch Autopilot on/off
To switch the Autopilot off, proceed as follows:
- Place the cursor at any position outside a snap point.
- Activate the Point options menu by double-clicking (left mouse button).
- Click Settings
 .
. - Select the Snap radius Off
 function.
function.
To switch the Autopilot on again,
- Place the cursor at any position outside a snap point.
- Activate the Point options menu by double-clicking (left).
- Click Settings
 .
. - Select the Snap radius On
 function.
function.

Point Option Overview • Basic Settings • Intelligent Cursor and Object Snap




