3D - Was ist neu?
Service Pack 1 2021 (V. 2601)
Automatische Schnelldarstellung
Die bisherigen Benutzerführungstexte im Kontextmenü der Konstruktion unter Eigenschaften > Automatische Schnelldarstellung sowie in der Ribbonleiste Konstruktion unter Eigenschaften sind geändert worden, um den Aspekt der Automatik deutlicher hervorzuheben.
Die Funktion Automatik einschalten schaltet die Schnelldarstellungs-Automatik ein. Diese Automatik versetzt dann – jeweils zum gegebenen Zeitpunkt – eine oder mehrere Ansichten in Schnelldarstellung, um Hidden-Line- und Glasmodell-Berechnungen einzusparen.
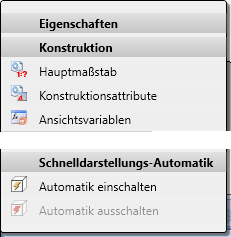
Die Änderung der Benutzerführungstexte betrifft auch die Einstellungen im Konfigurationsmanagement.
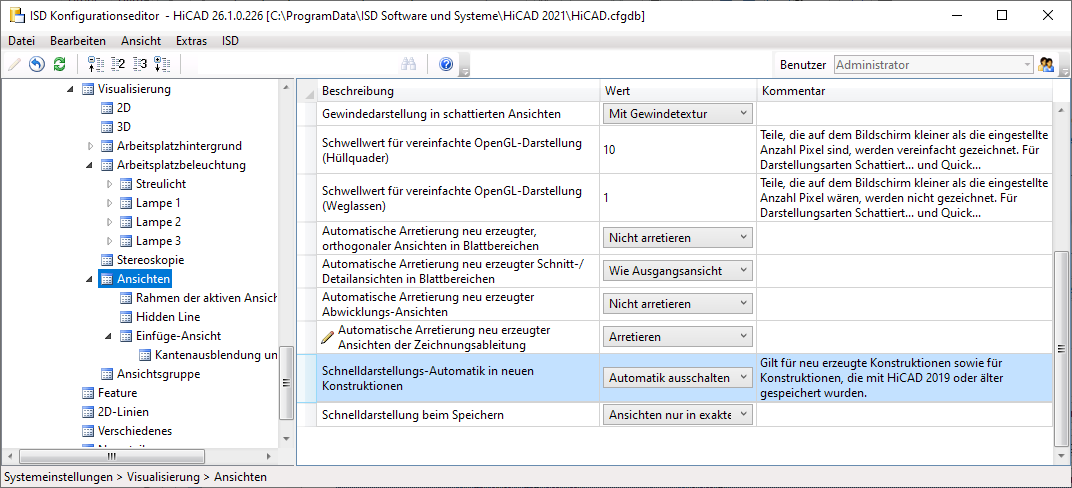
Normteile / Normbearbeitungen
Verschraubungen - benutzerspezifische Gewinde
Beim Einbau von Verschraubungen lassen sich ab SP1 - in Abhängigkeit von der gewählten Schraubenart - auch benutzerspezifische Gewinde aus dem Katalog Werksnormen > Anwender Bearbeitung > Anwender Gewinde auswählen.
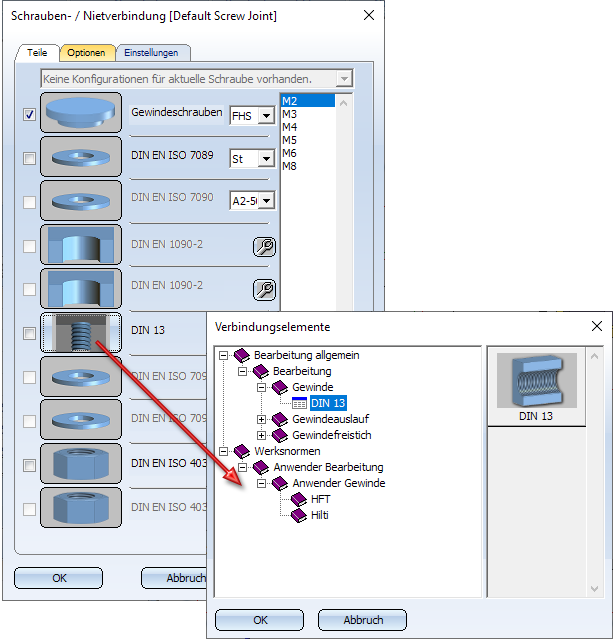
Gelenklager
Die mit HiCAD 2021 begonnene Überarbeitung der Lagerdarstellung ist in SP1 mit der Überarbeitung der Gelenklager und Gelenkköpfe fortgesetzt worden. Die neuen Gelenklager/-köpfe ermöglichen die Auswahl aller Kanten und Flächen und präsentieren sich in jeder Hinsicht als ein Teil. Dies gilt beispielsweise für das Highlighting und die Teileauswahl.
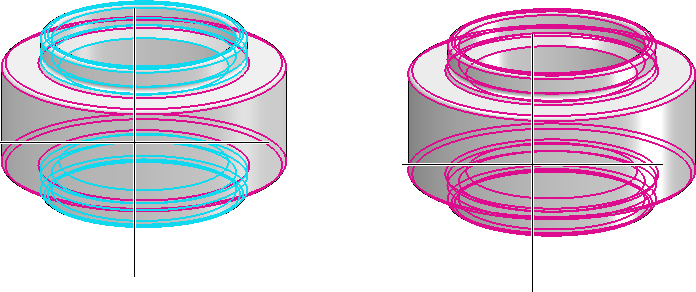
Links: Highlighting in HiCAD 2020, Rechts: in HiCAD 2021 SP1
Die neue Darstellung betrifft jedoch nur Gelenklager, die ab HiCAD 2021 SP1 in die Konstruktion eingebaut werden. Beim Laden von Konstruktionen mit Gelenklagern aus einer Version vor HiCAD 2021 SP1 wird die "alte" Darstellung verwendet.
Teile anlegen und bearbeiten
Neues Teil aus 3D-Skizze
Mit der neuen Funktion
leiten Sie aus einer 3D-Skizze einen Volumenkörper (Solid) ab. Dieser besteht aus ebenen Flächen und die Körperkanten sind die Linien der Skizze.
Die 3D-Skizze muss die folgenden Bedingungen erfüllen:
- Die Skizze darf nur gerade Linien enthalten. Dabei muss es sich um echte Linienhandeln. Beispielsweise sind gerade Nurbs-Kurven und Hilfsgeometrie nicht zulässig.
- Die Linien der Skizze dürfen sich nicht schneiden oder aufeinander liegen.
- Die Skizze muss einen sinnvollen Volumenkörper ergeben.
- An jedem Linienende müssen mindestens drei Linien zusammenlaufen. Eventuell vorhandene Hilfsgeometrie wird hier nicht berücksichtigt. Enden mit einer oder zwei Linien werden als Fehler gewertet und in der Grafik angezeigt. So lassen sich auch kleine Lücken in der Skizze schnell finden.
Nach dem Aufruf der Funktion wird das Dialogfenster Teil aus 3D-Skizze angezeigt und HiCAD fordert Sie auf, eine Linie der 3D-Skizze auszuwählen.
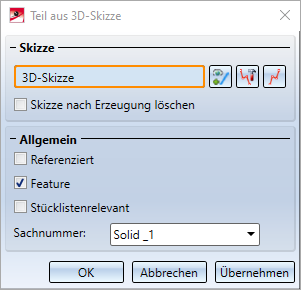
Ist die Erzeugung eines Volumenkörpers auf Basis der gewählten 3D-Skizze möglich, dann wird in der Konstruktion automatisch eine Vorschau des Teils angezeigt. Mit einem Klick auf die Schaltfläche Übernehmen (bzw. auf OK oder durch Drücken der mittleren Maustaste) wird das Teil erzeugt.
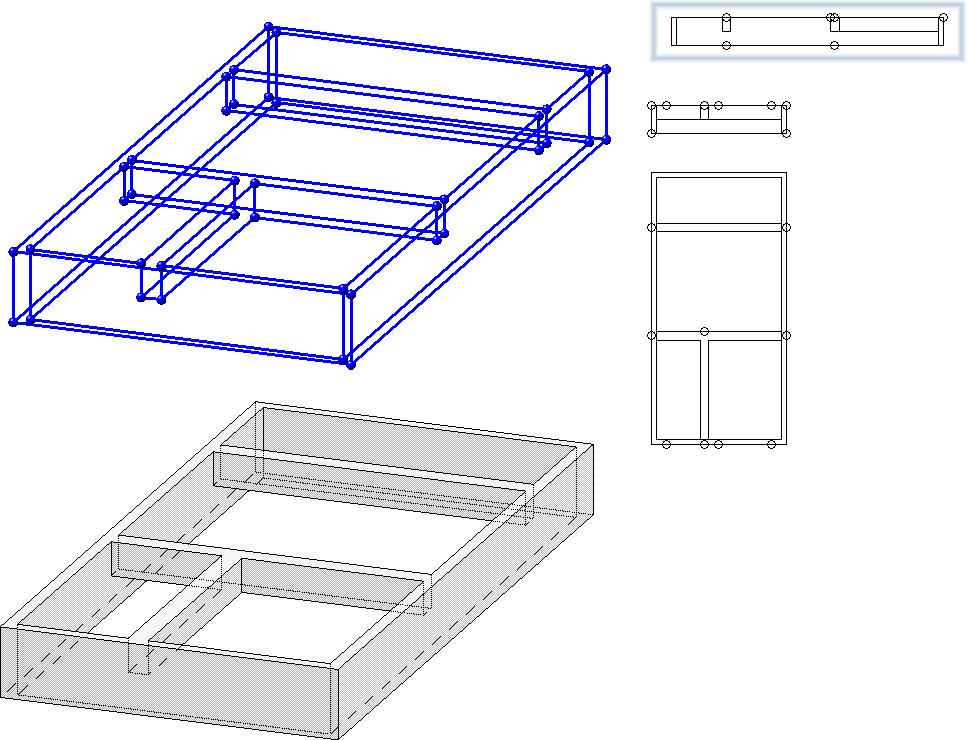
Kann die Erzeugung des 3D-Teils nicht durchgeführt werden, dann wird am OK-Button das Symbol  angezeigt. Erfüllt die gewählte Skizze nicht die Voraussetzungen, dann erscheint neben dem Feld für die Skizzenauswahl das Symbol
angezeigt. Erfüllt die gewählte Skizze nicht die Voraussetzungen, dann erscheint neben dem Feld für die Skizzenauswahl das Symbol  . Wenn Sie mit dem Cursor auf eines der Symbole zeigen, erhalten Sie weitere Informationen. Die entsprechenden Linien und Flächen werden in der Konstruktion visualisiert und rot hervorgehoben. Sie können dann die Skizze korrigieren oder die Funktion abbrechen.
. Wenn Sie mit dem Cursor auf eines der Symbole zeigen, erhalten Sie weitere Informationen. Die entsprechenden Linien und Flächen werden in der Konstruktion visualisiert und rot hervorgehoben. Sie können dann die Skizze korrigieren oder die Funktion abbrechen.
Teil teilen
Die Funktion Teilen  ist komplett überarbeitet worden.
ist komplett überarbeitet worden.

Mit dieser Funktion teilen Sie ein Teil auf Basis einer ebenen Skizze. Jede Linie der Skizze ist eine Schnittlinie, die das Teil in zwei Schnittregionen aufteilt. Dabei werden zusammenhängende Linien wie eine Linie behandelt. Das heißt beispielsweise, auch eine aus drei zusammenhängenden Linien bestehende Skizze teilt ein Teil in zwei Schnittregionen auf. Jede Schnittregion kann aus mehreren Teilstücken bestehen, wobei die Anzahl der Teilstücke durch die tatsächliche Anzahl der Linien bestimmt wird.
Die Abbildung zeigt einen Quader mit drei verschiedenen Skizzen und die entstehende Teilung. In allen Fällen entstehen zwei Teile. Bei (1) und (3) besteht das führende Teil aus zwei Teilstücken, im Fall (2) aus einem Teilstück.
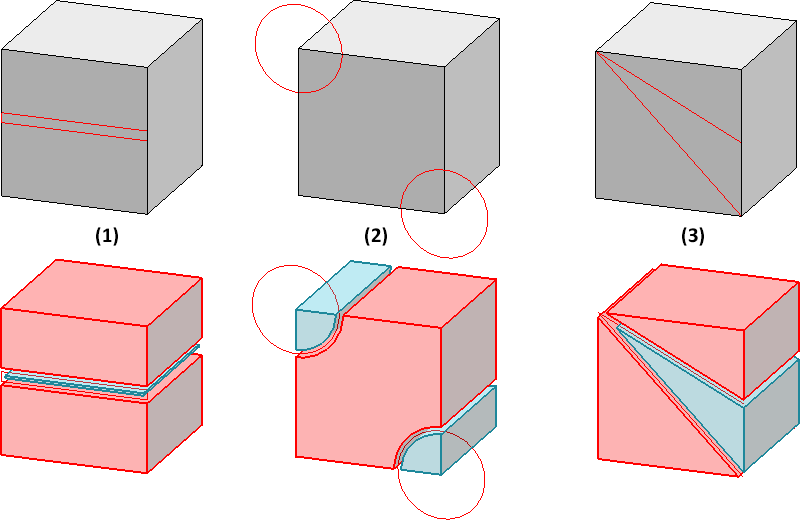
Dem führenden Bauteil (beim Ausführen der Funktion rot markiert) wird das Hauptfeature Teilen mit Skizze zugeordnet. Über diese Feature lässt sich die Skizze nachträglich bearbeiten und der Spalt ändern. Allen anderen entstandenen Teilen wird das Feature aus Teilung zugeordnet.
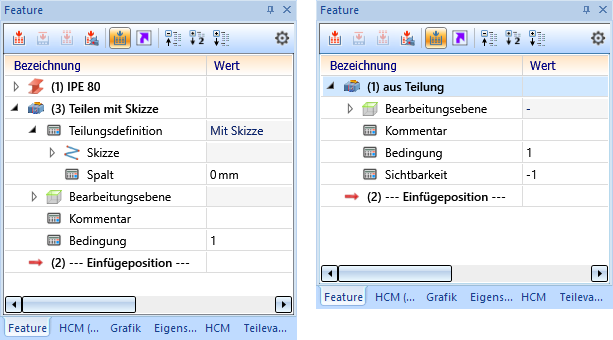
Teilen entlang Richtung
Die Funktionen Teilen entlang Richtung  und Teilen entlang Richtung
und Teilen entlang Richtung  (Stahlbau > Verlängern > Teilen) sind überarbeitet worden.
(Stahlbau > Verlängern > Teilen) sind überarbeitet worden.
- Die Darstellung der Schnittebenen in der Vorschau entfällt. Es werden nur noch die Teilungsrichtung und die Teilungspunkte visualisiert.
- Die Teilung kann nun auch durch die Auswahl von Punkten erfolgen.
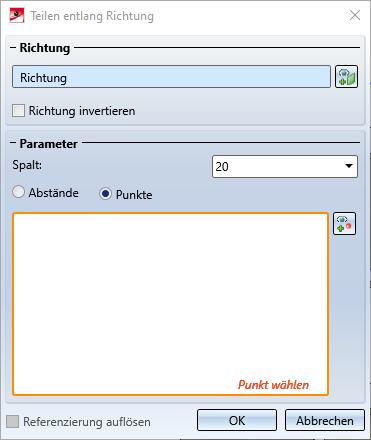
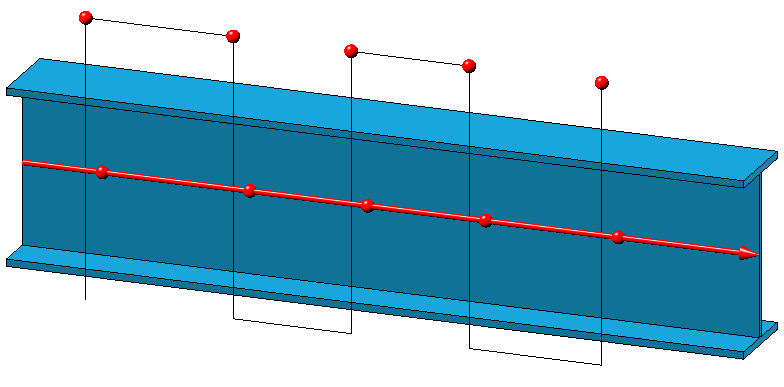
- Ist das aktive 3D-Teil ein Profil, dann wird beim Aufruf der Funktion über das Kontextmenü für 3D-Teile automatisch die Profilachse als Teilungsachse vorgeschlagen. Die Teilungsrichtung hängt dabei von der Cursorstellung beim Aufruf der Funktion ab.
Neuer Rundungsdialog
Der Dialog der Funktion Runden  ist einem Redesign unterzogen worden - mit erweiterten Auswahlmöglichkeiten der Rundungselemente, verbesserter Vorschau und Änderung der Parameter, erweiterter Werteingabe u. v. m.
ist einem Redesign unterzogen worden - mit erweiterten Auswahlmöglichkeiten der Rundungselemente, verbesserter Vorschau und Änderung der Parameter, erweiterter Werteingabe u. v. m.
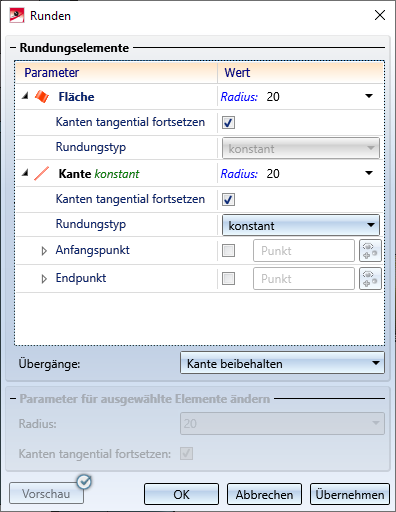
Die Erweiterungen:
- Neben der Auswahl einzelner Kanten und Flächen lassen sich nun auch über ein Kontextmenü weitere Rundungselemente auswählen:
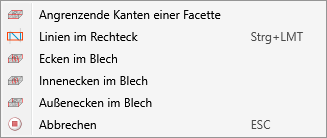
- Bei Kanten wird die Kantenrichtung visualisiert. Diese hängt von der Cursorstellung bei der Auswahl der Kante ab.
- Zwischenpunkte beim variablen Runden können wahlweise in Prozent der Länge der zu rundenden Kante angegeben werden oder als Punktoption. Punkte, die über eine Punktoption bestimmt werden, müssen nicht auf dem Kantenzug liegen. Sie werden automatisch projiziert.
- Es lassen sich auch Teilstücke von Kanten runden. Die Angabe des Anfangs- und Endpunktes eines Teilstücks kann - wie die Zwischenpunkte beim variablen Runden - in Prozent oder als Punktoption erfolgen. Dies gilt aber nur für das konstante Runden.
- In allen Eingabefeldern lassen sich Variablen und Formeln verwenden.
- Die Vorschau wurde verbessert und lässt sich jetzt wahlweise automatisch oder per Klick aktualisieren.
- Bei der Parameteränderung bereits ausgewählter Rundungselemente ist die Mehrfachselektion möglich.
- Im Modus Elementfang steht die Funktion Runden nun auch im Kontextmenü zur Verfügung.
- Die Funktion 3D Ecken-Nachbehandlung steht ab HiCAD 2021 SP1 nicht mehr zur Verfügung.
Isolierte Punkte - Punktnummer
Bisher wurde bei der Vergabe einer Punktnummer an einen isolierten Punkt ein Feature Punktnummer vergeben in das Feature-Protokoll des entsprechenden Teils eingetragen - auf der gleichen Ebene wie das Feature Isolierter Punkt. Dieses Verhalten hat sich mit SP1 geändert. Beim Anlegen eines isolierten Punktes wird jetzt immer der Feature-Parameter Punktnummer in das Feature Isolierter Punkt eingetragen. Wird eine Punktnummer zugeordnet, dann wird der Parameterwert entsprechend angepasst. Durch dieses neue Verhalten wird jetzt auch das Löschen von Punktnummern bei der Feature-Neuberechnung berücksichtigt.
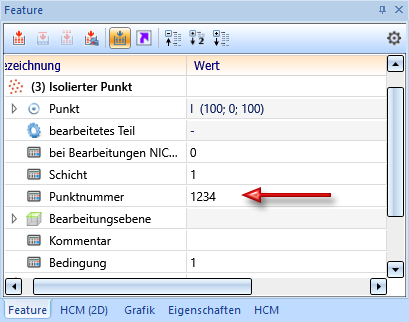
Weitere Informationen zu diesem Thema finden Sie in den News zur Feature-Technik.
In diesem Zusammenhang sind die Texte im Menü 3D-Standard > Tools > Punkt vereinheitlicht worden.
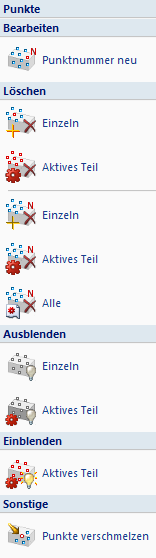
Teileattribute - Löschen der Verwendungsart
In den Teileattribute-Masken sind hellgelb hinterlegte Felder für manuelle Eingaben gesperrt. Dies gilt beispielsweise für die Verwendungsart. Hier haben Sie nur die Möglichkeit, eine Verwendungsart aus dem Katalog zu wählen. Ab HiCAD 2021 SP1 lässt sich jetzt bei verschiedenen dieser Felder der Inhalt mit einem Klick auf die Schaltfläche  löschen.
löschen.
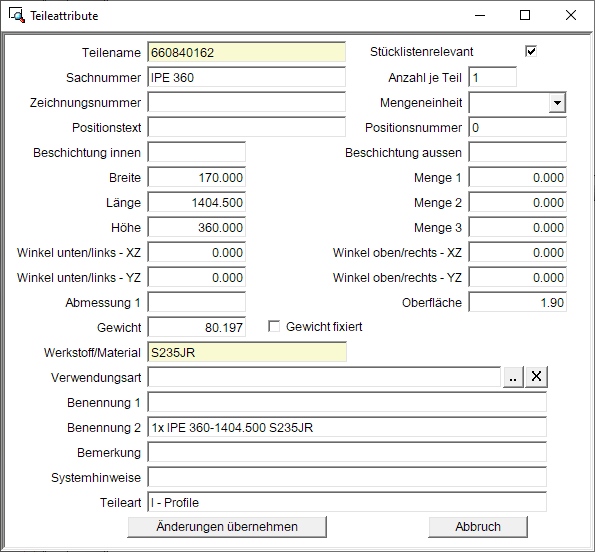
Skizzen
Zusammenfassung der Skizzierer
Die Skizzierer für ebene Skizzen und 3D-Skizzen sind vereinheitlicht und zu einer Funktion zusammengefasst worden. Damit steht nun auch für ebene Skizzen ein Skizzierer mit moderner Optik und modernen Funktionen zur Verfügung. Der Skizzierer ist darüber hinaus deutlich erweitert worden, so dass viele Funktionen, die vorher separat aufrufbar waren, nun durch den neuen Skizzierer ersetzt werden.
Dies betrifft die folgenden Skizzenelemente:

Geänderte Ribbon-Leiste
Der Skizzierer steht bei allen Zeichenfunktionen zur Verfügung, deren Funktionssymbol ein Raster als Hintergrund hat
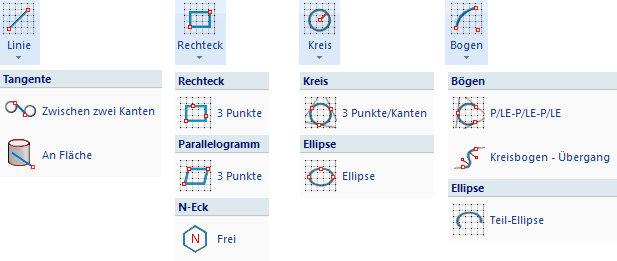
Geänderte Menüstruktur
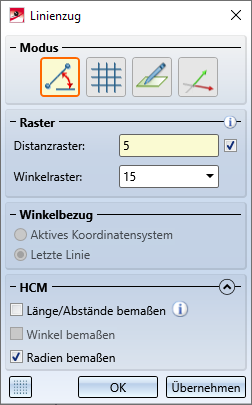
Dialogfenster des Skizzierers für Linienzüge
Besonders hervorzuheben sind folgende Vorteile:
- Alle Funktionen arbeiten mit Rastern – wo es sinnvoll ist.
- Es können individuelle Distanzraster verwendet werden.
- Das Umschalten vom Zeichnen auf einem Raster zum freien Zeichnen kann direkt im Skizzierer erfolgen. Es muss keine zusätzliche Funktion mehr gestartet werden.
- Bögen lassen sich jetzt direkt durch Auswahl des letzten Punktes an eine Linie anfügen.
- Neue Linienzüge innerhalb einer Skizze können direkt gestartet werden, ohne die Funktion erneut aufrufen zu müssen.
- HCM-Bedingungen lassen sich automatisch direkt beim Zeichen setzen. Dies kann im Dialogfenster für jedes Skizzenelement aktiviert / deaktiviert werden. Während des Zeichnens von Skizzenelementen lässt sich dieser Automatismus auch für einzelne Elemente abschalten, indem gleichzeitig die UMSCHALT-Taste gedrückt gehalten wird.
Die Darstellung des Rasterbezugs beim Skizzieren
Die Darstellung des Rasterbezugs beim Erstellen von ebenen Skizzen und 3D-Skizzen mit dem Skizzierer lässt sich im Konfigurationsmanagement einstellen unter Systemeinstellungen > Skizzen und dort im Bereich Darstellung des Rasterbezugs.
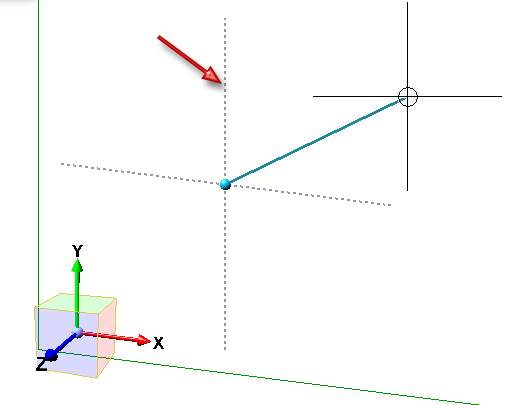
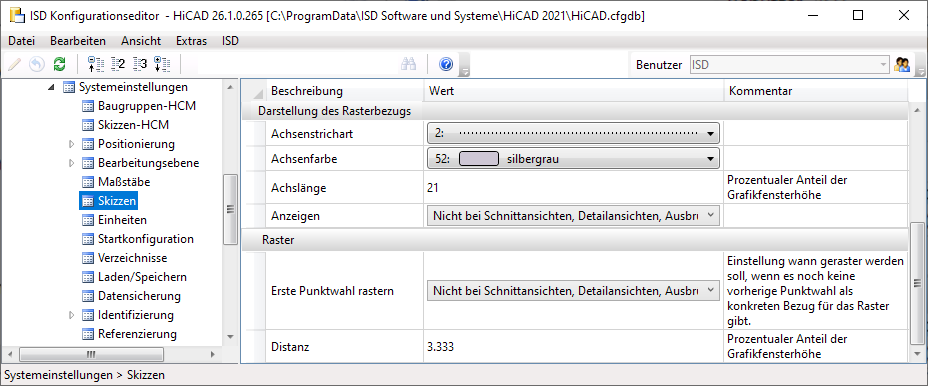
Die Abbildung zeigt die ISD-seitigen Defaulteinstellungen.
Einstellen lassen sich die Strichart und Farbe der Achsen sowie die Achsenlänge. Unter Anzeigen können Sie wählen, wann der Rasterbezug angezeigt werden soll:
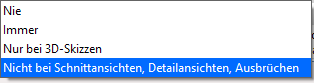
Ebenfalls einstellbar sind die Rasterung des ersten Punktes sowie die Feinheit des Distanzrasters. Die Voreinstellung für die Distanz gibt bei einem Neustart von HiCAD.
Für den ersten Punkt sind folgende Einstellungen möglich:
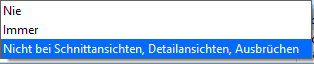
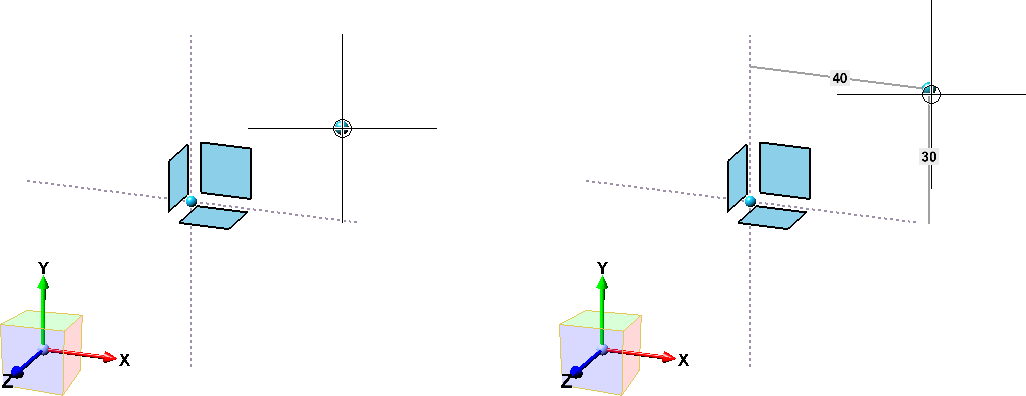
Ohne Rasterung des ersten Punktes (links) und mit (rechts)
Ansichten
Darstellung der aktiven Ansicht
Im Konfigurationsmanagement lässt sich jetzt unter Visualisierung > Ansichten > Rahmen der aktiven Ansicht sowohl für den Modellbereich als auch für die Zeichnungsblätter (Blattansichten) festlegen, ob die aktive Ansicht durch einen farbigen Rahmen in der Konstruktion hervorgehoben werden soll.
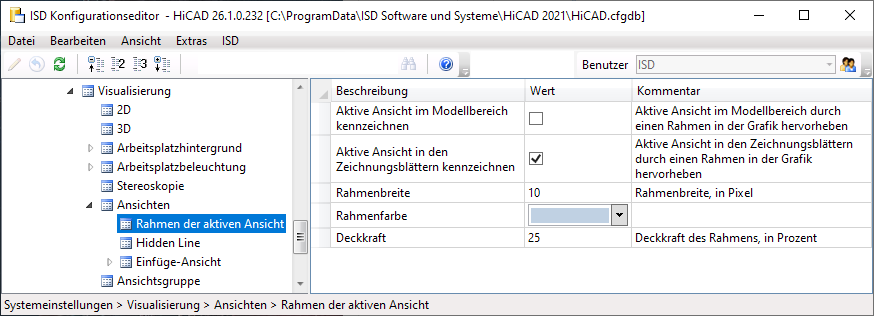
Ist eine der Checkboxen Aktive Ansichten ... kennzeichnen inaktiv, dann erfolgt die Darstellung der aktiven Ansicht durch einen dünnen, gestrichelten Rahmen in der Sonderfarbe Markierung 1. Dies entspricht der Darstellung der aktiven Ansicht vor HiCAD 2021.
Zoom auf Schnitt- / Detailansicht
Seit HiCAD 2021 lässt sich mit den Funktionen Zoom auf Schnittansicht bzw. Zoom auf Detailansicht eine zur aktiven Ansicht gehörende Schnitt- bzw. Detailansicht größtmöglich darstellen. Die Schnitt- bzw. Detailansicht wird dann zur aktiven Ansicht.
Ab SP1 gilt dies auch dann, wenn die Schnitt-/Detailansicht auf einem anderen Blatt als die Ausgangsansicht liegt.
Um die Zoom-Funktionen zu nutzen, klicken Sie in der Ausgangsansicht einer Schnitt-/Detailansicht mit der rechten Maustaste auf die Beschriftung, die Kennzeichnung oder das Richtungssymbol.
Verlaufsänderung in Schnittansichten
Falls bei Schnittansichten die Blickrichtung senkrecht zur führenden Schnittebene ist, dann wird sie ab SP1 bei einer manuellen Änderung des Schnittverlaufes nachgeführt, d. h. sie ist auch nach der Änderung senkrecht zur Schnittebene. Dies ist insbesondere bei variablengesteuerten Modellen wichtig.
Haben Sie die Blickrichtung manuell gewechselt, dann wird sie jedoch nicht verändert.
Ein Beispiel:
Die Abbildung zeigt die Ausgangsansicht mit der Skizze für den Schnittverlauf (1) und die erzeugte Schnittansicht (2).
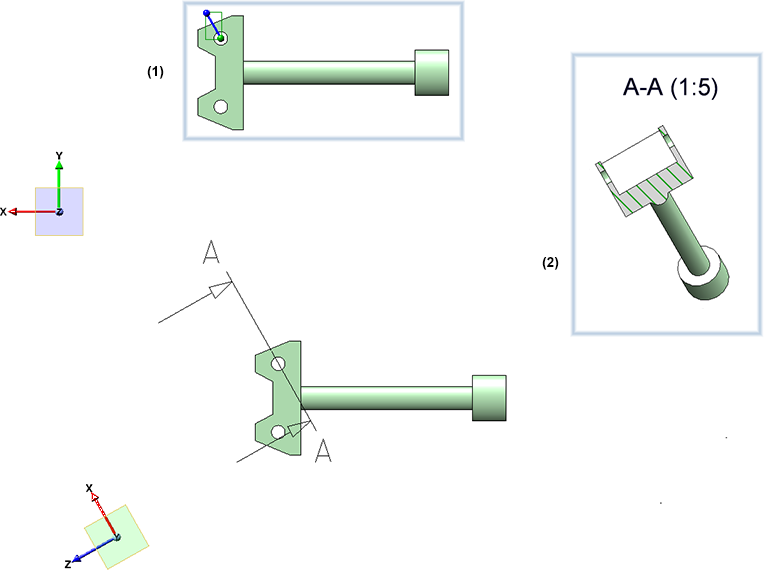
Nun wird der Schnittverlauf durch Änderung der Skizze geändert.
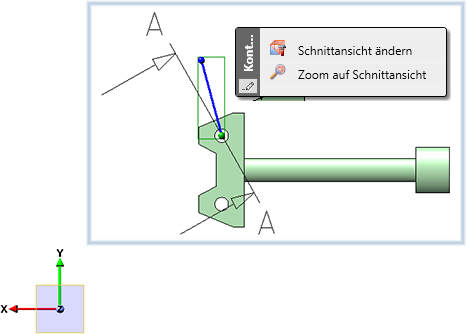
Die folgende Abbildung zeigt das Ergebnis in HiCAD 2021 SP1 (1) und in HiCAD 2020 (2).
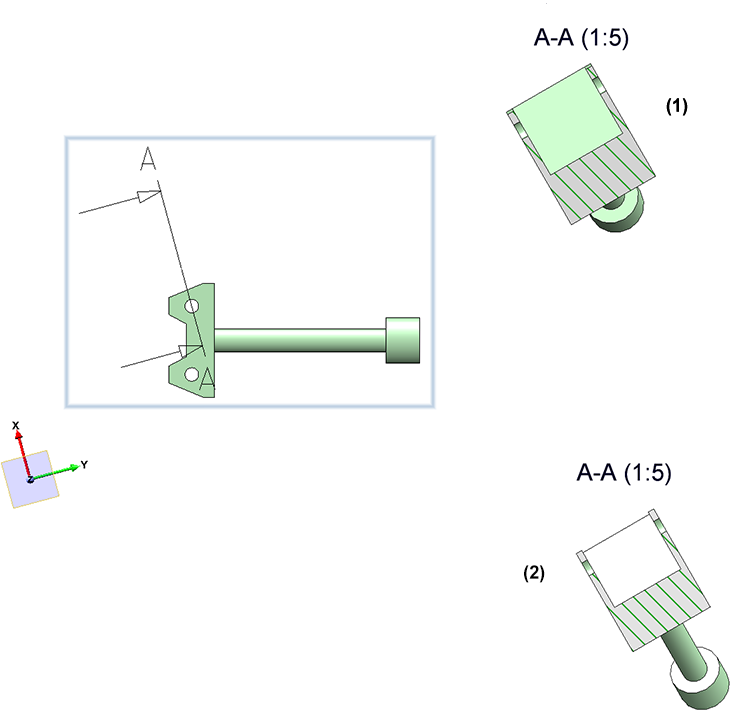
Lage der Ebene der Detailansicht bei Schnittverlaufsänderungen
Bei begrenzten Schnittansichten liegt die Begrenzungsskizze (d. h. die Skizze für den Detailausschnitt) in der führenden Schnittebene. Das ist in der Regel auch der Fall, wenn Sie aus einer Schnittansicht ein Detail (mit Skizze als Detailausschnitt) herausgezogen haben.
Ändert sich nun die führende Schnittebene, dann wird ab SP1 die Skizze für den Detailausschnitt so angepasst, dass sie wieder in der Schnittebene liegt.
Ein Beispiel:
Die Abbildung zeigt eine begrenzte Schnittansicht (1) und die Skizzenebene in der Detailansicht (2).
Nun wird mit der Funktion Schnittansicht ändern die Skizze (3) wie abgebildet geändert (4). (5) zeigt den geänderten Schnittverlauf, (6) die Skizzenebene nach Aufruf der Funktion Detailansicht ändern.
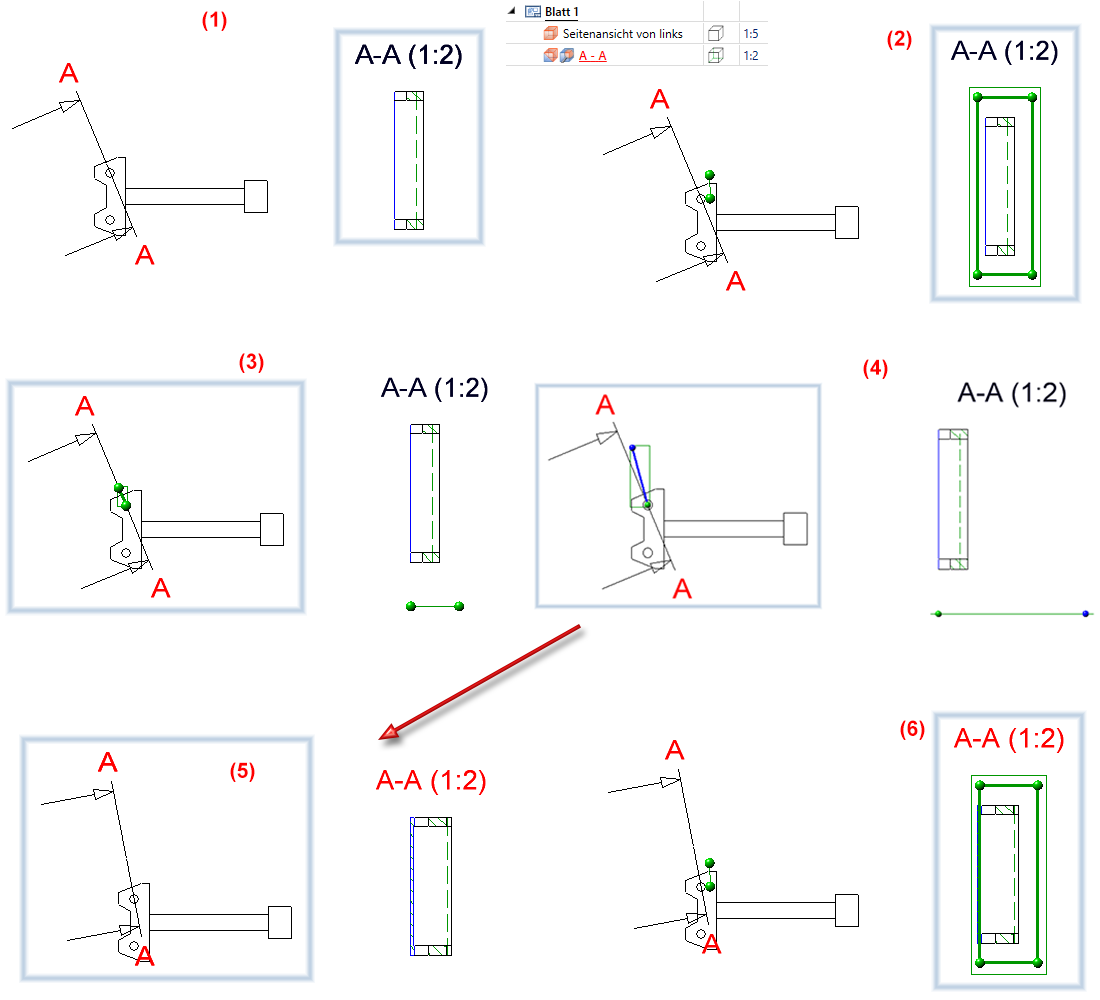
Diese Erweiterung ist insbesondere für variablengesteuerte Modelle wichtig.
Lage von Detailansichten bei Verschiebung des Ausschnittes
Bisher hat sich die Lage von Detailansichten und begrenzten Schnittansichten auf unerwünschte Weise geändert, wenn der Ausschnitt im Modell sich, z.B. durch die eingetragenen HCM-Bedingungen verschoben hat.
Ab SP1 wird der Schwerpunkt der Skizze bzw.- bei Detailansicht Quader/Kugel - des Quaders/der Kugel als Bezugspunkt verwendet und bleibt in der Zeichnung möglichst an dieser Stelle liegen.
Diese Erweiterung ist insbesondere für variablengesteuerte Modelle wichtig.
Anpassen der Quadergröße bei Detailansichten
Bei der Funktion Detailansicht Quader/Kugel werden an den Ecken des Quaders ab SP1 Punktsymbole angezeigt.

Die Quadergröße lässt sich so auch durch Ziehen an den Punktsymbolen  beeinflussen. Dabei können Sie Punktoptionen des Autopiloten und des Menüs Punktoptionen nutzen.
beeinflussen. Dabei können Sie Punktoptionen des Autopiloten und des Menüs Punktoptionen nutzen.
Bemaßung / Beschriftung / Text
Löschen von Standardmaßen
Mit der neuen Funktion Standardmaße löschen, im aktiven Blatt  lassen sich in einem Schritt alle Maße in den Ansichten des aktiven Blattes löschen.
lassen sich in einem Schritt alle Maße in den Ansichten des aktiven Blattes löschen.
Sie finden die Funktion unter 3D Bemaßung + Text > Löschen.
Verhalten von Zeichnungsmaßen bei Änderung der Bezugsgeometrie
Wenn sich die Lage und Form von Teilen ändert, auf die sich Zeichnungsmaße beziehen, dann ändert sich ggf. auch die Lage der Maße. Bisher wurden Einzelmaße bezogen auf ihren ersten Fußpunkt platziert. Bei Änderung der Geometrie wurde das neue das Maß so neu platziert, dass die Länge der Maßhilfslinie des ersten Fußpunktes wieder so wie im ungeänderten Zustand war. Dies führte in vielen Fällen zu unschönen Ergebnissen.Ab SP1 hat sich die Platzierungslogik der Maße geändert. Die Länge der kürzesten Maßhilfslinie nach der Änderung soll der Länge der kürzesten Maßhilfslinie vor der Änderung entsprechen. Dabei kann auch der Fall auftreten, dass die kürzeste Hilfslinie an unterschiedlichen Fußpunkten angenommen wird.
Ein Beispiel:
Die Abbildung zeigt eine bemaßte Baugruppe (1) mit verschiedenen Teilevariablen. Nun wird der Wert einer Variablen geändert, z. B. d_y von 3000 auf 2000.
(3) zeigt die anschließende Bemaßung im HiCAD 2020, (4) das Ergebnis in HiCAD 2021 SP1.
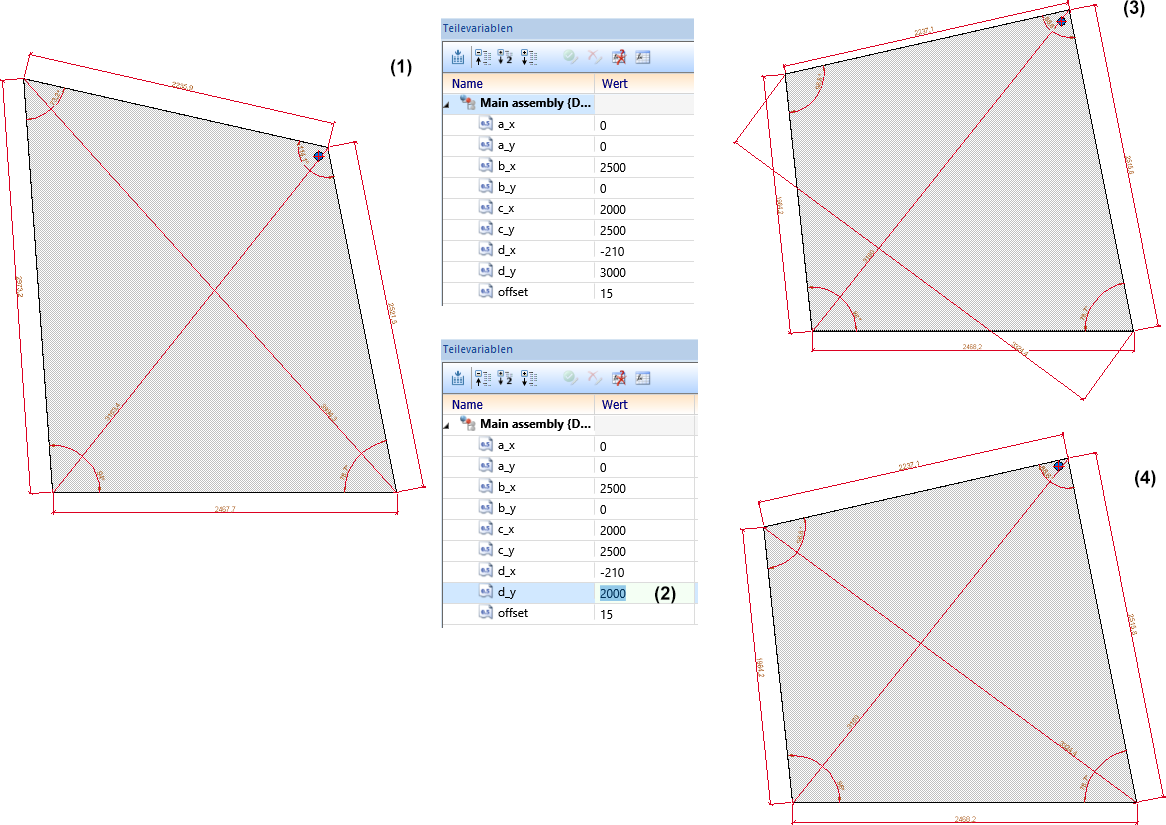
Das oben beschriebene Verhalten gilt analog für Strukturmaße. Als Regel wird auch hier der kleinste Abstand zwischen Fußpunkt und Maßlinie beibehalten, wobei dafür alle Fußpunkte der Struktur herangezogen werden sollen.
Attribute in Beschriftungen
Erweiterte Attributauswahl in Beschriftungen
In 3D-Beschriftungsfahnen lassen sich ab SP1 weitere Attribute verwenden:
- HELiOS Positionsattribute des Teils,
- Attribute aus dem HELiOS Dokumentstamm des Teils,
- Zeichnungseigenschaft, z.B. Hauptmaßstab, Name und Nummer des Zeichnungsblattes auf dem die Beschriftung liegt und Name und Maßstab der Ansicht und
- Attribute der HELiOS Mappe, zu der die Konstruktion gehört.
![]() Hinweis zu den Zeichnungseigenschaften:
Hinweis zu den Zeichnungseigenschaften:
Ein abweichender Ansichtsmaßstab existiert nur, wenn der Ansichtsmaßstab und Hauptmaßstab unterschiedlich sind. Der Blattmaßstab existiert nur, wenn alle Ansichten auf dem Blatt denselben Maßstab haben. Nicht relevant sind Schnitt-/Detailansichten, Ansichten von Blechabwicklungen sowie Axonometrien in Werkstattzeichnungen. Der Blattname existiert nur, wenn dem Blatt ein Name zugeordnet wurde.
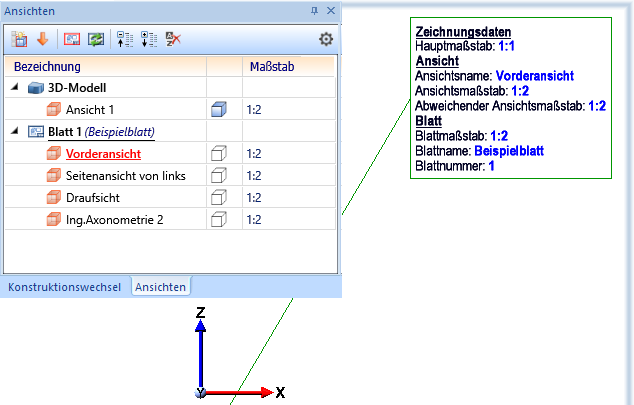
Verbesserte Attributauswahl
Jedes Attribut ist durch ein Symbol gekennzeichnet, das die Attributgruppe symbolisiert.
|
|
Teileattribut |
HiCAD |
|
|
Attribut aus dem Artikelstamm des Teils |
HELiOS |
|
|
Attribut aus dem Dokumentstamm des Teils |
HELiOS |
|
|
Positionsattribut des Teils |
HELiOS |
|
|
Katalog, z. B. Katalogbezeichnung |
HiCAD |
|
|
Benutzerdefiniertes Anlagenbauattribut |
HiCAD |
|
|
Konstruktionsattribut |
HiCAD |
|
|
Zeichnungsinformation, z. B. Ansichtsmaßstab, Blattname und Blattnummer des Blattes auf dem die Beschriftung liegt |
HiCAD |
|
|
Attribut aus dem Dokumentstamm der Konstruktion |
HELiOS |
|
|
Projektattribut |
HELiOS |
|
|
Mappenattribut |
HELiOS |
Wenn Sie mit dem Cursor auf eines der Attribute zeigen, werden als Tooltipp die Attributgruppe und der Attributname angezeigt.
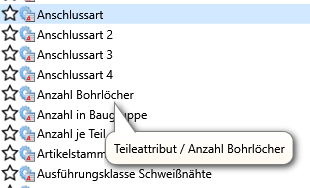
Favoriten
Sind im Beschriftungseditor Attribute als Favoriten gekennzeichnet, dann wird jetzt bei einem Klick auf die Schaltfläche Attribute die Favoritenliste automatisch aufgeklappt.
HELiOS-Attribute in Beschriftungen
Enthält eine Konstruktion Beschriftungen mit HELiOS-Attributen, dann werden diese ab SP1 beim Laden der Konstruktion automatisch aktualisiert. Dieses Verhalten lässt sich im Konfigurationsmanagement abschalten. Dazu steht unter Systemeinstellungen > HELiOS die Checkbox Beschriftungsfahnen mit HELiOS-Attributen aktualisieren zur Verfügung.
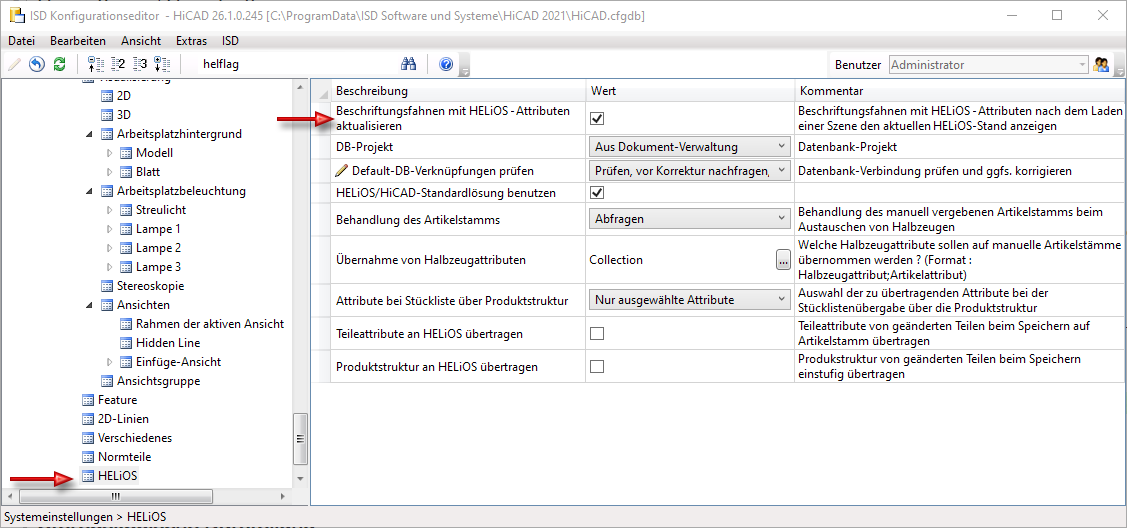
Bereits freigegebene Zeichnungen werden nicht aktualisiert!
Referenzierung
Produktstruktur an HELiOS
Im Konfigurationsmanagement (ISDConfigEditor.exe) steht unter Systemeinstellungen > HELiOS die Checkbox Produktstruktur an HELiOS übertragen zur Verfügung. Ist diese aktiv, wird beim Speichern von in HiCAD geänderten Teilen (mit Artikelstamm-Zuordnung bzw. mit Stücklisten-Relevanz) automatisch die Produktstruktur (einstufig, d.h. auf erster Hierarchieebene) an HELiOS übertragen. In diesem Fall ist im Dialog Referenzierte Teile speichern die Checkbox Produktstruktur an HELiOS aktiv, aber ausgegraut. Das heißt, sie kann im Dialog nicht deaktiviert werden.
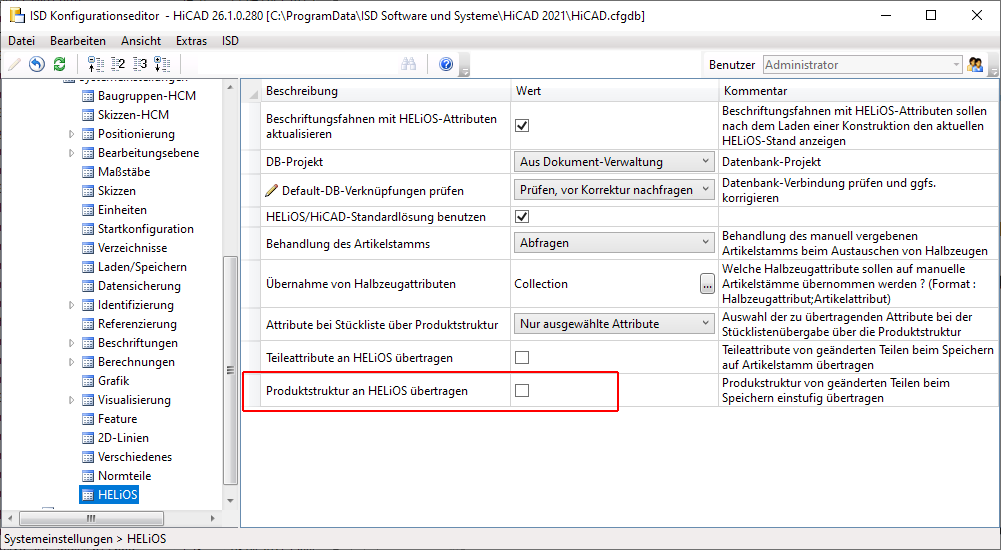
Beachten Sie bitte:
Diese Konfigurationseinstellung ist nur dann möglich, wenn sowohl für HiCAD 2021 als auch für HELiOS 2021 jeweils ein Update auf Service Pack 1 erfolgt ist. Liegt eine der beiden Applikationen in einer Version niedriger als V. 2601 vor, steht die Option nicht zur Verfügung.
Teileaustausch in Zeichnungen erlauben
Wenn Sie HiCAD mit HELiOS einsetzen, wurden bisher beim Austausch referenzierter Teile die Einstellungen für den Teileaustausch aus den HELiOS Datenbank-Optionen auf der Registerkarte HiCAD berücksichtigt. Diese Einstellungen finden Sie jetzt im Konfigurationsmanagement unter Systemeinstellungen > Referenzierung im Abschnitt HELiOS.

Für Anwender mit einer HiCAD Version vor 2021 SP1 (2601) stehen die Optionen in HELiOS weiterhin zur Verfügung.
Major Release 2021 (V. 2600)
Ansichten
Stereoskopische Darstellung
Die Funktion Stereoskopische Darstellung (bisher unter Ansichten > Eigenschaften > Stereo) steht ab HiCAD 2021 nicht mehr zur Verfügung.
Darstellung der aktiven Ansicht
Die aktive Ansicht wird jetzt in der Konstruktion durch einen farbig hervorgehobenen, breiteren Ansichtsrahmen dargestellt.
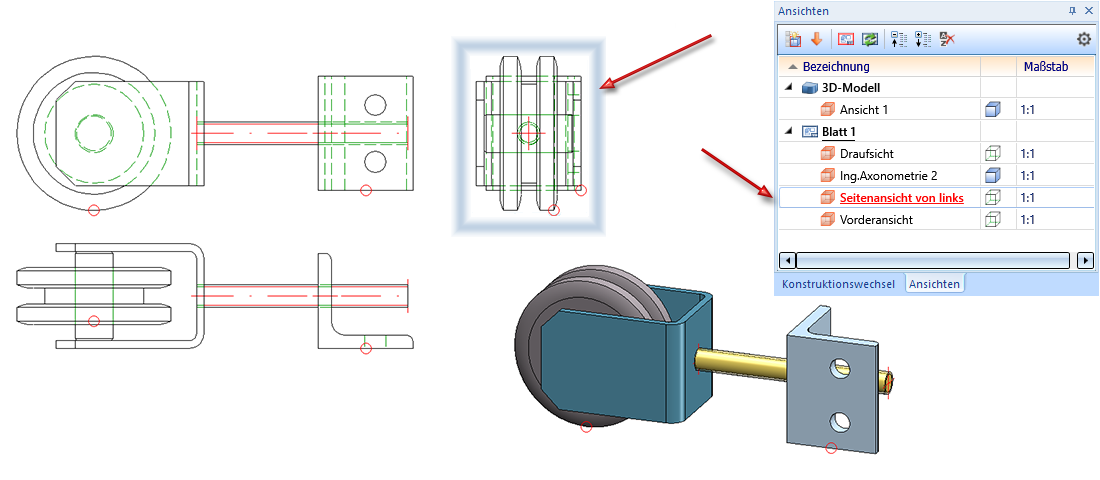
Die Rahmendarstellung der aktiven Ansicht lässt sich im ISD Konfigurationsmanagement unter Systemeinstellungen > Visualisierung > Ansichten > Rahmen der aktiven Ansicht voreinstellen. Dort können Sie auch einstellen, ob die aktive Ansicht gekennzeichnet werden soll oder nicht. Die folgende Abbildung zeigt die ISD-seitigen Voreinstellungen.
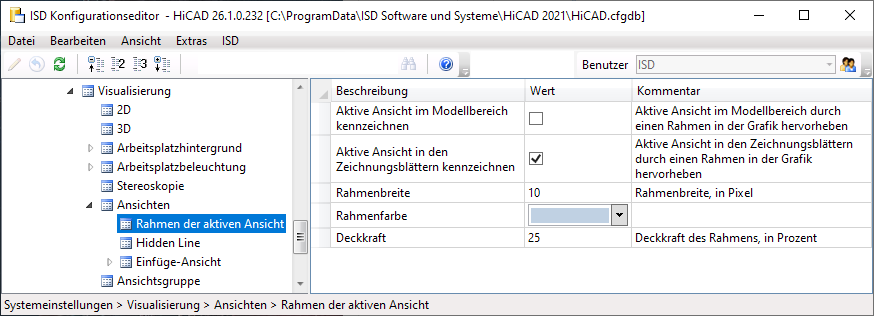
Maximale Anzahl der Ansichten und Blattbereiche
Ab HiCAD 2021 können maximal je 9998 Blattbereiche und Ansichten angelegt werden. Bei der Anzahl der Blattbereiche zählt der Modellbereich mit.
Löschen aller Blattbereiche
Sind beim Aufruf der Funktion Löschen  alle Blattbereiche gewählt, dann werden diese ohne Rückfrage gelöscht und es wird ein neues Blatt 1 angelegt - ohne Ansichten.
alle Blattbereiche gewählt, dann werden diese ohne Rückfrage gelöscht und es wird ein neues Blatt 1 angelegt - ohne Ansichten.
Blattnamen ändern
Beim Anlegen neuer Blätter wird standardmäßig die Bezeichnung Blatt n vergeben, wobei n eine fortlaufende Nummer ist. Mit der Funktion Blattnamen ändern  , lässt sich zusätzlich ein Blattname angeben, der dann im Ansichten-ICN in Klammern hinter der Blattbezeichnung angezeigt wird.
, lässt sich zusätzlich ein Blattname angeben, der dann im Ansichten-ICN in Klammern hinter der Blattbezeichnung angezeigt wird.
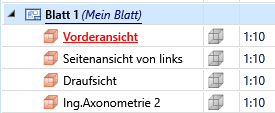
Auch für Blätter in den mit der Zeichnungsableitung erzeugten Fertigungszeichnungen lassen sich Blattnamen verwenden. Diese bleiben auch bei der Aktualisierung der Zeichnung erhalten.
Zoom auf Schnitt- / Detailansicht
Wenn Sie in der Ausgangsansicht einer Schnittansicht mit der rechten Maustaste auf die Kennzeichnung, die Beschriftung oder ein Richtungssymbol klicken, steht Ihnen im Kontextmenü die Funktion
zur Verfügung. Mit dieser Funktion wird die zugehörige Schnittansicht zur aktiven Ansicht und größtmöglich dargestellt.
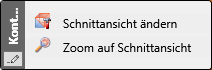
Analog steht für Detailansichten die Funktion Zoom auf Detailansicht  zur Verfügung (Rechtsklick auf die Kennzeichnung in der Ausgangsansicht).
zur Verfügung (Rechtsklick auf die Kennzeichnung in der Ausgangsansicht).
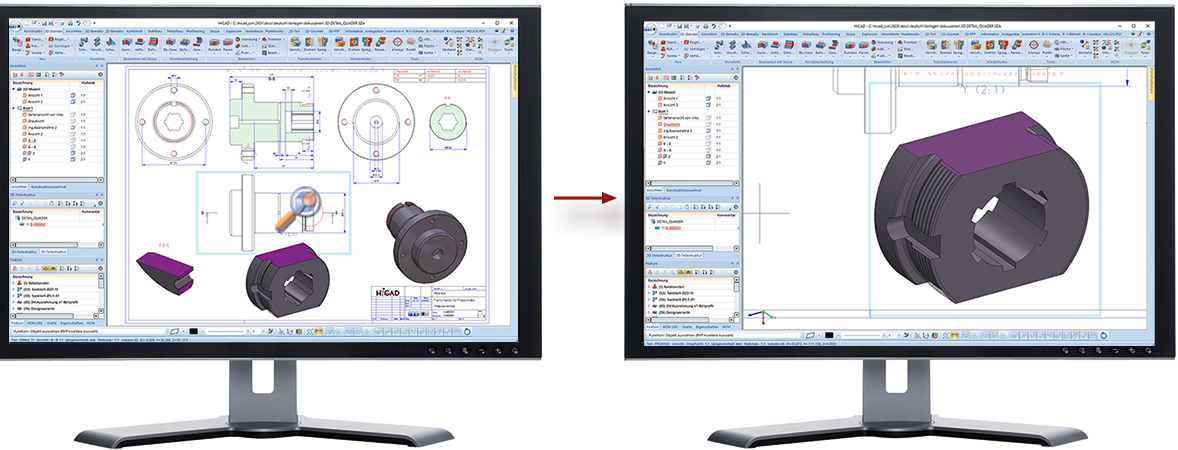
Detailansicht Quader / Kugel - assoziatives Verhalten
Werden zur Bestimmung des Quaders eine oder mehrere HiCAD Punktoptionen verwendet, dann lässt sich über die Checkbox Assoziativ festlegen, wie sich die Detailansicht verhalten soll, wenn sich die die entsprechenden Punkte durch Änderungen der Konstruktion verschieben.
Ist die Checkbox aktiv, dann folgt der Detailausschnitt den Änderungen, er kann beispielsweise mit einer verschobenen Geometrie "mitgehen".
Bei inaktiver Checkbox (ISD-seitige Default-Einstellung) ist dies nicht der Fall. Die Detailansicht zeigt immer denselben räumlichen Ausschnitt, unabhängig davon, ob sich die ursprüngliche Geometrie noch an dieser Stelle befindet.
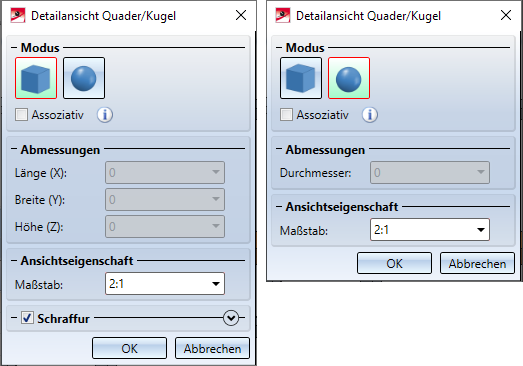
Ein Beispiel:
Die Abbildung zeigt die Detailansicht Quader eines Zylinders mit Bohrung und Gewindebohrungen. Der Quadermittelpunkt liegt im Zentrum der Zylinderbohrung. Die Quadergröße wird durch das Zentrum der rechten Gewindebohrung bestimmt.

Jetzt verschieben wir den Zylinder nach rechts.
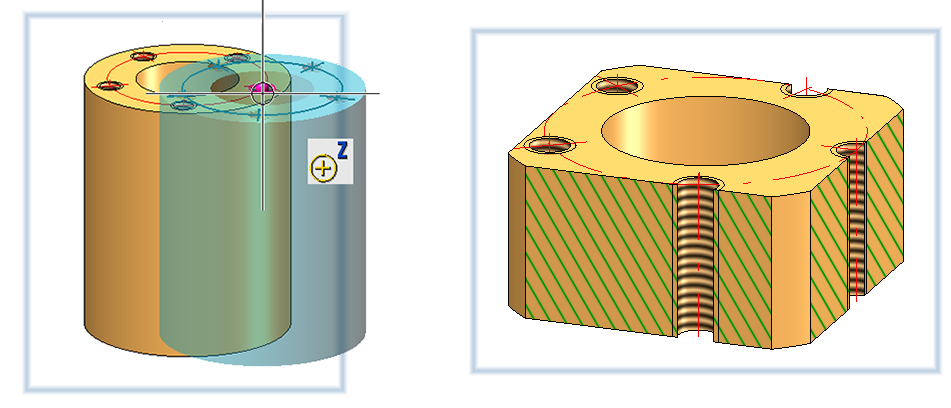
Die folgende Abbildung zeigt den Unterschied zwischen assoziativem und nicht assoziativem Verhalten nach der Aktualisierung der Detailansicht.
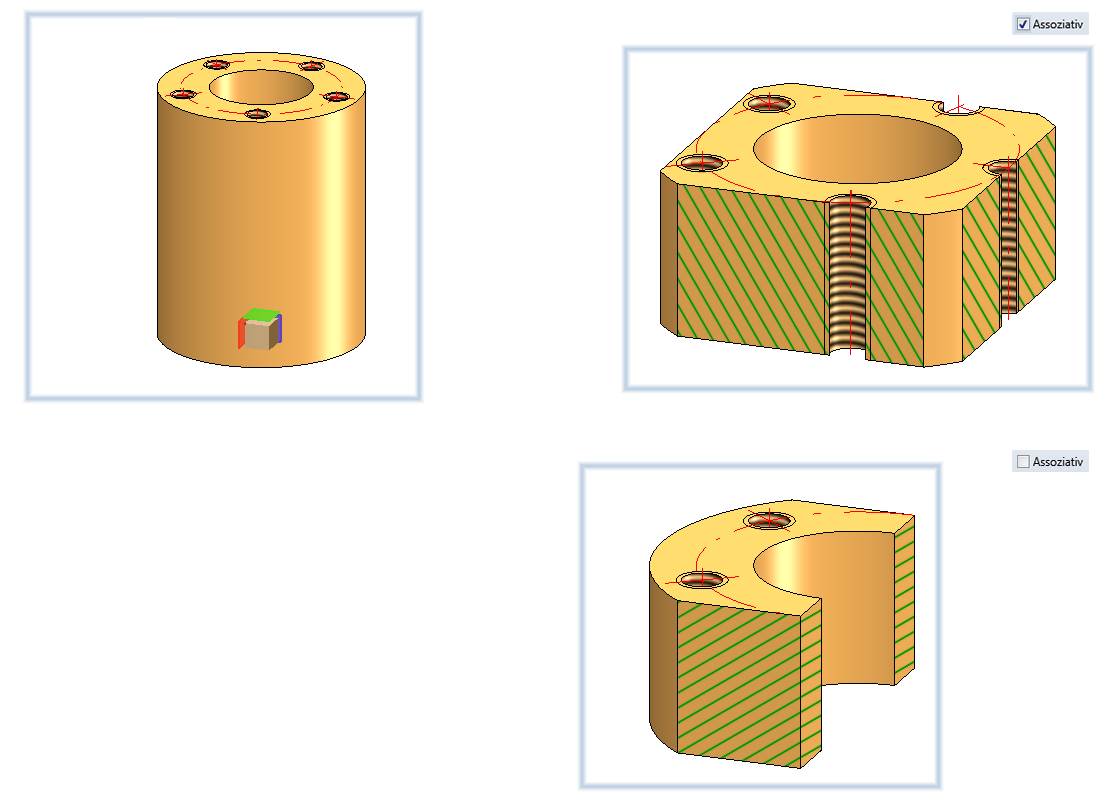
Detailansicht Quader / Kugel - Drehen / Verschieben von Quader / Kugel
Neben dem Skalieren, d. h. dem Ziehen der einzelnen Seitenflächen, haben Sie jetzt auch die Möglichkeit, den Quader zu drehen oder zu verschieben. Die entsprechenden Funktionen stehen nach Drücken der rechten Maustaste im Kontextmenü zur Verfügung. Wird Drehen gewählt, dann lässt sich der Quader um eine Achse drehen, indem der Drehkreis der jeweiligen Achse mit dem Cursor ausgewählt und dann dynamisch mit dem Cursor gedreht wird. Beim Verschieben wählen Sie einen der markierten Punkte auf dem Quader und ziehen den Punkt an die neue Position.

Wollen Sie die Kugel verschieben, dann klicken Sie auf den Mittelpunkt und ziehen Sie die Kugel an die gewünschte Position.
Wegfall der Schattierungsart
Bisher konnte als einfachstes und schnelles Schattierungsverfahren die Schattierungsart Flat verwendet werden. Durch die Umstellung des Renderers auf OpenGL Version 4.3 wird die Grafikausgabe in HiCAD in der Breite beschleunigt, was sich in einer höheren Bildfrequenz (Frames/Sekunde) niederschlägt. Ansichtsfunktionen wie Zoomen, Drehen oder Verschieben sind dadurch deutlich schneller und wirken noch flüssiger.
Aus diesem Grund wird das Schattierungsverfahren Flat nicht mehr benötigt. Die Funktion Eigenschaften > Schattierungsart  ist daher aus dem Kontextmenü für Ansichten entfernt worden.
ist daher aus dem Kontextmenü für Ansichten entfernt worden.
Ein-/Ausblenden von Teilen
Bisher ließen sich die Funktionen
 Teile in aktiver Ansicht ausblenden und
Teile in aktiver Ansicht ausblenden und
 Teile in aktiver Ansicht einblenden
Teile in aktiver Ansicht einblenden
nur über das Kontextmenü für Teile aufrufen. Ab HiCAD 2021 stehen die Funktionen auch in der Ribbonleiste Ansichten zur Verfügung und zwar unter Ansichten > Teile > Ausbl.
Teile bearbeiten
Parametrische Wiederholung mit Fremdbezügen
Während der Konstruktion wird beim Einbau von Teilen häufig Bezug auf andere Konstruktionsobjekte genommen, beispielsweise, wenn Sie eine Bohrung relativ zum Zentrum einer Bohrung in einem anderen Teil einbauen oder ein Profil an einem anderem Teil anschneiden wollen. Dieser Bezug zwischen zwei Teilen wird als Fremdbezug bezeichnet. Hat das zu kopierende Teile Feature-Parameter mit Fremdbezug, dann lässt sich jetzt über die Checkbox Fremdbezüge deaktivieren festlegen, ob die Fremdbezüge beim Kopieren berücksichtigt werden sollen oder nicht. Defaultmäßig ist die Checkbox inaktiv. Dies entspricht dem bisherigen Standardverhalten beim Kopieren von Teilen. Ist die Checkbox aktiv, dann wird der Fremdbezug des Originals für alle kopierten Teile übernommen.
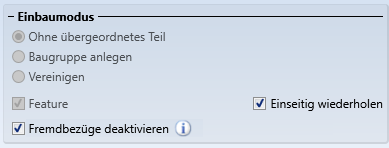
Die Abbildung zeigt links einen Rahmen (1) mit einem angeschnittenen Füllstab (2). Dieser Füllstab soll durch lineares Wiederholen so kopiert werden, dass der Rahmen gleichmäßig mit angeschnittenen Füllstäben gefüllt wird. Durch den Anschnitt besteht zwischen dem Füllstab (2) und dem unteren Rahmenprofil ein Fremdbezug. Rechts im Bild sehen Sie das Ergebnis mit und ohne Verwendung der Fremdbezüge.
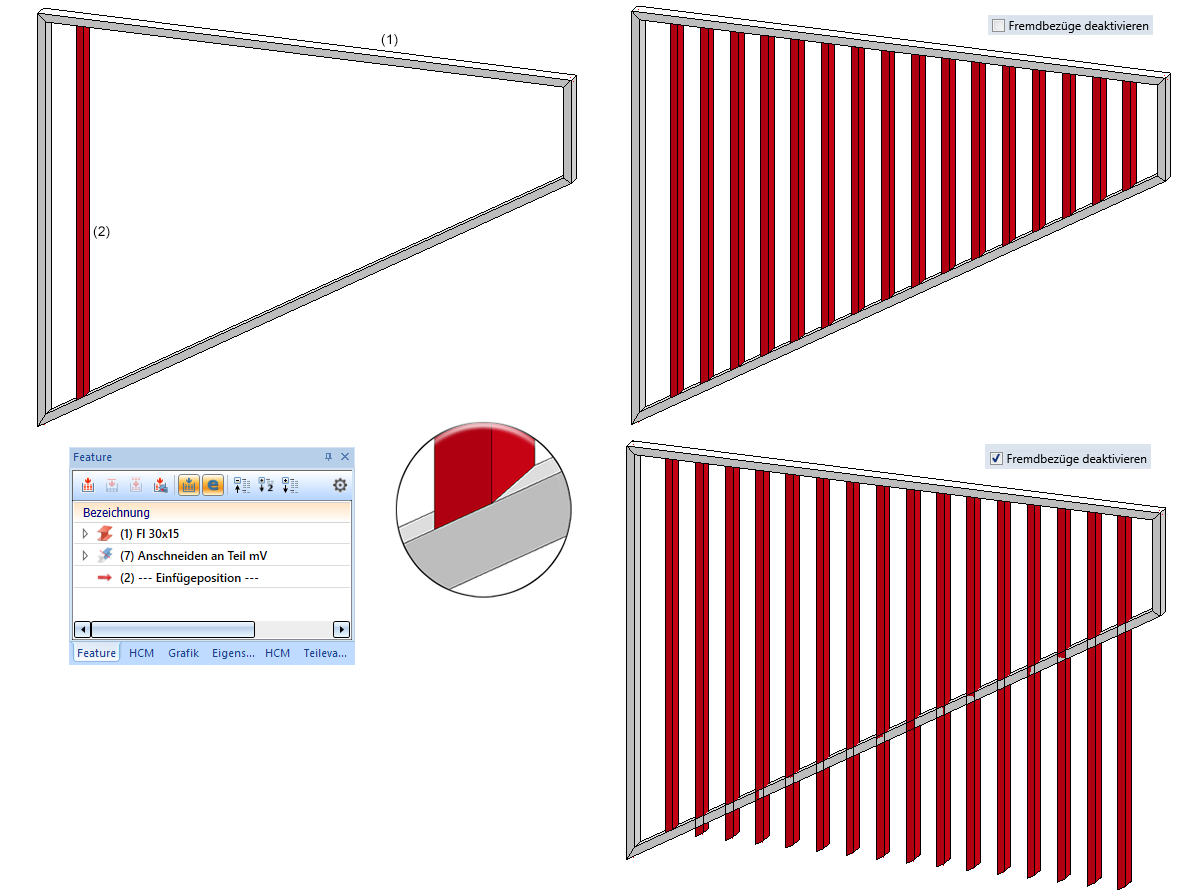
Teilen entlang Richtung
- Mit der Funktion Teilen entlang Richtung
 lassen sich ab HiCAD 2021 auch Kantbleche teilen.
lassen sich ab HiCAD 2021 auch Kantbleche teilen.
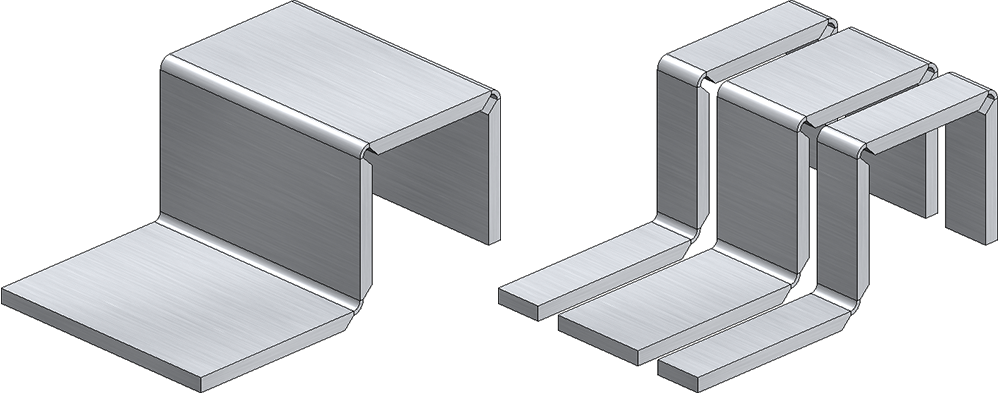
- Die Teilung kann nun auch durch Drücken der mittleren Maustaste anstelle des OK-Buttons ausgeführt werden.
- Die Feature-Bearbeitung ist verbessert worden:
- Das Feature des Ausgangsteils ist umbenannt worden in Teilen entlang Richtung.
- Zur Aktualisierung der Teilstücke nach Änderungen des Ausgangsteils steht jetzt die Funktion Neuberechnung mit Aktualisierung verbundener Teile
 direkt in der Symbolleiste des Feature-Fensters im ICN zur Verfügung.
direkt in der Symbolleiste des Feature-Fensters im ICN zur Verfügung.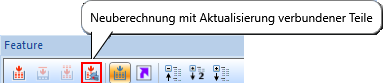
- Wird das Feature Teilen entlang Richtung des Ausgangsteils deaktiviert, dann werden automatisch auch die Feature aus Teilung der anderen Teilstücke deaktiviert.
- Für das Teilen von Profilen steht im Stahlbau-Ribbon unter Verlängern > Teilen die Funktion Teilen entlang Richtung
 zur Verfügung, die im Wesentlichen analog zur 3D-Funktion Teilen entlang Richtung
zur Verfügung, die im Wesentlichen analog zur 3D-Funktion Teilen entlang Richtung  arbeitet bis auf folgende Unterschiede:
arbeitet bis auf folgende Unterschiede:
- Mit der 3D-Funktion lassen sich 3D-Solids, Kantbleche und Profile teilen, mit der Stahlbaufunktion nur Profile.
- Die 3D-Funktion bearbeitet immer das aktive Teil. Die Stahlbau-Funktion fordert Sie dagegen auf, das zu bearbeitende Profil auszuwählen.
- Die Stahlbaufunktion arbeitet in einer Schleife, d. h. nach der Teilung bleibt die Funktion aktiv und es kann das nächste zu teilende Profil ausgewählt werden. Die Profilauswahl wird mit der mittleren Maustaste beendet.
Normteile, Normbearbeitung und Verschraubungen
Einbau von Zukauf-/Werksnormteilen
Auch Zukauf-/Werksnormteile sowie Formwerkzeuge werden über das Einbau-Koordinatensystem der entsprechenden KRA-Datei oder über drei in der KRA-Datei definierte isolierte und benannte Punkte (Punkt 1 für den Ursprung, Punkt 2 für die X-Richtung, Punkt 3 für die Y-Richtung) in der Konstruktion platziert. Sind weder diese Punkte noch ein Einbau-Koordinatensystem definiert, dann erscheint ab HiCAD 2021 die folgende Meldung:

Signierung mit HiCAD-Fonts
Bei der Funktion Signierung wurden bisher Texte bei Verwendung eines HiCAD-Fonts immer kursiv dargestellt. Ab HiCAD 2021 ist es möglich, auch für HiCAD-Fonts festzulegen, ob der Text kursiv dargestellt werden soll oder nicht. Dies wird über das Seitenverhältnis und den Neigungswinkel festgelegt. Dazu wird bei Wahl eines HiCAD-Fonts in der oberen Symbolleiste des Dialogfensters eine entsprechende Auswahlbox angezeigt.
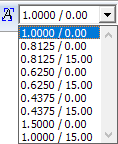
Das Feld bestimmt den Schriftschnitt und die Neigung des Textes bei der Verwendung von HiCAD Fonts. Bei einem Seitenverhältnis kleiner als 1 ist der Text gestaucht. Analog dazu ist er bei einem Seitenverhältnis größer als 1 gestreckt. Bei einer Neigung von 0.00 Grad wird der Text normal dargestellt, bei einer Neigung von 15.00 Grad kursiv dargestellt.
Geometrische Darstellung von Lagern
Die geometrische Darstellung von Lagern ist deutlich verbessert worden Sowohl in einfacher als auch exakter Darstellung werden nun alle Kugel / Wälzkörper dargestellt. Durch die Erhöhung der Anzahl und die Position der Wälzkörper ergeben sich auch technisch sinnvolle Schnittansicht mit verbesserter Schraffur, die für den Innen- und Außenring gegenläufig ist.
Die folgende Abbildung zeigt die Darstellung eines Kegelrollenlagers (DIN 722).
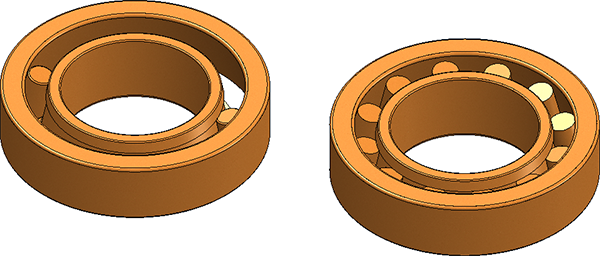
Links: Darstellung vor HiCAD 2021, Rechts: Darstellung ab HiCAD 2021
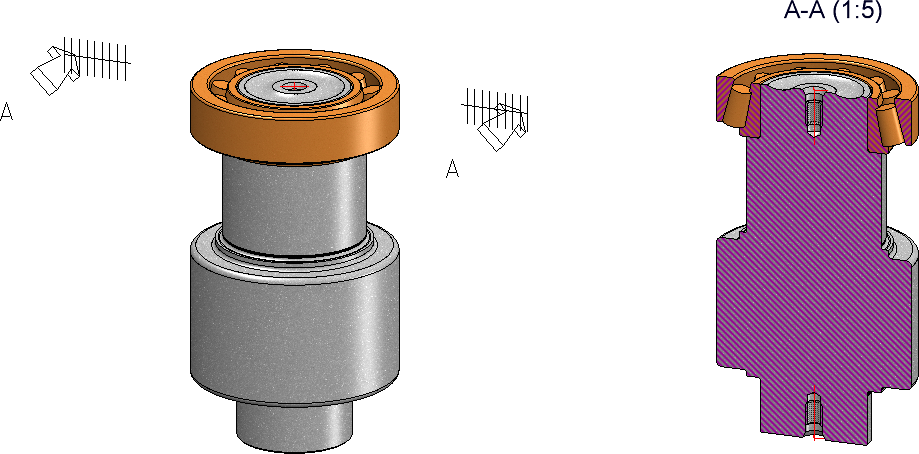
Schnittansicht mit Kegelrollenlager
Eine weitere Verbesserung ist, dass Parametrik-Bedingungen bei Größenänderungen des Lagers erhalten bleiben und nicht neu vergeben werden müssen.
Verschraubung - Senktiefe für zylindrische Senkungen
Beim Einbau von Verschraubungen kann die Senktiefe zylindrischer Senkungen jetzt entweder manuell eingegeben oder von HiCAD automatisch ermittelt werden. Dazu ist die Registerkarte Optionen um eine entsprechende Checkbox erweitert worden.
- Ist die Checkbox inaktiv (Default), dann wird die Senktiefe durch den auf der Registerkarte Teile eingegebenen Wert bestimmt.
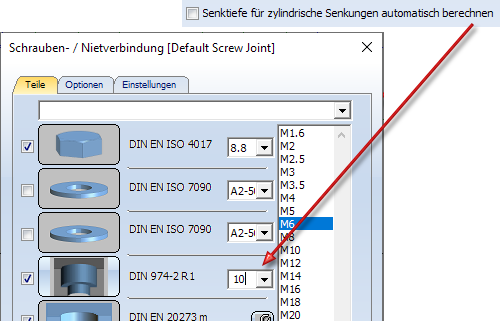
- Ist die Checkbox aktiv, dann wird auf der Registerkarte Teile kein Eingabefeld für die Senktiefe angezeigt, sondern die Senktiefe von HiCAD automatisch wie folgt berechnet:
Senktiefe = Höhe des Schraubenkopfes + Wert der Spalte Z in der Tabelle der Senkung
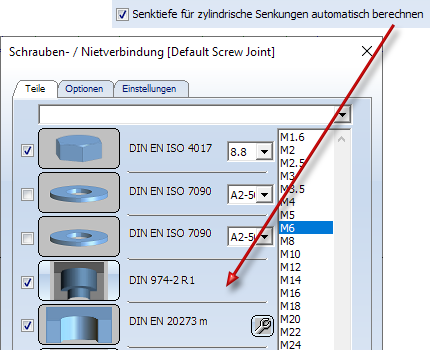
Würde beispielsweise - wie oben abgebildet - eine Schraube mit Nenndurchmesser 6 verwendet, dann ist die Höhe des Schraubenkopfes 4 und der Wert Z in der Tabelle der Senkung DIN 974-2 R1 0,4. Die Senktiefe ist damit 4,4.
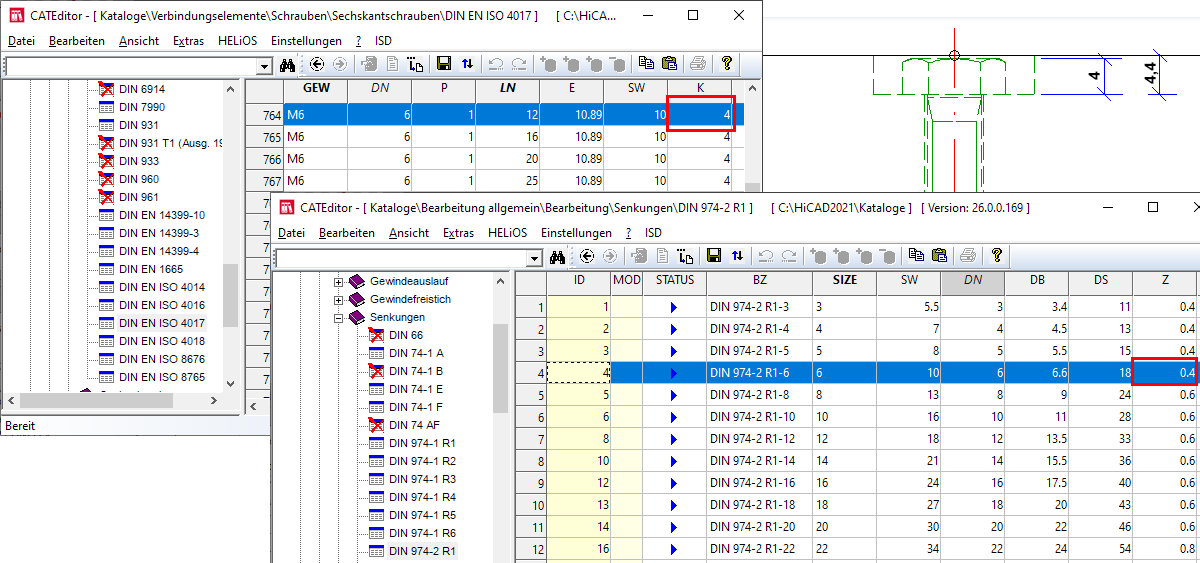
Normgerechte Senkung
Beim Einbau von Verschraubungen steht nun für Schrauben nach DIN/ISO die entsprechende normgerechte Senkung zur Verfügung.
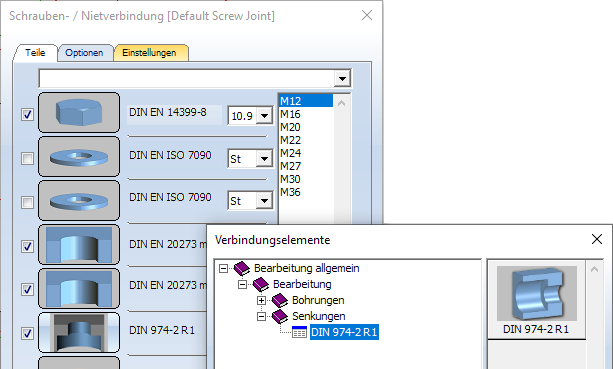
Bemaßung
Speichern der Maßparameter als Favoriten
Die Parametereinstellungen der Funktionen
- Maßparameter für neue allgemeine Maße setzen

- Maßparameter für neue Parametermaße setzen
 und
und - Maßparameter für neue Constraint-Maße setzen

lassen sich jetzt zur späteren Wiederverwendung als Favoriten speichern. Dazu klicken Sie im Dialogfenster auf das Symbol  .
.
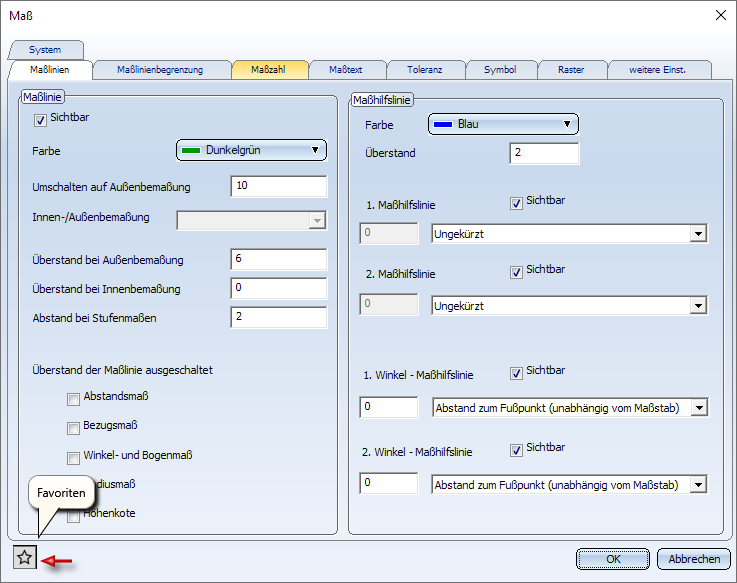
Favoriten werden im Unterordner Favourites des Ordners gespeichert, indem auch die HiCAD Konfigurationsdatenbank liegt. Haben Sie HiCAD von der roten DVD mit den ISD-seitigen Voreinstellungen installiert, dann ist dies der Ordner ProgramData\ISD Software und Systeme\HiCAD 2021. Für jeden Funktionsbereich, in dem Sie Favoriten gespeichert haben, wird im Ordner FAVOURITES ein entsprechender Unterordner angelegt, Für die 3D-Bemaßung ist dies der Ordner DIMENSIONING\SETTINGS. Die Favoriten der verschiedenen Parametereinstellungen werden dort in weiteren Unterordnern gespeichert:
|
Default |
Favoriten für allgemeine Maße
|
|
|
Parameter |
Favoriten für Parametermaße
|
|
|
HCM |
Favoriten für Constraint-Maße
|
|
Mehr zur Favoritenverwaltung finden Sie in den HiCAD Grundlagen unter Favoriten.
Maßparameter ändern, einzeln
Die Funktion Maßparameter ändern, einzeln  ist geändert worden. Nach dem Aufruf der Funktion lassen sich jetzt mehrere zu ändernde Maße auswählen. Mit der rechten Maustaste wird die Auswahl der Maße beendet und das Dialogfenster Maßparameter angezeigt.
ist geändert worden. Nach dem Aufruf der Funktion lassen sich jetzt mehrere zu ändernde Maße auswählen. Mit der rechten Maustaste wird die Auswahl der Maße beendet und das Dialogfenster Maßparameter angezeigt.
Die namensgleiche Funktion im Kontextmenü für Maße bleibt unverändert, d. h. hier wird nur das einzelne Maß geändert.
Winkeleinheit
In den Parametereinstellungen der Funktionen
- Maßparameter für neue allgemeine Maße setzen

- Maßparameter für neue Parametermaße setzen
 und
und - Maßparameter für neue Constraint-Maße setzen

steht für Winkel die Einheit Neugrad (bzw. GON) nicht mehr zur Verfügung.
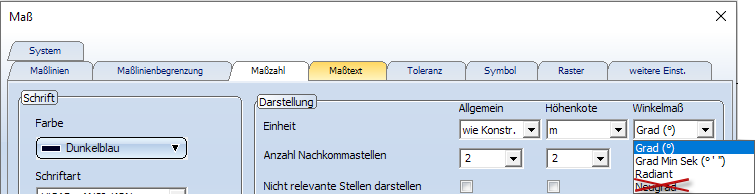
Dies gilt auch für die Einstellungen im Konfigurationsmanagement unter
- Zeichnung/Beschriftungen/Interaktive Maße,
- Zeichnung/Beschriftungen/Parameter-Maße und
- Zeichnung/Beschriftungen/HCM-Maße.
Rasterbeschriftung
Bei der Funktion 3D-Raster wird jetzt die Rasterbeschriftung beidseitig eingefügt.
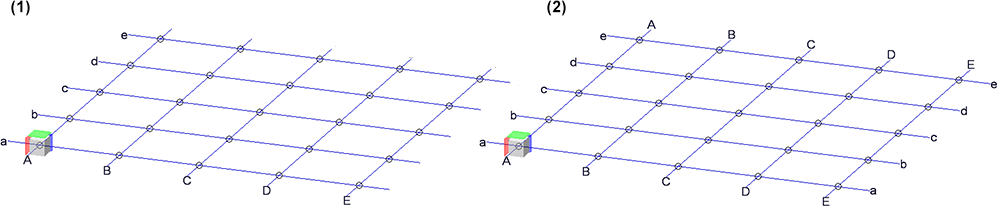
(1) bis HiCAD 2020, (2) ab HiCAD 2021
Kopieren intern referenzierter Teile
Um intern referenzierte Teile wiederzuverwenden, können Sie das Teil einfach kopieren. Dazu können Sie auch die Funktionen Ins HiCAD-Clipboard kopieren und Aus dem HiCAD Clipboard einfügen in der Symbolleiste des ICN verwenden. Dabei ist Folgendes zu beachten:
Wird ein intern referenziertes Teil oder eine Baugruppe mit intern referenzierten Teilen über das HiCAD Clipboard von einer Konstruktion in eine andere Konstruktion eingefügt, in der schon Intern referenzierte Gleichteile zu den intern referenzierten Teilen des Clipboards vorhanden sind, dann fragt HiCAD, ob diese Teile an die Version in der Konstruktion angepasst werden sollen, z.B.
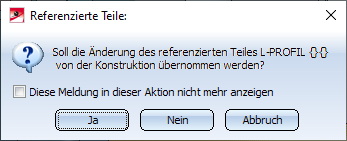
Neu ist hier die Checkbox Diese Meldung in dieser Aktion nicht mehr anzeigen. Über diese Checkbox lässt sich jetzt festlegen, ob die Aktualisierung für jedes der Teile explizit bestätigt werden muss oder nicht. Ist die Checkbox inaktiv, (ISD-seitige Defaulteinstellung), dann erfolgt die Abfrage - wie vor HiCAD 2021 - für jedes entsprechende Teil. Bei Baugruppen mit vielen intern referenzierten Teilen, kann dies ggf. sehr lästig sein und Zeit kosten.
Ist die Checkbox aktiv, dann bewirkt der anschließende Klick auf Ja, dass die Aktualisierung für alle entsprechenden Teile ohne weitere Abfrage durchgeführt wird. Wird auf Nein geklickt, dann bleiben die entsprechenden Teile aus dem Clipboard unverändert.
Erst wenn die Teile in der Konstruktion von den entsprechenden Teilen des Clipboards abweichen, wird die Abfrage wieder angezeigt.














