Éclaté > Nouveau/Modifier > Activer la vue en éclaté 
À l'aide de la fonction Activer la vue en éclaté, la vue active se transforme en une vue en éclaté. Si la vue active est déjà une vue en éclaté, le mode Éclaté est alors activé. C'est dans ce mode que sont définis les déplacements et les rotations de votre choix.
Définir une vue en éclaté
Pour créer une vue en éclaté correspondant à une scène ou à un ensemble d'une scène, veuillez procéder comme suit :
- Chargez la scène de votre choix.
- Créez une nouvelle vue pour la vue en éclaté, par exemple Éclaté 1
- Activez cette vue et lancez la fonction Activer la vue en éclaté
 .
.
Le Mode Éclaté devient actif. Il est identifié par le symbole ci-dessous affiché dans le coin en haut à gauche de la zone de dessin.
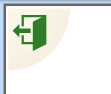
Par la même occasion, la fenêtre d'ancrage Éclaté s'ouvre automatiquement et crée une nouvelle représentation éclatée.
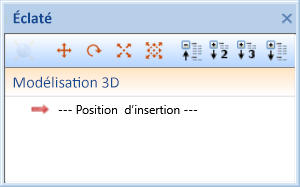
- Sélectionnez maintenant la transformation (type de mouvement) de votre choix :
La fenêtre de dialogue s'affiche alors :
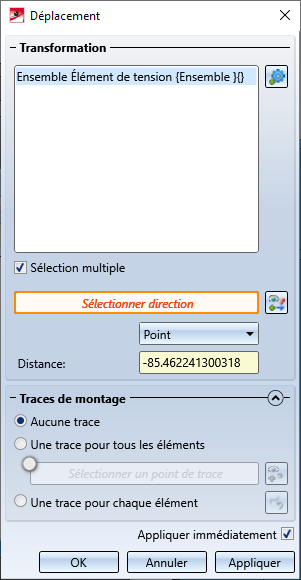
Le mode de fonctionnement est pratiquement identique pour toutes les transformations, elles diffèrent uniquement par les paramètres de transformation.
Sélection des éléments à transformer
Dans un premier temps, sélectionnez les éléments à transformer. Par défaut, la liste d'éléments en haut de la fenêtre de dialogue contient l'élément actif au moment d'avoir ouvert la fonction. Vous pouvez supprimer au besoin cet élément de la liste. Pour ce faire, cliquez sur l'élément avec le bouton droit de la souris et sélectionnez la fonction Supprimer élément(s) de la liste. Une sélection multiple est également possible ici.
Pour sélectionner les éléments de votre choix, cliquez sur le symbole  et identifiez les éléments soit dans l'ICN, soit sur la scène. Si un élément est déjà présent dans la liste, il en sera supprimé par sa nouvelle identification.
et identifiez les éléments soit dans l'ICN, soit sur la scène. Si un élément est déjà présent dans la liste, il en sera supprimé par sa nouvelle identification.
Aussi longtemps que la sélection d'éléments est active, un clic droit sur la surface de dessin permet d'accéder au menu contextuel ci-dessous.

À l'aide de la fonction Éléments dans un rectangle, vous avez alors la possibilité de sélectionner tous les éléments compris dans un rectangle défini par deux points.
Tous les éléments intégrés à la liste sont surlignés en couleur sur la scène.
Pour la sélection des éléments à transformer, il est également possible de sélectionner l'élément supérieur d'un élément. Pour ce faire, cliquez avec le bouton gauche de la souris sur l'élément et maintenez le bouton enfoncé. Cliquez alors en même temps sur le bouton droit de la souris. HiCAD cherche le prochain élément parent et le sélectionne. En cliquant à nouveau sur le bouton droit de la souris, vous pouvez continuer la recherche si nécessaire.
Saisie des paramètres de transformation
Dans un deuxième temps, vous déterminez les paramètres pour la transformation souhaitée :
Paramètres Direction automatique
À partir du moment où vous avez sélectionné un axe ou une direction, ce qui suit s'applique. Si le champ Sélectionner direction/axe est entouré en couleur, vous pouvez alors déterminer directement la direction ou l'axe. Si ce n'est pas le cas, cliquez alors sur le symbole  qui vous permettra de sélectionner une direction ou un axe. La direction comme l'axe est déterminé par la sélection de deux points, d'une arête ou d'une surface. Si vous sélectionnez une surface, la direction sera déterminée par sa normale à une surface.
qui vous permettra de sélectionner une direction ou un axe. La direction comme l'axe est déterminé par la sélection de deux points, d'une arête ou d'une surface. Si vous sélectionnez une surface, la direction sera déterminée par sa normale à une surface.
Vous pouvez également pour déterminer la direction ou l'axe recourir aux fonctions du menu contextuel auquel vous accédez par un clic droit.
|
Concentrique autour d'un axe |
|
|---|---|
|
|
Origine
|
|
|
Axe X
|
|
|
Axe Y
|
|
|
Axe Z
|
|
|
Annuler saisie
|
|
|
Annuler
|
Dans la partie basse de la fenêtre de dialogue, vous pouvez déterminer pour chaque transformation si les traces de montage signalant le tracé de la transformation doivent être intégrées à la scène. Sont possibles :
- Aucune trace
- Une trace pour tous les éléments
Une seule trace de montage sera créée par transformation pour les éléments choisis. En activant le champ de saisie du point et en déterminant ensuite un point, vous pouvez spécifier le point initial de la trace de montage. Sinon, le point initial sera automatiquement placé dans le centre de gravité du premier élément de la liste de sélection.
- Une trace pour chaque élément
Une trace de montage sera créée pour chaque élément transformé.
Selon l'option choisie, un aperçu des pistes de montage est affiché sur la scène. Les paramètres définis avec la fonction Vue éclatée > Traces de montage > Déf.  et/ou via le Gestionnaire de Configuration sous Dessin > Vues > Vue en éclaté sont utilisés pour représenter les traces de montage.
et/ou via le Gestionnaire de Configuration sous Dessin > Vues > Vue en éclaté sont utilisés pour représenter les traces de montage.
Si la case Appliquer immédiatement est cochée, la transformation sera immédiatement acceptée - comme indiqué dans l'aperçu - et entrée dans le protocole de l'éclaté, c'est-à-dire que vous n'avez pas à cliquer sur le bouton Appliquer. Si d'autres éléments sont sélectionnés immédiatement après - sans modifier les autres paramètres - la même transformation est effectuée immédiatement pour ces éléments sans que ceux-ci n'apparaissent dans la liste de sélection.
Si la case n'est pas cochée, utilisez alors les boutons situés sous la case à cocher. Si vous cliquez sur OK, la transformation sera acceptée et la fenêtre de dialogue se fermera. Si vous cliquez sur Appliquer, la transformation en cours sera acceptée. Contrairement à OK, la fenêtre de dialogue ne sera pas fermée, de sorte que d'autres transformations peuvent être définies. Si vous cliquez sur Annuler, la fenêtre de dialogue sera fermée. Les transformations qui n'ont pas encore été appliquées sont perdues.
Chaque transformation appliquée sera enregistrée dans la fenêtre d'ancrage de la vue éclatée :
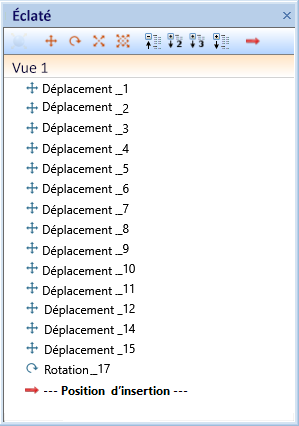
Ce protocole permet de modifier par la suite la vue en éclaté.
![]() À savoir :
À savoir :
- Toutes les fonctions autorisées pour créer la vue en éclaté sont disponibles dans l'onglet Éclaté.


- Les vues en éclaté sont identifiées dans la fenêtre des vues de l'ICN par le symbole
 .
. - Les transformations d'une vue en éclaté sont numérotées automatiquement, par exemple Déplacement_1, Déplacement_2, Rotation_3, Concentrique_4, etc.
- Plusieurs vues en éclaté peuvent être créées pour une modélisation.
- Les vues en éclaté peuvent également être copiées, incluant toutes les données de l'éclaté, soit les déplacements et les rotations.
- Toute modification sur la modélisation se répercute sur les vues en éclaté déjà créées.
- Les vues en coupe, en coupe partielle et de détail peuvent également être transformées en vue en éclaté.
- Il est possible de créer et d'éditer une vue en coupe partielle dans une vue en éclaté. Pour ce faire, la vue en éclaté sera désactivée temporairement. Le cas échéant, un message correspondant d'affiche permettant alors d'annuler l'action :

- Dès lors que des éléments qui appartiennent à une vue en éclaté sont modifiés, la vue en éclaté est alors considérée comme non valide. Cela est identifié, comme pour les vues en coupe et de détail, par une croix rouge sur la vue. Pour actualiser la vue éclatée, recourez à la fonction Vues > Éditer > Actu.
 .
.
Supprimer une vue en éclaté
Éclaté > Nouveau/Modifier > Supprimer la vue en éclaté 
À l'aide de cette fonction, vous supprimez une vue en éclaté. Cela signifie que toutes les transformations définies pour l'éclaté sont supprimées et la vue redevient une vue "normale".
Les vues en coupe partielle créées dans la vue en éclaté sont cependant conservées.
 Vous pouvez également retrouver cette fonction dans le menu contextuel pour les vues sous Éclaté.
Vous pouvez également retrouver cette fonction dans le menu contextuel pour les vues sous Éclaté.







