Éclaté > Type de mouvement > Direction 
À l'aide de cette fonction, il est possible de définir dans le mode Éclaté des déplacements automatiques de direction dans les vues en éclaté. Comme dans la transformation Déplacer, plusieurs éléments seront ici déplacés en même temps de façon linéaire. La différence est que les éléments ne seront pas ici déplacés à la même distance, mais répartis - en fonction d'un élément en particulier appelé l'élément fixe) - le long de la direction choisie. Il est ainsi possible de déplacer plusieurs éléments en une seule fois dans une direction positive et négative - en fonction de la position des éléments par rapport à un élément fixe sélectionné.
Admettons la scène d'origine représenté à gauche de l'illustration suivante. Ce que nous voulons obtenir est que les éléments sélectionnés (1) - surlignés en bleu dans notre exemple - soient déplacés par rapport à l'élément fixe (2) en une seule fois de façon latérale, et ce en fonction de leur position par rapport à l'élément (2). Le résultat attendu est représenté dans le bas de l'illustration.
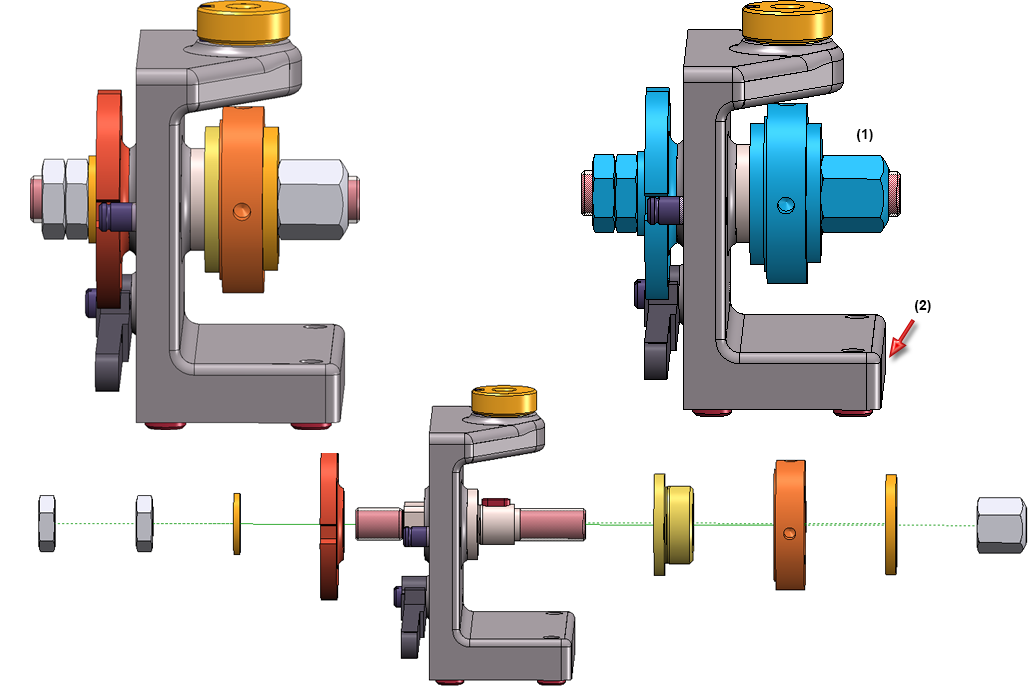
Nous avons besoin pour cela de la fonction AutoDirection.
Après avoir lancé la fonction, la fenêtre de dialogue AutoDirection s'ouvre alors :
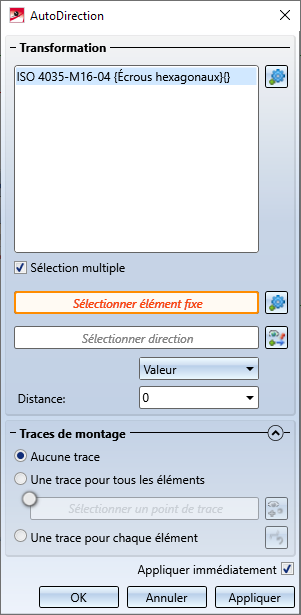
 Pour la fonction AutoDirection, il est fréquent de vouloir directement sélectionner plusieurs éléments, assurez-vous donc que la case Sélection multiple est cochée.
Pour la fonction AutoDirection, il est fréquent de vouloir directement sélectionner plusieurs éléments, assurez-vous donc que la case Sélection multiple est cochée.
- Spécifiez ensuite les paramètres d'AutoDirection.
Sélectionner élément fixe
Sélectionnez tout d'abord l'élément fixe, c'est-à-dire l'élément par rapport auquel les éléments contenus dans la liste de sélection devront être déplacés dans la direction voulue positive et négative.

Pour ce faire, cliquez sur le symbole  et sélectionnez l'élément de votre choix. Son nom s'affiche automatiquement dans le champ de saisie.
et sélectionnez l'élément de votre choix. Son nom s'affiche automatiquement dans le champ de saisie.
Veuillez noter, par ailleurs, que le déplacement des éléments sélectionnés se réfère toujours à une boîte de délimitation, c'est-à-dire le parallélépipède le plus petit possible enveloppant complètement l'élément fixe. Observons l'image suivante montrant à quoi ressemblerait la boîte de délimitation pour l'élément fixe :
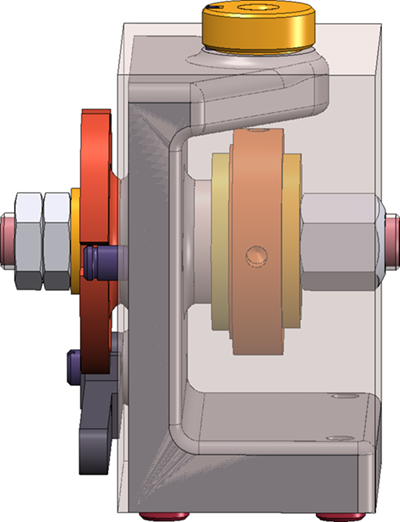
Déterminer la distance et la direction
Pour déterminer la distance, vous disposez de trois procédés différents. Noter par ailleurs que le point initial du déplacement sera toujours la boîte de délimitation de l'élément fixe.
- Valeur
Les éléments sélectionnés seront déplacés en fonction de la valeur indiquée. Le point initial pour le déplacement est la boîte de délimitation de l'élément fixe. En sélectionnant la direction signalée dans notre illustration et comme valeur indiquer 0, celle-ci sera alors la position zéro, c'est-à-dire le point d'origine du déplacement. Le premier élément (à droite) se retrouve alors quasiment sur la surface extérieure de la boîte de délimitation.
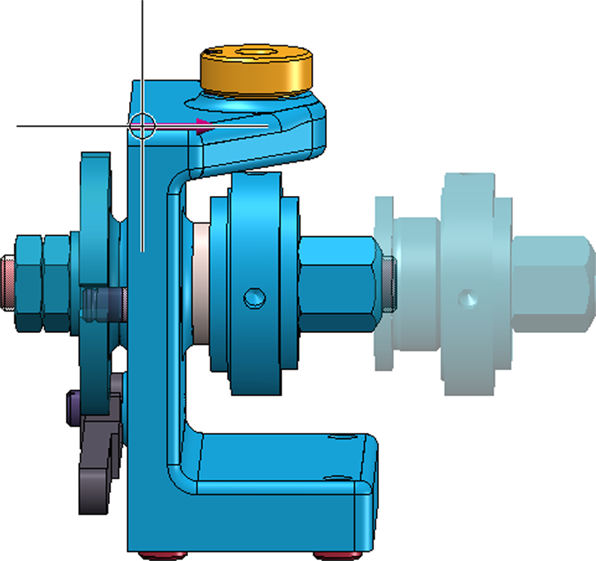
Si l'on modifie la valeur, par exemple pour 30, et que l'on sélectionne la même direction, le résultat sera alors le suivant :
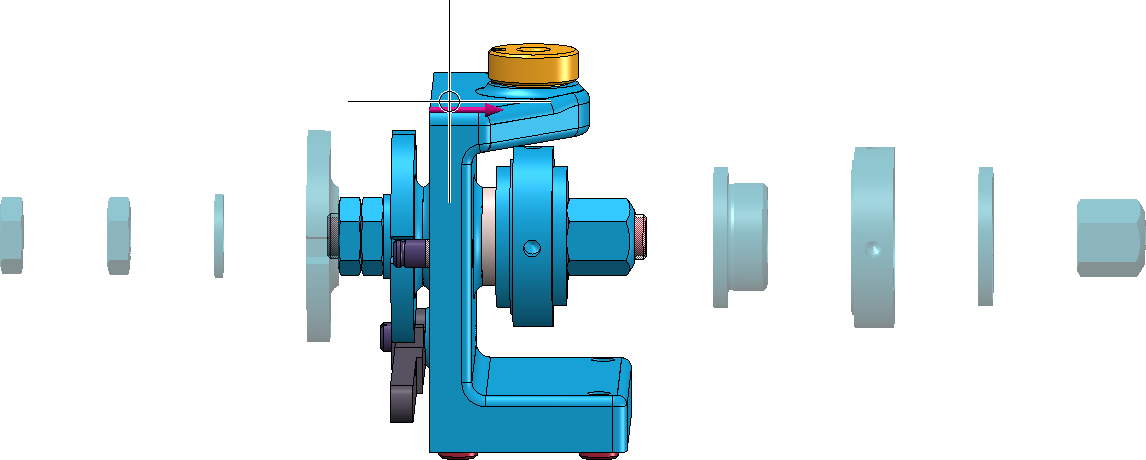
Le premier élément à droite et à gauche est à la même distance par rapport à la boîte de délimitation de l'élément fixe, tous les autres éléments sélectionnés sont déplacés à la même distance les uns par rapport aux autres. La boîte de délimitation des éléments à déplacer est également l'élément décisif.
- Dynamique
On n'indique pas ici une valeur particulière pour la distance, mais celle-ci est ici déterminée de façon dynamique par le curseur.
- Élément de référence
Ici, le déplacement se réfère à un élément spécifique de la liste de sélection. Après avoir déterminé la direction, HiCAD vous invite à sélectionner un élément de référence. Ce dernier doit être un élément de la liste de sélection, sinon un message sera affiché.
HiCAD visualise alors automatiquement un point sur l'élément de référence sélectionné. Ce point sert de potentiomètre. Faites glisser ce point vers la droite pour déplacer l'élément de référence. Lorsque le point est déplacé, la distance entre l'élément fixe (boîte de délimitation) et l'élément de référence est sélectionné comme distance totale. Les éléments situés devant l'élément de référence sont alors répartis uniformément sur cette distance totale. Cela donne la distance individuelle entre les éléments déplacés. Si nous observons à nouveau notre exemple avec la direction (1), l'élément de référence (2) et le point (3), alors les éléments se trouvant devant l'élément de référence sélectionné sont répartis uniformément entre l'élément fixe et l'élément de référence.
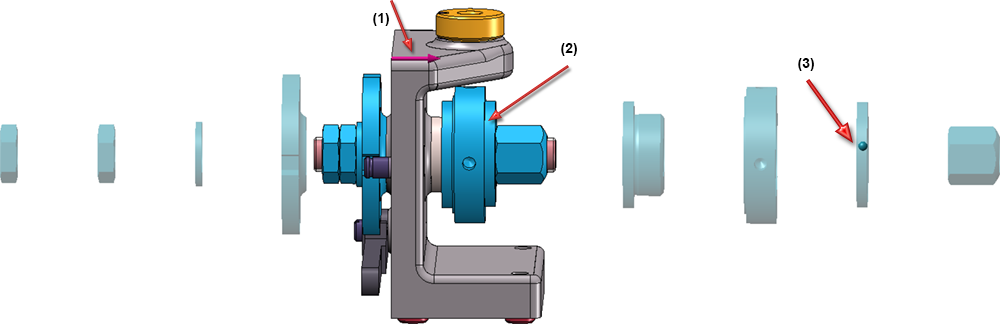
Après avoir déterminé le type de distance, spécifiez la direction du déplacement. Si le champ Sélectionner direction est surligné par une bordure orange, vous pouvez déterminer directement la direction. Si ce n'est pas le cas, cliquez sur le symbole  pour sélectionner la direction. La direction peut être déterminée en sélectionnant 2 points, une arête ou une surface. Dans le cas d'une surface, la direction sera définie par sa normale à la surface.
pour sélectionner la direction. La direction peut être déterminée en sélectionnant 2 points, une arête ou une surface. Dans le cas d'une surface, la direction sera définie par sa normale à la surface.
Pour déterminer la direction, vous pouvez également utiliser les fonctions du menu contextuel auquel vous accédez par un clic droit.
- Dans la partie basse de la fenêtre de dialogue vous pouvez déterminer si les traces de montage signalant le tracé de la transformation doivent être intégrées à la scène.
Si la case Appliquer immédiatement est cochée, la transformation sera immédiatement acceptée - comme indiqué dans l'aperçu - et entrée dans le protocole de l'éclaté, c'est-à-dire que vous n'avez pas à cliquer sur le bouton Appliquer. Si d'autres éléments sont sélectionnés immédiatement après - sans modifier les autres paramètres - la même transformation est effectuée immédiatement pour ces éléments sans que ceux-ci n'apparaissent dans la liste de sélection.
Si la case n'est pas cochée, utilisez alors les boutons situés sous la case à cocher. Si vous cliquez sur OK, la transformation sera acceptée et la fenêtre de dialogue se fermera. Si vous cliquez sur Appliquer, la transformation en cours sera acceptée. Contrairement à OK, la fenêtre de dialogue ne sera pas fermée, de sorte que d'autres transformations peuvent être définies. Si vous cliquez sur Annuler, la fenêtre de dialogue sera fermée. Les transformations qui n'ont pas encore été appliquées sont perdues.
Chaque transformation appliquée sera enregistrée dans la fenêtre d'ancrage de la vue éclatée. Les vues éclatées peuvent être modifiées par la suite via ce protocole.
![]() À savoir :
À savoir :
- L'élément de référence doit être sélectionné dans la fenêtre de dessin de la scène. Si vous essayez de sélectionner l'élément dans l'ICN, un message s'affichera.
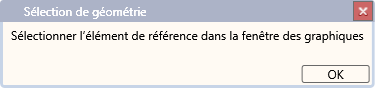
- Si les éléments à transformer sont affectés à des axes, des réticules (système d'axes), etc., ceux-ci ont une influence sur la taille de la boîte de délimitation. Cela peut aboutir à ce que les éléments ne soient pas déplacés dans l'ordre initial. Pour éviter cela, vous devez supprimer les axes ou systèmes d'axe des éléments.

Vue éclatée • Créer une vue éclatée • Fonctions de représentation
