3D - Was ist neu?
Service Pack 2 2020 (V. 2502)
Bearbeiten und Modellieren
Innen-/Außengewinde mit Auslauf
Bei der Funktion Innen-/Außengewinde  sind jetzt für die Endform auch Gewindeausläufe möglich.
sind jetzt für die Endform auch Gewindeausläufe möglich.
Zur Längenbestimmung des Auslaufes stehen folgende Möglichkeiten zur Verfügung:
- als Teil der Gewindelänge
Der Auslauf hat die im Feld Wert angegebene Länge. Die angegebene Gewindelänge wird entsprechend verkürzt.
- Wert, zusätzlich zur Gewindelänge
Diese Möglichkeit besteht nur bei den Längenoptionen Feste Länge und Länge bis Punkt. Der angegebene Wert bestimmt die Länge des Auslaufes, die Gewindelänge ändert sich nicht. Ist die Summe aus Gewinde- und Auslauflänge größer als die mögliche volle Gewindelänge, dann wird der Auslauf automatisch verkürzt. - Faktor der Steigung, als Teil der Gewindelänge
Der angegebene Faktor wird mit der Gewindesteigung multipliziert. Das Ergebnis ist die Auslauflänge. Die angegebene Gewindelänge wird entsprechend verkürzt. - Faktor der Steigung, zusätzlich zur Gewindelänge
Diese Möglichkeit besteht nur bei den Längenoptionen Feste Länge und Länge bis Punkt. Der angegebene Faktor wird mit der Gewindesteigung multipliziert. Das Ergebnis ist die Auslauflänge, die Gewindelänge ändert sich nicht. Ist die Summe aus Gewinde- und Auslauflänge größer als die mögliche volle Gewindelänge, dann wird der Auslauf automatisch verkürzt.
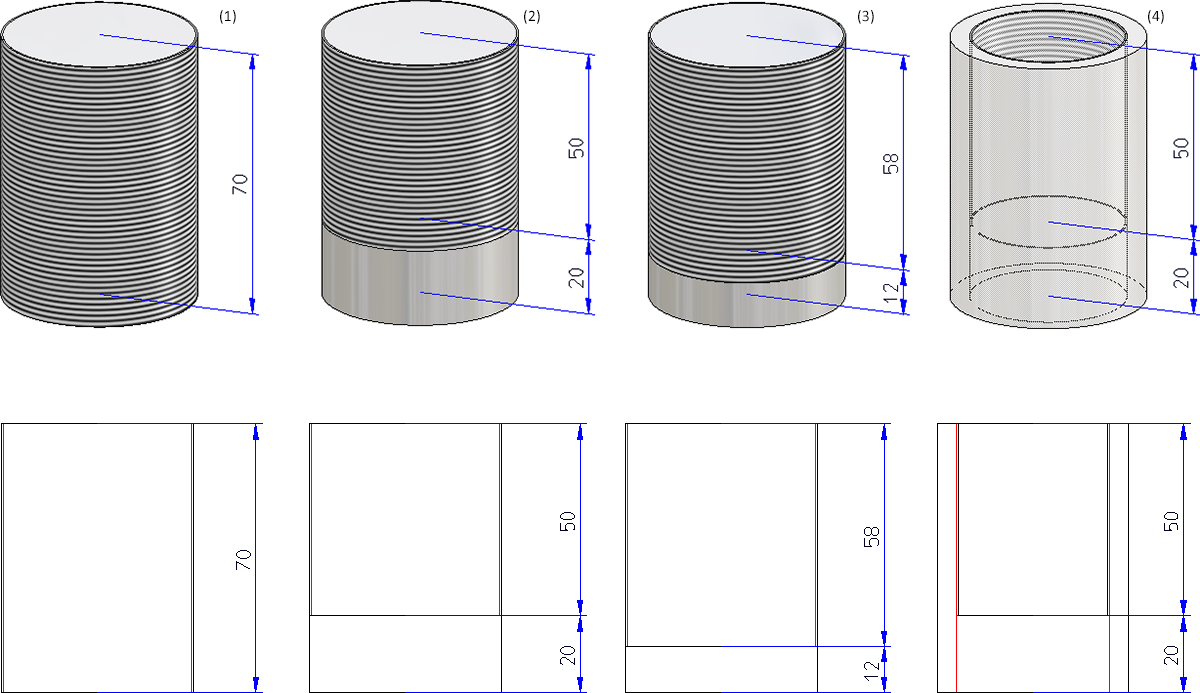
(1) Gewinde DIN 13 -M50x1.5, (2) Auslauf Länge 20, (3) Auslauf Faktor 8, (4) Innengewinde DIN 40x1.5 mit Auslauf
Geänderter Dialog bei parametrischer Wiederholung und Lochmustern
Bei der Funktion Wiederholen > Param...  hat sich für Linienzugmuster der Dialog für die Skizzenauswahl leicht geändert. Die Funktionen Skizze bearbeiten
hat sich für Linienzugmuster der Dialog für die Skizzenauswahl leicht geändert. Die Funktionen Skizze bearbeiten , Skizze in Ebene neu erzeugen
, Skizze in Ebene neu erzeugen und 3D Skizze neu erzeugen
und 3D Skizze neu erzeugen  sind jetzt direkt in der obersten Dialogebene aktivierbar.
sind jetzt direkt in der obersten Dialogebene aktivierbar.
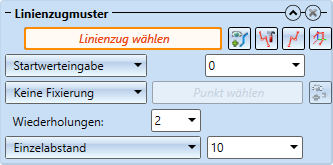
Analog ist bei der Funktion Lochmuster  der Dialog für die Bereichsdefinition und den Auslassungsbereich angepasst worden.
der Dialog für die Bereichsdefinition und den Auslassungsbereich angepasst worden.
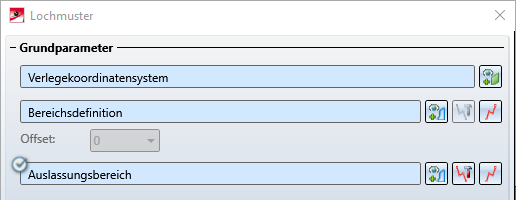
Teilen entlang Richtung
Mit der neuen Funktion Teilen entlang Richtung  unter 3D-Standard > Bearbeiten > Trimmen lassen sich 3D-Teile vom Typ Solid entlang einer frei wählbaren Richtung in mehrere Teilstücke teilen. Dabei stehen verschiedene Teilungsoptionen zur Verfügung, beispielsweise können die einzelnen Teile unterschiedliche Längen haben. Darüber hinaus wird bei dieser Funktion ein entsprechendes Feature angelegt, so dass sich die Teilung auch nachträglich noch bearbeiten lässt.
unter 3D-Standard > Bearbeiten > Trimmen lassen sich 3D-Teile vom Typ Solid entlang einer frei wählbaren Richtung in mehrere Teilstücke teilen. Dabei stehen verschiedene Teilungsoptionen zur Verfügung, beispielsweise können die einzelnen Teile unterschiedliche Längen haben. Darüber hinaus wird bei dieser Funktion ein entsprechendes Feature angelegt, so dass sich die Teilung auch nachträglich noch bearbeiten lässt.
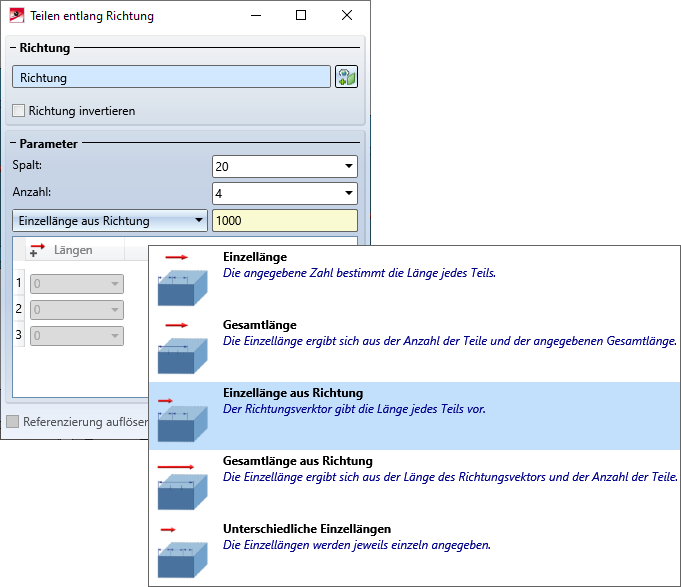
Die Richtung, jeder Teilungspunkt und jeder Spalt werden in der Konstruktion visualisiert.
Jedes Teilstück ist ein eigenes Teil in der Teilestruktur - auf derselben Hierarchieebene wie das Ausgangsteil und mit demselben Namen. Das Ausgangsteil erhält ein Feature mit dem Namen Teilung, alle anderen Teilstücke ein Feature mit dem Namen aus Teilung. Durch einen Doppelklick auf eines der Feature lässt sich die Teilung nachträglich bearbeiten. Alle Teilstücke werden entsprechend angepasst.
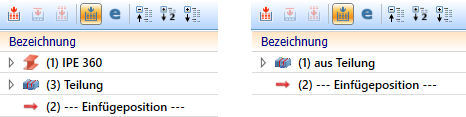
Beispiel: Teilen eines Profils
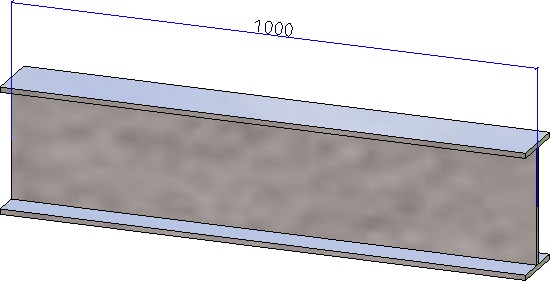
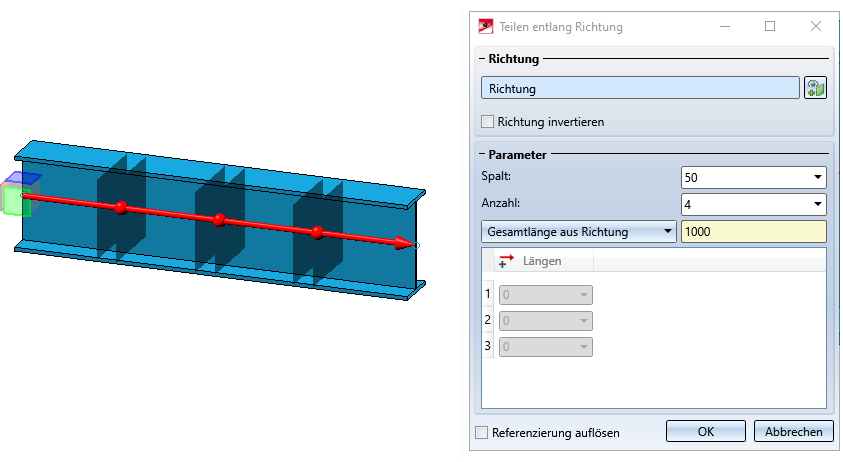
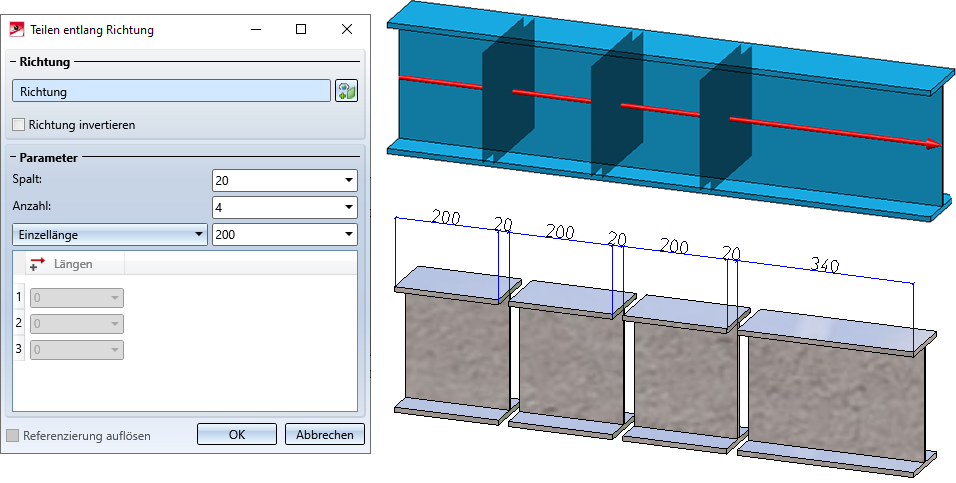
Beispiel: Geteiltes 3D-Teil
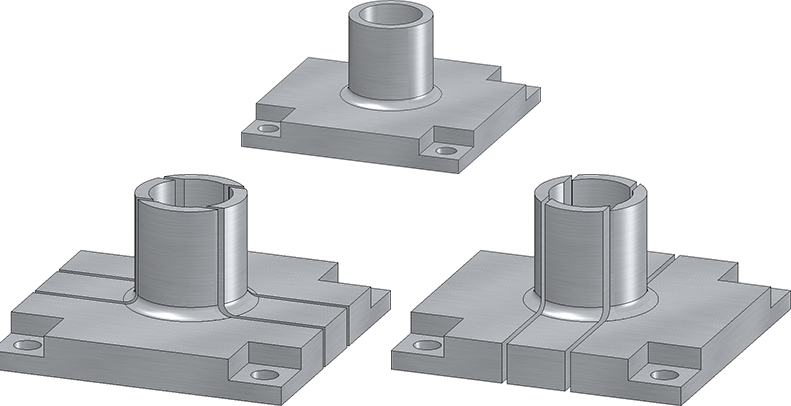
Die Funktion finden Sie auch unter Stahlbau > Verlängern > Teilen.
Wenn Sie am Ausgangsteil Änderungen an Features vornehmen, die vor dem Feature Teilung liegen, dann wird nur das Ausgangsteil neu berechnet. Die Teilung wird an gleicher Stelle bezogen auf das Teilekoordinatensystem durchgeführt. Das bedeutet, dass weder die Teilungspunkte noch die Teilstücke neu berechnet werden. Um auch die Teilstücke anzupassen, wählen Sie im Kontextmenü des Teilungsfeatures die Funktion Aktualisieren.
Ansichten
Detailansicht Quader/Kugel - neuer Dialog und Änderungsmöglichkeit
Die bisherigen Funktionen Detailansicht Quader und Detailansicht Kugel sind zu einer neuen Funktion Detailansicht Quader/ Kugel  zusammengefasst worden. Im Dialogfenster Detailansicht können Sie zwischen beiden Modi wechseln.
zusammengefasst worden. Im Dialogfenster Detailansicht können Sie zwischen beiden Modi wechseln.
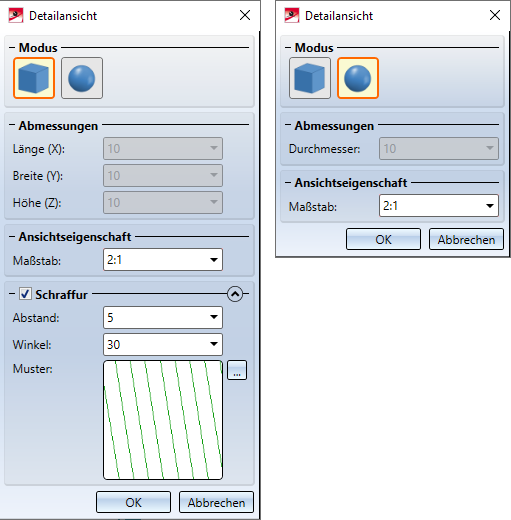
Der neue Dialog ist deutlich benutzerfreundlicher. Beispielsweise werden jetzt Quader und Kugel in der Vorschau visualisiert und lassen sich dynamisch mit dem Cursor aufziehen.
Darüber hinaus ist es ab SP2 auch möglich, Detailansichten vom Typ Quader /Kugel nachträglich zu ändern. Dazu verwenden Sie die Funktion Detailansicht ändern im Ribbon Ansichten oder im Kontextmenü für Ansichten. Es wird dann automatisch der entsprechende Dialog angezeigt.
Neues Dialogfenster bei der Auswahl von Schraffurmustern
Die Auswahl der Schraffurmuster in Ansichtsfunktionen ist überarbeitet worden. Dies betrifft die folgenden Funktionen:
- Schnittansicht neu
- Schnittansicht ändern
- Detailansicht erzeugen
- Detailansicht ändern
- Neuen Ansichtsausbruch erstellen
- Ansichtsausbruch ändern
- Schraffur in Schnitt und Ausbruch.
Zur Auswahl des Schraffurmusters wird jetzt das Dialogfenster Schraffurauswahl angezeigt. Wenn Sie mit dem Cursor auf eines der Muster zeigen werden weitere Informationen zum Schraffurmuster angezeigt. Mit einem Klick auf das Lupensymbol unten links lässt sich die Anzeige der Muster auch zoomen.
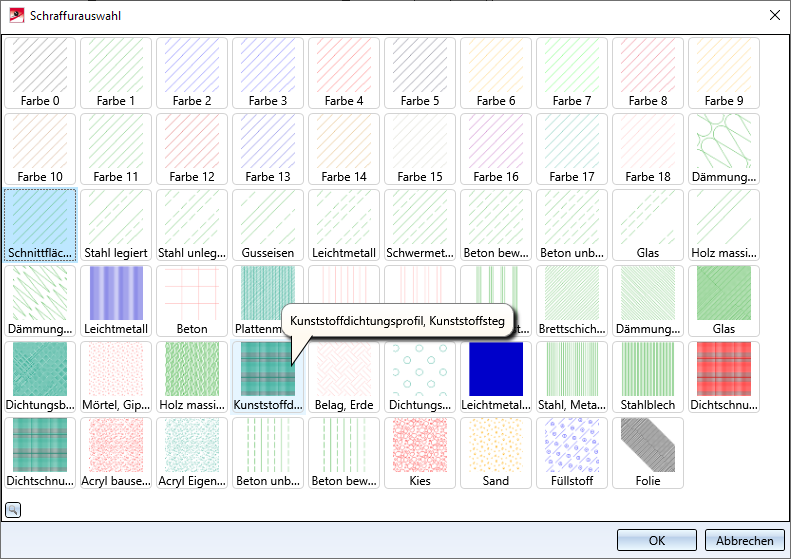
Steht im Konfigurationsmanagement unter Zeichnung > Ansichten der Parameter Schnittflächenschraffur auf Nach Werkstoff, dann hat die Schraffurauswahl in den Dialogen keine Auswirkung.
Neues Dialogfenster beim Anlegen von Ansichten
Der Dialog zur Auswahl der Projektion beim Anlegen einer neuen Ansicht ist in SP2 neu gestaltet worden.
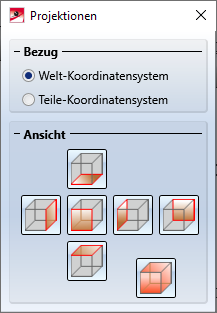
Dies betrifft die folgenden Funktionen
 Ansichten > Neu > List... > Liste auf Ref.ansicht
Ansichten > Neu > List... > Liste auf Ref.ansicht
 Ansichten > Neu > List... > Aktive Teileliste
Ansichten > Neu > List... > Aktive Teileliste
Ansichtseigenschaften von Baugruppen im Kontextmenü
Wie für andere 3D-Teile steht jetzt auch für Baugruppen im Kontextmenü Baugruppen unter Eigenschaften der Bereich Eigenschaft in Ansicht zur Verfügung.

Mit diesen Funktionen können Sie die Darstellung der Baugruppe in der aktiven Ansicht festlegen.
Ändern der Darstellung mehrerer Ansichten
Sind im ICN mehrere Ansichten markiert, dann lässt sich die Darstellung aller gewählten Ansichten in einem Schritt ändern.
Dabei ist Folgendes zu beachten:
- Die Fortschrittsanzeige erfolgt ansichtsübergreifend. Dies gilt auch für den Abbruch von Hidden-Line-Berechnungen mit der ESC-Taste. Noch nicht berechnete Ansichten werden dann in Schnelldarstellung angezeigt.
- Wird die Darstellungsfunktion mit gedrückter STRG-Taste aufgerufen, dann werden die Ansichten immer auf exakte Darstellung umgeschaltet. Dies gilt auch, wenn die automatische Schnelldarstellung aktiv ist.
- Sind mehrere Ansichten gewählt, die alle bereits die gewünschte Darstellung haben, sich aber in Schnelldarstellung befinden, dann fragt HiCAD, ob die Ansichten auf exakte Darstellung umgeschaltet werden sollen.
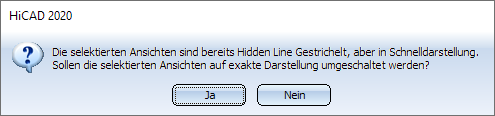
Ausblenden von Teilen in mehreren Ansichten
Teile lassen sich jetzt in einem Schritt in allen aktuell gewählten Ansichten ausblenden. Dazu wählen Sie zunächst im ICN alle gewünschten Ansichten. Dann wählen Sie im ICN oder in der Konstruktion die auszublendenden Teile aus und wählen dann im Kontextmenü (rechte Maustaste) die Funktion Teile-Liste, in aktiver Ansicht ausblenden. Die Teile werden dann in allen Ansichten ausgeblendet, die im ICN markiert sind.
Normteile / Normbearbeitung
Klemmlängeneingabe beim Einbau von Nieten
Beim Einbau von Nieten wird jetzt auch der Klemmlängenbereich einer Ausprägung angezeigt. Dazu sind im Katalog die Tabellen für Niete unter Verbindungselemente > Niete sowie unter Werksnormen > Anwender Verbindungselemente > Anwender Niete um die minimale (SMIN) und maximale (SMAX) Klemmlänge erweitert worden.
Beim Einbau von Nieten werden diese Werte im Auswahlfenster angezeigt. Wird eine Ausprägung gewählt, dann ist das Dialogfenster Klemmlänge mit dem Wert SMAX der gewählten Ausprägung vorbelegt. Dieser Wert kann geändert werden, darf aber nicht kleiner als SMIN und nicht größer als SMAX sein.
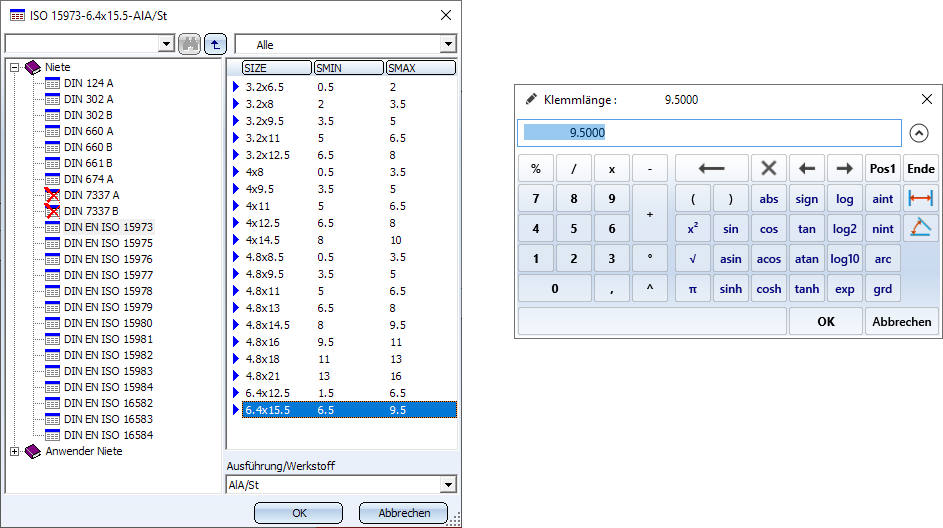
 Bei Update-Installationen wird die Klemmlänge nicht angezeigt.
Bei Update-Installationen wird die Klemmlänge nicht angezeigt.
Normbearbeitungen ändern
Normbearbeitungen, die Sie mit den Funktionen unter 3D-Standard > Normbearbeitung erzeugen, lassen sich ab SP2 auch durch einen Doppelklick auf den entsprechenden Eintrag im Feature-Protokoll bearbeiten. Dies gilt für alle Normbearbeitungen, bei denen eine Katalogauswahl möglich ist sowie für Durchgangsbohrungen und Signierungen.
Skizzen
Erweiterung des Moduls HiCAD VI / AV
Mit der Viewerlösung HiCAD VI / AV lassen sich HiCAD Konstruktionen und Zeichnungen aus Fremdsystemen visualisieren. Darüber hinaus unterstützt das Modul die Plotgenerierung/-ausgabe und den Datenexport. Um hier das Anlegen und Bearbeiten von Skizzen für Schnitt- und Detailansichten zu unterstützen, stehen auf der Ribbon-Leiste Skizze des Moduls nun die entsprechenden Funktionen zur Verfügung.
Hervorhebung isolierter Punkte
Ist in den HCM-Einstellungen für Skizzen die Checkbox Bedingungen eintragen aktiv oder wird eine Skizze manuell parametrisiert, dann werden die Skizzenpunkte farbig hervorgehoben. Ab SP2 gilt dies auch für isolierte Punkte einer Skizze. Anfangs- und Endpunkte der Skizzenlinien werden durch einen gefüllten Kreis (1), isolierte Punkte der Skizze durch einen gefüllten Kreis mit einem Ring (2) gekennzeichnet. Dies gilt für ebene Skizzen und 3D-Skizzen.
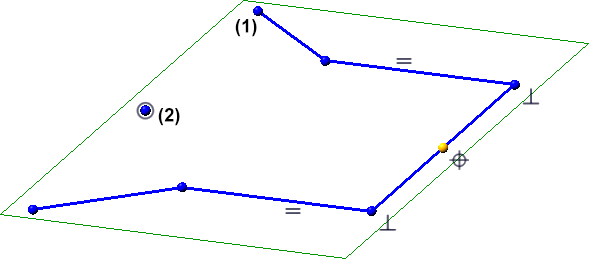
Die Größe und die Farbe der Hervorhebung legen Sie im Konfigurationsmanagement unter Systemeinstellungen > Skizzen-HCM fest.
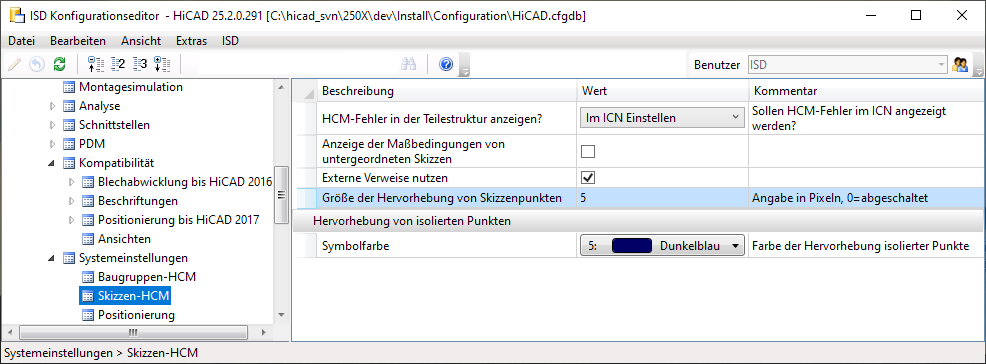
Sollen Skizzenpunkte nicht hervorgehoben werden, dann setzen Sie den Parameter Größe der Hervorhebung von Skizzenpunkten auf 0.
Parametrisierte Skizzen in Schnittansichten
Ist eine parametrisierte Skizze mit dem Einsatzzweck Erzeugen / Bearbeiten in einer Schnitt- oder Detailansicht aktiv, dann werden auch dort die Linienendpunkte der Skizze und die Freiheitsgrade visualisiert.
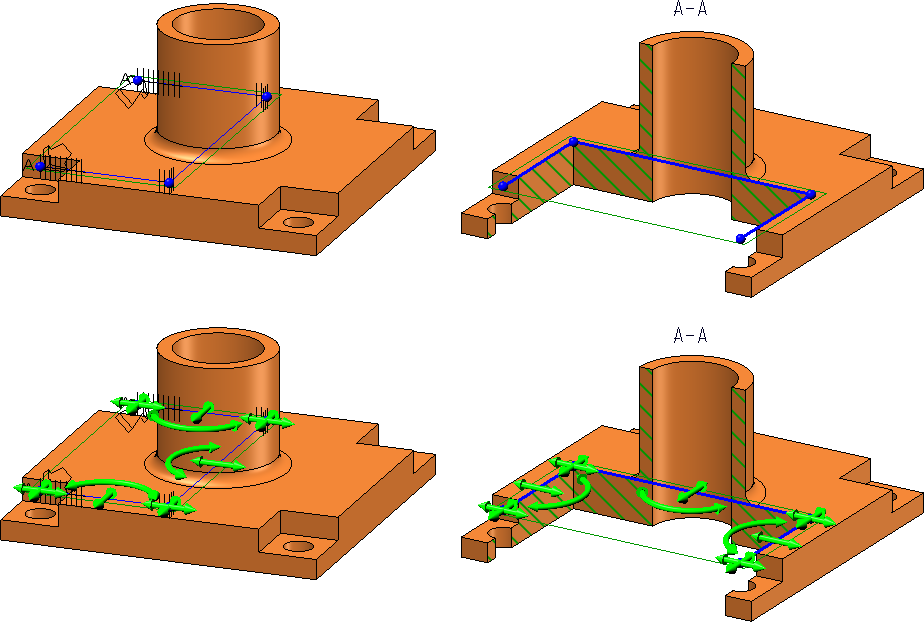
Größe der Skizzenebene
HiCAD legt um die Geometrie einer Skizze einen grünen Rahmen, der die Ebene der Skizze repräsentiert und die Geometrie der Skizze vollständig umschließt. Ab HiCAD 2020 SP2 werden dabei auch HCM-Lage- und Maßbedingungen der Skizze berücksichtigt.
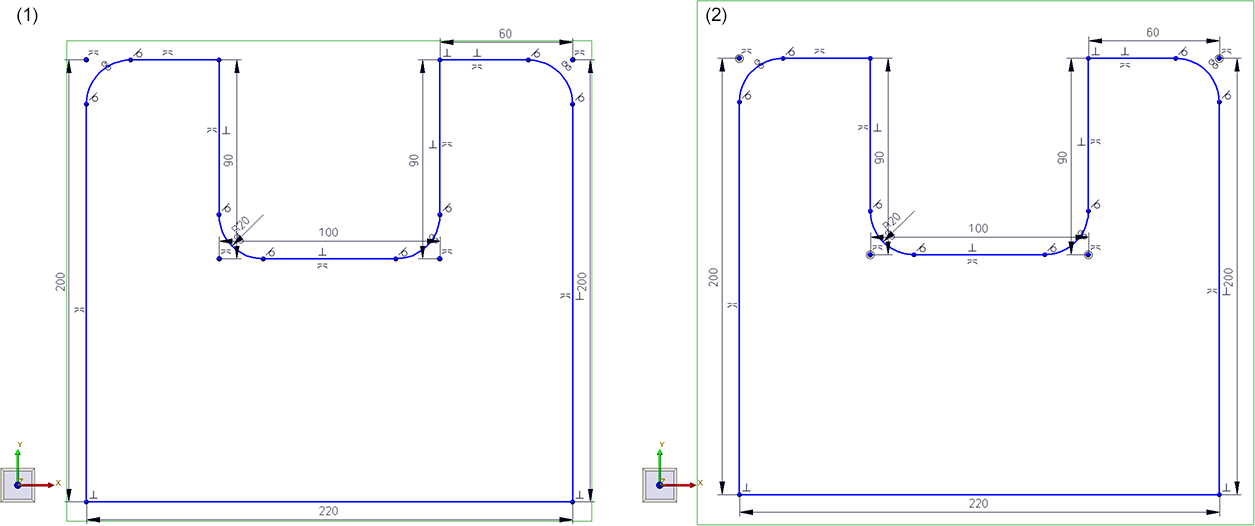
(1) vor HiCAD 2020 SP2, (2) ab HiCAD 2020 SP2
3D-Skizzierer - Geänderte Bogenerzeugung
Beim Einfügen von Bögen werden ab SP2 am Cursor der Bogenradius und der Öffnungswinkel angezeigt. Wollen Sie einen bestimmten Radius verwenden, dann drücken Sie die Leertaste oder wählen Sie die Funktion Werteingabe und geben Sie den Bogenradius ein. Den Bogenendpunkt bestimmen Sie entweder durch Absetzen des Cursors oder mit einer Punktoption.
Wählen Sie zunächst den Radius des Bogens. Ziehen Sie dazu den Bogen so auf, dass der gewünschte Radius angezeigt wird und setzen Sie den Cursor ab. Die Richtung, in die der Bogen aufgezogen wird (tangential oder nicht tangential) hängt von der Klickstelle bei der Wahl der Funktion ab.
Wollen Sie einen bestimmten Radius verwenden, dann drücken Sie die Leertaste oder wählen Sie die Funktion Werteingabe und geben Sie den Bogenradius ein.
Den Bogenendpunkt bestimmen Sie entweder durch Absetzen des Cursors (der Öffnungswinkel wird angezeigt) oder mit einer Punktoption.
Wird der zuletzt bestimmte Punkt erneut gewählt, dann wird automatisch das Zeichnen eines Bogens begonnen.
 Wenn Sie eine Richtung vorgeben, wird der Bogen in der Ebene gezeichnet, die aufgespannt wird durch die vorgegebene Richtung und die Tangente der letzten Kante am Anschlusspunkt.
Wenn Sie eine Richtung vorgeben, wird der Bogen in der Ebene gezeichnet, die aufgespannt wird durch die vorgegebene Richtung und die Tangente der letzten Kante am Anschlusspunkt.
Erweiterte Punktoptionen am Autopiloten
Die am Autopilot angezeigten Punktoptionen
- Tangentialpunkt (T)
- Online auf Linie durch Punkt (O)
- theoretischer Schnittpunkt (S2)
- Lotfußpunkt (F)
stehen auch für ebene Skizzen und 3D-Skizzen zur Verfügung. Dabei wird die Punktion F nur angezeigt, wenn innerhalb einer Funktion mehrere Punkte gewählt werden müssen, beispielsweise bei der Richtungswahl. Darüber hinaus situationsabhängig die nachfolgenden Einschränkungen zu beachten.
Ebene Skizzen
|
|
T |
F |
O |
S2 |
|---|---|---|---|---|
|
|
|
|
|
|
|
|
|
|
|
|
|
|
|
|
|
3D-Skizzen
|
|
T |
F |
O |
S2 |
|---|---|---|---|---|
|
|
|
|
|
|
|
|
|
|
|
|
|
|
|
|
|
Richtung/Achse
Bei der Wahl einer Richtung/Achse über zwei Punkte werden beim zweiten Punkt T, F, O und S2 angeboten, beim ersten Punkt nicht. Das betrifft die folgenden Skizzenfunktionen:
- Skizze > Zeichnen > Freih... > Übergangskurve
- Skizze > Ableiten > Übern... > Gerichtet
- Skizze > Transformieren > Versch...
- Skizze > Transformieren > Drehen
- Skizze > Transformieren > Drehen > Verschieben+Drehen
- Skizze > Transformieren > Spieg...
- Skizze > Transformieren > Skal...
- Skizze > Wiederholen > Versch...
- Skizze > Wiederholen > Drehen
- Skizze > Wiederholen > Verschieben+Drehen
- Skizze > Wiederholen > Spieg...
- Skizze > Wiederholen > Skal...
Kantenzug HCM
Hier wird bei allen Funktionen S und S2 angeboten, mit Ausnahme des Draggens.
Service Pack 1 2020 (V. 2501)
Skizzen
Erweiterungen des 3D-Skizzierers
Mit SP1 ist der 3D-Skizzierer deutlich erweitert worden. Damit haben sich auch das Dialogfenster und das Kontextmenü geändert:
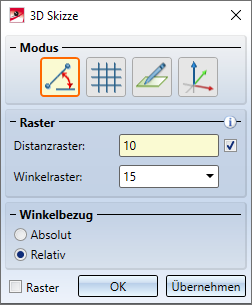
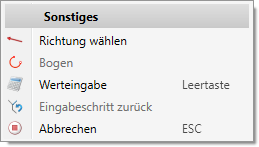
- Der Skizziermodus Richtung+ Distanz steht nicht mehr zur Verfügung. Stattdessen verwenden Sie zur Änderung der Richtung die Funktion Richtung wählen im Kontextmenü.
- Wollen Sie die Distanz, einer Länge oder einen Radius gezielt über die Tastatur eingeben, dann können Sie jetzt anstelle der Leertaste auch die Funktion Werteingabe des Kontextmenüs verwenden.
- Wenn Sie im Dialogfenster die Checkbox neben dem Feld Distanzraster aktivieren, dann wird der Wert für das Distanzraster beim Zoomen der Konstruktion automatisch angepasst. Dies ist die ISD-seitige Voreinstellung.
- Die Darstellung der Distanzen und Winkel während des Skizzierens ist verbessert worden.
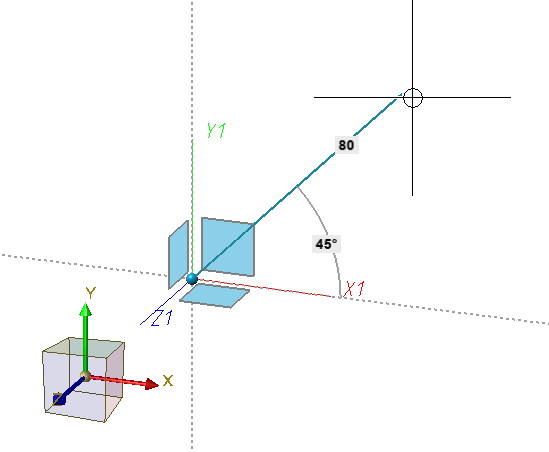
- Durch Aktivieren der Checkbox Raster lassen sich Rasterlinien und -punkte als Hilfsmittel zur Bestimmung von Winkeln und Distanzen einblenden, z.B.
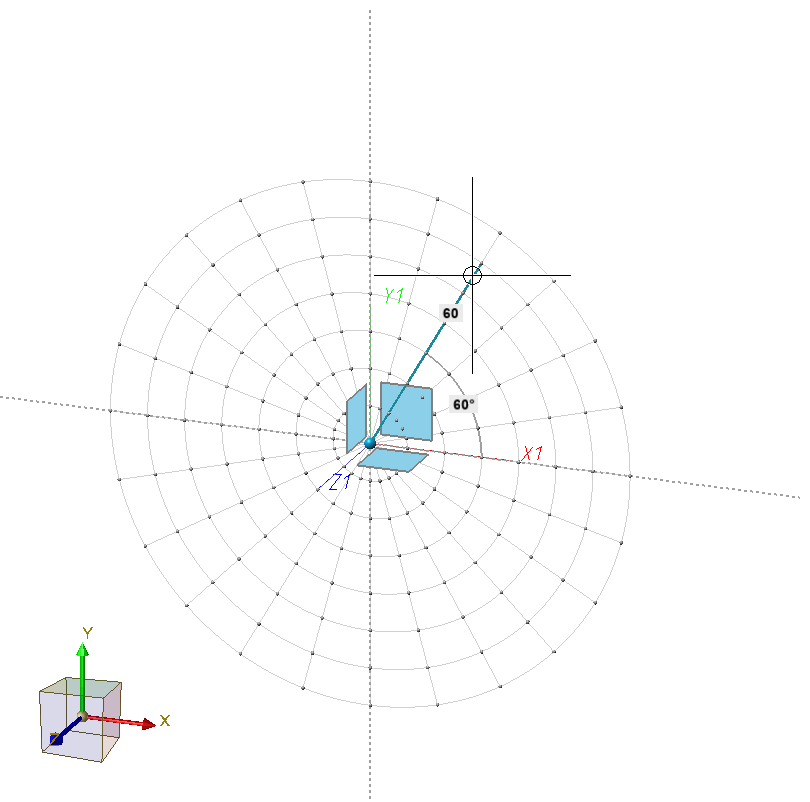
- Wird ein Linienzug fortgesetzt, dann ist auch direkt das Zeichnen eines Bogens möglich.
- Bei der Auswahl des Startpunktes bietet der Autopilot auch die Punktoption O Online auf Kante an und bei der Bestimmung der Folgepunkte sowohl O als auch F Lotfußpunkt. Dies hängt jeweils von der Cursorstellung ab.
- Anschlusspunkte von Anlagenbauteilen werden bei Skizzieren besonders berücksichtigt. Ist der erste Punkt ein Anschlusspunkt, dann wird durch diesen Punkt eine Rasterrichtung vorbelegt. Das heißt, die folgenden Linien werden in diese Richtung gezeichnet.
Weitere Punktoptionen am Autopiloten beim Skizzieren
Sowohl bei ebenen Skizzen als auch bei 3D-Skizzen werden am Autopiloten - je nach Cursorstellung - jetzt auch die Punktoptionen
 O Online auf Linie durch Punkt und
O Online auf Linie durch Punkt und
 F Lotfußpunkt
F Lotfußpunkt
angezeigt, wenn der Cursor in der Nähe eine geraden Linie steht.
Steht der Cursor in der Nähe eines Kreises, dann werden jetzt auch die Optionen F Lotfußpunkt und T Tangentialpunkt angezeigt. Bei 3D-Skizzen gilt dies allerdings nur dann, wenn sich der Kreis und der letzte Punkte in einer Ebene befinden. Für Bögen und Ellipsen gilt das Verhalten analog.
Sonstiges
- Die Funktion 3D-Skizze steht jetzt auch im Kontextmenü der Konstruktion zu Verfügung.
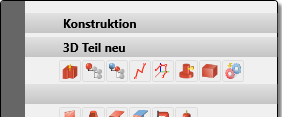
- Ist in den Einstellungen des Skizzen-HCM die automatische Vergabe von Bedingungen aktiviert (Skizze > HCM > Tools > Einstellungen) dann werden ab SP1 die Anfangs- und Endpunkte der Skizzenlinien und -bögen durch kleine blaue Punkte dargestellt. Die Größe der Punkte lässt sich im Konfigurationsmanagement unter Systemeinstellungen >Skizzen-HCM mit dem Parameter Größe der Hervorhebung von Skizzenpunkten einstellen.
Bemaßung und Beschriftung
Automatische Bemaßung - Optimierung der Fußpunkte
Bei automatisch erzeugten Bemaßungen wird ab HiCAD 2020 SP1 die Maßhilfslinie (bei unverkürzten Maßhilfslinien) nur noch bis zum nächstgelegenen Punkt auf dem zu bemaßenden Objekt gezeichnet, d.h. bis zum nächsten Punkt auf der Kontur. Dies gilt für automatisch bemaßte Abwicklungen von Kantblechen.
Die folgende Abbildung zeigt ein Kantblech mit Ausnehmungen und die automatisch bemaßte Abwicklung des Bleches.
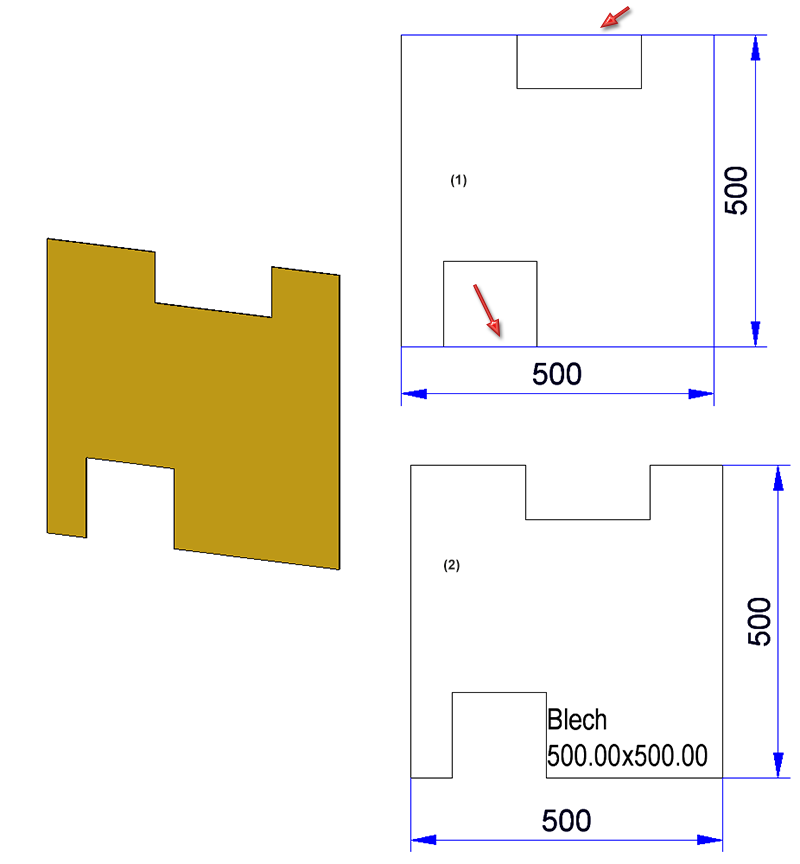
(1) vorher , (2) ab HiCAD 2020 SP1
![]() Hinweis:
Hinweis:
Wird ein automatisch erzeugtes Maß manuell geändert, dann kann die oben beschriebene Optimierung in manchen Fällen nicht eingehalten werden. Dies gilt beispielsweise, wenn Sie im abgebildeten Beispiel das rechte Maß komplett auf die andere Seite ziehen.
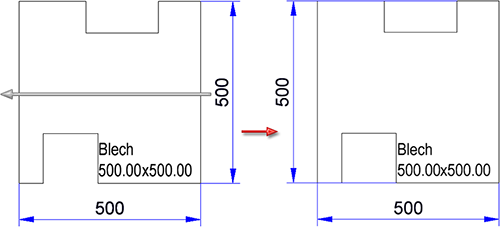
Normgerechte Angaben zur Oberflächenbeschaffenheit
Alle Angaben zur Oberflächenbeschaffenheit werden ab SP1 in derselben Schriftgröße und Linienbreite angezeigt. Nach einer Neuinstallation von HiCAD ist Voreinstellung für die Texthöhe der Oberflächensymbole in der Datei surfsym.ini 3.5 mm.
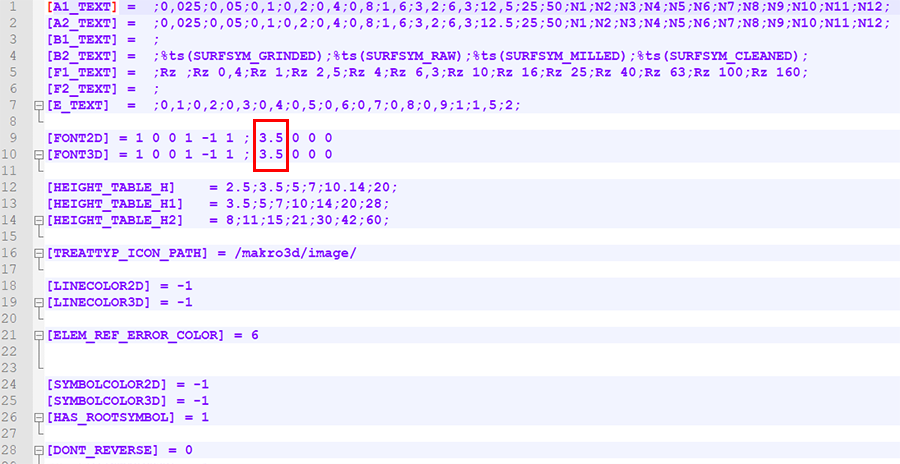
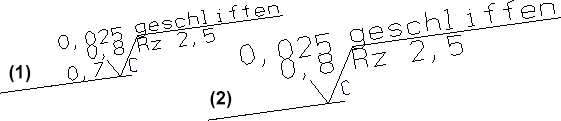
(1) ab HiCAD 2020 SP1, (2) vor SP1
Attribute in Beschriftungen als Favoriten kennzeichnen
Bei der Attributauswahl für Beschriftungen haben Sie jetzt die Möglichkeit, häufig benötige Attribute für den schnelleren Zugriff als Favoriten zu kennzeichnen. Dazu klicken Sie einfach auf das Symbol  neben dem Attributnamen. Das Symbol wird durch
neben dem Attributnamen. Das Symbol wird durch  ersetzt. So gekennzeichnete Attribute werden im Auswahlfenster unter Favoriten aufgeführt.
ersetzt. So gekennzeichnete Attribute werden im Auswahlfenster unter Favoriten aufgeführt.
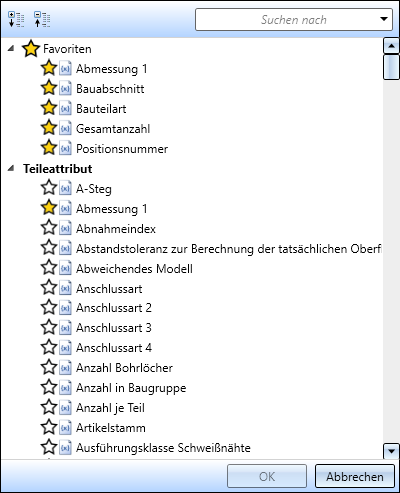
Um ein Attribut aus der Favoritenliste zu entfernen, klicken Sie einfach auf das entsprechende  Symbol - entweder direkt in der Favoritenliste oder in der Liste der Attribute.
Symbol - entweder direkt in der Favoritenliste oder in der Liste der Attribute.
Ansichten
Automatische Schnelldarstellung
Bei komplexen Konstruktionen kann es insbesondere bei der Aktualisierung von Ansichten im Modus Hidden-Line zu Wartezeiten kommen. Um diese zu reduzieren, bietet HiCAD die Möglichkeit, für die Darstellung von Ansichten mit langen Berechnungszeiten temporär anstelle der exakten Hidden-Line Berechnung die entsprechende Quick-Hidden-Line Darstellung - die sogenannte Schnelldarstellung - zu verwenden. Dies erhöht die Performance bei der Bearbeitung und Aktualisierung von Ansichten erheblich. Situationen, in denen dieser Modus sehr nützlich ist, sind beispielsweise
- das Öffnen von Konstruktionen mit Aktualisierung referenzierter Teile oder
- das Wechseln von der Modellansicht in einen Blattbereich mit vielen Ansichten.
In der folgenden Tabellen sehen Sie, welche Schnelldarstellung zu einer exakten Darstellung gehört.
|
Exakte Darstellung |
Zugehörige Schnelldarstellung |
|---|---|
|
Hidden-Line |
Quick Hidden-Line |
|
Hidden-Line gestrichelt |
Quick Hidden-Grey |
|
Schattiert mit Hidden-Line |
Schattiert mit Kanten |
|
Glasmodell |
Wireframe (nicht separat wählbar) |
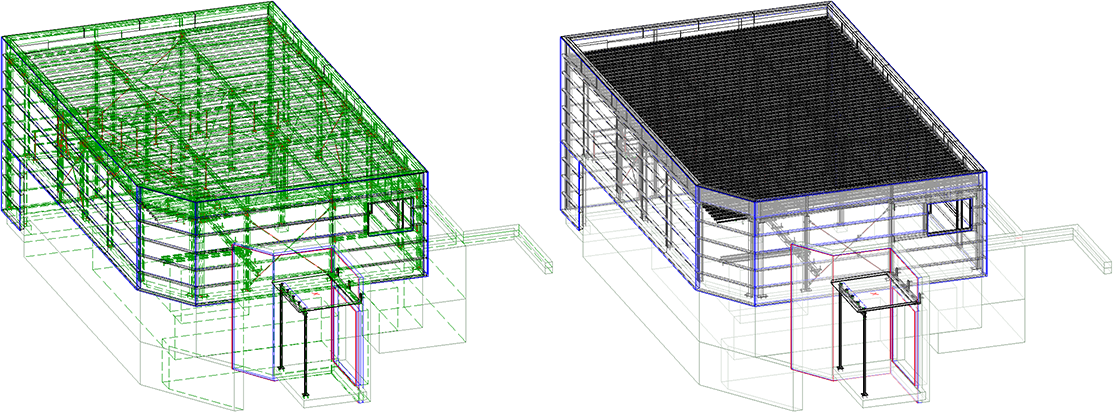
Links: Exakte Darstellung - Hidden-Line gestrichelt, Rechts: Schnelldarstellung - Quick-Hidden-Grey
(Konstruktion: Metallbau Wilhelmer Projekt GmbH, Kolbnitz, Österreich)
Die Schnelldarstellung kann konstruktionsabhängig aktiviert werden, d.h. Sie können je nach Anforderung oder Größe der Konstruktion den Modus ein- bzw. ausschalten. Dies kann sowohl automatisch als auch manuell erfolgen. Darüber hinaus lässt sich festlegen, wie beim Speichern verfahren werden soll, wenn die Konstruktion Ansichten mit Schnelldarstellung enthält.
Im Konfigurationsmanagement stehen dazu unter Systemeinstellungen > Visualisierung > Ansichten folgende Parameter zur Verfügung:
- Automatische Schnelldarstellung in neuen Konstruktionen
Diese Einstellung bestimmt, ob für neu erzeugte Konstruktionen sowie für Konstruktionen, die mit HiCAD 2019 oder davor erstellt worden sind, die automatische Schnelldarstellung aktiv werden soll. Wird die Einstellung Aktivieren gewählt, dann entscheidet HiCAD automatisch, wann die Schnelldarstellung erforderlich ist. Die ISD-seitige Voreinstellung ist Deaktivieren, d.h. die Schnelldarstellung muss bei Bedarf manuell aktiviert werden. - Schnelldarstellung beim Speichern
Mit diesen Parameter legen Sie fest, wie beim Speichern verfahren werden soll, wenn die Konstruktion Ansichten in Schnelldarstellung enthält. Die ISD-seitige Voreinstellung ist Ansichten nur in exakter Darstellung speichern.
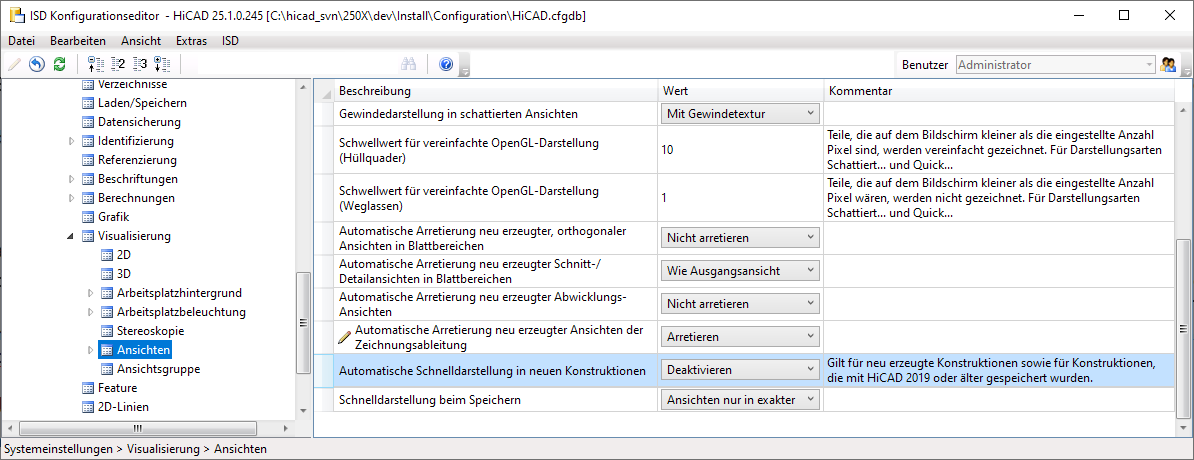
Darstellung schattierter Ansichten mit Verkürzung
Seit HiCAD 2020 ist die Verkürzung von Ansichten auch für schattierte Ansichten (Darstellungsart Schattiert mit/ohne Kanten oder Quick Hidden Line / Quick Hidden-Grey) möglich. Ab SP1 werden die Verkürzungsmarkierungen nun in der in den Verkürzungsparametern für die Bruchlinien gewählten Farbe dargestellt.
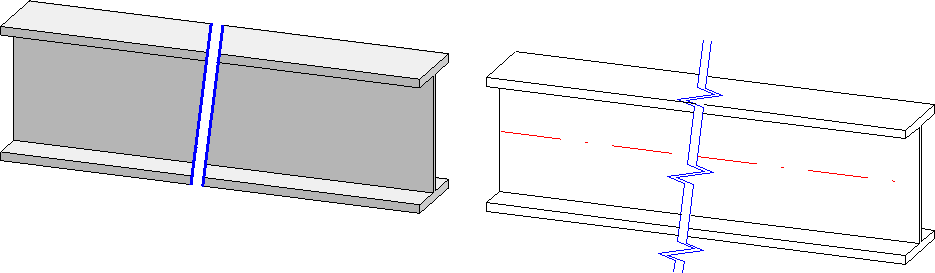
Beachten Sie in diesem Zusammenhang bitte, dass für Verkürzungen schattierter Ansichten nur die Farbe berücksichtigt wird.
Festlegen der Schnittrichtung bei Ansichten mit Verkürzung
Ab HiCAD 2020 SP1 haben Sie die Möglichkeit, die Schnittrichtung, d.h. die Richtung, in der die Bruchlinien verlaufen, individuell festzulegen. Dazu ist das Dialogfenster für Ansichtsverkürzung entsprechend erweitert worden.
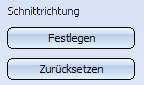
Haben Sie einen Verkürzungsbereich hinzugefügt, dann klicken Sie zum Ändern der Schnittrichtung auf Festlegen. Anschließend legen Sie die gewünschte Richtung durch Bestimmung zweier Punkte, Auswahl einer Kante oder Auswahl einer Fläche fest. Bei Auswahl einer Fläche wird die Flächennormale verwendet. Haben Sie eine Schnittrichtung festgelegt, dann verlaufen die Bruchlinien parallel zur Projektion der Schnittrichtung in die Bildebene. Anderenfalls erfolgt der Schnitt orthogonal zur Verkürzungsrichtung, d.h. der Richtung, in der die Teilbereiche zusammengeschoben werden. Mit einem Klick auf Zurücksetzen wird die Schnittrichtung wieder aufgehoben.
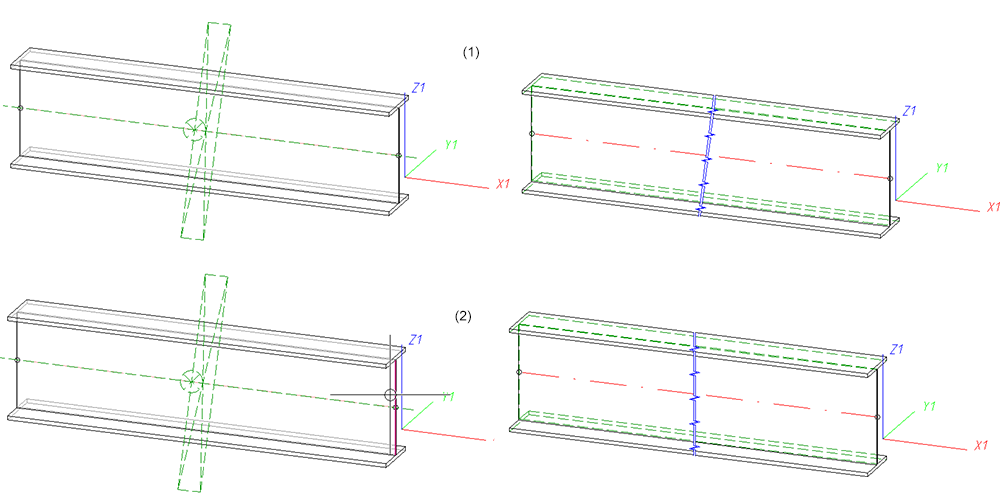
(1) Verkürzung ohne Schnittlinie, (2) Verkürzung mit senkrechter Kante als Schnittlinie
Teile-Eigenschaften
Teile-Ausrichtung bei Blechlaschen und Biegezonen
Da für Blechlaschen und Biegezonen keine Werkstattzeichnung erstellt werden kann, bezieht sich die im Kontextmenü für 3D-Teile mit den Funktionen unter Eigenschaften > Teile-Ausrichtung gewählte Ausrichtung ab HiCAD 2020 SP1 immer auf das Blechhauptteil.
Ausrichtungen von Blechlaschen und Biegezonen die in älteren HiCAD-Versionen gesetzt wurden, können Sie mit der Funktion Zurücksetzen  löschen. Dabei muss das Blechhauptteil aktiv sein. Angezeigt wird für diese Blechlaschen und Biegezonen die Ansichtsausrichtung des Blechhauptteils.
löschen. Dabei muss das Blechhauptteil aktiv sein. Angezeigt wird für diese Blechlaschen und Biegezonen die Ansichtsausrichtung des Blechhauptteils.
Nicht abmessungsrelevante Baugruppen und Teile
Nicht alle Teile sind für die Abmessung von Baugruppen relevant. Daher bietet HiCAD die Möglichkeit, derartige Teile als nicht-abmessungsrelevant zu kennzeichnen. Diese Teile werden dann in allen übergeordneten Teilen und Baugruppen bei deren Berechnung der Abmessungen ignoriert.
Um ein Teil als nicht-abmessungsrelevant zu kennzeichnen, muss ihm das Teileattribut Für Abmessungen ignorieren (Attributname: #NDR, Attributtyp: Integer) zugeordnet werden. Hat dieses Attribut den Wert 1, dann gilt es als nicht abmessungsrelevant.
Um dieses Attribut nutzen zu können, müssen Sie die Attributmasken und/oder Eigenschaftenfenster des ICN manuell erweitern. In den zum HiCAD Lieferumfang gehörenden Masken und Fenstern ist dieses Attribut nicht voreingestellt.
Ein Beispiel finden Sie hier.
Normbearbeitungen
Wählbarer Randmodus für Lochmuster
Bei Lochmustern kann nun über den Randmodus ausgewählt werden, wie mit Löchern verfahren wird, die nicht komplett innerhalb des Bearbeitungsbereiches liegen. Neben der Option Kein Loch auf Rand, welche dem bisherigen Verhalten von HiCAD entspricht und nur Löcher erzeugt, die komplett innerhalb des Bearbeitungsbereiches liegen, stehen nun die Optionen Volles Loch auf Rand, welche Löcher, die nur teilweise im Bearbeitungsbereich liegen, vollständig erzeugt sowie Loch mit Rand verschneiden, welches nur den Teil der Löcher erzeugt, der im Bearbeitungsbereich liegt, zur Verfügung.
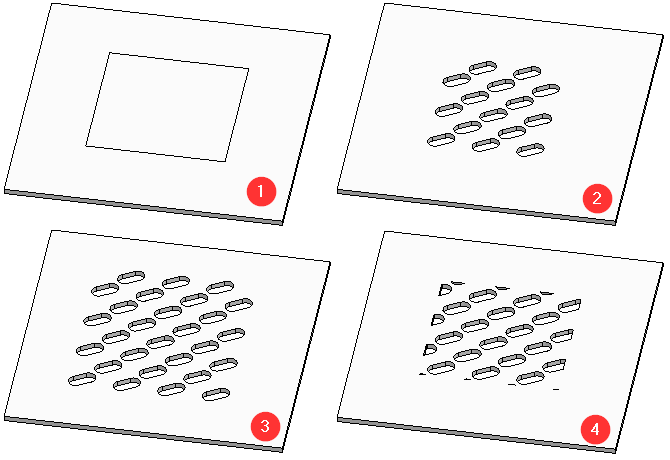
Erweiterungen für Innen- und Außengewinde
Die Funktion Innen-/Außengewinde  ist erweitert worden:
ist erweitert worden:
- Anstelle einer Zylinderfläche kann nun auch eine Kante auf einer Seite des Zylinders gewählt werden.
- In der Vorschau wird die Gewindetextur angezeigt.
- Die Form an Anfang und Ende des Gewindes kann nun gewählt werden.
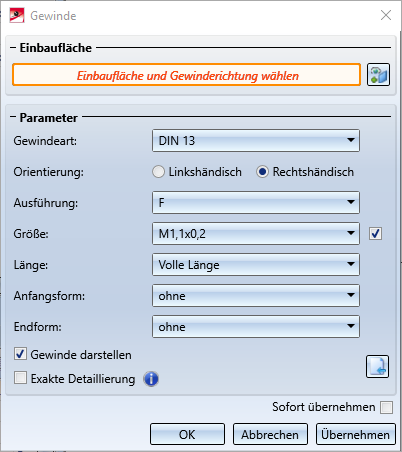
Folgende Formen stehen zur Verfügung:
|
Außengewinde |
Innengewinde |
|---|---|
|
Ohne |
Ohne |
|
Fase |
Senkung Die Senkung wird nur bei exakter Detaillierung erstellt. |
|
Spitze |
|
|
Verjüngung |
|
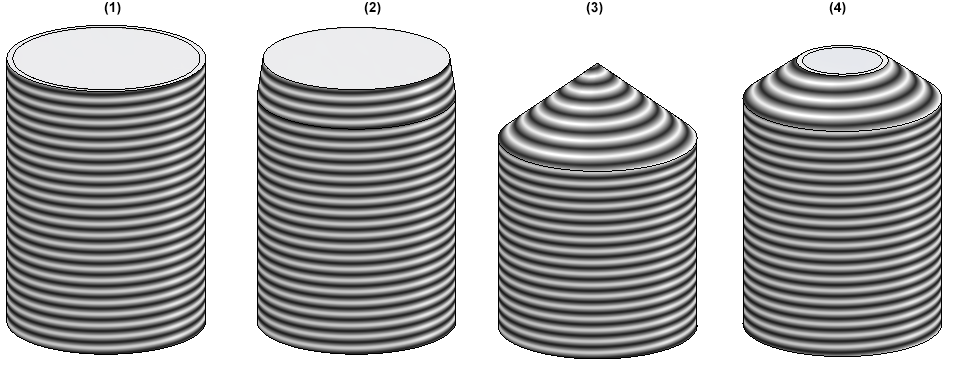
(1) ohne, (2) Fase, (3) Spitze, (4) Verjüngung
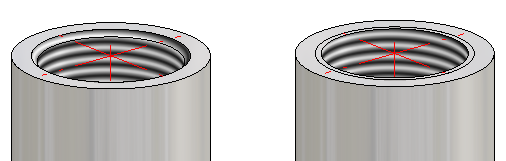
Innengewinde mit und ohne Senkung
Major Release 2020 (V. 2500)
Teile anlegen
Die Funktion Abhängiges Teil  ist jetzt direkt im Ribbon 3D-Standard in der Funktionsgruppe Neu zu finden.
ist jetzt direkt im Ribbon 3D-Standard in der Funktionsgruppe Neu zu finden.
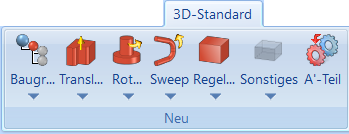
Teilekoordinatensystem von Baugruppen
Wie jedes Teil hat auch eine Baugruppe ein Teilekoordinatensystem. Dieses Koordinatensystem kann entweder - wie bisher - von HiCAD automatisch bestimmt oder ab HiCAD 2020 von Ihnen beim Anlegen einer leeren Baugruppe sowie beim Bilden einer Baugruppe aus vorhandenen Teilen festgelegt werden. Dazu steht im ISD Konfigurationsmanagement unter Modellierung > Teileerzeugung > Baugruppe (Assembly) jetzt ein entsprechender Parameter zur Verfügung.
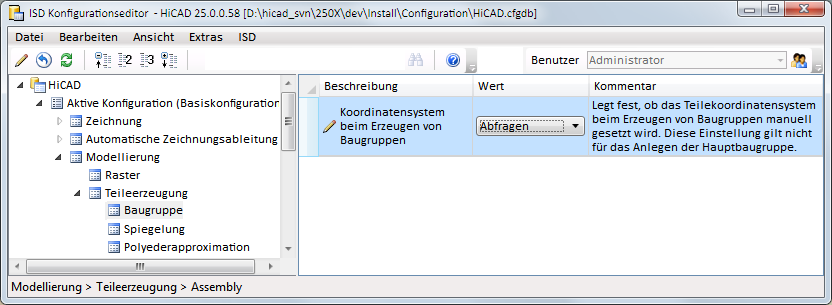
Folgende Einstellungen sind möglich:
- Standardkoordinatensystem
Das Teilekoordinatensystem wird von HiCAD automatisch bestimmt und entspricht dem Weltkoordinatensystem. Es erfolgt keine weitere Abfrage. Dies entspricht dem bisherigen Verhalten und ist die ISD-seitige Default-Einstellung. - Abfragen
Ist dies Einstellung aktiv, dann fordert HiCAD Sie - analog zur Funktion Bearbeitungsebene - auf, eine Ebene zu bestimmen. Diese Ebene ist die Grundriss-/Draufsicht-Ebene des Teilekoordinatensystems. Zur Bestimmung dieser Ebene stehen Ihnen die folgenden Möglichkeiten zur Verfügung: - Zur Festlegung der Ebene identifizieren Sie in beliebiger Reihenfolge Punkte, Kanten, Flächen oder auch Bearbeitungsebenen der Konstruktion. Das Standardkoordinatensystem wird dann so gedreht, dass die xy-Ebene in der gewählten Ebene liegt.
- Sie wählen mit der mittleren Maustaste das Weltkoordinatensystem.
- Sie aktivieren mit der rechten Maustaste ein Kontextmenü mit weiteren Funktionen.
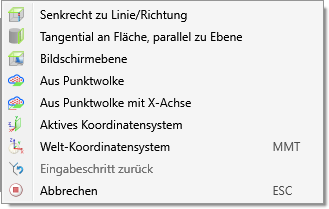
Die Funktionen des Menüs arbeiten analog zu den namensgleichen Funktionen für Bearbeitungsebenen.
Die Einstellungen im Konfigurationsmanagement gelten nicht für Hauptbaugruppen. Bei neu angelegten Hauptbaugruppen entspricht das Teilekoordinatensystem immer dem Weltkoordinatensystem.
Ansichten
Explosion mit Richtungsautomatik
Mit HiCAD 2020 steht mit der Richtungsautomatik  eine neue Bewegungsart für Explosionsansichten zur Verfügung.
eine neue Bewegungsart für Explosionsansichten zur Verfügung.

Mit dieser Funktion lassen sich im Modus Explosion Verschiebungen mit Richtungsautomatik definieren. Wie bei der Verschiebung werden auch hier mehrere Teile gleichzeitig linear verschoben. Im Unterschied werden diese Teile hier aber nicht mit der gleichen Entfernung verschoben, sondern - bezogen auf ein bestimmtes Teil (das sogenannte Fixteil) - entlang der gewählten Richtung verteilt. Dadurch ist es möglich, mehrere Teile in einem Schritt gleichzeitig in positiver und negativer Richtung zu verschieben - in Abhängigkeit von der Lage der Teile zum gewählten Fixteil.
Betrachten wir die in der folgenden Abbildung links dargestellte Ausgangskonstruktion. Wir wollen erreichen, das die ausgewählten - in der Abbildung blau markierten - Teile (1) bezogen auf das Fixteil (2) in einem Schritt beidseitig verschoben werden, je nach ihrer Lage zu Teil (2). Das gewünschte Ergebnis ist unten in der Abbildung dargestellt. Dies erreicht man mit der Richtungsautomatik.
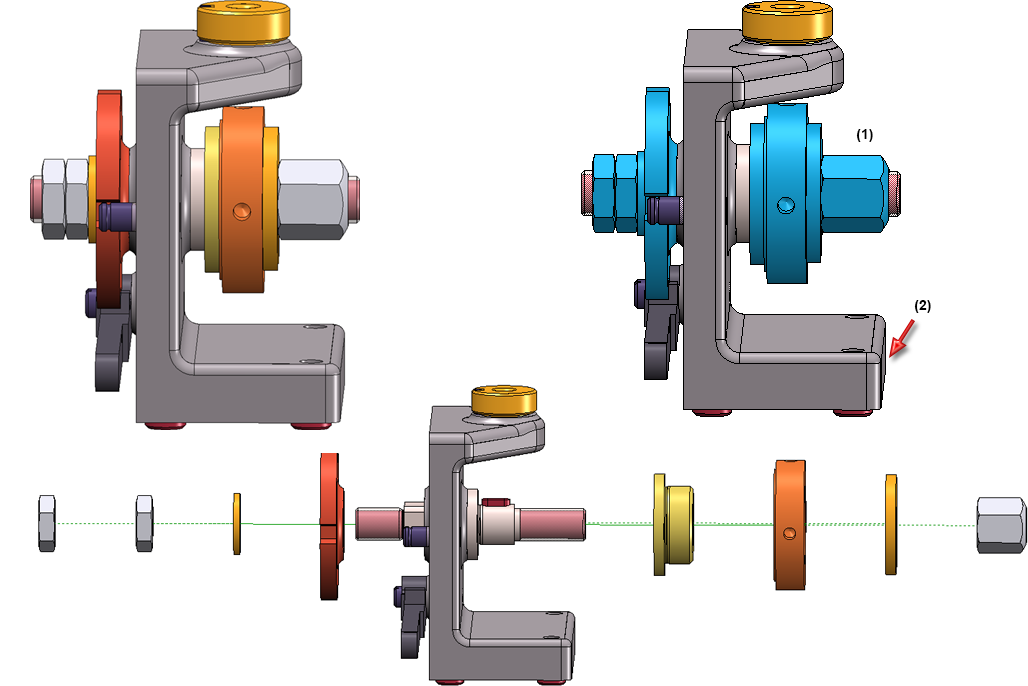
Neue Icons für das Ein-/Ausblenden von Teilen
Die Icons zum Ein-/Ausblenden von Teilen in 3D-Ansichten sind aussagekräftiger gestaltet worden. Dies betrifft sowohl die Ribbon-Leiste Ansichten als auch das Kontextmenü für Ansichten und gilt für folgende Funktionen:
 Teile in aktiver Ansicht einzeln ausblenden (Ansichten > Teile > Ausbl...)
Teile in aktiver Ansicht einzeln ausblenden (Ansichten > Teile > Ausbl...)
 Alle Teile in aktiver Ansicht ausblenden und einzeln einblenden (Ansichten > Teile > Aus/Ein)
Alle Teile in aktiver Ansicht ausblenden und einzeln einblenden (Ansichten > Teile > Aus/Ein)
 Teile in aktiver Ansicht einzeln einblenden (Ansichten > Teile > Einbl...).
Teile in aktiver Ansicht einzeln einblenden (Ansichten > Teile > Einbl...).
 Alle Teile in aktiver Ansicht einblenden (Ansichten > Teile > Einbl.A)
Alle Teile in aktiver Ansicht einblenden (Ansichten > Teile > Einbl.A)
Sichtbarkeit von Texturen im HiCAD Viewer
Die Einstellungen für Texturen mit der Funktion Schattierte Darstellung werden auch beim Öffnen der Konstruktion im HiCAD Viewer berücksichtigt. Das heißt, ob und in welcher Ansicht Texturen im HiCAD Viewer dargestellt werden, hängt von den Einstellungen der Funktion Schattierte Darstellung ab.
Einstellungen für die schattierte Darstellung
Die Funktionen Schattierte Darstellung, aktive Ansicht und Schattierte Darstellung, alle Ansichten sind umbenannt und mit neuen Icons versehen worden:
 Eigenschaften für schattierte Darstellung, aktive Ansicht
Eigenschaften für schattierte Darstellung, aktive Ansicht
 Eigenschaften für schattierte Darstellung, alle Ansichten
Eigenschaften für schattierte Darstellung, alle Ansichten
Verkürzte Ansichten
Ab HiCAD 2020 ist die Verkürzung von Ansichten auch für schattierte Ansichten möglich.
Bisher wurden Ansichten mit der Darstellungsart
- Schattiert mit/ohne Kanten oder
- Quick Hidden Line / Quick Hidden-Grey
immer unverkürzt dargestellt, auch wenn die Ansicht eigentlich eine Verkürzung hatte. Für Konstruktionen, die mit einer Version vor HiCAD 2020 erstellt wurden und die solche Ansichten enthalten, lässt sich im Konfigurationsmanagement unter Kompatibilität > Ansichten festlegen, wie beim Öffnen dieser Konstruktionen verfahren werden soll.

Die ISD-seitige Default-Einstellung ist Verkürzungen darstellen.
Simulation
Abkündigung der "alten" Montagesimulation
Die alten Funktionen Montagesimulation und Simulation (Kompatibilität), die sich bisher über die Symbolleisten verwenden ließen ( Einstellungen > Symbolleisten), stehen ab HiCAD 2020 nicht mehr zur Verfügung. Bitte verwenden Sie zur Erstellung von Simulationen die Funktionalität des Andockfensters Simulation.
Einstellungen > Symbolleisten), stehen ab HiCAD 2020 nicht mehr zur Verfügung. Bitte verwenden Sie zur Erstellung von Simulationen die Funktionalität des Andockfensters Simulation.
Bemaßung
Maßzuordnung
Bisher wurden Maße bei ihrer Erzeugung immer dem aktiven Teil zugeordnet. Ab HiCAD 2020 können Maße bei der Erzeugung entweder dem aktiven Teil zugeordnet werden oder dem Teil, zu dem der 1. Maßfußpunkt gehört. Dies lässt sich mit der Funktion Maßparameter für neue allgemeine Maße setzen auf der Registerkarte System festlegen.


Die Parameter dieser Registerkarte können Sie über das Konfigurationsmanagement voreinstellen und zwar unter Systemeinstellungen > Interaktive Maße > Maßzuordnung. Die ISD-seitige Default-Einstellung für die Maßzuordnung ist Aktives Teil.
Text und Beschriftung
Einstellungen für die Teilebeschriftung
Die Funktion Teilebeschriftungs-Einstellungen finden Sie ab HiCAD 2020 im Untermenü der Funktion Teilebeschriftung neu
finden Sie ab HiCAD 2020 im Untermenü der Funktion Teilebeschriftung neu  .
.
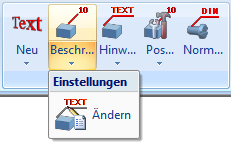
Teilebeschriftungen löschen
Die Funktionen zum Löschen von Teilebeschriftungen finden Sie ab HiCAD 2020 im Untermenü der Funktion Text löschen  .
.
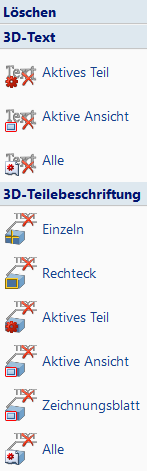
Neu in diesem Menü ist die Funktion Teilebeschriftung löschen, im Zeichnungsblatt 
Geänderter Dialog für die Attributauswahl
Zur Auswahl von Attributen im Beschriftungseditor steht jetzt die Schaltfläche Attribute zur Verfügung. Nach einem Klick auf diese Schaltfläche wird die Auswahlliste für Attribute angezeigt, die in die verschiedene Attributgruppen unterteilt ist und so eine leichtere Auswahl der Attribute ermöglicht.
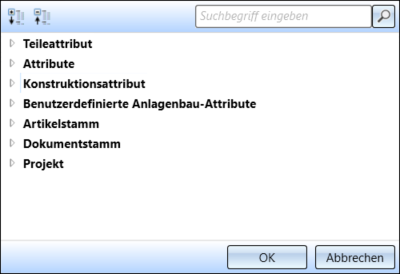
Die Auswahlliste lässt sich auf- und zuklappen und durchsuchen, z.B.
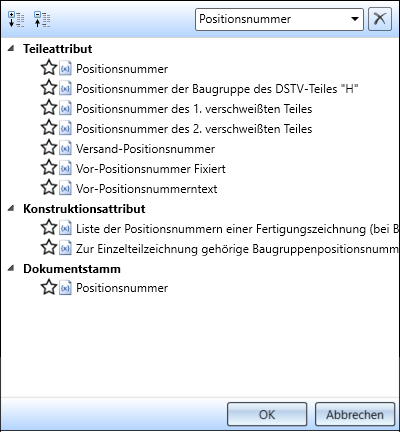
In diesem Zusammenhang ist die Bezeichnung Szenenattribut geändert worden in Konstruktionsattribut.
3D-Text überarbeitet
- Das Handling von 3D-Texten ist überarbeitet worden. Texte, die ab HiCAD 2020 neu in die Konstruktion eingefügt werden, lassen sich nicht nur über ihren Referenzpunkt auswählen, sondern über einen beliebigen Punkt am Text. Dies erleichtert die Auswahl und steigert die Performance. Darüber hinaus wird der Text automatisch mit Ausnehmung erzeugt.
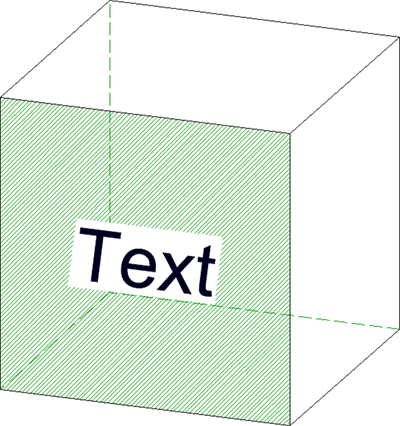
- Die Funktionen
- 3D-Text kopieren und verschieben über 2 Punkte und
- 3D-Text verschieben über 2 Punkte
stehen nicht mehr zur Verfügung.
- Die Voreinstellungen für die Schriftart lassen sich jetzt im Konfigurationsmanagement getrennt für 2D- und 3D-Text festlegen. Die entsprechenden Parameter finden Sie dort unter Zeichnung > Beschriftungen > Text.
Normteile / Normbearbeitungen
Innen-/Außengewinde komplett überarbeitet
Die Funktion 3D-Standard > Normbearbeitung > Gew...  zur Erzeugung von Innen-/Außengewinden ist komplett überarbeitet worden.
zur Erzeugung von Innen-/Außengewinden ist komplett überarbeitet worden.
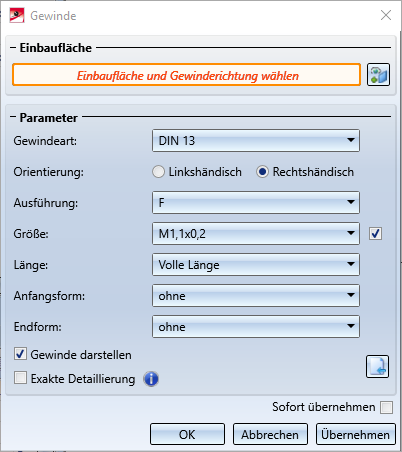
Bearbeitungsrichtung
Die Tabelle Richtungspfeile (Katalog Werksnormen > Symbole > Pfeile) ist um zusätzliche Pfeilgrößen erweitert worden. Diese stehen innerhalb der Funktion Bearbeitungsrichtung  zur Verfügung.
zur Verfügung.
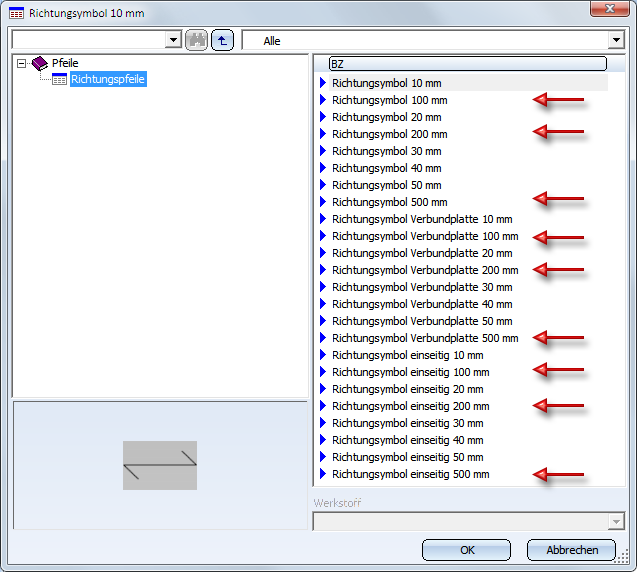
Normbearbeitungen / Langloch
- In den Einstellungen für Normbearbeitungen ist der Dialogtext Ganz durch ersetzt worden durch Unbegrenzt.
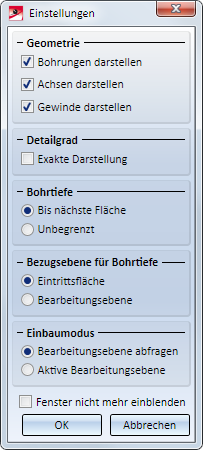
- Im Dialogfenster der Funktion Langloch ist die Checkbox Ganz durch ersetzt worden durch die Optionen Unbegrenzt und Bohrtiefe.
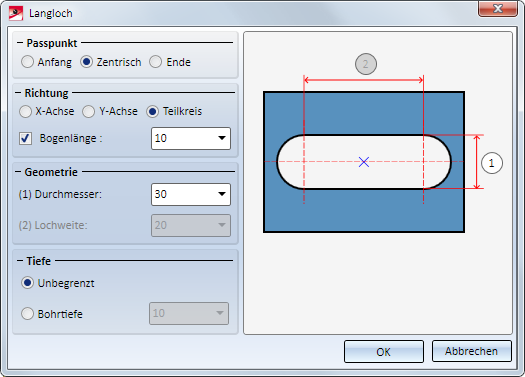
Skizzen
Spiralen
Anstelle der Anzahl der Windungen kann bei der Funktion Spiralen  nun auch der Windungswinkel angegeben werden. Die Umschaltung erfolgt über die Symbole
nun auch der Windungswinkel angegeben werden. Die Umschaltung erfolgt über die Symbole  bzw.
bzw.  .
.
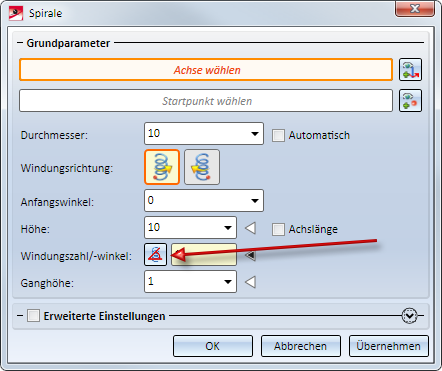
|
|
Ist dieses Symbol sichtbar, dann ist der Modus Windungszahl aktiv. Geben Sie dann die Anzahl der gewünschten Windungen an. Der Windungswinkel wird automatisch berechnet. |
|
|
Ist dieses Symbol sichtbar, dann ist der Modus Windungswinkel aktiv. Geben Sie dann den gewünschten Windungswinkel an. Die Anzahl der Windungen wird automatisch berechnet. |
Elementwahl in Skizzenfunktionen
In Konstruktionen kann es vorkommen, dass mehrere Skizzen oder Skizzenlinien übereinander liegen. Damit in solchen Fällen beim Löschen oder Trimmen von Skizzenlinien nicht versehentlich die falschen Linien gelöscht werden, bietet HiCAD Ihnen jetzt bei diesen Funktionen die Möglichkeit festzulegen, ob nur Linien der aktiven Skizze ausgewählt werden können oder Linien aller Skizzen. Die Einstellung erfolgt im Konfigurationsmanagement unter Systemeinstellungen > Skizzen mit dem Parameter Elementwahl in Skizzenfunktionen. Die ISD-seitige Voreinstellung ist In allen Skizzen. Dies entspricht dem bisherigen Verhalten (vor HiCAD 2020).
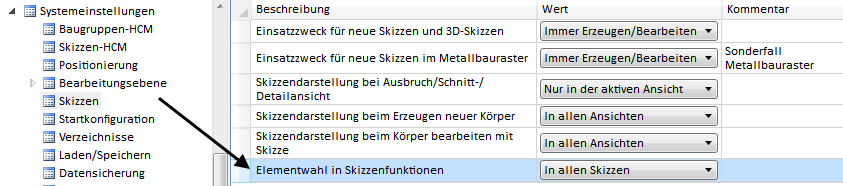
Vorschau der Bearbeitungsebenen beim Anlegen von Skizzen
Ist in der Einsteiger-Konfiguration die Checkbox Weltkoordinatensystem-Ebenen bei neuer Skizze (auch 3D-Skizze) aktiv, dann wird beim Anlegen neuer Skizzen eine Vorschau der Ebenen des Weltkoordinatensystems angezeigt. Sie können dann einfach mit dem Cursor eine der als Vorschau eingeblendeten Default-Ebenen auswählen.
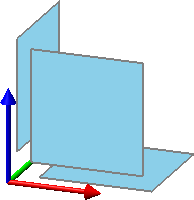
Diese Vorschau ist ab HiCAD 2020 deutlich größer.
Neuer Skizzierer für 3D-Skizzen
Ähnlich wie für ebene Skizzen ist jetzt mit dem neuen 3D-Skizzierer auch für 3D-Skizzen ein komfortables Tool zur Erstellung dreidimensionaler Linienzüge verfügbar.
Ist eine 3D-Skizze aktiv, dann wird durch Aufruf der Funktion Linie  (Skizze > Zeichnen > Linie) automatisch der 3D-Skizzierer gestartet.
(Skizze > Zeichnen > Linie) automatisch der 3D-Skizzierer gestartet.
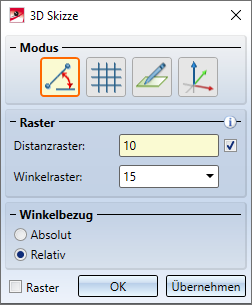
Der 3D-Skizzierer erleichtert die Konstruktion dadurch, dass HiCAD – ausgehend vom jeweils letzten Punkt eines Linienzuges - automatisch Hilfslinien entlang eines vordefinierten Rasters einblendet und - je nach gewähltem Modus - die entsprechenden Winkel, Distanzen oder Radien am Cursor anzeigt. Auf diesem Raster können Sie durch entsprechende Cursorbewegungen beispielsweise die Richtung und Länge einer Linie mit einem Mausklick bestimmen. Da 3D-Skizzen - wie andere 3D-Teile auch - ein Teilekoordinatensystem haben, lässt sich während des Zeichnens die Ebene, in der gezeichnet wird, beliebig wechseln. Diese Zeichenebene liegt immer parallel zur gewählten Ebene und verläuft durch den zuletzt bestimmten Punkt.
Bearbeiten / Modellieren
Punkte / Achsenkreuze ausblenden
Die Funktionen
 Punkt ausblenden und
Punkt ausblenden und
bleiben nach der Auswahl eines Punktes / einer Achsenkreuzkante aktiv, d.h. Sie können direkt weitere auszublendende Punkte/Kanten auswählen. Sie beenden die Funktionen mit der mittleren Maustaste.
Umwickeln verschoben
Die Funktion Umwickeln  finden Sie jetzt im Untermenü der Funktion Deformieren
finden Sie jetzt im Untermenü der Funktion Deformieren  .
.
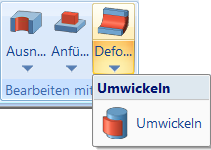
Automatische Berechnung der Abmessungen von Baugruppen
Für Baugruppen lassen sich jetzt aus den Abmessungen der zur Baugruppe gehörenden Teile automatisch die Attribute Länge, Höhe und Breite der Baugruppe ermitteln und in die Baugruppenattribute eintragen. Bisher galt dies nur für die automatisch erzeugten Baugruppen im Stahl- und Metallbau. Bei der Berechnung der Abmessungen berücksichtigt werden alle zur Baugruppe gehörenden Volumenteile mit Ausnahme von Norm- und Zukaufteilen mit der Einbauart Baustellenmontage.
Ausgenommen von der automatischen Berechnung sind Strukturbaugruppen.
Ob und wann die Baugruppenabmessungen bei Teileänderungen berechnet werden, lässt sich im Konfigurationsmanagement festlegen und zwar unter Modellierung > Teileeigenschaften > Baugruppenabmessungen berechnen.

Folgende Einstellungen sind dort möglich:
- Nicht automatisch berechnen
Die Attribute der Baugruppe werden nicht aktualisiert. Dies ist die ISD-seitige Default-Einstellung. - Nur beim Positionieren
Die Attribute werden nur beim Positionieren aktualisiert. - Immer
Die Attribute der Baugruppe werden sofort aktualisiert, d.h. nach jeder Änderung der Bauteile oder nach dem Hinzufügen weitere Bauteile angepasst.
Zur Berechnung der Abmessungen wird intern der Hüllquader der Baugruppe bestimmt, d.h. der kleinste Quader, der die zu berücksichtigenden Teile der Baugruppe vollständig umfasst. Bei der Berechnung der Abmessungen spielt auch die Ausrichtung des Hüllquaders eine Rolle. Diese wird nach folgender Priorität bestimmt:
- Ausrichtung des geänderten bzw. neu hinzugefügten Teils, d.h. die im Kontextmenü für Teile unter Eigenschaften > Teile-Ausrichtung gewählte Ansicht.
- Ausrichtung des Baugruppenhauptteils
- Koordinatensystem des Baugruppenhauptteils
- Koordinatensystem der Baugruppe selbst
Die erste Möglichkeit, die vorhanden ist, wird verwendet. Da jede Baugruppe ein Teile-Koordinatensystem hat, ist stets eine verwendbare Ausrichtung vorhanden und die Abmessungen können berechnet werden.
Die Zuordnung von Koordinatensystemachsen zu den Werten ist:
- x: Länge
- y: Breite
- z: Höhe
Wird die Teileausrichtung (Punkt 1 bzw. 2) verwendet, ergeben sich Länge/Höhe aus der Vorderansicht und die Breite ist senkrecht dazu. Diese Zuordnung ist nicht konfigurierbar.


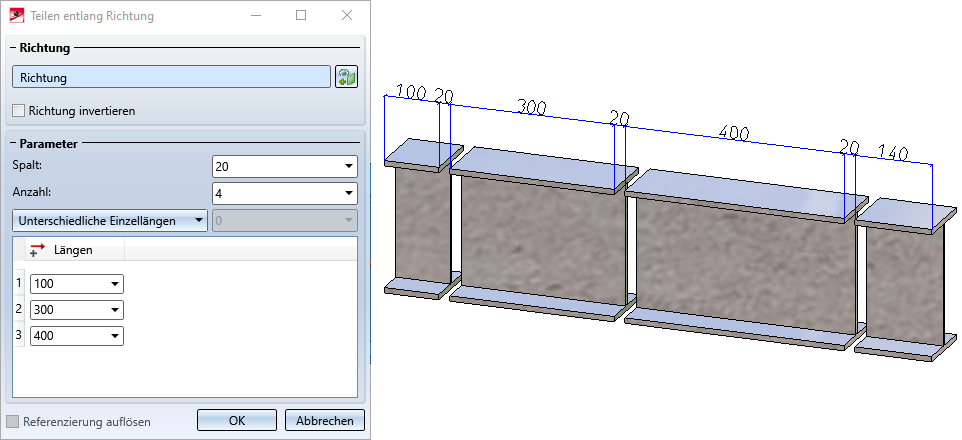


 -
-
