
Thema: HiCAD 3D
In verkürzten Ansichten war es bisher nicht möglich, Bearbeitungsebenen darzustellen. Ab HiCAD 2019 SP2 ist dies der Fall, d.h. der Schalter Bearbeitungsebenen im Dialogfenster der Funktion Ansichten > Eigenschaften > Elemente  wirkt sich nun auch auf verkürzte Ansichten aus. Insbesondere ist es damit jetzt möglich, Bearbeitungsebenen in verkürzten Ansichten von Werkstattzeichnungen ein-/auszublenden.
wirkt sich nun auch auf verkürzte Ansichten aus. Insbesondere ist es damit jetzt möglich, Bearbeitungsebenen in verkürzten Ansichten von Werkstattzeichnungen ein-/auszublenden.
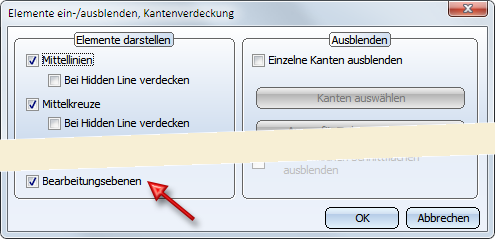
Über das Andockfenster für Explosionen ist jetzt möglich, mehrere aufeinanderfolgende Transformationen zu einer Gruppe zusammenzufassen, beispielsweise um bei komplexen Explosionen übersichtlichere Explosionsprotokolle zu erhalten. Dazu stehen im Kontextmenü des Explosionsprotokolls ab SP2 folgende Funktionen zur Verfügung:
|
|
Transformation gruppieren Mehrere aufeinanderfolgende Transformationen lassen sich mit dieser Funktion zu einer Gruppe zusammenfassen. Per Drag & Drop lassen sich auch weitere Transformationen in eine Gruppe verschieben oder aus der Gruppe entfernen. Eine Gruppe kann andere Transformationsgruppen enthalten.
Wenn Sie eine Gruppe mit der rechten Maustaste anklicken, wird ein Kontextmenü mit weiteren Funktionen geöffnet:
Dort können Sie u.a. den Namen der Gruppe ändern, die Gruppe auflösen, die Gruppe löschen oder eine neue übergeordnete Gruppe anlegen. |
|
|
Gruppe auflösen Mit dieser Funktion wird die markierte Transformationsgruppe aufgelöst. In der Gruppe enthaltene Gruppen bleiben erhalten.
|
 Beachten Sie:
Beachten Sie:
Wird eine Transformationsgruppe gelöscht, dann werden alle in ihr enthaltenen Transformationen gelöscht.
Die Funktion Bereinigen  ist erweitert worden. Neu ist hier die Checkbox Senkrecht ausschneiden.
ist erweitert worden. Neu ist hier die Checkbox Senkrecht ausschneiden.
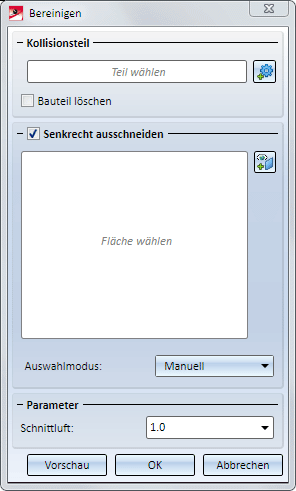
Die Abbildung zeigt als Kollisionsteil (1) einen Zylinder, der ein Rohr durchdringt. Als Flächen sind die Außen- (2) und die Innenfläche (3) des Rohres gewählt worden. A zeigt das Ergebnis mit Schnittluft, B zum Vergleich das Ergebnis einer Subtraktion. A zeigt das Ergebnis mit senkrechtem Ausschneiden und Schnittluft. Als Flächen sind die Außen- (2) und die Innenfläche (3) des Rohres gewählt worden. B zeigt das Ergebnis ohne senkrechtes Ausschneiden.
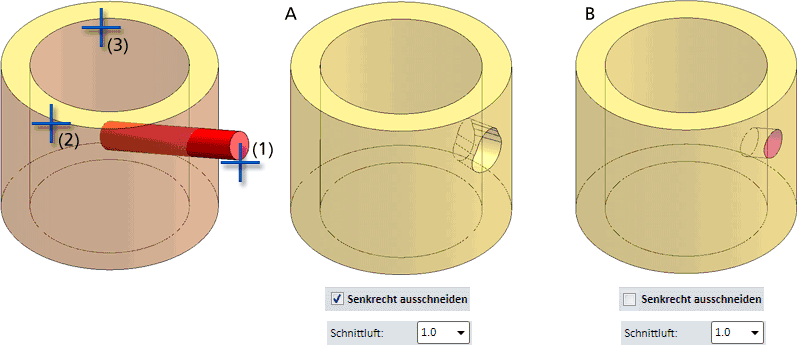
Die Option zur Gewichtsberechnung im Konfigurationsmanagement unter Modellierung > Teileigenschaften steuert, wann das Gewicht von Teilen (anhand der Geometrie) neu berechnet wird. Ändert sich das Gewicht eines Teils, dann müssen diese Änderungen in der Teilestruktur nach oben weitergegeben werden, z.B. Neuberechnung des Gewichtes übergeordneter Baugruppen etc. Bisher fand diese Weitergabe potentiell öfter statt, als das Update der Gewichte anhand der Geometrie (manuelles Eintragen eines Gewichtes, Änderung der Stücklistenrelevanz, abweichende Geometrien etc.). Ab HiCAD 2019 SP2 wird diese Weitergabe der Gewichte auch durch die Option Gewichtsberechnung im Konfigurationsmanagement gesteuert, was die Performance in großen Konstruktionen erheblich beschleunigen kann.
Die Funktion Neue Höhenkote parallel zur Z-Achse finden Sie jetzt direkt im Ribbon 3D-Bemaßung+Text unter Parallel > Höhe....
finden Sie jetzt direkt im Ribbon 3D-Bemaßung+Text unter Parallel > Höhe....
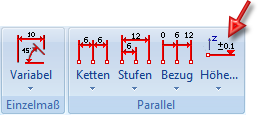
Die Funktion Neue Höhenkote erzeugen  ist dafür in das Untermenü verschoben worden.
ist dafür in das Untermenü verschoben worden.
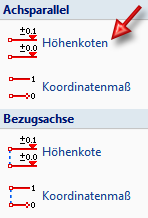
Bisher wurden HCM-Maße in Skizzen bezogen auf ihren ersten Fußpunkt platziert. Bei Änderung der Geometrie wurde das neue das Maß so neu platziert, dass die Länge der Maßhilfslinie des ersten Fußpunktes wieder so wie im ungeänderten Zustand war. Dies führte in vielen Fällen zu unschönen Ergebnissen. Ab SP2 hat sich diese Platzierungslogik daher geändert. Die Länge der kürzesten Maßhilfslinie nach der Änderung soll der Länge der kürzesten Maßhilfslinie vor der Änderung entsprechen. Dabei kann auch der Fall auftreten, dass die kürzeste Hilfslinie an unterschiedlichen Fußpunkten angenommen wird.
Beispiel:
In Originalskizze (1) wird das markierte HCM-Maß auf den Wert 170 geändert. (2) zeigt das Ergebnis in HiCAD 2019 SP2, (3) zeigt das Ergebnis in HiCAD 2018
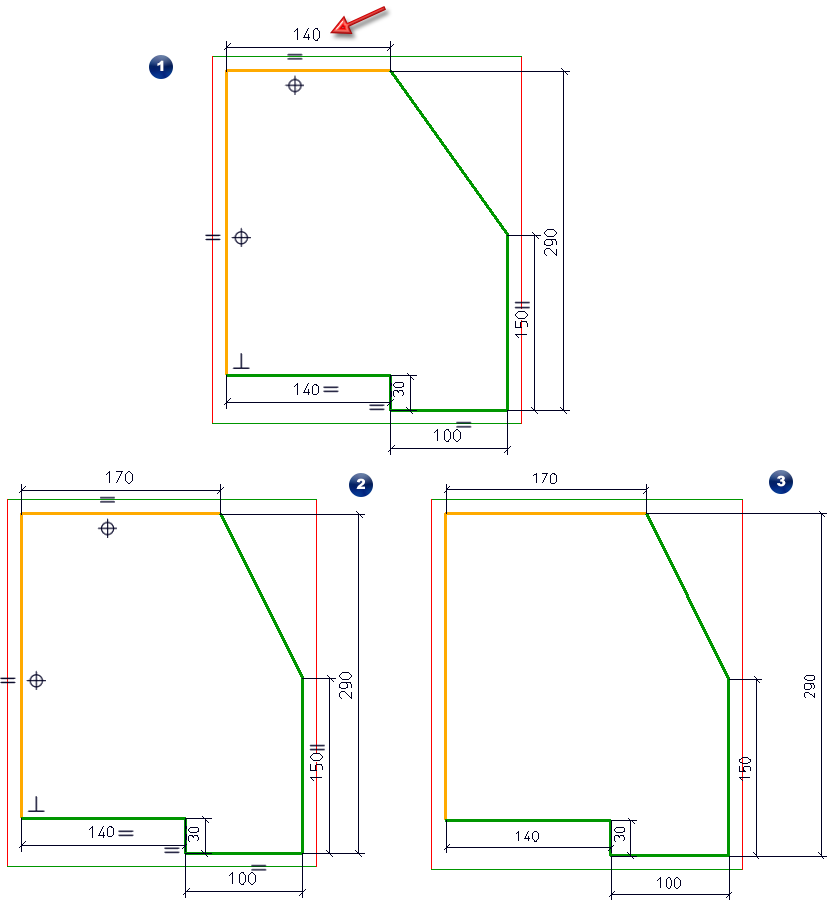
Beim Verschieben / Wiederholen von Beschriftungen in Konstruktionen mit mehreren Ansichten trat bisher der Fall auf, dass die Beschriftung unvorhersehbar "sprang", wenn unbemerkt ein Zielpunkt in einer Nachbaransicht gewählt wurde. Dies führte zu unerwünschten Ergebnissen.
Mit HiCAD 2019 SP2 ist dieses Verhalten geändert worden. Der Zielpunkt bezieht sich jetzt immer auf die Ausgangsansicht.
Ein Beispiel
Die Abbildung zeigt ein 3D-Modell (1) mit einem Prisma und einem Quader. Im Blattbereich sind zwei Listenansichten angelegt worden, eine Listenansicht mit dem Quader (2) und eine mit dem Prisma (3). Die Listenansicht des Prismas enthält eine Beschriftung. Wird diese jetzt nach links verschoben (4), dann unterscheidet sich das Verhalten jetzt von dem früherer HiCAD-Versionen.
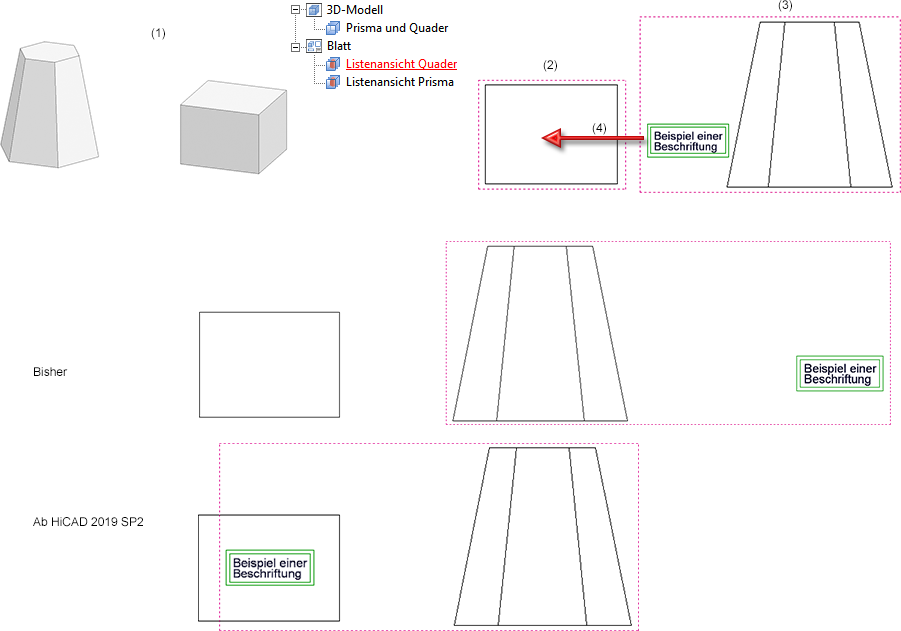
Bisher trat bei der automatischen Platzierung der Beschriftungen von Normbearbeitungen, z.B. Bohrungen, häufig der Fall auf, dass die Hinweislinie unnötiger Weise quer durch das Bohrbild verlief. Dieses Verhalten ist mit HiCAD 2019 SP2 geändert worden. Hier gehen die Hinweislinien von Normbearbeitungen jetzt immer zur nächstgelegenen Normbearbeitung. Darüber hinaus lassen sich die Beschriftungen jetzt auch auf dem Teile platzieren und nicht wie bisher nur außerhalb. Dazu ist das Dialogfenster der Funktion Anordnung optimieren  (unter 3D-Bemaßung + Text > Text > Teilebeschriftung mit freiem Text + Hinweislinie) um die Checkbox Normbearbeitungen bevorzugt auf dem Teil erweitert worden.
(unter 3D-Bemaßung + Text > Text > Teilebeschriftung mit freiem Text + Hinweislinie) um die Checkbox Normbearbeitungen bevorzugt auf dem Teil erweitert worden.
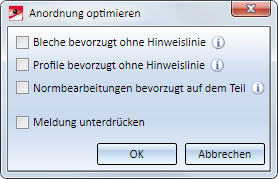
Ist die Checkbox aktiv, dann liegen die Beschriftungen von Normbearbeitungen direkt neben der Bearbeitung - also auf dem Teil - sofern der Platz ausreicht. Reicht der Platz nicht, dann wird die Beschriftung weiter entfernt platziert.
Ist die Checkbox inaktiv, dann werden die Beschriftungen - wie bisher - außerhalb des Teils platziert. Dies ist die ISD-seitige Voreinstellung.
Ein Beispiel:
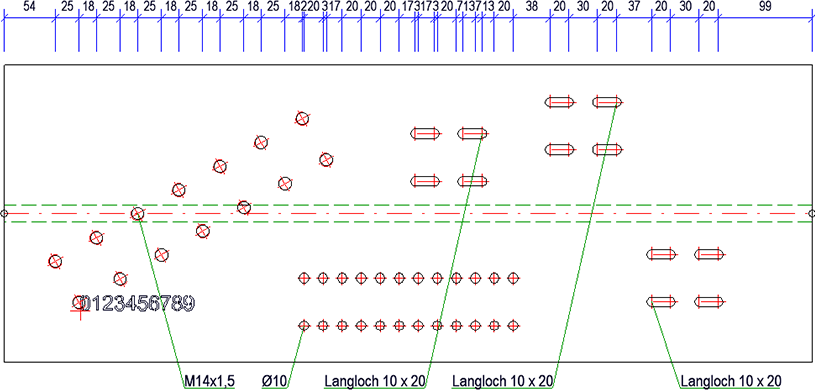
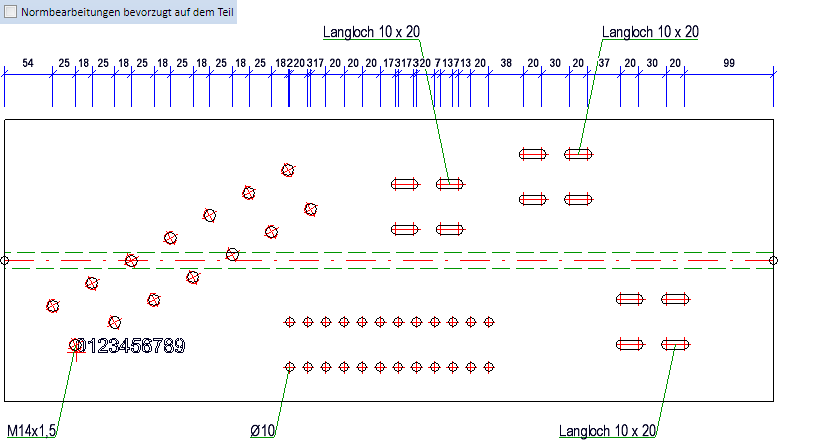
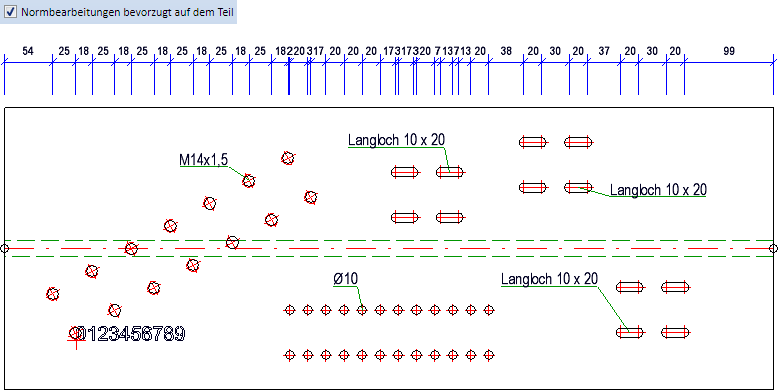
![]() Hinweis:
Hinweis:
Das Verhalten bei der Anordnung von Beschriftungen von Normbearbeitungen lässt sich analog auch für die automatische Ableitung von Werkstatt- und Montagezeichnungen einstellen. Hier muss die Einstellung über das Konfigurationsmanagement erfolgen. Dort steht unter
der Parameter Normbearbeitung auf dem Bauteil zur Verfügung.
Bei der Funktion Automatische Teilebeschriftung  lässt sich jetzt festlegen, wie verdeckte Teile in der aktiven Ansicht behandelt werden sollen. Dies wird beispielsweise im Stahlbau, insbesondere bei Hallen oder Tragwerken, benötigt. Dazu ist das Dialogfenster der Funktion um die Checkbox Verdeckte Teile einbeziehen erweitert worden.
lässt sich jetzt festlegen, wie verdeckte Teile in der aktiven Ansicht behandelt werden sollen. Dies wird beispielsweise im Stahlbau, insbesondere bei Hallen oder Tragwerken, benötigt. Dazu ist das Dialogfenster der Funktion um die Checkbox Verdeckte Teile einbeziehen erweitert worden.
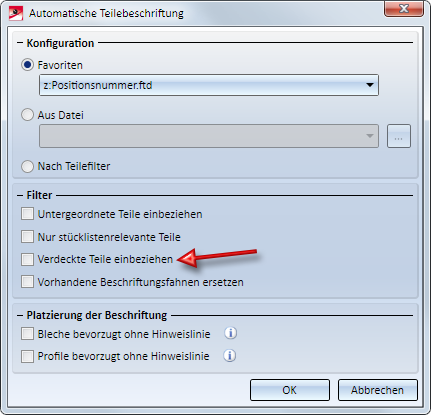
Ist die Checkbox aktiv, dann werden verdeckte Teile bei der automatischen Teilebeschriftung berücksichtigt. Als verdeckt gelten Teile, die in der aktiven Ansicht komplett unsichtbar sind. Dabei ist Folgendes zu beachten:
Ein Beispiel:
Die Abbildung zeigt den Ausschnitt eines Tragwerks. Wir betrachten die Baugruppe mit der Positionsnummer 1.
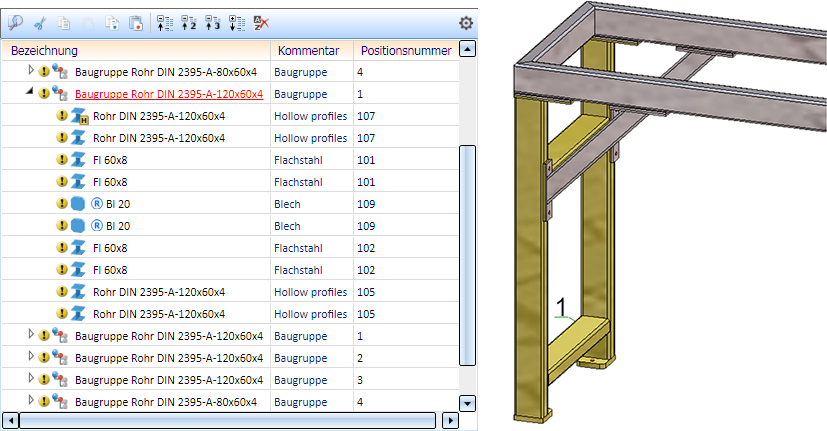
Die automatische Teilebeschriftung liefert dann beispielsweise in der Vorderansicht das folgende Ergebnis:
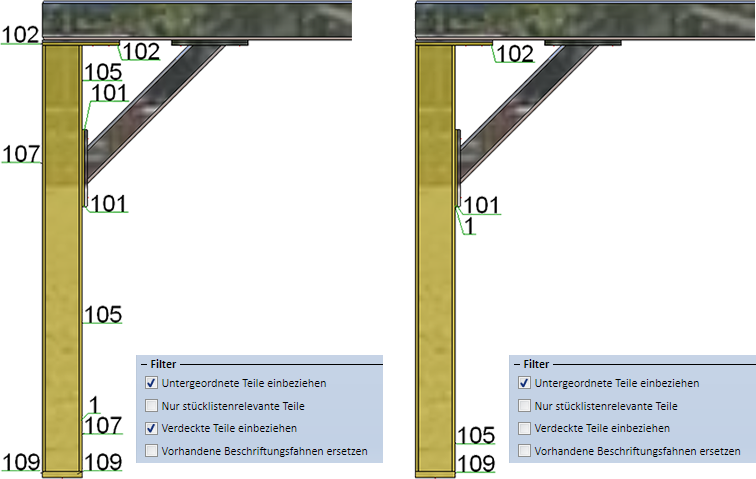
3D-Teilen wird bei der Referenzierung automatisch ein Einbau-Koordinatensystem zugewiesen und in das Feature-Protokoll eingetragen. Das gilt sowohl für die interne als auch die externe Referenzierung. Bisher wurden zum Zeitpunkt der Referenzierung vorhandene Einbau-Koordinatensysteme gelöscht. Ab HiCAD 2019 SP2 hat sich dieses Verhalten geändert. Ist zum Zeitpunkt der Referenzierung bereits ein Einbau-Koordinatensystem vorhanden, dann erscheint nun folgende Meldung:
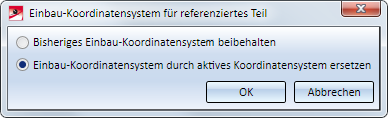
Durch Aktivieren der gewünschten Option und anschließenden Klick auf OK, haben Sie dann die Möglichkeit,
Die Auflösung der Referenzierung von Teilen und Baugruppen ist beschleunigt worden. Im Test wurden je nach Baugruppe Performancesteigerungen zwischen Faktor 2 und 4 gemessen.
Abkündigung
Die Funktionen der Symbolleiste Montagesimulation stehen ab HiCAD 2020 nicht mehr zur Verfügung. Mit diesen Funktionen erzeugte Simulationen lassen sich dann zwar abspielen, aber es können keine neuen Montagesimulationen erstellt werden.
Ab HiCAD 2020 steht dann für Simulationen ausschließlich das mit HiCAD 2014 eingeführte komfortable Simulationstool für Bewegungssimulationen und physikalische Simulationen zur Verfügung.
Mit HiCAD 2018 SP2 konnte das Drehen schattierter Ansichten deutlich beschleunigt geworden - insbesondere bei schattierten Ansichten mit Kanten. Mit HiCAD 2019 SP1 konnte die Performance nochmals gesteigert werden. Im Test wurden drei verschiedene Konstruktionen betrachtet - 20.000 Teile (davon einige sehr komplexe importierte Teile), 60.000 Teile und 90.000 Teile. Betrachtet wurden z.B. die abgebildeten Konstruktionen:
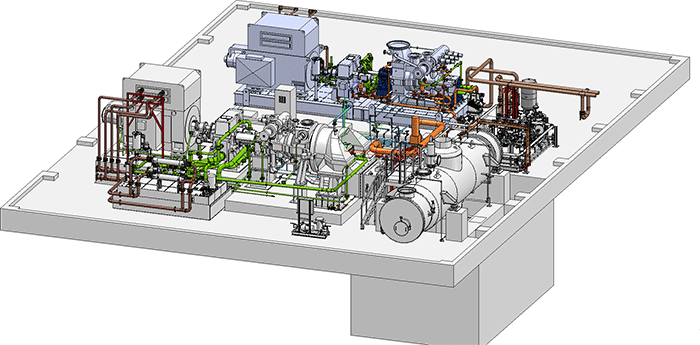
20.000 Teile mit einigen großen importierten Teilen (Bild: TGM Kanis Turbinen GmbH, Nürnberg)
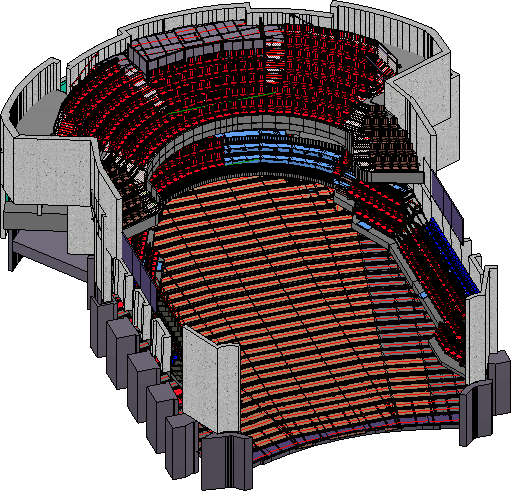
60.000 Teile (Bild: CAD Planung Arnold Matei, Mannheim)
Gegenüber HiCAD 2019 (Major Release) wurde auf Basis der drei Beispielkonstruktionen eine deutliche Steigerung der Framerate, d.h. der beim Drehen erzeugten Bilder, erreicht:
Durch die Optimierung interner Routinen ist die Erzeugung von Schnitt- und Detailansichten sowie Ausbrüchen beschleunigt worden.
Beim dynamischen Drehen von Ansichten mit der Maus ohne Bestimmung eines Drehpunktes (mittlere Maustaste / Mausrad) wird automatisch ein Drehpunkt bestimmt. Dieser hängt davon ab, auf welches Teil der Cursor gerade zeigt, d.h. welches Teile farbig hervorgehoben wird.
Zeigt der Cursor auf ein Solid, dann wird die Drehung durch einen Punkt auf dem Solid durchgeführt. Dieser Der Drehpunkt wird automatisch ermittelt, indem die aktuelle Cursorposition senkrecht zum Bildschirm auf die dahinter liegende Fläche projiziert wird. Für Skizzen galt dies bisher nicht.
Ab HiCAD 2019 SP1 wird nun auch für Skizzen automatisch ein "sinnvoller" Drehpunkt ermittelt, wobei dieser auch auf dem Rahmen der Skizzenebene liegen kann. Darüber hinaus gilt dieser Effekt auch für Bearbeitungsebenen, d.h. es kann auch um einen Punkt auf dem Rahmen einer Bearbeitungsebene gedreht werden.
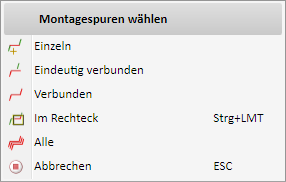
berücksichtigt werden können. Dazu sind das Konfigurationsmanagement und die Exportdialoge entsprechend erweitert worden.
Im Konfigurationsmanagement steht unter Schnittstellen für die genannten Formate jeweils die Checkbox Explosionsdarstellung berücksichtigen zur Verfügung. Die hier vorgenommene Einstellung ist dann die Voreinstellung für den entsprechenden Exportdialog.
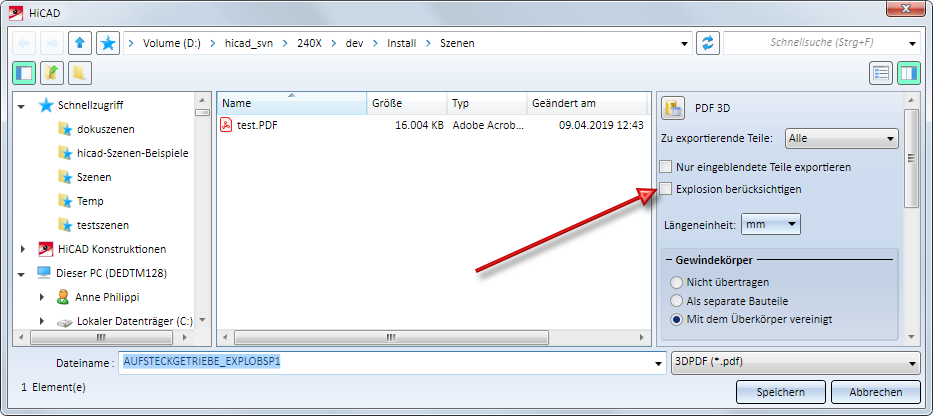
Die Teile werden in der Exportdatei in ihrer explodierten Lage dargestellt. Auch die Montagespuren werden exportiert. Dabei wird deren Farbe aus der Konstruktion übernommen, Linienart und Schicht werden dagegen nicht berücksichtigt.
 ändern.
ändern.
 Konzentrisch um eine Achse
Konzentrisch um eine Achse
Hier erfolgt die Transformation durch Auswahl einer Achse. Die verschobenen Teile liegen dann auf einem Kreis, dessen Mittelpunkt auf der gewählten Achse liegt und der durch die Schwerpunkte der gewählten Teile geht. Das heißt, die Teile bewegen sich in einer Kreisebene und damit zweidimensional.
 Konzentrisch um einen Punkt
Konzentrisch um einen Punkt
Wird diese Option gewählt, dann bewegen sich die Teile auf einer Geraden, die durch den gewählten Punkt und den Schwerpunkt des jeweiligen Teils geht. Das heißt, die Transformation erfolgt hier dreidimensional.
Das folgende Beispiel demonstriert den Unterschied zwischen den beiden Möglichkeiten. Die Abbildung zeigt 8 aneinander anschließende Quader, die konzentrisch um einen Punkt transformiert wurden..
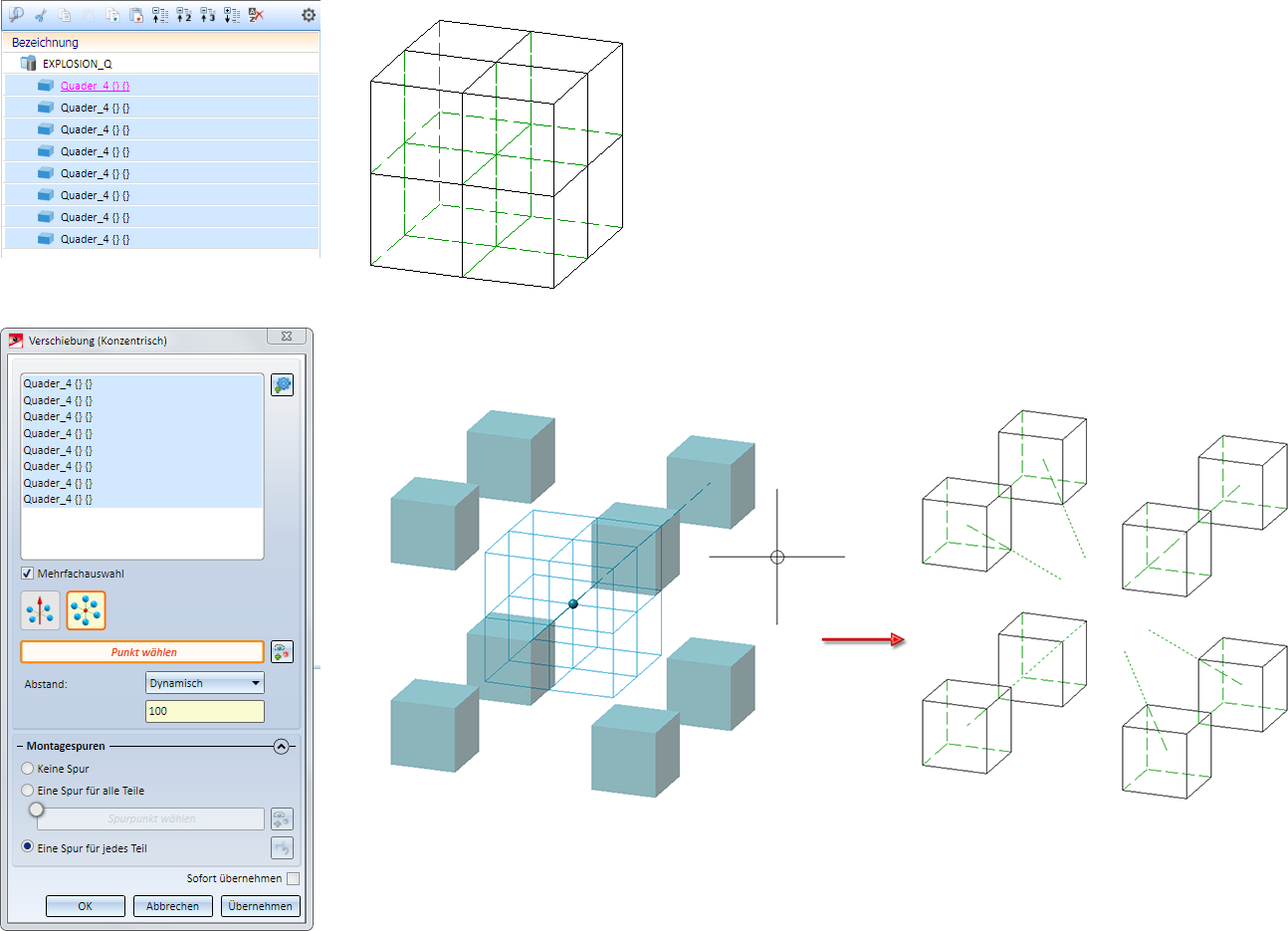
In der nächsten Abbildung sind die Quader konzentrisch um eine Achse transformiert worden.
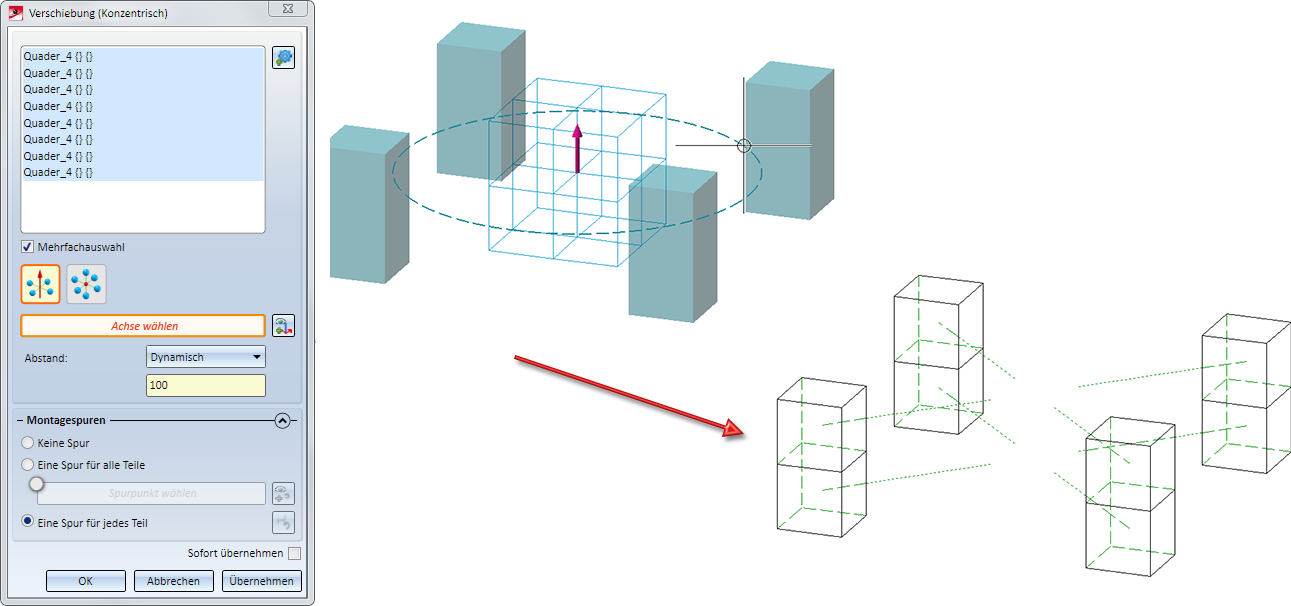
Mit den Funktionen
 Schattierte Darstellung, aktive Ansicht und
Schattierte Darstellung, aktive Ansicht und
 Schattierte Darstellung, alle Ansichten
Schattierte Darstellung, alle Ansichten
lässt sich die Sichtbarkeit von Texturen in der aktiven Ansicht bzw. in allen Ansichten der Konstruktion ein-/ausschalten. Die Deaktivierung der Sichtbarkeit von Texturen kann sinnvoll sein, um die Bearbeitung von großen Konstruktionen mit vielen Texturen effizienter zu gestalten.
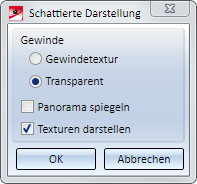
Bei der Funktion Signierung  werden jetzt im Dialogfenster die zuletzt verwendeten Einstellungen angezeigt.
werden jetzt im Dialogfenster die zuletzt verwendeten Einstellungen angezeigt.
Der Dialog der Funktion Ausnehmung löschen  ist leicht geändert worden.
ist leicht geändert worden.
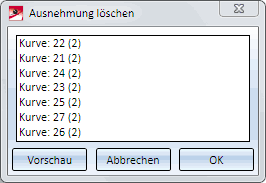
Klicken Sie auf Vorschau, um sich das Funktionsergebnis vorab anzusehen. Wenn Sie auf die Schaltfläche OK klicken, werden die markierten Bohrungen und Ausnehmungen entfernt, .
Wenn Sie bei der Funktion Teil wiederholen (Parametrische Wiederholung)  die Option Lineare Muster und zur Abstandsbestimmung Bis Referenz mit Abstand oder Bis Referenz mit Anzahl wählen, dann können Sie als Endreferenz auch eine Kante wählen. Bisher wurde bei der Auswahl einer Kante immer die Identifizierung einer 2. Kante (zur Bestimmung einer Fläche) angefordert.
die Option Lineare Muster und zur Abstandsbestimmung Bis Referenz mit Abstand oder Bis Referenz mit Anzahl wählen, dann können Sie als Endreferenz auch eine Kante wählen. Bisher wurde bei der Auswahl einer Kante immer die Identifizierung einer 2. Kante (zur Bestimmung einer Fläche) angefordert.
Darüber hinaus können Sie jetzt auch mehrere Anfangs- und Endreferenzen bestimmen, indem Sie neben dem entsprechenden Eingabefeld auf das Symbol  klicken und das gewünschte Element auswählen. Die Anzahl der gewählten Elemente wird im Eingabefeld angezeigt.
klicken und das gewünschte Element auswählen. Die Anzahl der gewählten Elemente wird im Eingabefeld angezeigt.
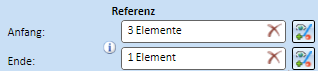
In diesem Fall wird immer der kleinste Abstand verwendet, der sich aus den angegebenen Anfangs- und Endreferenzen ergibt. Dieser Abstand lässt sich durch einen Klick auf das Symbol  anzeigen.
anzeigen.
Wird ein bereits gewähltes Element erneut gewählt, dann wird es aus der Liste der Referenzen entfernt. Sollen alle Anfangs- oder Endreferenzen entfernt werden, dann klicken Sie im jeweiligen Eingabefeld auf das Symbol Löschen  .
.
Neu für lineare Muster ist die Option Bis Referenz mit maximalem Einzelabstand. Der Abstand zwischen dem Original und der letzten Wiederholung wird hier durch den Abstand der gewählten Anfangs- und Endreferenz bestimmt. Aus diesem Wert und dem angegebenen maximalen Einzelabstand ermittelt HiCAD die Anzahl der Wiederholungen so, dass deren Abstand den angegebenen maximalen Einzelabstand nicht überschreitet.
Ein Beispiel:
Der Zylinder ist mit den abgebildeten Einstellungen wiederholt worden. Als Anfangsreferenz wurde der Quadrantenpunkt (1) gewählt, als Endrefrerenz die markierte Kante des Quaders (2) und als Richtung die x-Achse.
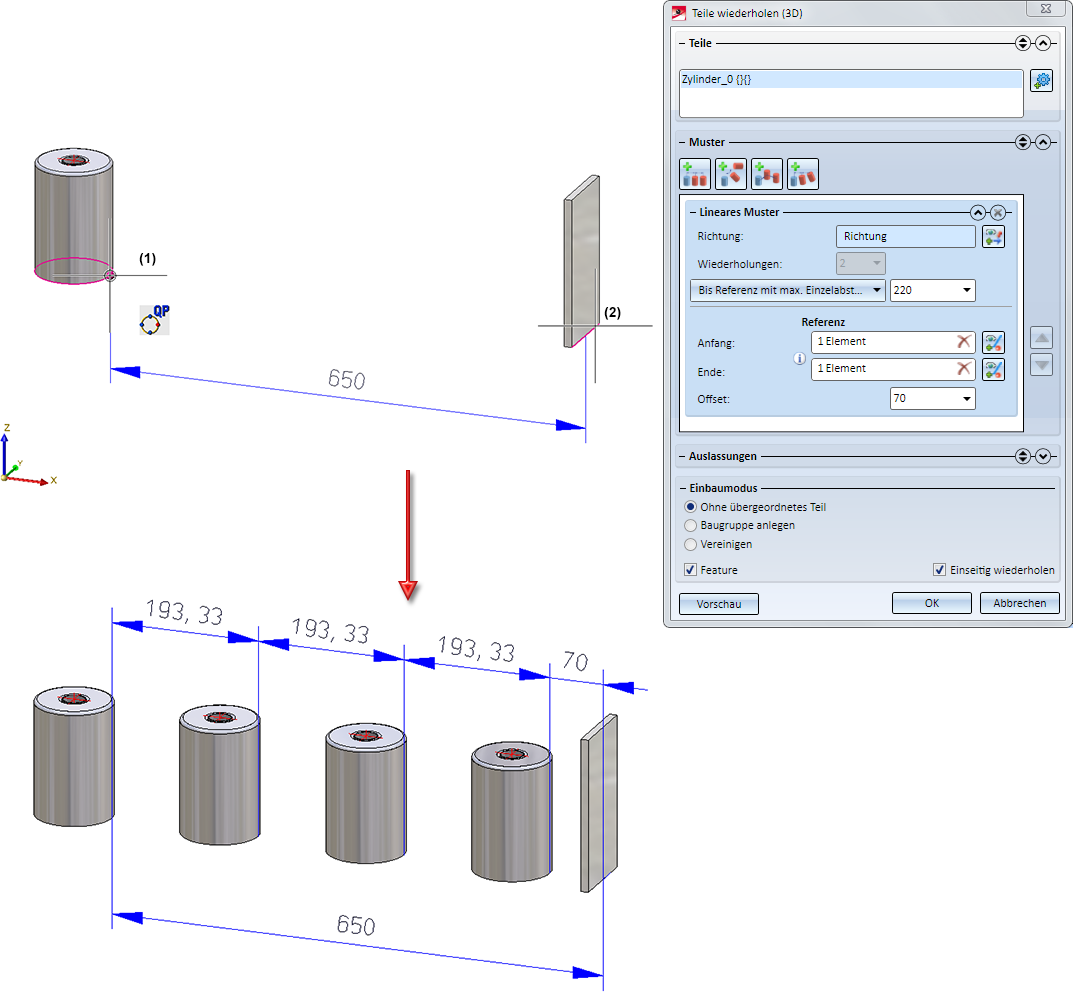
Bei den Funktionen
wurde bisher die Feature-Einstellung Fremdbezüge nicht verwenden ignoriert und die Fremdbezüge somit immer beachtet. Ab HiCAD 2019 SP1 hat sich dieses Verhalten geändert. (siehe auch News Feature-Technik). Wird eine der o.g. Bearbeitungen neu berechnet und enthält sie einen Fremdbezug, während Fremdbezüge deaktiviert sind, dann behält die Bearbeitung das frühere Ergebnis bei.
Ein Beispiel:
Die Abbildung zeigt zwei Quader (1). Am linken Quader wurde ein Sweep auf Basis der abgebildeten Skizze erzeugt und zwar bis zur gegenüberliegend Fläche des rechten Quaders (2), d.h. es existiert ein Fremdbezug.
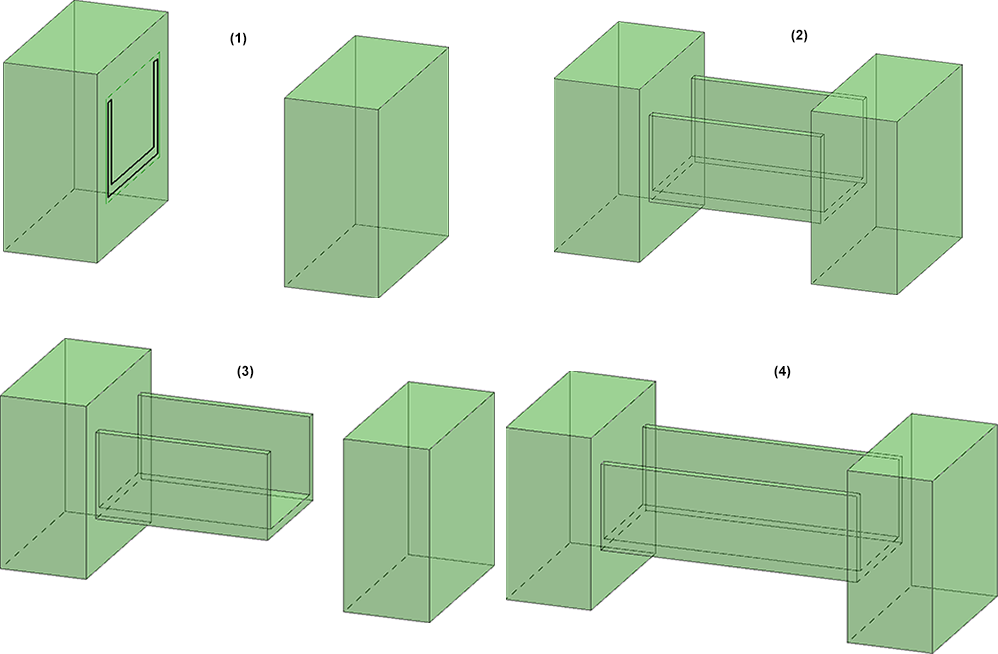
Wird jetzt der rechte Quader verschoben (3) und dann eine Feature-Neuberechnung mit der Einstellung Fremdbezüge verwenden durchgeführt, dann wird der Sweep entsprechend angepasst (4). Bei der Einstellung Fremdbezüge nicht verwenden, bleibt dagegen die ursprüngliche Bearbeitung (3) erhalten.
Das Kontextmenü Bemaßung verschieben ist leicht geändert worden.
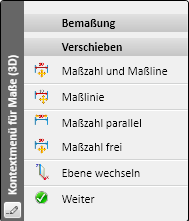
Dieses Kontextmenü wird beispielsweise angezeigt, wenn Sie ein Maß zum Verschieben ausgewählt haben und dann die rechte Maustaste drücken.
Die Benutzerdialoge (Eingabeaufforderungen in der Dialogzeile) für Einzel- und Strukturmaße sind ab HiCAD 2019 SP1 aussagekräftiger, eindeutiger und einheitlicher.
|
Maß Aktion |
Alter Text |
Neuer Text *1, *2 |
|---|---|---|
|
Allgemein Auswahl von Fußpunkten |
1. Geometrieelement auswählen |
Fußpunkt wählen (MMT = Abbrechen, RMT = weitere Optionen) |
|
2. Geometrieelement auswählen |
Fußpunkt wählen (MMT = Abbrechen, RMT = weitere Optionen) |
|
|
RMT = Verschiebemodus ändern |
Maß absetzen (MMT = Abbrechen, RMT = weitere Optionen) |
|
|
Allgemein Strukturmaß erweitern durch Setzen weiterer Fußpunkte |
Folgepunkt auswählen |
weiteren Fußpunkt wählen (MMT = Beenden, RMT = weitere Optionen) |
|
Einzelmaß: Durchmesser-/Radiusmaß Wahl des zu bemaßenden Objektes |
Kante oder Fläche |
Kreis, Kugel, Zylinder oder Torus wählen (MMT = Abbrechen, RMT = weitere Optionen) |
|
Strukturmaße: Winkelmaß Fußpunkt setzen |
1. Geometrieelement auswählen |
Fußpunkt wählen (MMT = Abbrechen, RMT = weitere Optionen) |
|
Strukturmaß: Bogenmaß |
|
|
|
Mittelpunkt wählen |
Mittelpunkt |
Mittelpunkt des Bogens wählen (MMT = Abbrechen) |
|
1. Fußpunkt |
Anfangspunkt auf Kreisbogen |
Fußpunkt wählen (MMT = Abbrechen, RMT = weitere Optionen) |
|
2. Fußpunkt |
Endpunkt auf Kreisbogen |
Fußpunkt wählen (MMT = Abbrechen, RMT = weitere Optionen) |
Gegenüber dem Major Release von HiCAD 2019 ist die variable Bemaßung im Bereich Strukturmaße nochmals verbessert worden:
Beim Ableiten von Skizzen aus vorhandenen Kanten ist es nun in bestimmten Skizzenfunktionen möglich, Bezugskanten zu verwenden, die in Schnittansichten durch den Schnitt entstehen. Dies gilt für folgende Funktionen:
 Beidseitiger Offset mit Endkappen
Beidseitiger Offset mit Endkappen
Im Dialog Skizze bearbeiten, der sich über das Feature-Protokoll einer zur Bearbeitung von Teilen verwendeten Skizze (z.B. Kantenzugsweep, Translations/Rotationsteil, Teil anfügen u.a..) aufrufen lässt, sind ab HiCAD 2019 SP1 auch die Undo- und Redo-Funktion aktiv. Das heißt, die im Dialog Skizze bearbeiten ausgeführten Bearbeitungen lassen sich rückgängig machen oder wiederherstellen. Dazu müssen "tieferliegende" Dialog aber beendet sein.
Ein Beispiel: Sie runden mehrere Ecken einer Skizze ohne die Funktion Runden zwischendurch zu verlassen. Ein Undo ist dann nicht für die einzelnen Rundungen möglich, sondern erst nach Beenden der Funktion Skizze runden.
Nach der Übernahme der bearbeiten Skizze bewirkt ein Undo die komplette Rücknahme der zuvor ausgeführten Bearbeitung.
 Für Änderungen der Skizzen in Schnitt- und Detailansichten sowie Ausbrüchen ist dies nicht möglich.
Für Änderungen der Skizzen in Schnitt- und Detailansichten sowie Ausbrüchen ist dies nicht möglich.
In HiCAD 2019 SP1 stehen zahlreiche neue Verbindungselemente zur Verfügung, z.B. gemäß ASTM Standard (American Society for Testing and Materials). Beachten Sie dazu die News im Katalogeditor.
Neu im Menü Normbearbeitung ist die Funktion Bearbeitungsrichtung  . Mit dieser Funktion lässt sich die Bearbeitungsrichtung und -seite eines Teils, z.B. einer Blechlasche, kennzeichnen, um die Maserungs- oder Beschichtungsrichtung festzulegen. Die Funktion war bisher nur über die Funktionsleiste für Kantbleche erreichbar.
. Mit dieser Funktion lässt sich die Bearbeitungsrichtung und -seite eines Teils, z.B. einer Blechlasche, kennzeichnen, um die Maserungs- oder Beschichtungsrichtung festzulegen. Die Funktion war bisher nur über die Funktionsleiste für Kantbleche erreichbar.
Wird eine HiCAD-Konstruktion geladen, so kann diese veraltete Stände von referenzierten Teilen enthalten. Das heißt, die zugehörige KRA-Datei eines referenzierten Teils hat eine höhere Versionsnummer als das Teil in der Konstruktion oder es gibt sogar einen neuen Indexstand des HELiOS-Dokumentes in der Datenbank, sodass das Teil gegen diesen neuen Indexstand ausgetauscht werden muss.
In diesem Fall wird beim Laden der Konstruktion ein Dialog angezeigt, der die veralteten Teile auflistet und zum Aktualisieren vorschlägt. Wenn Sie (wie empfohlen) die Aktualisierung bestätigen, werden alle Teile in der Konstruktion auf den aktuellen Stand gebracht. Je nach Größe der Konstruktion kann dies einige Zeit dauern. In HiCAD 2019 SP1 ist diese Aktualisierung deutlich beschleunigt worden.
Beim Zuordnen von Texturen lassen sich ab HiCAD 2019 Parameter für die gewählte Projektionsmethode
festlegen, z.B. die Zylinderachse oder ein Winkel für die Nahtverschiebung.
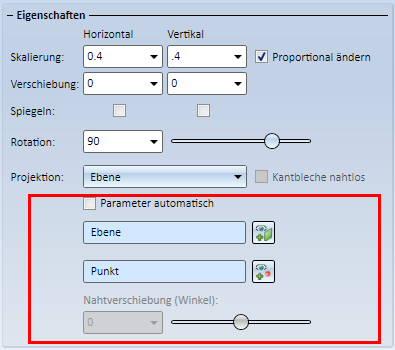
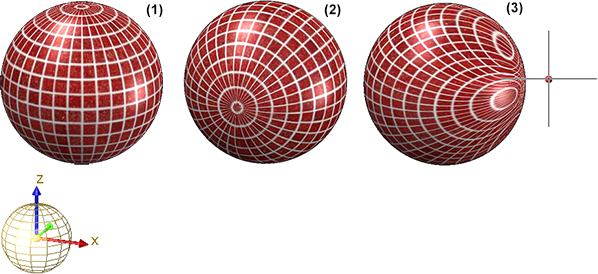
(1) Parameter automatisch, (2) Als Achse die y-Achse gewählt, (3) Achse = y-Achse und zusätzlichen Punkt gewählt.
Die Funktion Textur ändern unterstützt auch die Mehrfachauswahl von Teilen. Dabei gilt Folgendes:
unterstützt auch die Mehrfachauswahl von Teilen. Dabei gilt Folgendes:
 gekennzeichnet oder als Wert wird der Text <Unterschiedliche Werte> angezeigt (je nach Feldtyp).
gekennzeichnet oder als Wert wird der Text <Unterschiedliche Werte> angezeigt (je nach Feldtyp).
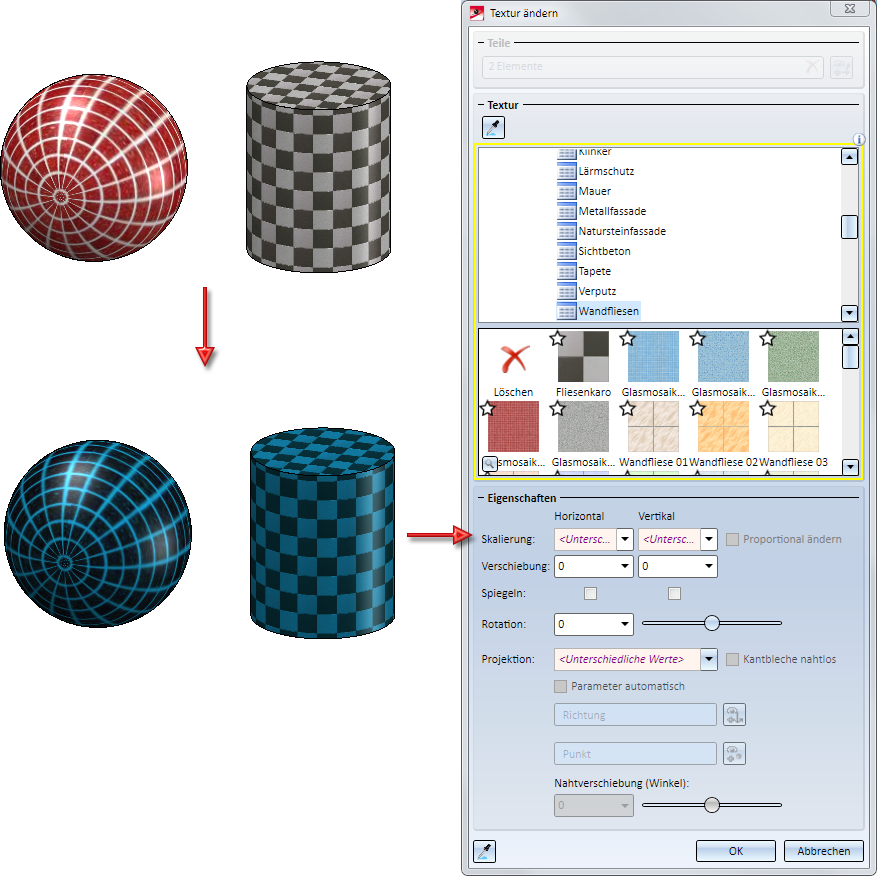
Wenn Sie mit der Funktion Neue Textur eigene Texturen definieren wollen, dann können Sie diese nun auch im Katalog WERKSNORMEN > Anwender Texturen ablegen. Dort ist ISD-seitig bereits eine Tabelle BEISPIEL TEXTUREN vordefiniert. Das Texturbild und das Textur-Icon werden automatisch im HiCAD-Ordner KATALOGE > TEXTUREN > IMAGE gespeichert. Beachten Sie bitte, dass neue Texturen nur über diese Funktion in den Katalog aufgenommen werden können. Eine Erweiterung über den Katalogeditor ist nicht möglich!
eigene Texturen definieren wollen, dann können Sie diese nun auch im Katalog WERKSNORMEN > Anwender Texturen ablegen. Dort ist ISD-seitig bereits eine Tabelle BEISPIEL TEXTUREN vordefiniert. Das Texturbild und das Textur-Icon werden automatisch im HiCAD-Ordner KATALOGE > TEXTUREN > IMAGE gespeichert. Beachten Sie bitte, dass neue Texturen nur über diese Funktion in den Katalog aufgenommen werden können. Eine Erweiterung über den Katalogeditor ist nicht möglich!
Die mittlere Maustaste ermöglicht bei vielen Funktionen nicht nur den Funktionsabbruch (solange noch Daten eingegeben wurden) sondern vielmehr auch eine Beschleunigung des Arbeitsablaufes. Beispielsweise können Sie beim Runden oder Fasen von 3D-Solids oder beim Transformieren von Skizzenelementen mit der mittleren Maustaste direkt das Funktionsergebnis übernehmen - sofern alle notwendigen Daten eingegeben wurden. Das heißt, Sie sparen sich den Wechsel in das Dialogfenster der jeweiligen Funktion und den Klick auf den Button Übernehmen. HiCAD weist Sie im Dialogtext der entsprechenden Funktionen darauf hin, z.B.

Zurzeit gilt dies für die folgenden 3D-Funktionen:
HiCAD 2019 bietet eine Vielzahl neuer Texturen, z.B. für Architektur, Metalle und Nichtmetalle. Diese stehen im HiCAD-Katalog unter Texturen und Farben > Texturen zur Verfügung.
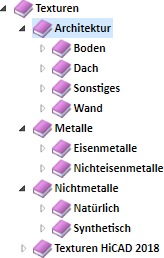
Die bisher verfügbaren Texturen finden Sie unter Texturen und Farben > Texturen > Texturen HiCAD 2018.
Gleichzeitig stehen auch neue Funktionen für die Zuweisung von Texturen sowie das Anlegen neuer bzw. das Ändern vorhandener Texturen zur Verfügung.
Texturen werden ab HiCAD 2019 nicht mehr über das Andockfenster Visuelle Effekte zugewiesen. Stattdessen stehen nun folgende Funktionen zur Verfügung:
|
|
Textur - Neu (3D-Teileliste)
|
unter 3D-Standard > Tools > Attr... oder im Kontextmenü einer Teileliste unter Eigenschaften |
|
|
Textur - Neu (3D-Teil)
|
im Kontextmenü für 3D-Teile unter Eigenschaften |
|
|
Textur ändern, aktives Teil (3D-Teil)
|
im Kontextmenü für 3D-Teile |
Für die Zuweisung und Änderung von Texturen stehen jeweils neue Dialogfenster zur Verfügung, z.B.
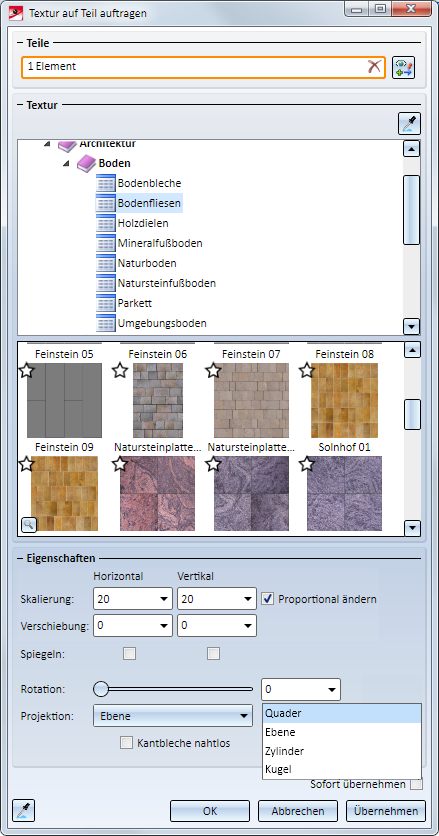
Zum Anlegen neuer Texturen sowie zur Änderung bereits im Katalog vorhandener Texturen steht unter Konstruktion > Sonstiges > Extras die Funktion Neue Textur  zur Verfügung:
zur Verfügung:
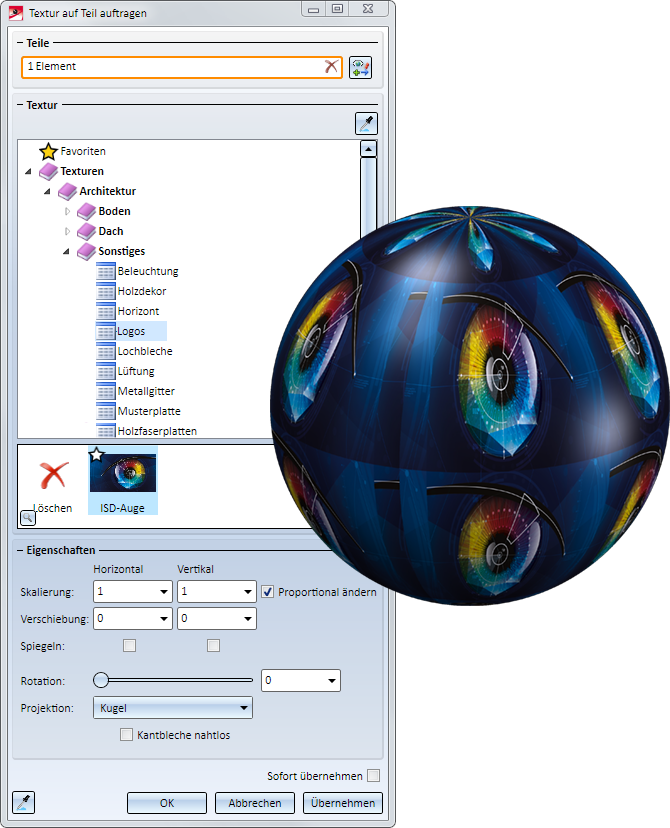
Unter 3D-Standard > Tools > Attr... steht ab HiCAD 2019 die Funktion
Werkstoff löschen  zur Verfügung, mit der Sie die Werkstoff-Zuordnung des aktiven Teils oder der aktiven Teileliste löschen können. Alternativ finden Sie die Funktion auch im Kontextmenü unter Eigenschaften.
zur Verfügung, mit der Sie die Werkstoff-Zuordnung des aktiven Teils oder der aktiven Teileliste löschen können. Alternativ finden Sie die Funktion auch im Kontextmenü unter Eigenschaften.
Die Darstellungsart, die beim Erstellen neuer Szenen für die Modell- und Blattansichten verwendet wird, lässt sich voreinstellen. Dabei ist zu unterscheiden zwischen
Manuell angelegte Szenen
Die Darstellungsart von Ansichten, die direkt beim Anlegen einer neuen Szene mit den Funktionen unter Konstruktion > neu erzeugt werden, wird wie folgt voreingestellt:
Die jeweils voreingestellte Darstellungsart gilt auch für nachfolgend Ansichten der aktuellen Konstruktion und zwar solange, bis in der Konstruktion eine andere Darstellungsart gewählt wird. Danach ist diese die neue Voreinstellung für die aktuelle Konstruktion.
Abgeleitete Szenen
Die Darstellung der Modellansicht in externen, durch Zeichnungsableitung erstellten Szenen lässt sich im Konfigurationsmanagement festlegen und zwar unter Zeichnungsableitung > Ansichten mit dem Parameter Darstellungsart der Modellansicht. Die ISD-seitigeVoreinstellung ist Schattiert mit Kanten.
Die Darstellungsart für die Blattansichten wird in den entsprechenden Funktionsdialogen festgelegt. Dies betrifft die folgenden Funktionen:
|
|
|
|
|
Konstruktion > Positionierung/Detaillierung > Zeich... > Erstellen |
|
|
|
|
|
Konstruktion > Speichern/Referenzieren > Teil... (Option Einzelteilzeichnung erstellen) |
Ab HiCAD 2019 werden collineare Blechkanten im Hidden-Line-Modus nicht mehr dargestellt. Die entsprechende Checkbox ist aus dem Dialogfenster Elemente ein-/ausblenden und aus dem Konfigurationsmanagement entfernt worden. Beim Öffnen von Konstruktionen aus HiCAD 2018 oder früher gilt die Darstellung, die beim Speichern der Konstruktion eingestellt war. Es besteht allerdings die Möglichkeit, die Behandlung der collinearen Blechkanten dieser Konstruktionen auf den neuen Mechanismus upzudaten, indem Sie die neue Funktion Update Blechkanten (Ansicht >Bereich: Eigenschaften > PullDown-Menü: Elemente) verwenden. Danach besteht dann die Möglichkeit collinear-tangentiale Blechkanten bedarfsweise mit der Hidden-Line Darstellung auszublenden. Collineare Knickkanten werden immer dargestellt und collinear-verschmelzbare Kanten werden ausgeblendet.
 eine weitere Transformation für Explosionsansichten zur Verfügung. Mit dieser Funktion lassen sich im Modus Explosion konzentrische Verschiebungen definieren. Dies ist dann sinnvoll, wenn Sie symmetrisch um eine gemeinsame Mitte angeordnete Teile transformieren wollen, beispielsweise auf einem polaren oder radialen Raster angeordnete Schrauben.
eine weitere Transformation für Explosionsansichten zur Verfügung. Mit dieser Funktion lassen sich im Modus Explosion konzentrische Verschiebungen definieren. Dies ist dann sinnvoll, wenn Sie symmetrisch um eine gemeinsame Mitte angeordnete Teile transformieren wollen, beispielsweise auf einem polaren oder radialen Raster angeordnete Schrauben.Bei symmetrisch um eine gemeinsame Mitte angeordneten Teilen liegen die Schwerpunkte der Ausgangsteile auf einem Kreis. Die Konzentrik-Funktion verschiebt die Teile so, dass deren Schwerpunkte auf einem dazu konzentrischen Kreis liegen.
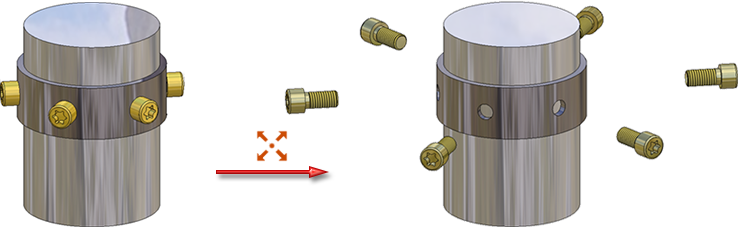
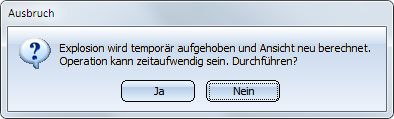
 und Explosion löschen
und Explosion löschen  sind in der Benutzeroberfläche verschoben worden. Sie finden diese Funktionen jetzt auf der Registerkarte Explosion.
sind in der Benutzeroberfläche verschoben worden. Sie finden diese Funktionen jetzt auf der Registerkarte Explosion. steht auf der Registerkarte Explosion nicht mehr zur Verfügung. Verwenden Sie stattdessen bei aktiver Explosion den entsprechenden Button auf der Zeichenfläche.
steht auf der Registerkarte Explosion nicht mehr zur Verfügung. Verwenden Sie stattdessen bei aktiver Explosion den entsprechenden Button auf der Zeichenfläche.Die einzelnen Schritte der Explosion sowie die Einfügeposition lassen sich im Andockfenster Explosion auch ganz einfach per Drag & Drop verschieben.
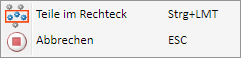
Mit der Funktion Teile im Rechteck haben Sie dann auch die Möglichkeit, alle innerhalb eines Rechtecks liegenden Teile auszuwählen-
Um bereits vorhandene Ansichtsüberschriften auf das neue Verhalten umzustellen, gehen Sie wie folgt vor:
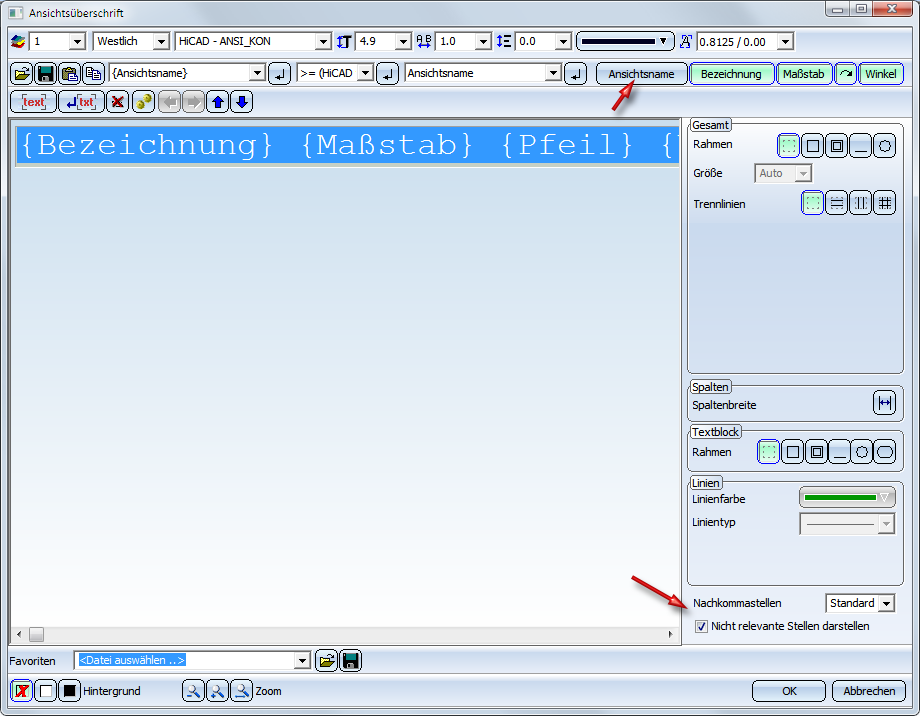
Beim Anlegen von Schnittansichten lässt sich über das Symbol  jetzt auch die Darstellung des Schnittverlaufes beeinflussen. Dazu ist das Dialogfenster entsprechend erweitert worden.
jetzt auch die Darstellung des Schnittverlaufes beeinflussen. Dazu ist das Dialogfenster entsprechend erweitert worden.
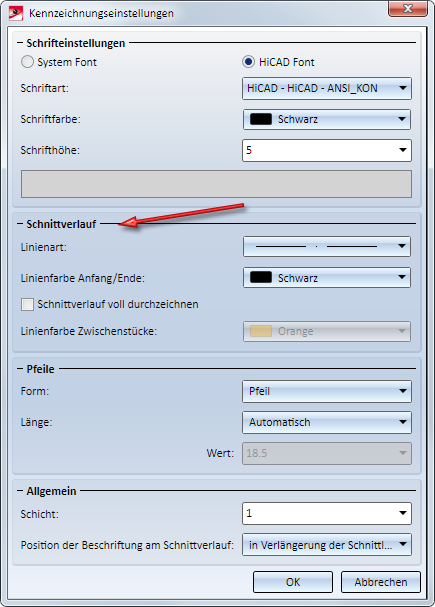
Ein Beispiel:
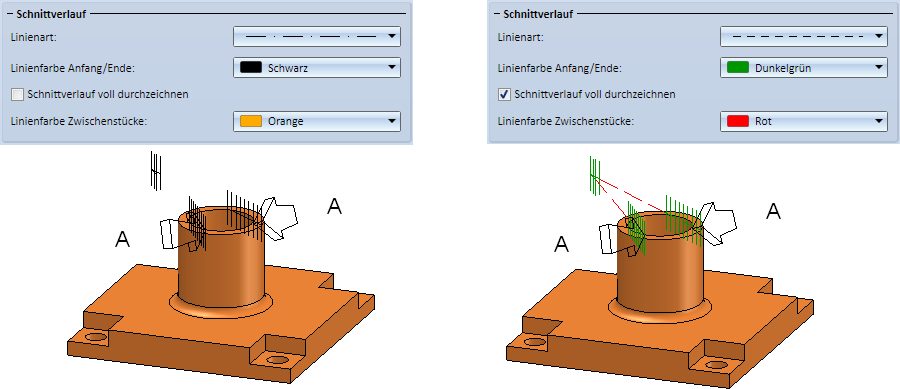
Bei der automatischen Beschriftung von Teilelisten lassen sich jetzt Teilefilter verwenden, denen im Konfigurationsmanagement bestimmte Beschriftungsvorlagen zugeordnet werden können. Damit ist es beispielsweise möglich, für Profile und Bleche oder für Kantbleche und Stahlbaubleche unterschiedliche Beschriftungsvorlagen zu verwenden. Die Filter, die im Konfigurationsmanagement gesetzt werden können, entsprechen den Filtern der Teilesuche über die transparente HiCAD Toolbar. Wie Sie diese Filter nutzen erfahren Sie im Abschnitt Verwenden von Teilefiltern für die automatische Teilebeschriftung.
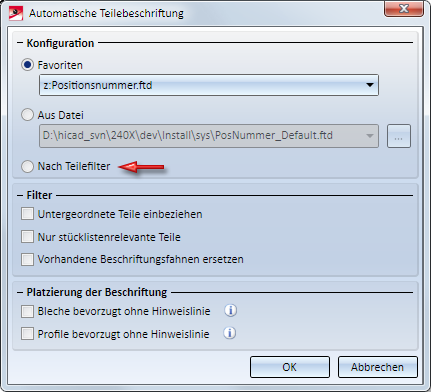
Die Zuordnung erfolgt im Konfigurationsmanagement unter Zeichnung > Beschriftungen > Automatische Beschriftung über den Eintrag Filter-Beschriftungsvorlage-Zuordnung.
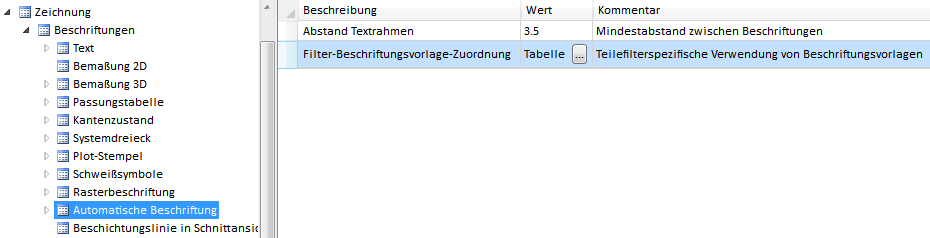
Durch einen Klick auf das Symbol  , wird die aktuelle Zuordnung eingeblendet.
, wird die aktuelle Zuordnung eingeblendet.
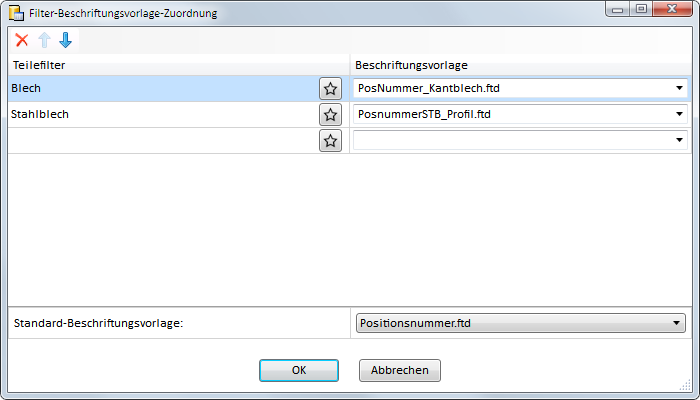
Die ISD-seitige Defaulteinstellung ist, dass für Bleche und Stahlbaubleche unterschiedliche Beschriftungsvorlagen verwendet werden und zwar jeweils die in der Tabelle angegebenen Vorlagen. Für alle anderen Teile wird die unten im Fenster gewählte Beschriftungsvorlage verwendet.
Das Menü Beschriftung löschen ist um die Funktion Löschen, Im Rechteck  erweitert worden. Diese Funktion löscht alle Beschriftungen, die
innerhalb eines oder mehrerer Rechtecke liegen. Die Löschung erfolgt erst nach Drücken der rechten Maustaste.
erweitert worden. Diese Funktion löscht alle Beschriftungen, die
innerhalb eines oder mehrerer Rechtecke liegen. Die Löschung erfolgt erst nach Drücken der rechten Maustaste.
Mit der Funktion Fußpunkt einfügen  können Sie einer Teilebeschriftung zusätzliche Hinweislinien hinzufügen. Diese Hinweislinien haben keinen eigenen Textblock und enden immer am Textblock der gewählten Teilebeschriftung. Die Funktion steht nur im Kontextmenü einer Teilebeschriftung zur Verfügung.
können Sie einer Teilebeschriftung zusätzliche Hinweislinien hinzufügen. Diese Hinweislinien haben keinen eigenen Textblock und enden immer am Textblock der gewählten Teilebeschriftung. Die Funktion steht nur im Kontextmenü einer Teilebeschriftung zur Verfügung.
Klicken Sie mit der rechten Maustaste auf die Teilebeschriftung, der Sie zusätzliche Hinweislinien hinzufügen wollen und wählen Sie die Funktion Fußpunkt einfügen.
Bestimmen Sie anschließend den Bezugspunkt der zusätzlichen Hinweislinie. Die Linie wird vom Textblock der gewählten Beschriftung zum gewählten Punkt gezeichnet. Der Anfangspunkt der zusätzlichen Hinweislinie hängt von der Ausrichtung der gewählten Teilebeschriftung (Referenz/Einfügepunkt) ab, d.h. von der Art des gewählten Gesamtrahmens.
![]() Hinweise:
Hinweise:
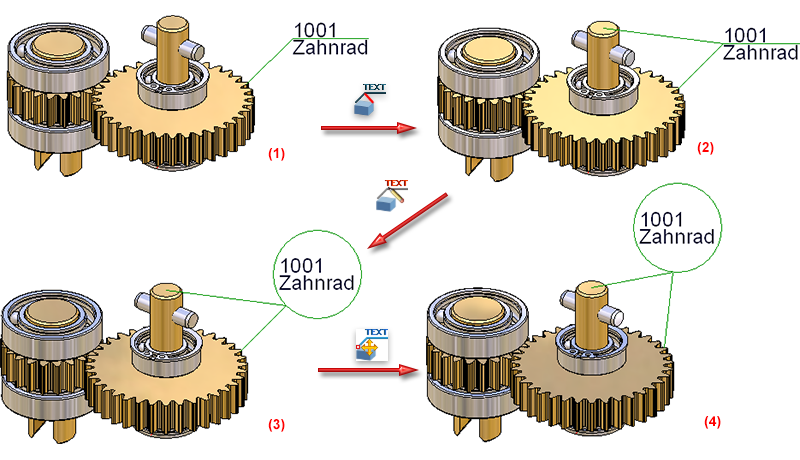
(1) Teil mit Beschriftung, (2) Beschriftung mit Zusatzlinie, Fußpunkt ist das Zentrum des Zylinders, (3) Geänderte Beschriftungseinstellungen, (4) Verschieben der Beschriftung
In früheren HiCAD Versionen sind bei der Bemaßung gewählte Quadrantenpunkte in verschiedenen Fällen ignoriert worden. Stattdessen wurde der um 90° gedrehte Quadrantenpunkt verwendet. Ab HiCAD 2019 werden Quadrantenpunkte wie "echte" Punktoptionen, beispielsweise Mittel- oder Zentrumspunkte, behandelt.
Mit den Funktionen des Menüs Parameter von Referenzmaß lassen sich die Parameter vorhandener Maße für andere Maße Ihrer Konstruktion übernehmen.
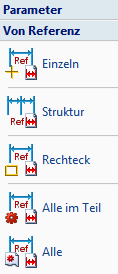
In HiCAD 2019 ist die Bedienung dieser Funktionen vereinheitlicht worden. Der erste Schritt nach dem Aufruf einer dieser Funktionen ist jetzt die Identifizierung des Referenzmaßes, d.h. des Maßes, dessen, dessen Parameter Sie übernehmen wollen. Anschließend wählen Sie dann - je nach Funktion - die Maße aus, denen die Parameter des Referenzmaßes zugeordnet werden sollen.
Für Höhenkoten stehen neue zusätzliche Symbole für die Maßlinienbegrenzung zur Verfügung:
 Höhenkote, Kreis, gekreuzt, nicht gefüllt und
Höhenkote, Kreis, gekreuzt, nicht gefüllt und
 Höhenkote, Kreis, gekreuzt, halb gefüllt.
Höhenkote, Kreis, gekreuzt, halb gefüllt.
Dazu sind die Maßparameter sowie die Einstellungen im Konfigurationsmanagement unter Zeichnung > Bemaßung 3D > ... entsprechend erweitert worden.
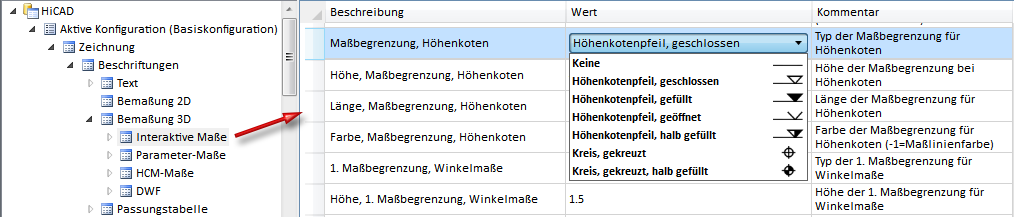
Für die 2. Maßzahl stehen ab HiCAD 2019 zusätzliche Maßparameter zur Verfügung. Dadurch hat sich die Registerkarte Maßzahl entsprechend geändert.
Für die 2. Maßzahl kann jetzt ebenfalls die Maßeinheit sowie die Anzahl der Dezimalstellen eingestellt werden. Zusätzliche Einstellungen wie hochgestellte Dezimalstellen und die Umwandlung in eine Bruchdarstellung wird aus den Einstellungen der Hauptmaßzahl übernommen. Wird für die Maßeinheit eine andere Einstellung als keine gewählt, dann wird der eingegebene Umrechnungsfaktor nicht mehr berücksichtigt und die 2. Maßzahl wird über die gewählte Einheit berechnet.
Über den Parameter Position lässt sich festlegen, ob die 2.Maßzahl oberhalb oder unterhalb der Hauptmaßzahl dargestellt wird.
Die neuen Parameter sind getrennt einstellbar für allgemeine Streckenmaße, Höhenkoten und Winkelmaße.
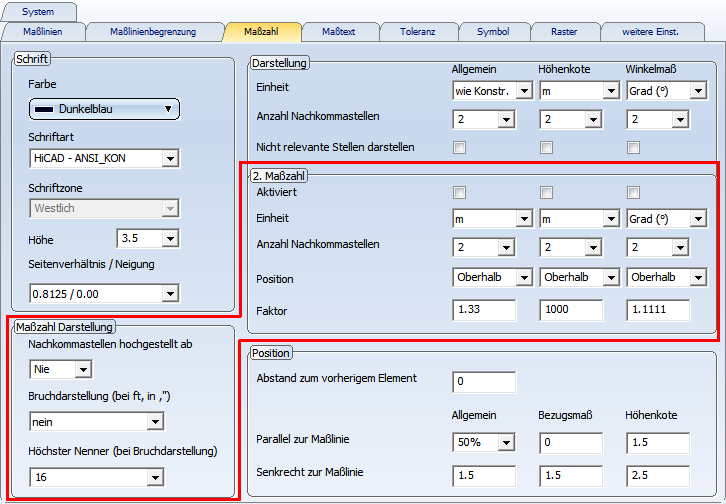
Soll bei der Ausgabe von zwei Maßzahlen die eine Maßzahl oberhalb und die andere unterhalb der Maßlinie liegen, dann müssen Sie im Bereich Position die Lage der Maßzahl senkrecht zur Maßlinie entsprechend einstellen und auf der Registerkarte weitere Einst. das Unterbrechen der Maßlinie und von Körperkanten durch die Maßzahl ausschalten.
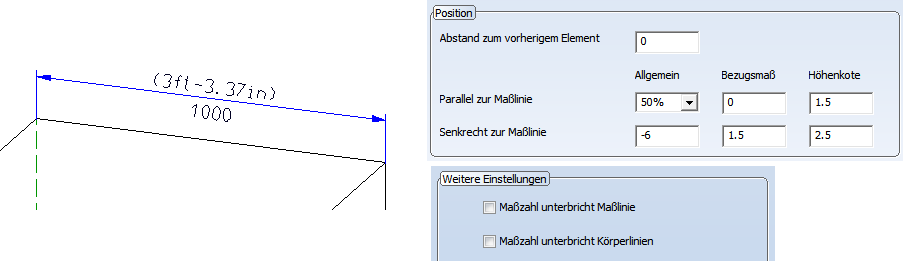
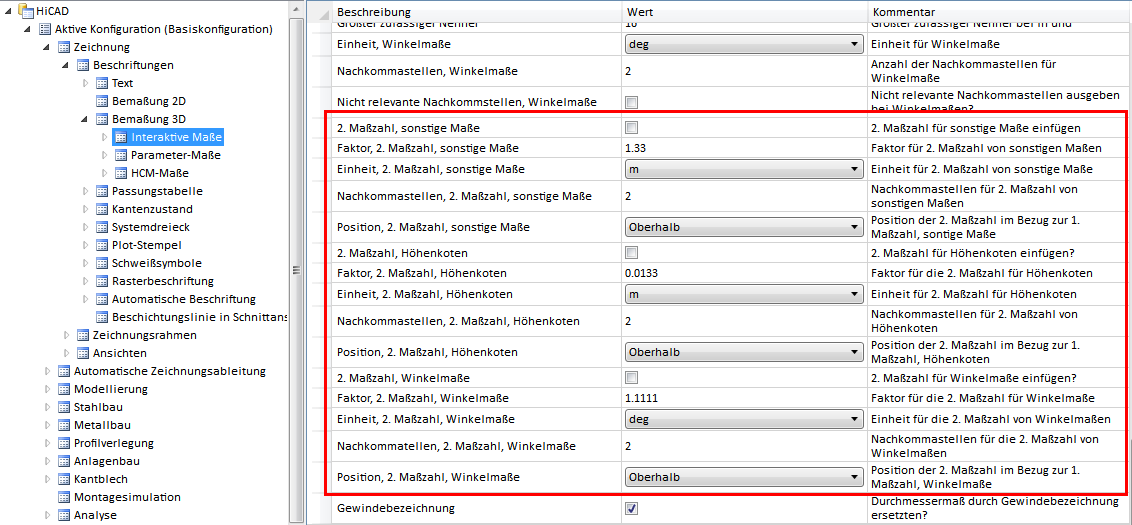
Die Voreinstellungen für die Maßhilfslinien von Winkelmaßen lassen sich jetzt separat festlegen. Dazu ist die Registerkarte Maßlinien in den Bemaßungseinstellungen entsprechend angepasst und erweitert worden.
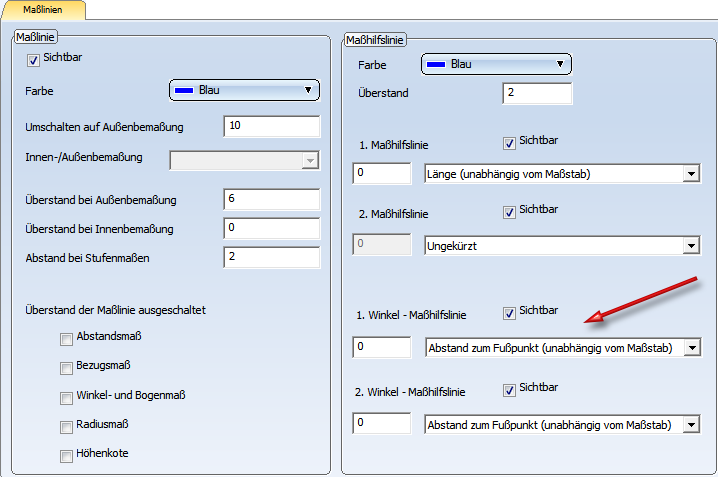
Die Erzeugung von Strukturmaßen mit der variablen Bemaßung hat sich geändert. Hier müssen jetzt zuerst alle Folgepunkte bestimmt werden, bevor das Maß abgesetzt wird.
Beim Arbeiten in schreibgeschützten Konstruktionen besteht die Möglichkeit, referenzierte Teile der Konstruktion für Bearbeitungen zu sperren. Dazu steht im Konfigurationsmanagement unter Systemeinstellungen > Referenzierung der Parameter Referenzierte Teile sperren, wenn Konstruktion schreibgeschützt zur Verfügung. Die ISD-seitige Voreinstellung ist Nein.
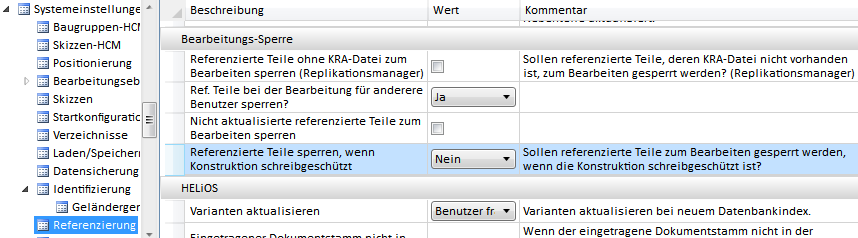
Wird der Parameter auf Ja gesetzt, dann sollten Sie unbedingt die nachfolgenden Hinweise beachten.
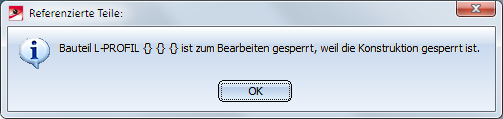
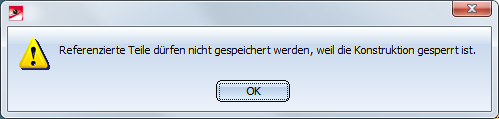
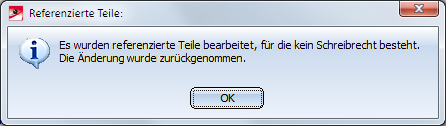
Achtung beim parallelen Einsatz von HELiOS
Beim Einsatz von HELiOS wird beim Aktualisieren und Speichern referenzierter Teile aus gesperrten Konstruktionen neben dem Parameter Referenzierte Teile sperren, wenn Konstruktion schreibgeschützt auch noch die HELiOS-Einstellung Teiletausch in Zeichnungen erlauben (HELiOS Optionen > Datenbank > HiCAD) berücksichtigt. Diese Einstellung hat nicht nur Auswirkungen beim Laden einer gesperrten Konstruktion (referenzierte Teile werden evtl. nicht von Platte aktualisiert), sondern auch beim Speichern geänderter referenzierter Teile. Steht diese Einstellung z.B. auf nicht bei freigegebenen oder schreibgeschützten, dann erscheint beim Speichern referenzierter Teile schon immer die Meldung Speichern nicht erlaubt (Konstruktion gesperrt)!. Dies gilt auch dann, auch wenn der Parameter Referenzierte Teile sperren, wenn Konstruktion schreibgeschützt im Konfigurationsmanagement auf Nein steht. Der Dialog zum Speichern geänderter referenzierter Teile erscheint auch nicht, die Änderung referenzierter Teile wird jedoch zugelassen.
Neu unter 3D-Standard > Neu > Baugr... ist die Funktion Abhängige Baugruppe  . Mit dieser Funktion lässt sich, analog zur Funktion Abhängiges Teil, eine gesamte Baugruppe durch eine abhängige Baugruppe ersetzen.
. Mit dieser Funktion lässt sich, analog zur Funktion Abhängiges Teil, eine gesamte Baugruppe durch eine abhängige Baugruppe ersetzen.
Dies ist nur möglich für Ursprungsbaugruppen, die
dass auch intern referenzierte Teile als Ursprungsteil verwendet werden können
Die Punktfunktionen unter Skizze stehen ab HiCAD 2019 nur noch für ebene Skizzen und 3D-Skizzen zur Verfügung. Für andere Teiletypen wie Baugruppen, Solids etc. verwenden Sie die Punktfunktionen unter Standard > Tools.
Bei Skizzen wird beim Undo jetzt nicht mehr unterschieden zwischen Skizzen mit und ohne HCM-Bedingungen, d.h. auf für Skizzen mit automatischen HCM-Bedingungen ist jetzt ein schrittweises Udo möglich, Darüber hinaus ist die Anzahl der Undo-Schritte unbegrenzt.
Dies gilt sowohl für ebene Skizzen als auch für 3D-Skizzen.
Bisher hatten nur ebene Skizzen eine spezielle Darstellung und ein spezielles Verhalten, das teilweise durch den Einsatzzweck gesteuert wird. Es ist ausgelegt für die Erzeugung und Bearbeitung von Teilen und dafür sehr hilfreich. Beispielsweise gilt für ebene Skizzen mit Einsatzzweck Erzeugen/Bearbeiten :
Ab HiCAD 2019 stehen diese Vorteile nun auch für 3D-Skizzen zur Verfügung. Die Neuheiten für 3D-Skizzen im Überblick:
Zudem wird ab HiCAD 2019 unterschieden zwischen den Teiletypen Skizze und 3D-Skizze. Dadurch lassen sich jetzt ebene Skizzen  und 3D-Skizzen
und 3D-Skizzen  im ICN unterschiedlich kennzeichnen und auch die Teilefilter bei der Suche lassen sich getrennt für ebene Skizzen und 3D-Skizzen einsetzen.
im ICN unterschiedlich kennzeichnen und auch die Teilefilter bei der Suche lassen sich getrennt für ebene Skizzen und 3D-Skizzen einsetzen.
Der neue Teiletyp 3D-Skizze ersetzt die bisherigen Kantenzugteile (vor HiCAD 2019). Überall dort wo bisher Kantenzugteile zulässig waren, gilt dies jetzt auch für 3D-Skizzen.
Beim Laden von Konstruktionen, die mit einer Version vor HiCAD 2019 erstellt und gespeichert wurden, wird versucht, diese Teile automatisch in 3D-Skizzen umzuwandeln, ohne dass sich die Zeichnungen ändern. So können Sie automatisch von den Vorzügen des Teiletyps 3D-Skizze profitieren können. Hinweise zur Konvertierung finden Sie hier.
Neu unter Skizze > Neu > 3D-Skizze ist die Funktion Umwandeln  . Mit dieser Funktion lassen sich Teile mit Linien in 3D-Skizzen umwandeln. Dies kann beispielsweise sinnvoll sein, wenn Sie Teile über die 3D-Schnittstelle importieren.
. Mit dieser Funktion lassen sich Teile mit Linien in 3D-Skizzen umwandeln. Dies kann beispielsweise sinnvoll sein, wenn Sie Teile über die 3D-Schnittstelle importieren.
Wie beim Anlegen einer neuen 3D-Skizze wird auch hier die Auswahl einer Ebene zur Definition des Teilekoordinatensystems angefordert.
Auch bei 3D-Skizzen muss ab HiCAD 2019 eine Ebene bestimmt werden, die das Teilekoordinatensystem festlegt. Darüber hinaus werden jetzt auch für 3D-Skizzen die Einstellungen der Einsteiger-Konfiguration berücksichtigt.
Ist in der Einsteiger-Konfiguration die Checkbox Weltkoordinatensystem-Ebenen bei neuer Skizze aktiv, dann können Sie einfach mit dem Cursor eine der als Vorschau eingeblendeten Default-Ebenen auswählen.
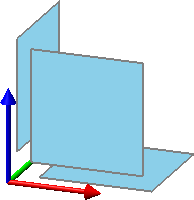
Wollen Sie dies nicht oder wird diese Vorschau nicht angezeigt, dann können Sie die Ebene unter Verwendung beliebiger Punkte, Kanten, Flächen oder Bearbeitungsebenen bestimmen. Darüber hinaus lässt sich mit der rechten Maustaste ein Kontextmenü mit weiteren Funktionen aufrufen.
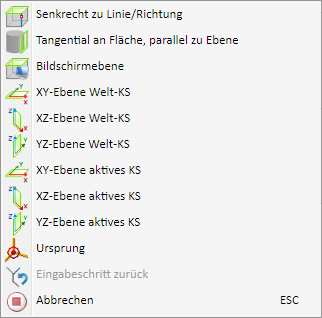
In der Einsteiger-Konfiguration sind die Einstellungen für Skizzen überarbeitet worden:
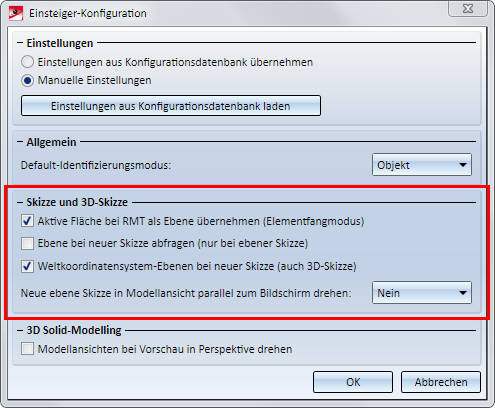
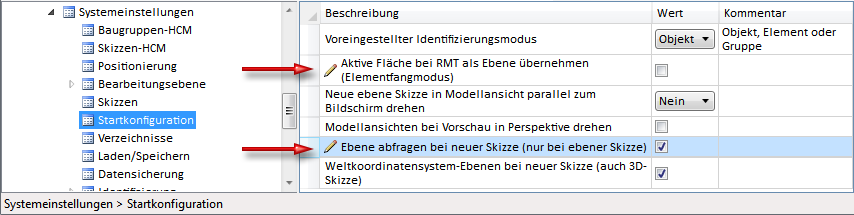
Beim Ableiten von Splines aus Streckenzügen wird jetzt geprüft, ob der ausgewählte Streckenzug Kurven enthält. Ist dies der Fall, dann wird eine entsprechende Meldung ausgegeben, beispielsweise:

Wird diese Meldung mit Ja bestätigt, dann werden für die Erzeugung des Splines nur die Anfangs- und Endpunkte der Geraden berücksichtigt. Die folgende Abbildung zeigt ein solches Beispiel. Aus der linken Skizze ist - inklusive der Bögen - ein Akima-Spline abgeleitet worden.
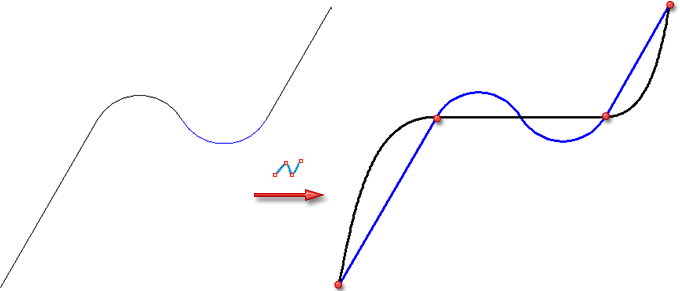
Bei Wahl von Nein wird die Funktion ohne Ableiten des Splines beendet.
Um diese Streckenzüge so umzuwandeln, dass sich daraus direkt Splines ableiten lassen, stehen Ihnen die folgenden Möglichkeiten zur Verfügung:
 . Dort geben Sie eine geeignete Anzahl von Segmenten ein und aktivieren die Option Kurven zu Strecken umwandeln.
. Dort geben Sie eine geeignete Anzahl von Segmenten ein und aktivieren die Option Kurven zu Strecken umwandeln. ersetzen und aktivieren dort die Option Ersetzen durch Strecken.
ersetzen und aktivieren dort die Option Ersetzen durch Strecken. direkt in einen Spline um.
direkt in einen Spline um.
Die Punktfunktionen unter Standard > Tools stehen ab HiCAD 2019 nicht mehr für ebene Skizzen und 3D-Skizzen zur Verfügung. In diese Teiletypen verwenden Sie die Punktfunktionen unter Skizze.
Die bisherigen Funktionen
sind in HiCAD 2019 zu einer neuen zentralen Funktion Teil wiederholen (parametrische Wiederholung) zusammengefasst worden.
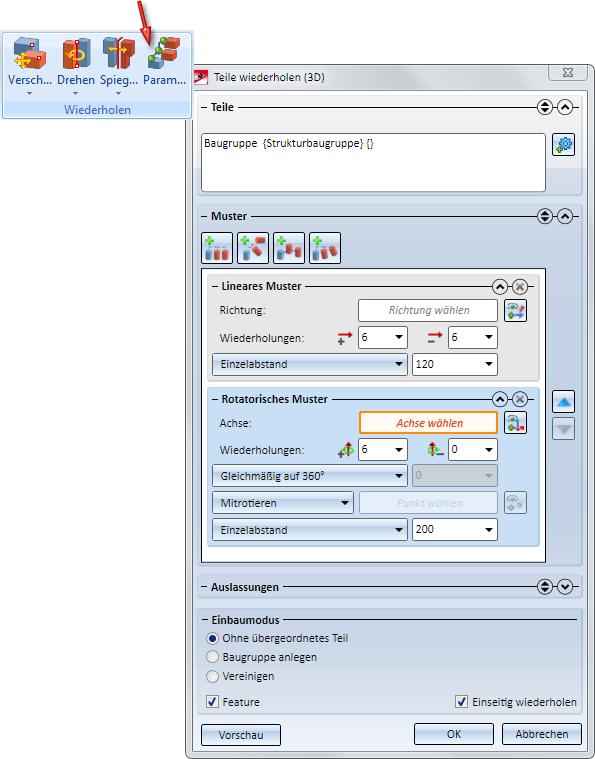
Bei der Erzeugung von 3D-Teilen wird in der Regel anhand der aktuellen Eingaben eine Vorschau des neuen Teils angezeigt. Bei einigen Funktionen geschieht dies automatisch, bei anderen durch Aktivierung des Vorschau-Buttons.
Im Vorschau-Modus lässt sich die Konstruktion auch dynamisch drehen, indem man mit der mittleren Maustaste in die Zeichenfläche klickt. Dabei wird anhand der aktuellen Cursorposition eine darunterliegende Fläche des HiCAD-Basisdatenspeichers automatisch gewählt und dann um diese Fläche gedreht. Einigen neuere Funktionen erkennen auch, wenn der Cursor auf die Vorschau des neu zu erzeugenden Teils zeigt. In diesem Fall kann auch um diese Vorschau gedreht werden, sofern die Checkbox Sofort übernehmen inaktiv ist. Dies gilt bisher nur für die folgenden Funktionen:
Die internen Routinen für Schnitte zwischen Zylindern und Kegeln sind überarbeitet worden. Dies führt zu einer Verbesserung der Schnittergebnisse - beispielsweise bei Booleschen Operationen.
Im abgebildeten Beispiel ist der Kegel vom Zylinder subtrahiert worden. Beim Schnitt entstanden bisher 2 Kurven mit 286 bzw. 301 Kontrollpunkten (1). In HiCAD 2019 entsteht nur noch eine Schnittkurve mit 58 Kontrollpunkten (2).
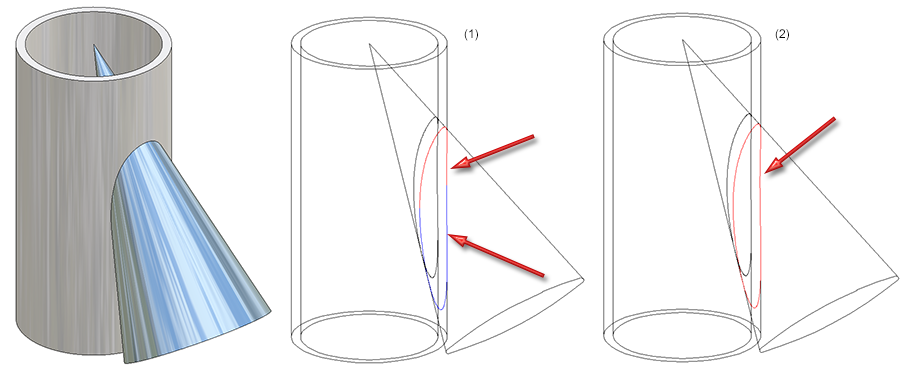

|
© Copyright 1994-2019, ISD Software und Systeme GmbH |