IFC
Importation IFC
Scène > Nouveau/Ouvrir > Ouvrir > Importation 3D 
Vous pouvez ouvrir dans HiCAD les fichiers IFC en lançant la fonction Importation 3D, puis en sélectionnant le fichier *.ifc ou *.ifczip correspondant.
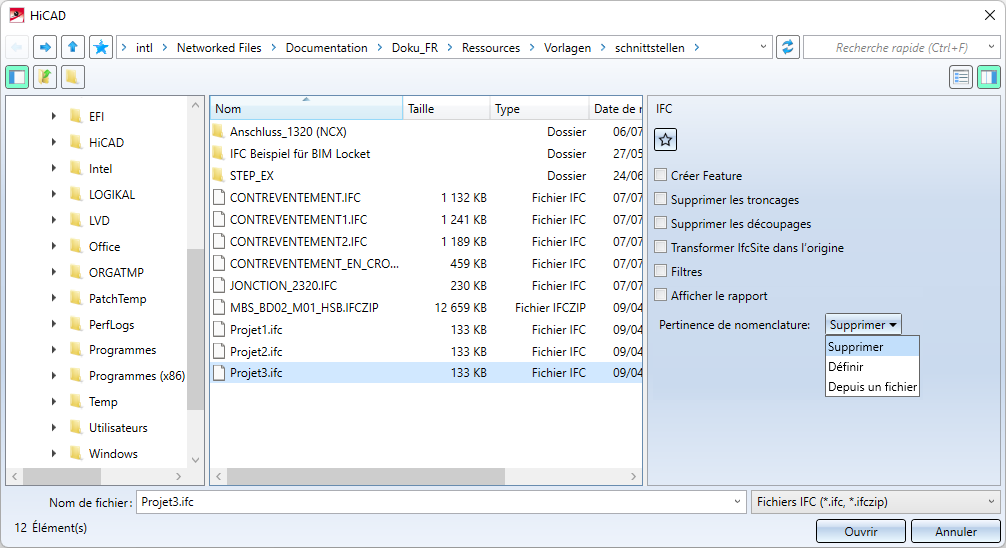
Dans la partie droite de la fenêtre de dialogue, vous pouvez spécifier les options pour votre importation en cochant/décochant les cases.
Avec Ouvrir, la fenêtre de dialogue se ferme et l'importation de l'objet choisi commence. En cliquant sur Annuler, la fenêtre de dialogue se ferme sans procéder à l'importation.
Nota bene :
Vous définissez quels attributs IFC sont affectés à quels attributs HiCAD dans le Gestionnaire de Configuration sous Interfaces > IFC via le paramètre de Configuration du mapping des attributs. Ce paramètre est disponible à la fois pour l'importation et l'exportation.
-
Les paramètres par défaut de la fenêtre de dialogue, ainsi que d'autres paramètres, peuvent être spécifiés dans le Gestionnaire de Configuration, et ce sous Interfaces > IFC. Notez que la version IFC indiquée n'est évaluée que lors de l'exportation. Lors de l'importation, la version est automatiquement reconnue.
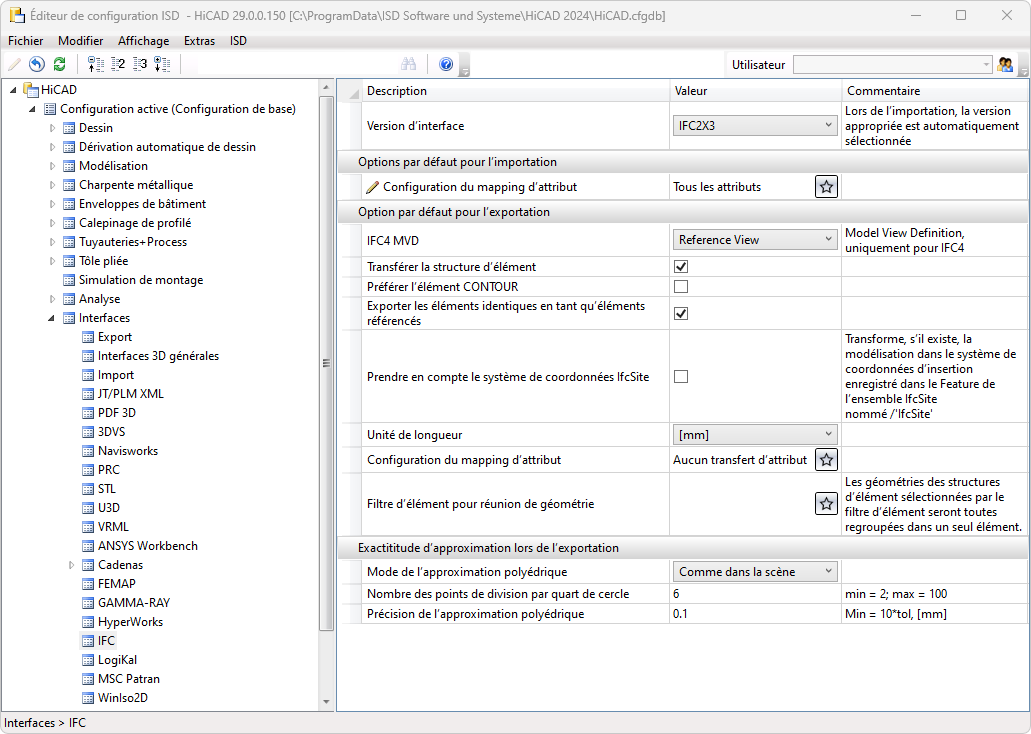
-
Pour une importation IFC des profilés, les paramètres définis avec la fonction Paramètres de la Structure métallique
 seront pris en compte pour leur représentation (exacte ou simplifiée).
seront pris en compte pour leur représentation (exacte ou simplifiée). -
Lors de l'importation de fichiers IFC volumineux, l'option Créer Feature doit être désactivée, car cela améliore les performances. En temps normal, les Features ne sont pas nécessaires.
Options de l'importation
Les paramètres définis ici peuvent être sauvegardés comme favoris. Pour ce faire, cliquez sur le symbole  dans la fenêtre de dialogue. Vous trouverez de plus amples informations sur la gestion des favoris sous la rubrique Favoris dans les bases de HiCAD. Vous pouvez indiquer quel favori est utilisé comme valeur par défaut dans la fenêtre de dialogue d'importation à partir du Gestionnaire de Configuration sous Interfaces > Import.
dans la fenêtre de dialogue. Vous trouverez de plus amples informations sur la gestion des favoris sous la rubrique Favoris dans les bases de HiCAD. Vous pouvez indiquer quel favori est utilisé comme valeur par défaut dans la fenêtre de dialogue d'importation à partir du Gestionnaire de Configuration sous Interfaces > Import.
Par défaut, une configuration d'attributs vide est définie à cet endroit sous le nom Tous les attributs.
Créer un élément avec Feature
Si la case Créer Feature est cochée, les Features sont générées. Par défaut, celle-ci est cependant décochée. Les données de Feature ne sont alors pas enregistrées dans HiCAD après l'importation. Cela peut être utile pour les ouvrages complexes, car les données de Feature peuvent nuire à la performance du système.
Supprimer les troncages / découpages
Lors d'une importation des données IFC, les usinages peuvent être supprimés. Cela est possible pour
- les troncages (troncages, coupes en onglet, grugeages, etc.) et
- les découpages (découpages, perçages, etc.).
 Veuillez noter que cette suppression ne s'applique qu'aux usinages explicites et non aux éléments à facettes. Par exemple, l'usinage illustré dans la figure sera lui toujours importé.
Veuillez noter que cette suppression ne s'applique qu'aux usinages explicites et non aux éléments à facettes. Par exemple, l'usinage illustré dans la figure sera lui toujours importé.
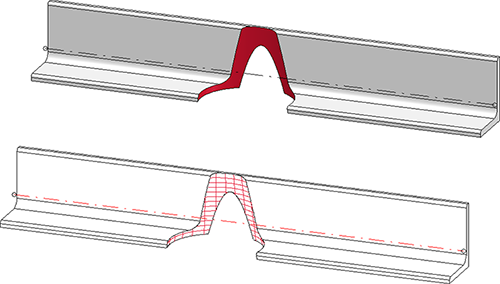
Filtres
Si la case Filtres est cochée, la fenêtre de dialogue du Filtre d'importation IFC est lancée après avoir cliqué sur Ouvrir. Vous pouvez y filtrer les objets à importer.
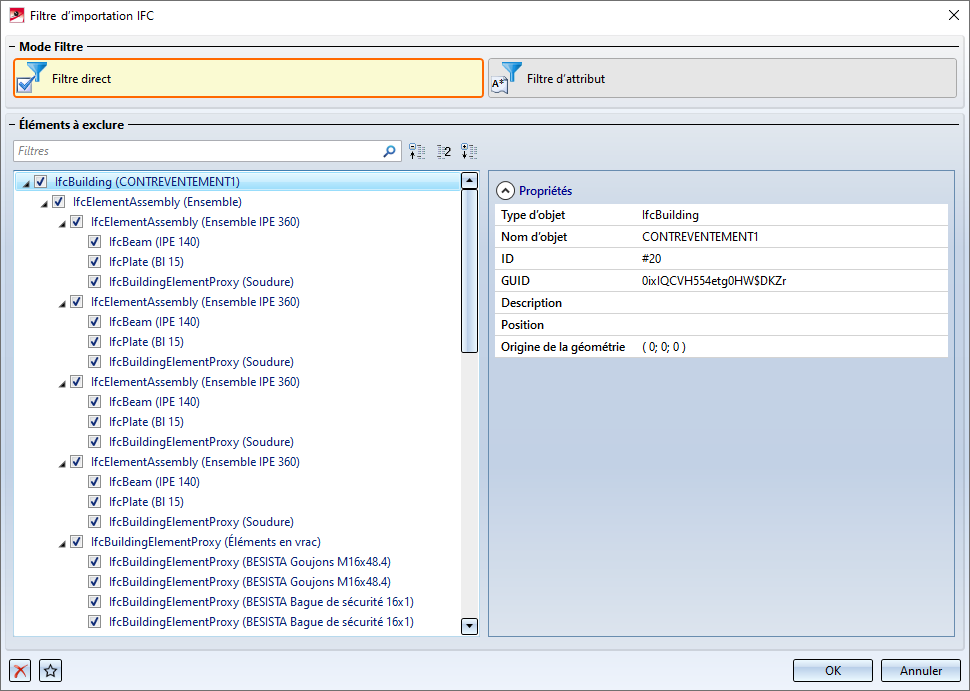
Transformer IfcSite dans l'origine
Si cette case est cochée, IfcSite (élément le plus haut, y compris les éléments secondaires) est transformé dans l'origine. Le système de coordonnées d'origine est enregistré en tant que système de coordonnées d'insertion appelé IfcSite dans le Feature de l'ensemble IfcSite.
![]() Nota bene :
Nota bene :
Lors de l'importation IFC, cette option ne s'applique que si la valeur IfcSite a été saisie dans l'attribut IfcType et que l'option Prendre en compte le système de coordonnées IfcSite a été cochée lors de l'exportation.
Idéalement, l'exportation HiCAD d'un fichier IFC pour l'importation a suivi le modèle selon lequel non seulement l'ensemble supérieur est de type IfcSite, mais l'arborescence HiCAD suit dans le meilleur des cas la structure d'arborescence IFC suivante : IfcSite > IfcBuilding > IfcBuildStore (cf. ci-dessous).
Afficher le rapport
Si cette case est cochée, un rapport contenant des erreurs, des avertissements et des informations supplémentaires s'affiche après l'importation.
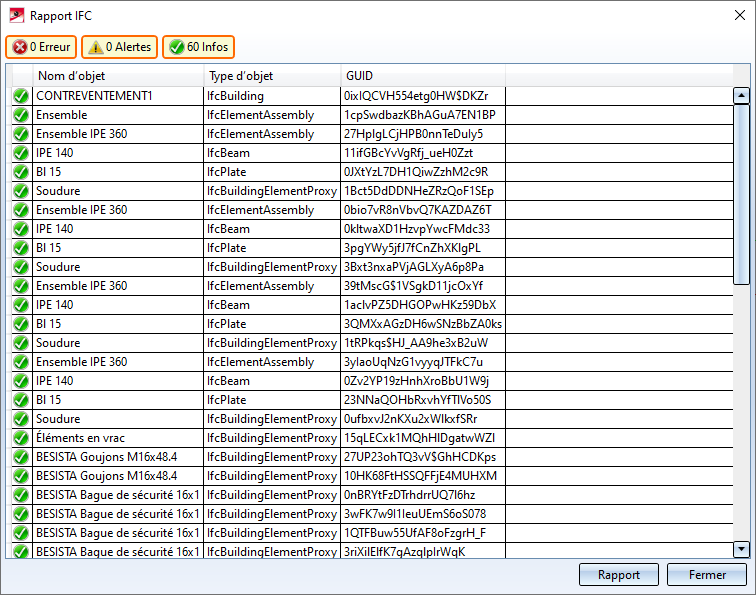
En cliquant sur une entrée du rapport, des informations supplémentaires sur l'objet s'affichent. En cliquant sur le bouton Rapport, ce dernier peut être sauvegardé dans un fichier CSV.
Pertinence de nomenclature
Vous spécifiez ici si les pièces importées doivent se voir attribuer l'attribut HiCAD Pertinent pour nomenclature. Vous disposez pour cela des options suivantes :
| Supprimer |
La pertinence de nomenclature des éléments importés est définie sur Non, c'est-à-dire que les pièces importées ne sont pas pertinentes pour la nomenclature. |
| Définir |
La pertinence de nomenclature est attribuée aux pièces importées. |
| Depuis un fichier |
La pertinence de nomenclature (attribut #SR) est déterminée par le fichier importé ou par le mapping d'attribut défini pour l'importation dans le Gestionnaire de Configuration. |
Utilisation des filtres
Si la case Filtres est cochée, la fenêtre de dialogue du Filtre d'importation IFC est lancée après avoir cliqué sur Ouvrir. Vous pouvez y limiter les objets à importer en saisissant des filtres directs ou des filtres d'attribut.
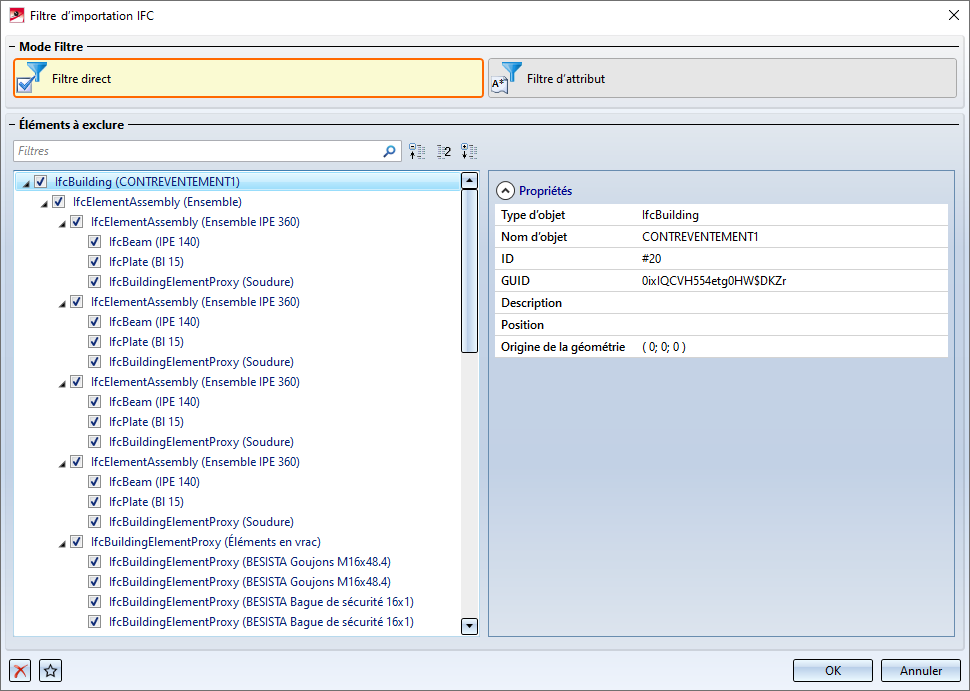
Nota bene :
Vous pouvez utiliser le filtre direct ou le filtre d'attribut. Une combinaison de filtres directs et d'attribut n'est pas possible.
En changeant le mode du filtre, le filtre en cours que vous auriez paramétré est perdu. Dans ce cas, le message suivant apparaît :
Filtre direct
Dans ce mode, vous pouvez sélectionner les objets à exclure de l'importation en cochant dans l'arborescence les cases correspondantes. HiCAD prend également en charge la sélection multiple avec les touches CTRL et SHIFT (MAJ).
Vous pouvez en outre saisir une chaîne de caractères en haut de la fenêtre de dialogue, pour affiner le filtre d'importation. Il peut s'agir de n'importe quelle partie du nom de l'IFC ou du type d'IFC. Exemple : beam. L'arborescence est immédiatement adaptée. Si vous saisissez ensuite un autre terme, l'arborescence est encore filtrée.
Dans l'exemple suivant, la chaîne partielle beam a été spécifiée en premier, puis ipe.
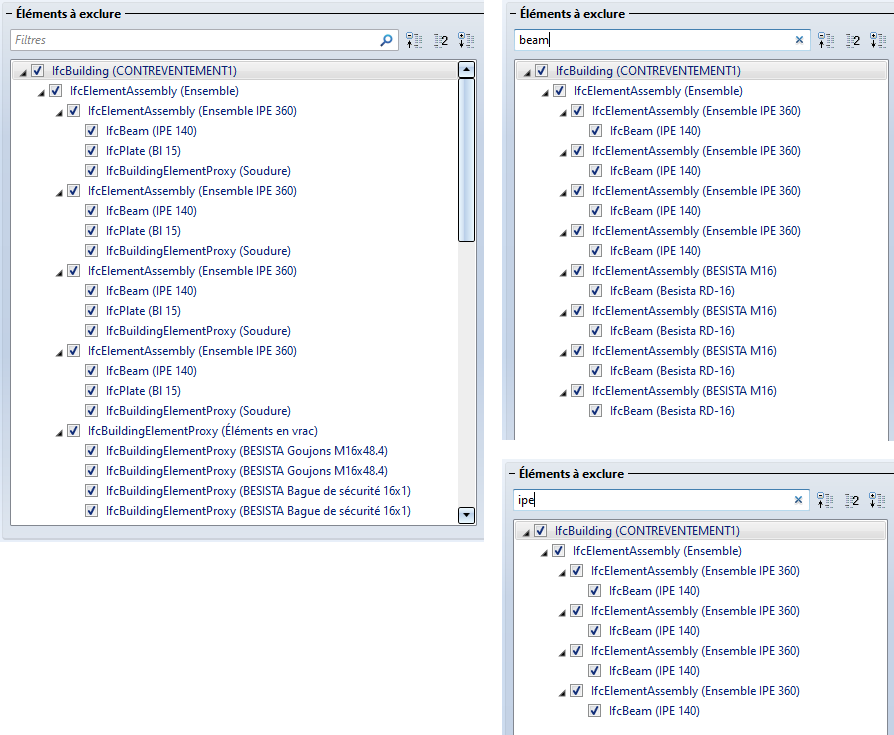
En cliquant sur  à la fin du champ de saisie, le filtre est supprimé.
à la fin du champ de saisie, le filtre est supprimé.
Filtre d'attribut
Au lieu de filtres directs, il est également possible d'utiliser des filtres d'attribut. Vous pouvez alors filtrer l'arborescence selon plusieurs critères en fonction des propriétés IFC (Nom de l'objet, Type d'objet, Description et GUID). Ces Property Sets dépendent du système d'origine et du fichier en question. Plusieurs critères de filtre peuvent être combinés avec ET ou bien OU.
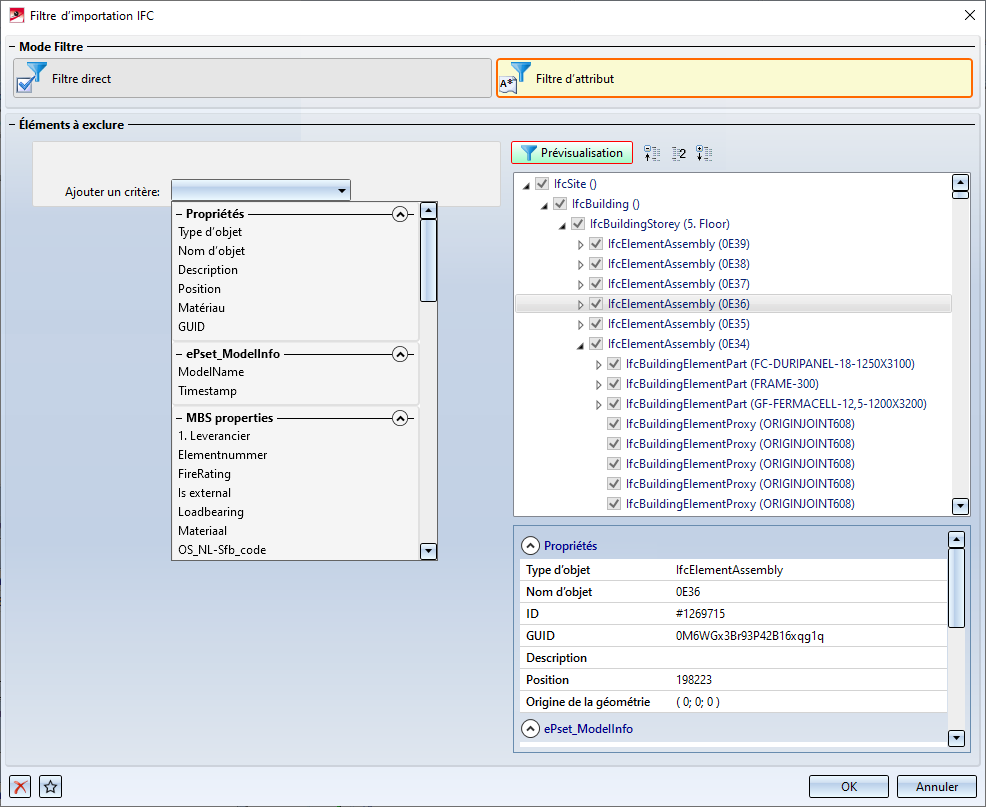
Aucune règle n'a été prédéfinie par ISD, c'est-à-dire qu'aucun élément ne sera exclu de l'importation.
La définition et la combinaison des critères s'effectuent de manière analogue à la fonction Filtre d'élément. Pour ajouter un critère de filtre, sélectionnez-le dans la liste de choix Ajouter un critère, par exemple le Type d'objet, puis la condition qui doit être remplie, par exemple :
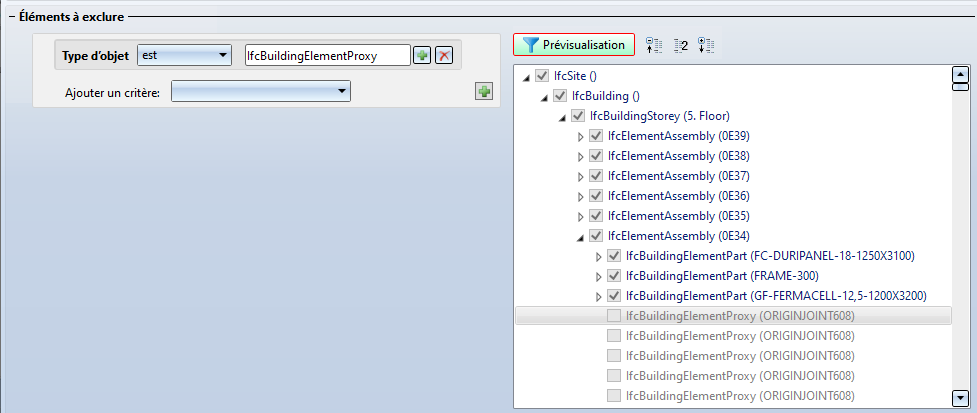
Dans l'exemple en illustration, tous les éléments correspondant au type d'objet IfcBuildingElementProxy seront exclus de l'importation.
Le filtre d'attribut peut être composé d'un ou de plusieurs blocs, chaque bloc de critères est identifié par un rectangle arrondi sur fond gris (1). Un bloc se compose d'un ou plusieurs critères pouvant être combinés par ET ou OU. Chaque critère (2) contient l'attribut servant de filtre et la condition qui doit être remplie. Cette condition se compose d'un opérateur (seuls sont ici autorisés est et n'est pas) et d'une chaîne de caractères (il peut s'agir des génériques *, ? et \).
|
|
(1) |
|
Bloc de critères |
|
(2) |
|
Critère |
|
|
(3) |
|
Ajouter le critère OU dans le bloc en cours |
|
|
(4) |
|
Supprimer le bloc / critère |
|
|
(5) |
|
Ajouter le critère ET dans le bloc en cours Les critères peuvent être sélectionnés parmi les propriétés (Properties)
En outre, vous pouvez également utiliser des Property Sets (ou ensembles de propriétés, et ce selon le système d'origine) pour les filtres. |
|
|
(6) |
|
Ajouter un nouveau bloc de critères OU Si vous cliquez sur le symbole en maintenant la touche CTRL enfoncée, le bloc de critères est copié. Si plusieurs blocs de critères existent, vous pouvez supprimer des blocs de critères en cliquant sur le symbole |
|
Générique |
Fonction |
Exemple |
|---|---|---|
|
* |
joker remplaçant n'importe quelle suite de caractères |
Tout (*), commence par Prof (Prof*), contient Prof (*Prof*), se termine par Prof (*Prof) |
|
? |
joker remplaçant exactement un caractère |
Profil? ou Prof??? |
|
\ |
comme caractère de masquage |
Rechercher * dans le texte (\*), rechercher \ (\\) |
Exemples de filtres d'attribut :
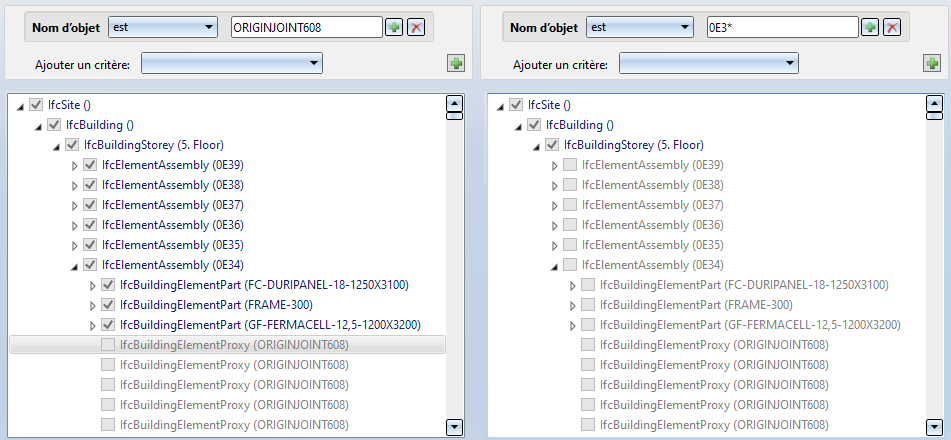
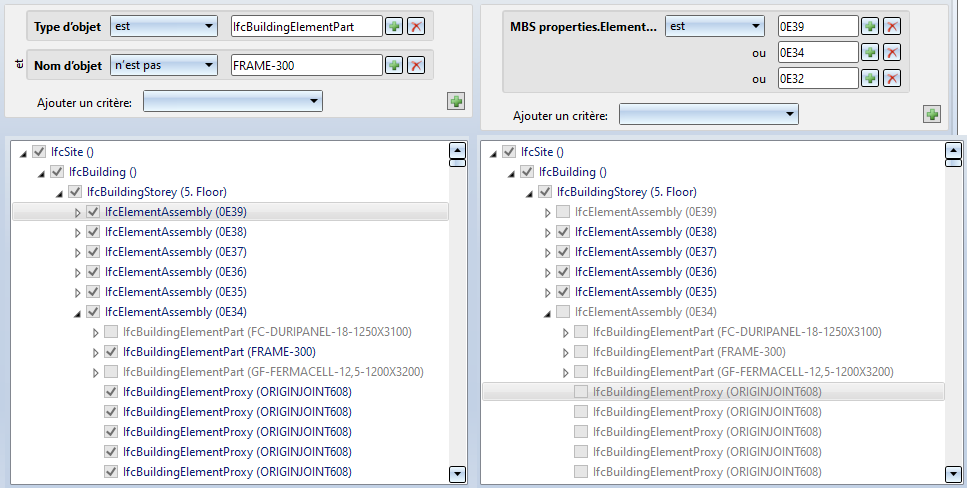
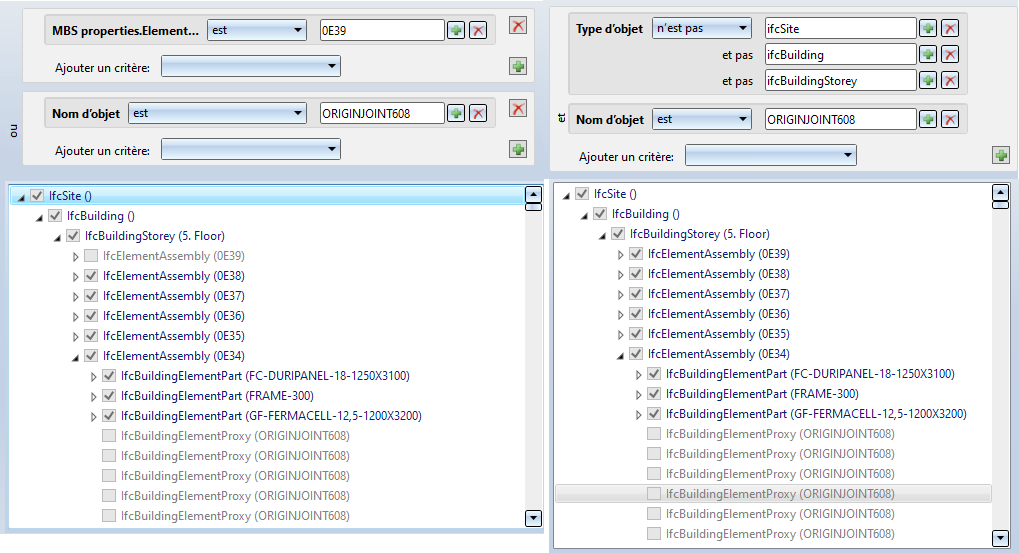
Les scénarios suivants sont également compris dans les filtres d'attributs :
- Exclure tous les ensembles portant le nom xxx, y compris les éléments secondaires, ainsi que tous les éléments répondant à un certain critère des ensembles restants,
- Importer tous les ensembles portant le nom xxx, à l'exception des éléments répondant à certains critères.
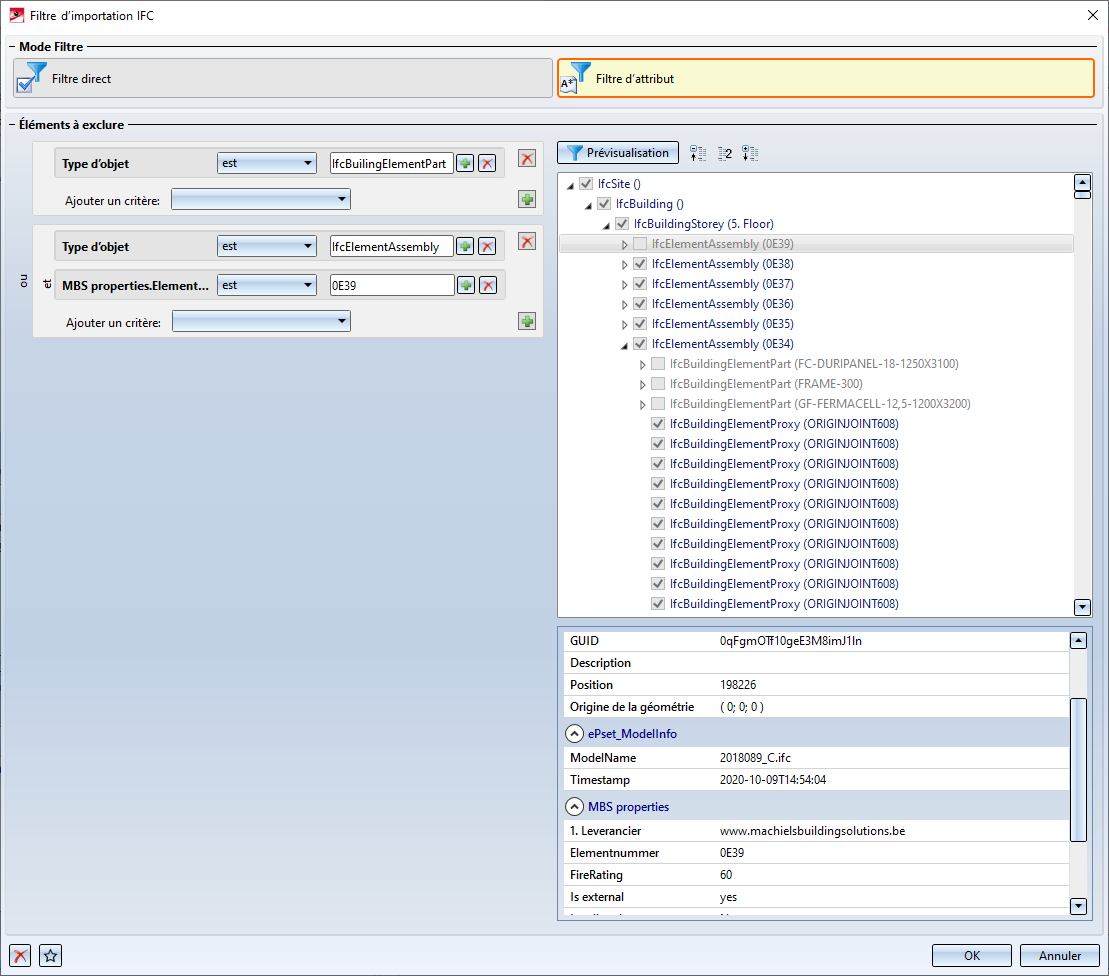
Nota bene :
Les éléments auxquels le filtre s'applique seront exclus de l'importation, y compris leurs éléments secondaires. Ceci est vrai sans exception. Par conséquent, la condition "n'est pas" n'est utile que dans des circonstances particulières.
Un petit exemple : dans l'exemple présenté, il faut exclure les éléments dont le type d'objet n'est pas ifcElementAssembly. Le filtre est lancé au niveau de l'ensemble supérieur (IfcSite). Celui-ci remplit le critère de filtre spécifié. Par conséquent, tous les éléments secondaires sont également exclus. La sélection est donc vide.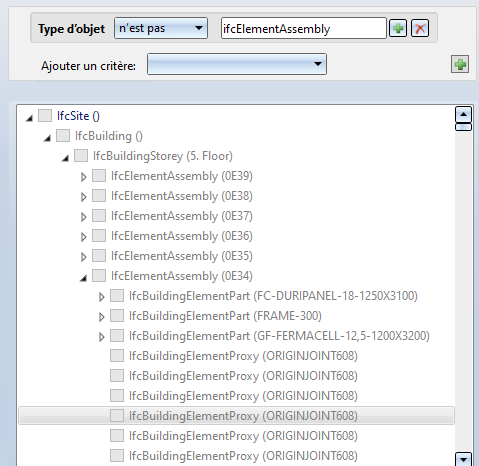
Si les paramètres de filtre actuels entraînent l'exclusion de tous les éléments, un message correspondant s'affiche :
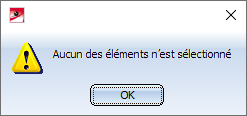
La Prévisualisation peut être activée ou désactivée. Si vous l'activez, le filtre est appliqué immédiatement après chaque modification des critères, c'est-à-dire que les objets de l'arborescence qui remplissent les conditions du filtre sont activés immédiatement à droite de la boîte de dialogue.
Si vous souhaitez vider les filtres, c'est-à-dire les réinitialiser aux paramètres par défaut de ISD, cliquez sur Supprimer le critère  . En cliquant sur
. En cliquant sur  , vous pouvez lancer le gestionnaire des favoris. Il est ainsi possible de réutiliser les filtres d'attribut sauvegardés.
, vous pouvez lancer le gestionnaire des favoris. Il est ainsi possible de réutiliser les filtres d'attribut sauvegardés.
Avec Ouvrir, vous fermez la fenêtre de dialogue et l'importation commence en fonction des objets sélectionnés. En cliquant sur Annuler, la fenêtre de dialogue se ferme et l'importation est annulée.
Exportation IFC
Scène > Enregistrer/Imprimer > Enreg. sous > Formats 3D (STEP, IFC, PDF 3D...) 
À l'aide de cette fonction, vous pouvez exporter des scènes HiCAD au format IFC ou comme fichier compressé IFC (format IFCZIP). Sélectionnez pour cela le type de fichier de votre choix.
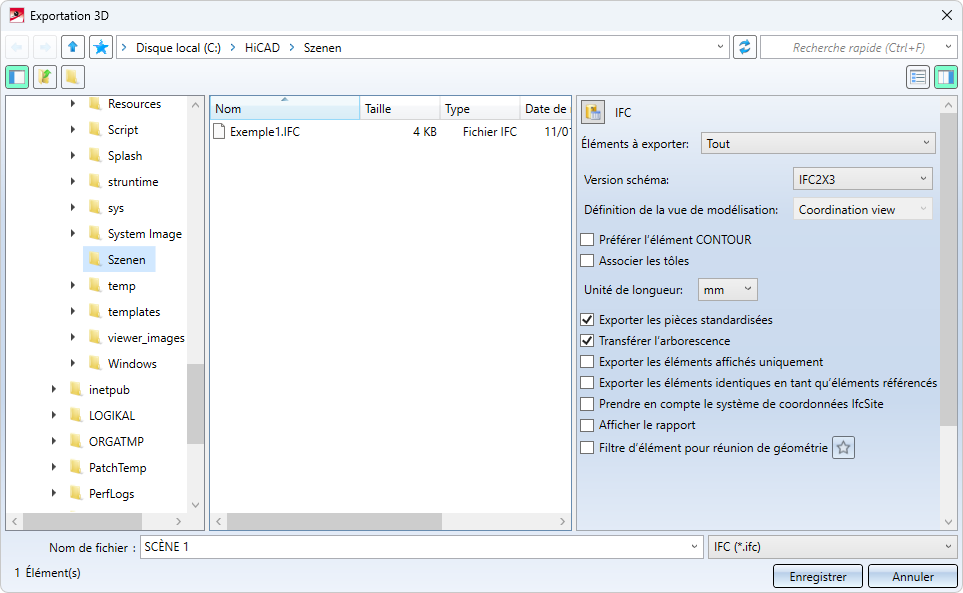
À droite de la fenêtre de dialogue de l'explorateur, vous disposez des options suivantes :
- Éléments à exporter
Vous déterminez ici si la scène entière (Tout) ou seulement la liste d'éléments (Liste de sélection) doit être exportée. - Version schéma
Choisissez ici la version IFC à utiliser. Les options disponibles sont IFC2X3 et IFC4. - Définition de la vue de modélisation
Si vous avez choisi IFC2X3 comme version de schéma, Coordination View est prédéfini. Mais si vous choisissez IFC4 comme version de schéma, vous pouvez choisir entre Reference View et Design Transfer View. - Coordination View
C'est la version prédéfinie de la vue du modèle IFC2X3 pour l'exportation IFC. La Coordination View est adaptée à la représentation de modélisations, à la coordination de la planification et à la prévention et au contrôle des conflits. Tous les éléments auxiliaires sont exportés avec leur représentation de délimitation. Tous les Viewers IFC prennent en charge ce format. - Design Transfer View
Il s'agit là de la configuration par défaut pour l'exportation IFC. À la différence de la Reference View, où la modélisation exportée ne doit pas être modifiée, il est possible d'apporter des modifications à la modélisation exportée lors de l'exportation via la IFC4 Design Transfer View. - Reference View
Cette configuration suppose que la modélisation exportée ne doit pas être modifiée. Cela est logique si la modélisation exportée ne doit être utilisée qu'à des fins de coordination pure, par exemple pour la visualisation, le test sur les collisions, l'indication des quantités, etc. et que, par conséquent, une géométrie absolument exacte n'est pas nécessaire. La géométrie est représentée ici de manière "simplifiée", c'est-à-dire une géométrie simple avec des extrusions uniquement, une géométrie complexe sous forme de maillage de polygones tessellés. Avec cette définition, il y a également moins de problèmes de compatibilité dans les programmes de gestion IFC qu'avec la IFC 4 Design Transfer View. - Préférer l'élément CONTOUR
Si vous cochez cette case, le système vérifie si une représentation CONTOUR est disponible pour l'exportation, puis l'exporte. Si aucune n'est disponible, la représentation EXACT/SIMPLE est exportée ( celle-ci l'est également dans le cas où la case n'est pas cochée). - Associer les tôles
Cochez cette case si vous souhaitez lors de l'exportation combiner en un seul élément tous les éléments inférieurs (y compris les rabats et les zones de pliage) d'une tôle avec la tôle pliée de niveau supérieur. - Unité de longueur
Cette option vous permet de spécifier si les informations relatives à la longueur dans le fichier IFC doivent être produites en millimètres (mm), en mètres (m) ou en pouces (inch). - Exporter les pièces standardisées
Ceci peut être utilisé pour définir si les pièces standardisées (vis, palier de roulement, ressorts, etc.) doivent être exportées avec l'exportation IFC. - Transférer l'arborescence
Si cette case est cochée, l'arborescence est transférée avec sa hiérarchie réelle. Si elle est décochée, tous les éléments sont au même niveau, comme dans une nomenclature. - Exporter les éléments affichés uniquement
Si cette case est cochée, seuls les éléments qui sont visibles dans la vue active sont exportés, plutôt qu'une exportation IFC de tous les éléments de la scène. - Exporter les éléments identiques en tant qu'éléments référencés
Cette option permet de regrouper les éléments identiques pour les référencer. Lors de l'exportation de scènes comportant de nombreux éléments identiques, la quantité de données est ainsi réduite, ce qui améliore les performances du système. L'option est cochée par défaut. - Prendre en compte le système de coordonnées IfcSite
Si cette case est cochée, la modélisation est transformée dans le système de coordonnées d'insertion appelé IfcSite, si disponible, stocké dans le Feature de l'ensemble IfcSite (Assembly le plus haut). Notez ici que pour que l'importation de fichiers IFC fonctionne sans erreur en tenant compte du système de coordonnées IfcSite, et pour cela l'arborescence HiCAD doit suivre dans le meilleur des cas la structure d'arborescence IFC suivante : IfcSite > IfcBuilding > IfcBuildStore. Dans tous les cas, le niveau IfcSite doit être présent avec une entrée de Feature correspondante (Désignation : IfcSite).
Notez ici que pour que l'importation de fichiers IFC fonctionne sans erreur en tenant compte du système de coordonnées IfcSite, et pour cela l'arborescence HiCAD doit suivre dans le meilleur des cas la structure d'arborescence IFC suivante : IfcSite > IfcBuilding > IfcBuildStore. Dans tous les cas, le niveau IfcSite doit être présent avec une entrée de Feature correspondante (Désignation : IfcSite).
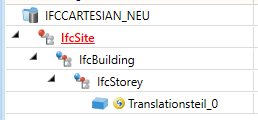
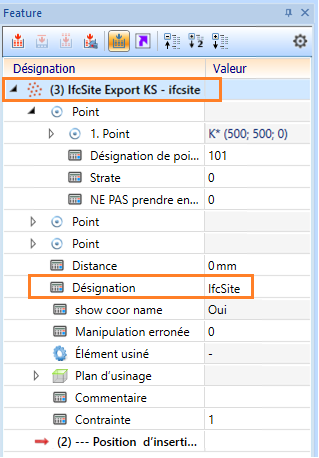
De plus, dans l'AttributeSet, la valeur IfcSite doit avoir été saisie dans l'attribut IfcType : 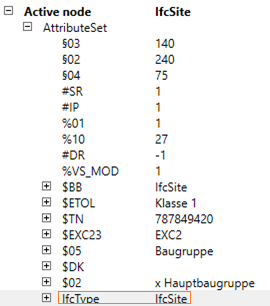
- Afficher le rapport
Si cette case est cochée, un rapport contenant des erreurs, des avertissements et des informations supplémentaires s'affiche après l'exportation. En cliquant sur le bouton Rapport de cette fenêtre, vous pouvez sauvegarder le journal comme fichier CSV. - Filtre d'élément pour réunion de géométrie
Vous pouvez spécifier ici que les ensembles / éléments principaux et leurs éléments secondaires sont combinés en un seul élément lors de l'exportation.
Pour utiliser les filtres d'élément, activez la case Filtre d'élément pour réunion de géométrie, puis après avoir cliqué sur le symbole le type d'élément. Tous les filtres d'élément définis avec la fonction Chercher via la barre d'outils (Filtre d'élément)
le type d'élément. Tous les filtres d'élément définis avec la fonction Chercher via la barre d'outils (Filtre d'élément)  sont pris en charge. Les filtres d'élément suivants sont déjà prédéfinis :
sont pris en charge. Les filtres d'élément suivants sont déjà prédéfinis :
|
Secteur d'activité |
Type d'élément |
|
|---|---|---|
|
Structure métallique |
Élément individuel, Structure métallique |
|
|
Élément individuel, Construction de façade |
|
|
|
Élément individuel, Général |
|
|
|
Ensemble, Structure métallique |
|
|
|
Ensemble, Construction de façade |
|
|
|
Général |
Élément référencé |
|
|
Esquisse |
|
|
|
Solide |
|
|
|
Ingénierie mécanique |
Pièce standardisée |
|
|
Tôle pliée |
Tôle |
|
|
Tuyauteries+Process |
Tuyau coudé |
|
|
Tuyau droit |
|
|
|
Tuyauterie |
|
|
Exemple :
Un contreventement en croix (2602) a été inséré entre quatre profilés. On a choisi dans la fenêtre du contreventement pour les profilés comme type d'utilisation Contreventement en croix.
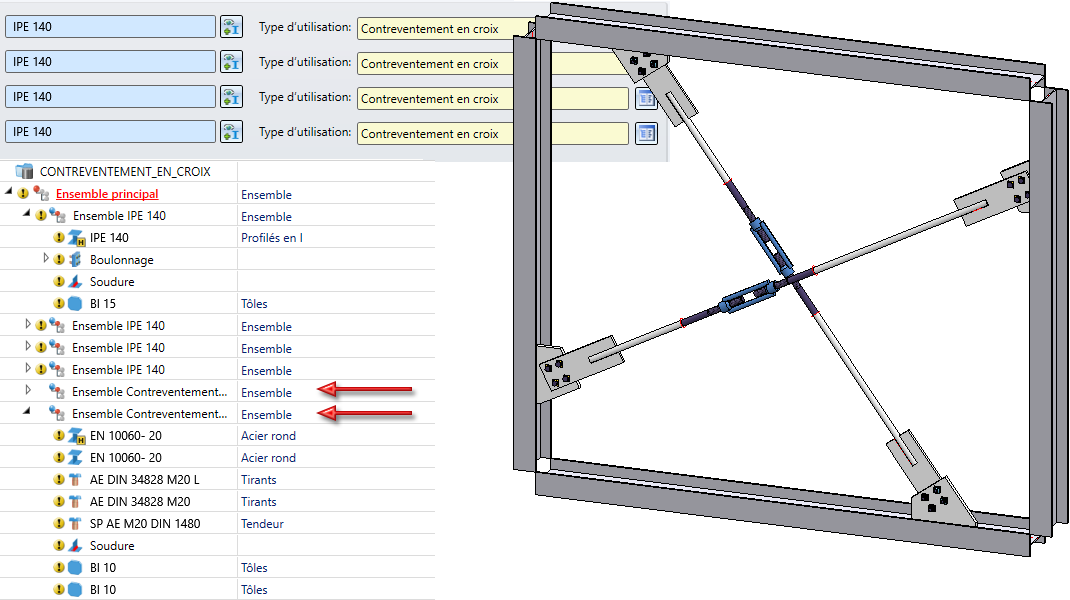
Les deux ensembles indiqués ont alors le type d'utilisation Contreventement en croix. Si le dessin est exporté en tant que fichier IFC à l'aide du filtre d'élément Structure métallique > Ensemble, Structure métallique > Contreventement en croix, les éléments des ensembles seront combinées chacun en un élément.
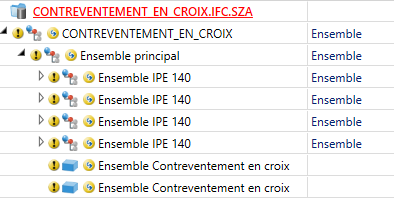
![]() À savoir :
À savoir :
- Les paramètres par défaut, c'est-à-dire les options d'exportation qui doivent être activées ou exclues lorsque le dialogue est exécuté, peuvent être définis dans le Gestionnaire de Configuration ISD sous Interfaces > IFC. Les paramètres qui y sont définis peuvent être chargés dans la fenêtre de dialogue en cliquant sur le symbole
 .
. - Lorsque vous insérez des formats CAO 3D (STEP, Iges, ...) dans HiCAD, ils sont automatiquement ouverts dans une nouvelle scène créée à cet effet.
- Lors de l'importation de fichiers IFC, la pertinence de nomenclature des éléments et des ensembles est automatiquement supprimée.
-
Si des profilés normalisés sont contenus dans un fichier IFC, ils ne deviennent des pièces standardisées correspondantes dans HiCAD lors de l'importation que si la désignation des profilés dans le fichier IFC correspond à la désignation dans HiCAD. À l'aide de l'éditeur de catalogue (CATEditor), vous pouvez contrôler la façon dont les pièces standardisées sont transférées d'IFC à HiCAD dans la table de correspondance sous Catalogues > Normes d'usine > Interfaces IFC > IFC Mapping ISD.
- Vous pouvez prédéfinir la version du format IFC (IFC2x3 ou IFC4) directement lors de l'exportation 3D sous Version schéma ou dans le Gestionnaire de Configuration ISD sous Interfaces > IFC > Version d'interface.
- HiCAD prend en charge le sous-schéma Coordination View 2.0. Vous pouvez trouver plus d'informations sur le site web de buildingSMART International.
- Les objets spéciaux basés sur IfcProduct (par ex. les composants électroniques) ne seront pas interprétés séparément. Cela signifie que seules les géométries contiguës seront traitées (y compris les propriétés telles que les Matériaux/Couleurs/PropertySets, etc. et les paramétrages, par exemple pour les profilés).


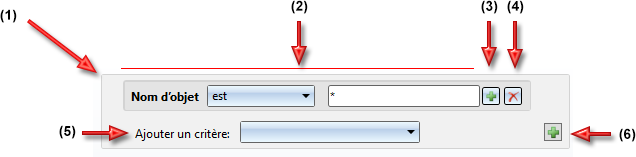



 .
.