Remarques sur le type de représentation
Représentation des profilés
Les profilés peuvent être représentés de façon simplifiée ou exacte. Dans une représentation simplifiée par exemple, les rayons des profilés ne seront pas affichés. Par ailleurs, vous pouvez également spécifier si le texte des profilés, les axes et leurs points finaux ainsi que les lignes de trusquinage des profilés devront être représentés ou non. De la sorte, vous avez la possibilité d'afficher et de masquer séparément dans le dessin d'exécution et dans la modélisation 3D le texte des profilés.
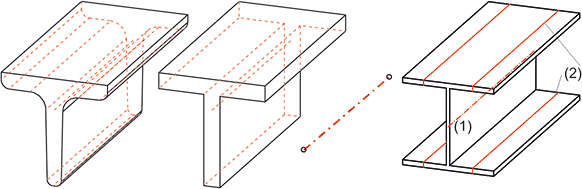
Possibilités de représentation (de gauche à droite) : exact - simplifié - axes uniquement - Profilé avec axes (1) et lignes de trusquinage
Pour spécifier le type de représentation des profilés, vous disposez des options suivantes :
- Vous modifiez le paramètre dans le Gestionnaire de Configuration sous Structure métallique > Représentation > Type de représentation de profilé. Ce paramètre est actif au démarrage de HiCAD. Le paramètre par défaut de ISD est Exact.
- Vous pouvez modifier les paramètres par défaut temporairement pour la session actuelle de HiCAD. Utilisez pour cela la fonction Paramètres de la Structure métallique
 en cliquant directement sur l'icône dans Autres fonctions > Param.. Dans l'onglet Représentation, procédez au paramétrage de votre choix qui devra s'appliquer à tous les profilés créés dans le futur.
en cliquant directement sur l'icône dans Autres fonctions > Param.. Dans l'onglet Représentation, procédez au paramétrage de votre choix qui devra s'appliquer à tous les profilés créés dans le futur.
- Par un clic droit sur un profilé, sélectionnez dans le menu contextuel sous Représentation la fonction Exact <-> Simplifié ou Axes+textes act/dés. Les paramètres standards n'en seront cependant pas modifiés, c'est-à-dire que les éléments que vous avez affichés ou masqués via le menu contextuel, devront alors également être affichés ou masqués à nouveau via le menu contextuel.
- Vous activez, dans l'onglet Structure métallique sous Autres fonctions > Extras, le menu Divers et sélectionnez la fonction de votre choix sous Représentation.
- Vous activez sous Structure métallique > Autres fonctions > Param. > Axes du profilé le menu Afficher/Masquer les axes du profilé et sélectionnez la fonction de votre choix.
Modifier le type de représentation via l'historique de Feature
Le type de représentation peut également être modifié par le biais de l'historique de Feature, et ce par un double-clic sur l'entrée Représentation. Cochez, dans la fenêtre qui s'affiche, la case de votre choix et quittez la fenêtre par OK.
Vous y avez en plus la possibilité d'utiliser le champ Formule avec lequel il est possible d'attribuer une variable au type de représentation. Un cas typique d'utilisation est, par exemple, pour un profilé avec perçages ou autres qui ne devraient pas être visibles en représentation simplifiée. Pour cela, procédez comme suit :
- Double-clic sur Représentation dans l'étape du Feature du profilé.
- Cochez l'option Formule et saisissez un nom de variable, ex. EXA pour représentation exacte.
- Confirmez la valeur de 0.
- Double-clic sur l'entrée Contrainte dans le Feature du perçage.
- Saisie du nom de la variable EXA.
Les perçages seront alors masqués de suite. Lorsque vous sélectionnez par un clic droit la fonction du Feature Variables du Feature et que vous attribuez à la variable EXA la valeur 1, la représentation exacte sera activée, avec les perçages.
![]() Nota bene :
Nota bene :
- Le passage entre différents types de représentation ne sert qu'à visualiser, ou à contrôler si éventuellement des collisions pourraient être présentes. Si vous passez sans cesse pendant le processus de conception de la scène d'un type à l'autre de représentation, cela peut entraîner des problèmes à la technique du Feature, notamment en cas de références externes activées.
- Vous pouvez regrouper plusieurs profilés en une liste d'éléments en sélectionnant, par un clic gauche et la touche CTRL appuyée, dans l'ICN ou sur la scène, les profilés de votre choix. Vous pouvez alors ensuite modifier en une seule fois la représentation de tous les profilés de votre liste d'élément.
- Dans le Gestionnaire de Configuration, il est possible sous Enveloppes de bâtiment de paramétrer comment les profilés en série avec une représentation exacte et de contour seront représentés dans les vues en coupe.
- Désactivé = tel qu'ils ont été insérés (par défaut)
- Activé = toujours en représentation exacte.

Représentation des escaliers/garde-corps
Pour les escaliers et les garde-corps qui ont été créés avec respectivement le configurateur d'escalier ou de garde-corps, c'est le type de représentation paramétré par défaut pour la scène qui sera utilisé. Le paramètre par défaut défini par ISD est Simplifié.
Si une scène contient des éléments dans des représentations différentes, par exemple des escaliers/garde-corps insérés de façon simplifiée via les configurateurs (macros) et en plus des objets de Structure métallique avec le type de représentation exacte, un recalcul du type de représentation aura alors lieu lors du repérage (positionnement) de la scène dans le cadre d'une recherche d'élément identique. HiCAD vous affiche alors le message suivant :
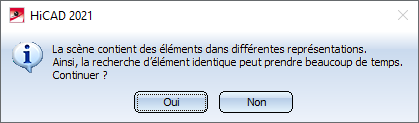
Dans certains cas, la confirmation du message par Oui, la conversion aura échoué et le message suivant s'affiche :
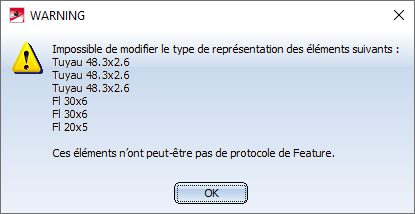
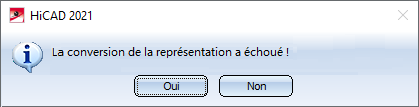
Pour résoudre ce problème, vous disposez de deux possibilités :
- Vous adaptez la représentation des objets de la Structure métallique à la représentation des escaliers/garde-corps.
- Vous modifiez le type de représentation de la scène avec la fonction Structure métallique > Autres fonctions > Param.
 et actualisez ensuite les escaliers/garde-corps insérés au moyen des configurateurs (macros) avec la fonction Structure métallique > Variantes > Actu.
et actualisez ensuite les escaliers/garde-corps insérés au moyen des configurateurs (macros) avec la fonction Structure métallique > Variantes > Actu.  . Veuillez noter dans ce cas, qu'au lancement de la fonction, un élément de l'escalier ou du garde-corps doit alors être actif !
. Veuillez noter dans ce cas, qu'au lancement de la fonction, un élément de l'escalier ou du garde-corps doit alors être actif !
Attention :
Les solutions proposées ci-dessus ne pourront être efficaces que si les escaliers/garde-corps sont encore fonctionnels. En d'autres termes, aucun élément des escaliers/garde-corps ne devra avoir été supprimé ou décomposé. Dans le cas contraire, tous les profilés de l'escalier ou du garde-corps devront être résolus jusqu'à ce qu'ils apparaissent comme des Features individuels dans l'ICN, par exemple :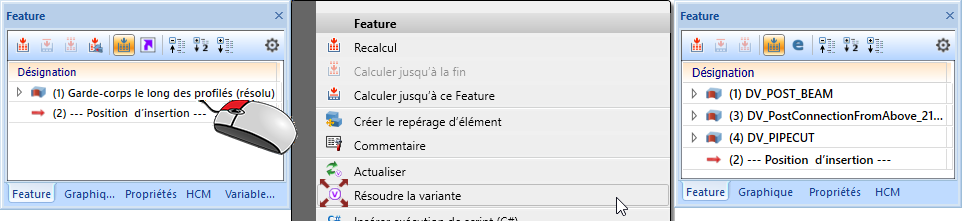

Paramètres de la Structure métallique (SM 3D) • Informations générales (SM 3D)
