Grâce à la fonction de recherche dans la barre d'outils transparente, vous détenez un outil pratique pour la sélection d'éléments et d'ensembles. L'arborescence 3D peut être alors filtrée selon différents critères individuels. À titre d'exemple, vous pouvez chercher des tôles d'après un matériau spécifique et une épaisseur entre 1 et 5 ou encore des éléments 3D importés. Les paramètres de filtres peuvent être enregistrés comme favoris, puis réutilisés à tout moment.
Une fois la fonction lancée, la fenêtre de dialogue Filtres d'élément s'affichera.
La fonction de recherche différencie les filtres directs et les filtres manuels.
- Les Filtres manuels génèrent une sélection d'éléments selon des règles définies. Ces dernières peuvent être créées à partir de
 la scène, ou bien
la scène, ou bien
 la liste de sélection actuelle.
la liste de sélection actuelle.
Les critères de filtres peuvent être enregistrés comme favoris. Cela permet par exemple d'enregistrer les différentes configurations des filtres. Quand ils sont enregistrés comme favoris, les paramètres de filtres peuvent être alors utilisés en tant que filtre direct, puis ralliés à des groupes de filtres directs. Pour définir les filtres manuels, il faut utiliser l'onglet Filtre manuel.
- Les Filtres directs offrent un accès rapide aux filtres manuels enregistrés comme favoris, mais aussi aux filtres directs prédéfinis par ISD. Ces filtres seront affichés dans l'onglet Tout. Pour définir les filtres directs, il vous faut aller sur l'onglet Personnalisé.
Vous trouverez, ici, comment définir un filtre personnalisé.
![]() Important :
Important :
Lorsque vous modifiez avec cette fonction des listes d'éléments trouvées, le nombre d'éléments trouvés ne correspond pas toujours au nombre d'éléments modifiés ; cela dépend de la fonction.
Un exemple :
Hypothèse : Aucun des groupes et éléments de l'illustration ne sont pertinents pour la nomenclature.
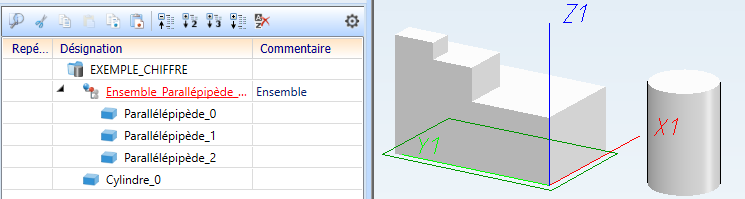
Si maintenant vous recherchez la scène d'après des groupes et éléments non pertinents pour la nomenclature, alors le nombre trouvé sera 5 et tous les groupes et éléments de la scène seront surlignés.
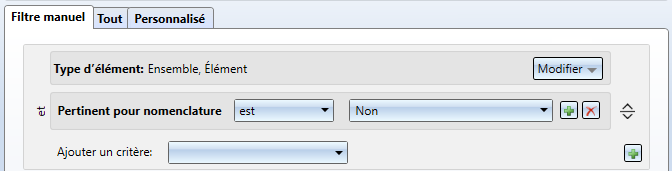
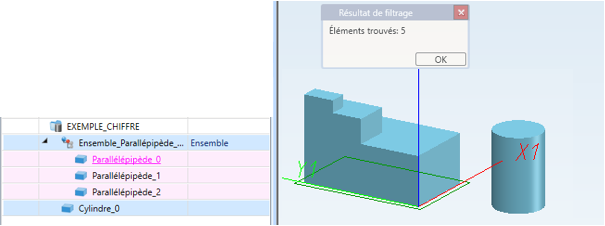
Désormais, quand vous employez la fonction (BDS = Bouton Droit de la Souris) Propriétés > Pertinence de nomenclature sur la liste d'éléments, alors seul l'ensemble et le cylindre vous seront affichés pour la modification, donc ici seulement 2 éléments. Ce comportement correspond aux éléments pendant le surlignage. Même au cours du surlignage, seul un ensemble supérieur peut être surligné et non pas encore les éléments inférieurs.
Filtres directs
Les filtres directs offrent un accès rapide aux filtres enregistrés comme favoris. L'ensemble des favoris se trouvent dans l'onglet Tout, c'est-à-dire les filtres prédéfinis par ISD ainsi que les filtres manuels enregistrés dans les favoris. Dans l'onglet Personnalisé, une sélection de filtres fréquemment utilisés peut être constituée individuellement.
Zone de fenêtre et boutons
|
Champ d'application |
Sélectionnez ici, si les filtres doivent être appliqués
Cliquez simplement sur l'option de votre choix. |
|
Filtres manuels |
Active le dialogue pour définir et administrer des filtres manuellement. |
|
Tout |
Ici, tous les filtres directs seront affichés. |
|
Personnalisé |
Ici, vous pouvez sélectionner, créer, ranger et modifier les filtres directs personnalisés. |
|
Annuler |
Ferme le dialogue sans effectuer de recherche. |
Commandes
L'onglet Tout
Tous les filtres directs disponibles sont affichés dans cet onglet et sont répartis en plusieurs groupes.
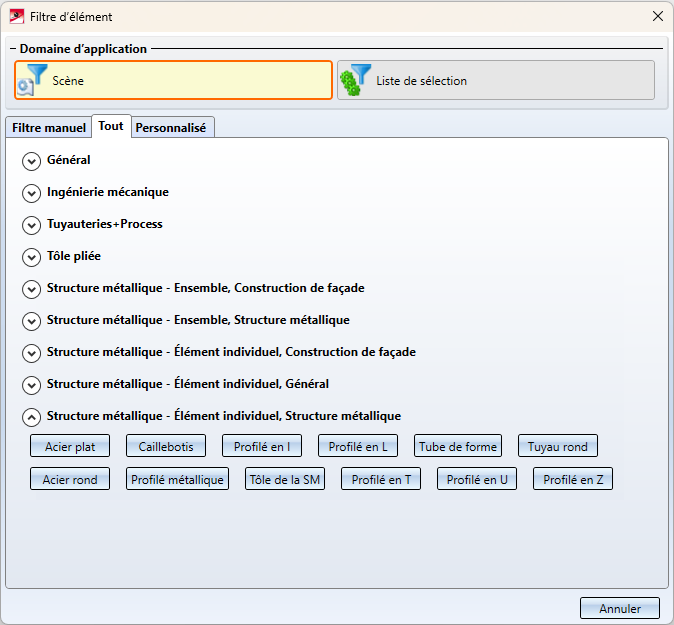
Pour utiliser les filtres appartenant à un groupe, déroulez le groupe en cliquant sur le symbole  , puis cliquez sur le bouton de votre choix. En cliquant sur le symbole
, puis cliquez sur le bouton de votre choix. En cliquant sur le symbole  , le groupe se replie.
, le groupe se replie.
Supposons que vous voulez rechercher dans la scène des profilés en I. Dans ce cas, vous ouvrez le groupe Structure métallique - Élément individuel, Structure métallique puis cliquez sur Profilé en I . La recherche démarrera aussitôt. La fenêtre de fonction de recherche se ferme alors pour laisser une autre fenêtre s'afficher, avec le nombre d'éléments trouvés, qui se fermera à son tour peu après.

Les éléments trouvés sont colorés dans la scène (couleur spéciale de marquage 3).
Si les filtres sont définis manuellement et enregistrés dans les favoris, ils seront alors affichés dans Autres.
L'onglet Personnalisé
Pour utiliser, modifier et créer de nouveaux filtres directs propres, allez sur cet onglet. Les filtres directs personnalisés peuvent être groupés selon vos besoins.
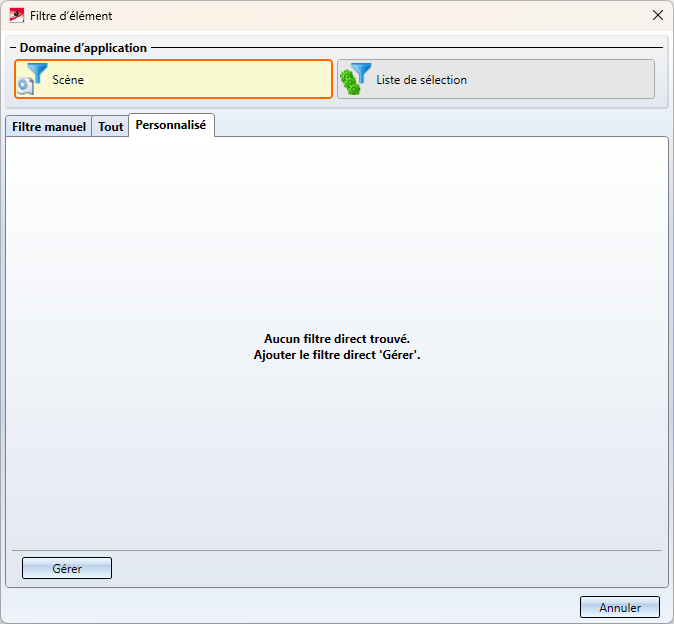
Pour introduire un nouveau groupe de filtres directs, cliquez sur le bouton Gérer (voir ci-dessus).
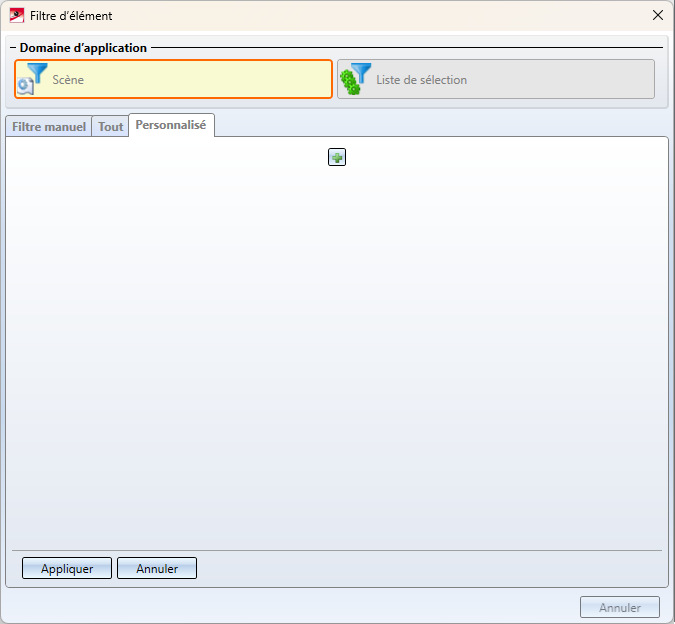
Cliquez alors sur le symbole  Ajouter un nouveau groupe. HiCAD demandera d'indiquer le nom du nouveau groupe de filtres directs.
Ajouter un nouveau groupe. HiCAD demandera d'indiquer le nom du nouveau groupe de filtres directs.
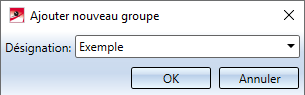
Entrez le nom de votre choix et cliquez sur OK. Le nouveau groupe de filtre direct s'affichera, accompagné de diverses fonctions de modifications.
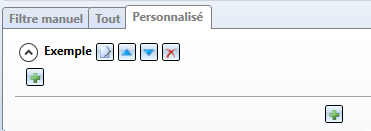
Filtres manuels
Les filtres manuels génèrent une sélection d'éléments selon des critères définis. Ils peuvent être créés à partir de la scène ou bien de la liste de sélection présente. Les critères de filtre peuvent être enregistrés comme favoris afin d'y ordonner par exemple diverses configurations du filtre. Ces paramètres de filtre enregistrés dans les favoris peuvent être utilisés comme filtre direct et assemblés en groupes de filtres directs.
Pour définir des filtres manuels, il vous faut activer la fonction Rechercher puis y activer l'onglet Filtre manuel.
puis y activer l'onglet Filtre manuel.
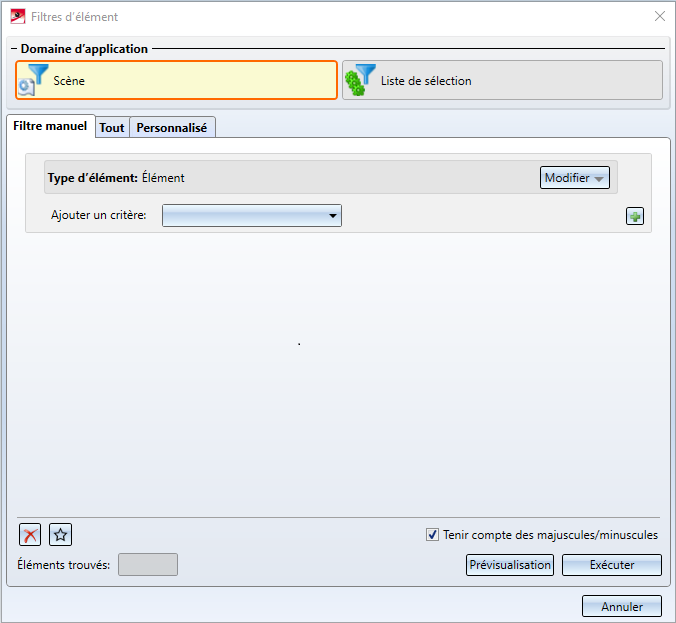
Zones de la fenêtre et boutons
|
Domaine d'application |
Ici, vous pouvez choisir si le filtre doit être appliqué à la scène entière ou bien seulement à la liste de sélection affichée. Cliquez simplement sur le bouton contenant l'option souhaitée. |
|
Filtre manuel |
C'est ici que vous pourrez voir et configurer les critères de filtre. En cochant la case Tenir compte des majuscules/minuscules, vous établissez une distinction des textes et noms écrits en majuscules et/ou en minuscules pour le filtre employé. Veuillez noter que ce paramètre est valable pour tous les critères de filtre affichés. |
|
|
À l'aide de cette fonction, vous pouvez supprimer un filtre. |
|
|
Cette fonction est un lien vers l'Administration des favoris. Les filtres venant d'être paramétrés pourront alors être enregistrés et réutilisés à tout moment. Pour modifier ces favoris, d'autres fonctions sont également disponibles avec lesquelles vous pourrez renommer, supprimer, importer, exporter ou bien même classer en dossiers. |
|
Prévisualisation |
La prévisualisation peut être activée ou désactivée. Lorsque cette dernière est activée, le filtre est alors appliqué après chaque modification des critères de filtre. Aussi, les éléments trouvés seront surlignés en couleur sur la scène et dans l'ICN. Le nombre d'éléments trouvés sera quant à lui affiché en bas de la boîte de dialogue. |
|
OK |
OK ferme la fenêtre, exécute le filtre, marque les éléments trouvés et en indique le nombre dans une fenêtre de notification qui se fermera automatiquement au bout de quelques secondes. |
|
Annuler |
Annuler ferme la fenêtre sans effectuer de recherche. |
Utilisation
Les critères de filtre se composent d'un ou de plusieurs blocs de critères, bien que chacun des blocs comporte toujours un critère "type d'élément". Ce critère "type d'élément" définit quels types d'éléments doivent être recherchés, par exemple les éléments généraux, les tôles pliées, les ensembles, etc. Pour sélectionner ou modifier un type d'élément, cliquez sur le bouton Modifier, puis établissez votre choix de type d'éléments en cochant la case correspondante.
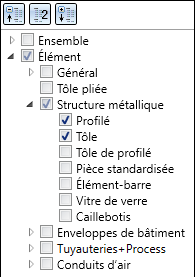
Là aussi vous pouvez cocher plusieurs cases et des ensembles entiers, par exemple tous les éléments de la Structure métallique. Une fois le type d'élément sélectionné (cliquez simplement en dehors de la boîte de sélection), ces sélections seront reprises dans la boîte de dialogue.

Les critères peuvent désormais être établis pour le type d'élément choisi. La sélection d'un critère s'effectue dans la liste Ajouter un critère. Cette liste comporte tous les attributs et propriétés pertinents pour le type d'élément sélectionné. Chaque critère (excepté celui du Type d'élément) se compose d'un nom d'attribut/de propriété, d'un opérateur (est, n'est pas,...) et d'au moins une valeur (chiffre ou texte).
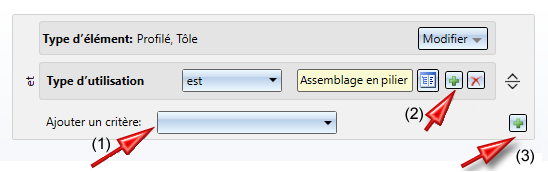
Exemple : Propriété sélectionnée Type d'utilisation, Assemblage en pilier
Opérations possibles :
|
Attribut |
Opérateur |
|---|---|
|
Attribut de chiffre |
est, n'est pas, inférieur, supérieur, maximum, minimum |
|
Attribut de texte |
est, n'est pas |
|
Attribut Vrai/Faux |
est |
Pour les attributs de texte, les symboles suivants ont une autre signification :
|
* |
Code générique pour un nombre indéfini de caractère Exemples : Tous (*), commence avec Prof (Prof*), comporte Prof (*Prof*), termine avec Prof (*Prof) |
|
? |
Code générique pour exactement un caractère Exemples : Profil? ou Prof??? |
|
\ |
Comme symbole de masque Exemples : Après * rechercher dans texte (\*), après \ rechercher (\\) |
Vous avez également le choix de critères de filtres spéciaux pour les attributs/propriétés :
|
Attributs de système |
Une boîte de dialogue apparaît, dans laquelle tous les attributs système sont proposés à partir du catalogue, afin que même les critères de filtre qui ne sont pas disponibles dans la liste puissent être insérés. |
|
Attributs spéciaux |
Ici, il s'agit d'une fenêtre dans laquelle vous pouvez saisir vos propres attributs. D'abord il faudra que vous choisissez le type d'attribut (chaîne de caractères, entier, double) puis le nom. À ce stade, il est important que ce ne soit pas le nom d'affichage qui soit donné mais bel et bien l'identifiant d'attribut (par ex: $BB au lieu du numéro de référence). |
|
Élément libre (Structure métallique) |
Grâce à cette option, il est possible de chercher des éléments libres ou non détachés de la Structure métallique. Un élément est considéré comme non détaché lorsqu'il est compris dans un ensemble pertinent pour la nomenclature sans pour autant que ce soit un ensemble de structure. Donc les ensembles sont en principe des éléments non détachés.
|
Une fois le premier critère ajouté, les différentes possibilités s'offrent à vous :
(1) Ajouter / Retirer une valeur
Grâce aux boutons  et
et  , vous pouvez ajouter ou retirer une valeur. Si après la suppression d'une valeur, il n'en existe plus d'autre, le critère de filtre lui-même sera alors supprimé. Les différentes valeurs pour un critère de filtre suivent la fonction OU ; cela signifie qu'une seule valeur doit concorder pour qu'un élément soit trouvé.
, vous pouvez ajouter ou retirer une valeur. Si après la suppression d'une valeur, il n'en existe plus d'autre, le critère de filtre lui-même sera alors supprimé. Les différentes valeurs pour un critère de filtre suivent la fonction OU ; cela signifie qu'une seule valeur doit concorder pour qu'un élément soit trouvé.
À l'aide du symbole flèche sur le côté droit de la fenêtre, les critères de filtre peuvent être déplacés par glisser-déposer. Si vous maintenez simultanément la touche CTRL enfoncée, les critères seront copiés.
(2) Insérer un critère à partir d'une liste
Si vous souhaitez ajouter un nouveau critère au type d'élément, dans ce cas vous pouvez directement en sélectionner un dans la liste Ajouter un critère. Les critères de filtre suivent la fonction ET. Autrement dit, l'élément doit remplir tous les critères de filtre pour pouvoir être retenu par le filtre.
(3) Insérer/Copier un bloc de critères
Dans le cas où c'est un bloc de critères que vous souhaitez ajouter, faites un clic droit sur le symbole  . Si vous maintenez la touche CTRL appuyée en même temps, le bloc affiché sera copié. Sinon vous pouvez aussi supprimer le bloc avec le bouton
. Si vous maintenez la touche CTRL appuyée en même temps, le bloc affiché sera copié. Sinon vous pouvez aussi supprimer le bloc avec le bouton  . Toutefois, il est impossible de le faire s'il n'existe qu'un seul bloc. Les blocs suivent toujours la logique/fonction OU.
. Toutefois, il est impossible de le faire s'il n'existe qu'un seul bloc. Les blocs suivent toujours la logique/fonction OU.
Exemple
Créer un filtre destiné à rechercher les éléments suivants :
- Profilés en I avec une couleur gris métallique ou profilés en L gris métallique
et
- Tôles de la Structure métallique dont le numéro d'identification commence par BI
Le filtre doit être disponible comme filtre direct.
Voici comment procéder :
- Lancez la fonction Recherche, puis cliquez sur l'onglet Filtre manuel.
- Cliquez sur Modifier, puis cochez la case Profilé (sous Élément > Structure métallique).
- Sélectionnez le critère Propriété du type de profilé, sélectionnez ensuite la valeur Profilé en I.
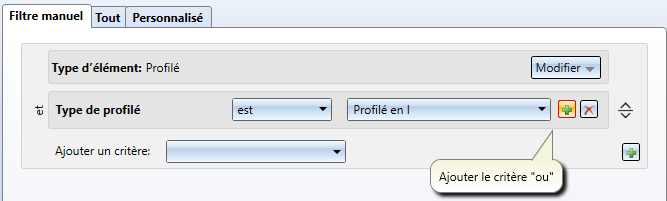
- Insérez un critère supplémentaire au type de profilé, à savoir Profilé en L.
- Insérez un critère en sélectionnant la Propriété de couleur de surface dans la liste, puis choisir la couleur gris métallique.
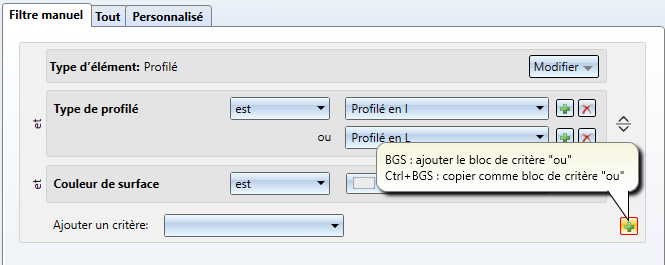
- Insérez un nouveau bloc de critères.
- Cliquez sur Modifier puis cochez la case Tôle (dans Éléments > Structure métallique).
- Sélectionnez le critère Numéro ID, saisissez Bl*.
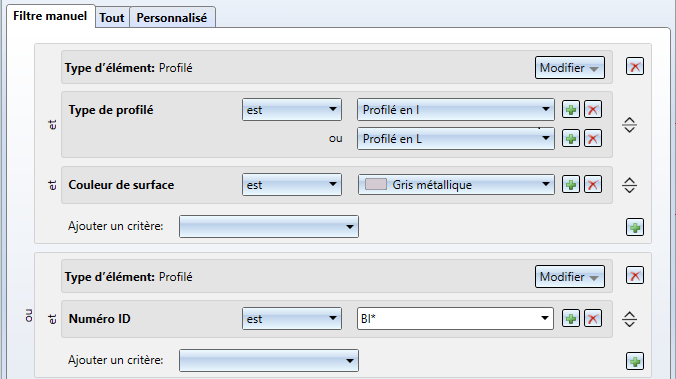
- Enregistrez-le dans les favoris en cliquant sur
 , sélectionnez la fonction Enregistrer le favori, saisissez le nom, ex: Exemplefiltre, puis cliquez sur Enregistrer.
, sélectionnez la fonction Enregistrer le favori, saisissez le nom, ex: Exemplefiltre, puis cliquez sur Enregistrer. - Fermer la fenêtre.
- Relancez la fonction Rechercher.
- Ouvrez l'onglet Personnalisé, cliquez ensuite sur Gérer puis Ajouter un nouveau groupe
 .
. - Saisissez le nom du groupe, ex: Exemple.
- Cliquez alors sur Ajouter le filtre direct
 puis activez le favori Exemplefiltre que vous avez sauvegardé au préalable.
puis activez le favori Exemplefiltre que vous avez sauvegardé au préalable.
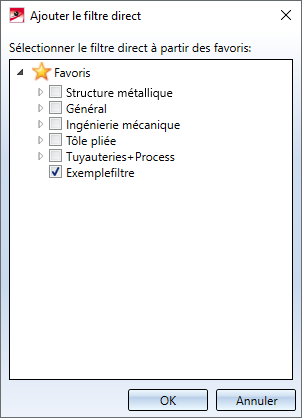
- Cliquez sur Exécuter.
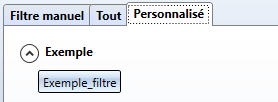
De cette façon, le filtre direct personnalisé se tient prêt à l'emploi.

Rechercher des éléments dans l'ICN • Attributs et propriétés des éléments • Nomenclatures • Modélisation 3D






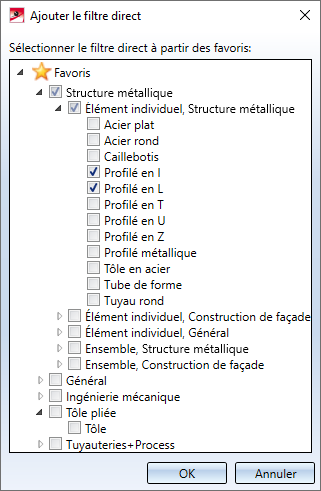
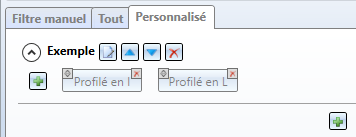
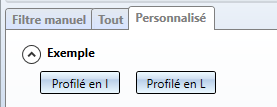
 Supprimer le filtre
Supprimer le filtre 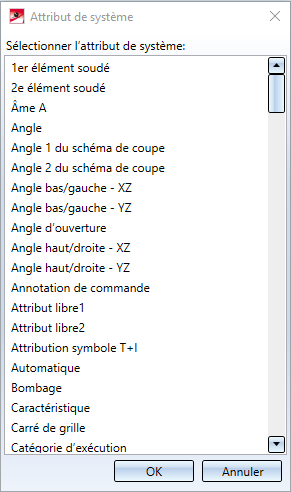
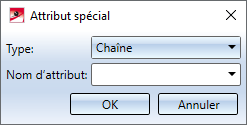
 Veuillez noter que ce critère de filtre est uniquement disponible lorsque vous avez choisi au moins une entrée de la catégorie Élément dans le champ Type d'élément.
Veuillez noter que ce critère de filtre est uniquement disponible lorsque vous avez choisi au moins une entrée de la catégorie Élément dans le champ Type d'élément.