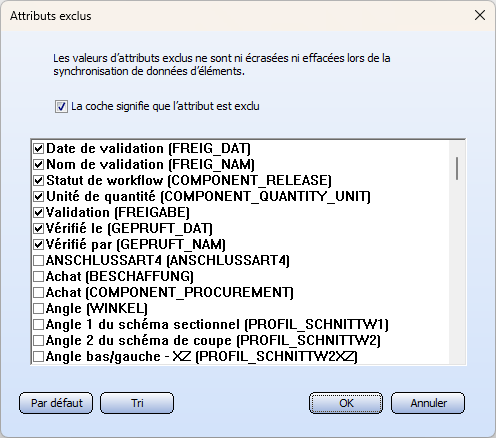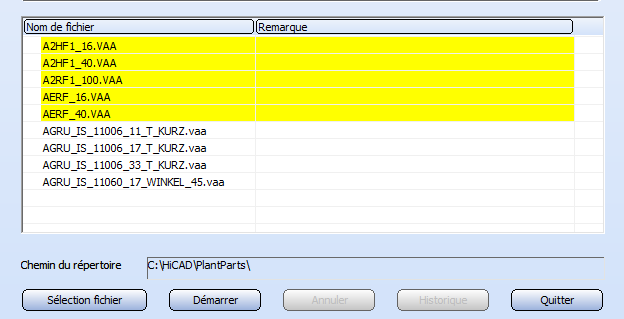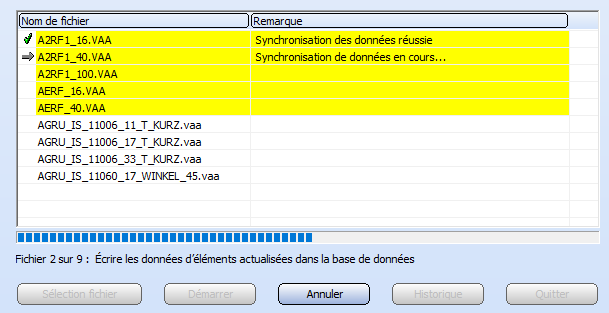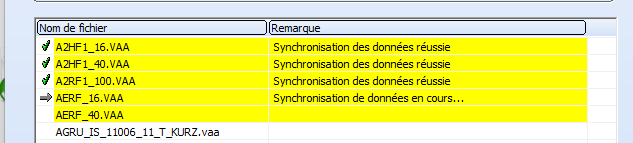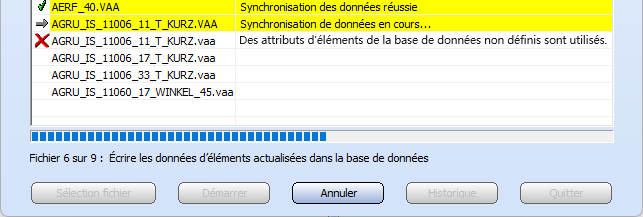Synchronisation des données d'éléments avec la base de données HELiOS

Si la base de données HELiOS est utilisée comme source de données d'éléments, la fonction permet d'entrer les données d'articles nécessaires pour Tuyauteries+Process HiCAD dans la base de données HELiOS ou d'effectuer une synchronisation de données entre les fichiers des éléments et les entrées correspondantes de la base de données, et ce pour
• les fichiers d'archive d'éléments (type de fichier .paa) contenant les données des éléments non paramétrés (fixes) et
• les fichiers d'archive des variantes d'éléments (type de fichier .vaa), qui contiennent les données des éléments paramétrés.
Lorsque vous exécutez la fonction pour la première fois, la fenêtre contenant les paramètres par défaut présentés ici s'affiche. Lorsque vous paramétrez des options, les modifications sont enregistrées dans le Registry de Windows. Au redémarrage de l'outil, les paramètres enregistrés sont alors prédéfinis.
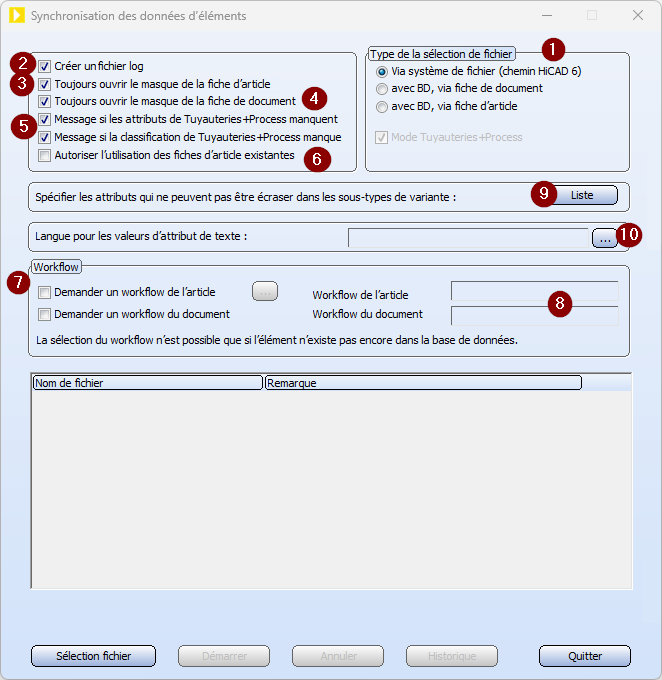
Pour la synchronisation des données, procédez de la manière suivante :
- Effectuez les paramétrages souhaités pour la synchronisation des données.
- Sélectionnez les fichiers que vous souhaitez synchroniser.
- Lancez la synchronisation des données.
Possibilités de paramétrage
(1) Type de la sélection de fichier
Vous définissez ici la manière dont vous souhaitez déterminer le(s) fichier(s) pour lequel/lesquels la synchronisation des données doit être exécutée. Vous ne pouvez sélectionner un fichier via la base de données que s'il existe déjà des codes de données dans la base de données. Le fichier peut alors également se trouver dans le Vault Server HELiOS.
(2) Créer un fichier log
Si cette case est cochée, un fichier log de la synchronisation des données d'éléments est établi (recommandé !).
(3) Toujours ouvrir le masque de la fiche d'article
Si cette case est cochée, le masque de saisie de l'article s'ouvre pour l'élément à modifier. Dans ce masque vous pouvez vérifier et modifier les valeurs des attributs.
Si cette case n'est pas cochée, le masque de saisie de l'article ne s'affichera pas, dès lors que toutes les données nécessaires peuvent être extraites du fichier et du Registry. Il s'ouvre cependant si
-
il s'agit d'une variante d'élément pour laquelle il existe des dérivations dans la base de données,
-
l'article n'est pas encore classifié ou que
- il manque des valeurs pour les attributs qui doivent être attribués pour le type d'élément concerné (le fichier <Clé de type d’élément de construction>.inspect.txt appartenant au type d'élément, stocké dans le dossier \hicad\PlantParts\PartInspect, indique quels attributs devant être attribués).
La dernière valeur utilisée de l'attribut d'article COMPONENT_TYPE et COMPONENT_QUANTITY_UNIT est enregistrée (dans le Registry). Si le prochain fichier d'élément ne fournit pas de valeur pour cet attribut, la valeur enregistrée sera automatiquement inscrite.
(4) Toujours ouvrir le masque de la fiche de document
Si cette case est cochée, le masque de la fiche de document s'ouvre pour l'élément à modifier. Dans ce masque vous pouvez vérifier et modifier les valeurs des attributs de document.
Si cette case n'est pas cochée, le masque de la fiche de document n'apparaît pas, dès lors que toutes les données nécessaires peuvent être extraites du fichier et du Registry. Il s'ouvre cependant s'il manque des valeurs pour des attributs qui doivent être affectés (le fichier DocumentInspect.txt appartenant au type d'élément, stocké dans le dossier \hicad\PlantParts\PartInspect, indique quels attributs devant être attribués).
La dernière valeur utilisée de l'attribut de document DOCUMENT_TYPE est enregistrée (dans le Registry). Pour le prochain fichier d'élément, la valeur enregistrée sera automatiquement inscrite.
L'attribut de document BENENNNUNG (Dénomination) est automatiquement attribué par la valeur de l'attribut d'article BENENNNUNG (Dénomination), pour autant que le fichier d'élément fournisse cette valeur.
(5) Message si les attributs de Tuyauteries+Process manquent / Message si la classification de Tuyauteries+Process manque
Si ces cases sont cochées, lors de la saisie d'un nouvel élément dans la base de données (c'est-à-dire qu'il n'existe pas encore de code de données pour cet élément dans la base de données), le système vérifie, avant de transférer les données dans la base de données, si les attributs nécessaires sont définis par des valeurs pour chaque type d'élément et si la classification de Tuyauteries+Process est valable. Si cette case n'est pas cochée, la vérification correspondante n'a pas lieu.
Si la case Demander le workflow de l'élément est cochée, vous pouvez activer la Demande de workflow avancée en cliquant sur le symbole  .
.
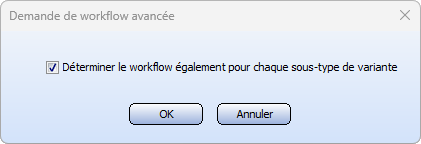
Si la case Déterminer le workflow également pour chaque sous-type de variante est cochée, le masque d'élément s'ouvre alors pour une variante non seulement pour le type général, mais aussi pour chaque sous-type individuel, et le système vous demande d'indiquer le workflow, dans la mesure où il existe plusieurs workflows d'éléments.
(6) Autoriser l'utilisation des fiches d'article existantes
Cette case est nécessaire lorsque des fiches d'article déjà existantes doivent être utilisées lors de la synchronisation de variantes d'articles (fichiers .vaa) ou d'articles fixes (fichiers .paa) avec la base de données HELiOS. Veuillez lire à ce sujet les informations sous Synchronisation des données d'éléments - Transfert de fiches d'article existantes.
(7) Demander un workflow de l'article / du document
Si ces cases sont cochées (article et/ou document), le nom du workflow correspondant est systématiquement demandé pour chaque article nouvellement entré. Si la case n'est pas cochée, le nom de workflow correspondant n'est demandé que si aucun nom de workflow n'a encore été enregistré.
Si vous avez sélectionné un nom de workflow, celui-ci est enregistré (dans le Registry). Il devient alors le workflow prédéfini (cf. 7). Celui-ci est valable pour les nouveaux éléments à saisir jusqu'à ce que vous choisissiez un autre workflow.
Si l'élément en question existe déjà en tant qu'article dans la base de données, les noms de workflow sont également définis. S'il n'y a pas encore de noms de workflow prédéfinis, ils sont appliqués par l'élément et affichés sous 7).
(8) Workflow d'article / du document
Indiquez ici le nom du workflow qui sera utilisé pour chaque article nouvellement enregistré, dès lors que les options correspondantes sous (6) ne sont pas cochées.
(9) Liste
Si vous cliquez sur Liste, une fenêtre de dialogue s'ouvre et affiche une liste de tous les attributs d'article de la base de données, dans laquelle les lignes de la liste peuvent être sélectionnées individuellement. Chaque ligne contient la désignation de l'attribut et le nom de l'attribut entre parenthèses.
Les attributs marqués sont exclus de la modification de la synchronisation des données d'éléments, c'est-à-dire que pour chacun de ces attributs :
- Si le fichier d'archive .vaa ou .paa fournit une valeur pour cet attribut, elle ne sera pas utilisée.
- Si la fiche d'article du type général contient une valeur pour cet attribut, elle ne sera pas copiée sur les fiches d'article des sous-types.
Lorsque vous ouvrez la fenêtre de dialogue, la liste est toujours triée de manière à ce que les attributs sélectionnés soient classés par ordre alphabétique au début de la liste. Tous les autres attributs suivent ensuite, également par ordre alphabétique. Vous pouvez toujours rétablir ce tri en cliquant sur Tri, par exemple après avoir sélectionné d'autres attributs.
Avec le bouton Par défaut, les coches ne restent ou ne sont placés que sur les attributs qui doivent être exclus avec certitude. Cela ne signifie pas pour autant que votre environnement HiCAD / HELiOS spécifique ne nécessite pas l'exclusion d'autres attributs.C'est par exemple le cas pour le couplage PPS. Si vous n'êtes pas sûr de savoir quel est le bon paramétrage, contactez votre administrateur de base de données. Un soin particulier doit être apporté à ce paramétrage, car un mauvais choix des attributs exclus peut écraser, lors de l'exécution de la synchronisation des données d'éléments, des valeurs d'attributs qui avaient déjà été définies automatiquement auparavant par HELiOS.
Avec la bouton Annuler, vous pouvez quitter la fenêtre de dialogue sans modifier la sélection des attributs exclus. En cliquant sur OK, les modifications sont appliquées après validation de la demande de confirmation.
Les noms des attributs exclus sont enregistrés dans le fichier ExcludedAttributes.dat du répertoire <Chemin_Élement>\ PartDataAutoSync. <Chemin_Élement> représente ici le chemin du répertoire indiqué à la ligne 6: dans le fichier Filegrup.dat. Si ce chemin indique un serveur partagé par tous les postes de travail, la définition des attributs exclus est la même pour tous les postes de travail.
(10) Sélection de la langue
Les fichiers d'article livrés avec HiCAD (fichiers .vaa et .paa) contiennent, à partir de HiCAD 2014, des attributs de texte dont le contenu est disponible en plusieurs langues. Le bouton  vous permet de sélectionner la langue dans laquelle les attributs doivent être lus. En conséquence, l'interface a été complétée par un paramètre par défaut pour la langue choisie (1) dans laquelle les valeurs d'attributs doivent être saisies dans la base de données. Avant d'importer les données du fichier d'article correspondant dans la base de données, le système vérifie quelles langues le fichier peut fournir. Si la langue prédéfinie n'y figure pas, la fenêtre de dialogue Choix de la langue s'affiche et permet de sélectionner une langue présente dans le fichier. La langue choisie est valable pour le fichier actuel. Elle peut toutefois être appliquée comme paramètre par défaut en cochant l'option proposée dans la fenêtre de dialogue.
vous permet de sélectionner la langue dans laquelle les attributs doivent être lus. En conséquence, l'interface a été complétée par un paramètre par défaut pour la langue choisie (1) dans laquelle les valeurs d'attributs doivent être saisies dans la base de données. Avant d'importer les données du fichier d'article correspondant dans la base de données, le système vérifie quelles langues le fichier peut fournir. Si la langue prédéfinie n'y figure pas, la fenêtre de dialogue Choix de la langue s'affiche et permet de sélectionner une langue présente dans le fichier. La langue choisie est valable pour le fichier actuel. Elle peut toutefois être appliquée comme paramètre par défaut en cochant l'option proposée dans la fenêtre de dialogue.
Sélectionner des fichiers
Après avoir cliqué sur le bouton Sélection fichier sélectionnez le ou les fichiers pour lesquels la synchronisation des données d'éléments doit être effectuée. Le type de sélection de fichiers est déterminé par le paramétrage décrit ci-dessus (1). Les fichiers sélectionnés sont listés dans un tableau.
Les lignes des fichiers pour lesquels une fiche de document existe déjà dans la base de données sont automatiquement surlignées en jaune. Si vous sélectionnez une ligne surlignée en jaune par un clic droit, un menu contextuel s'affiche et qui vous permet :
- d'afficher la fiche de document,
-
de supprimer de la base de données les données associées au fichier (cette option n'est pas disponible si le fichier se trouve sur HELiOS Vault-Server),
-
d'effacer le nom du fichier dans la liste et
- d’exécuter une Vérification de consistance de fichier <-> HELiOS, afin d'avoir un aperçu de l'état actuel de la structure des liens
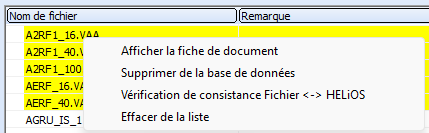
Si vous faites un clic droit sur une ligne qui n'est pas surlignée en jaune, vous obtenez un menu contextuel qui propose uniquement l'option Effacer de la liste.
Exécuter la synchronisation des données d'éléments
En cliquant sur Démarrer, la synchronisation des données d'éléments est lancée pour les fichiers listés. Pour chaque fichier modifié, le masque de la fiche de document et / ou le masque de la fiche d'article s'affichent tout d'abord, si nécessaire ou en raison des paramétrages décrits ci-dessus, pour la vérification ou la saisie des valeurs d'attribut manquantes. Après avoir fermé le masque avec OK, la synchronisation des données d'éléments est effectuée pour le fichier correspondant dans la liste.
Le fichier en cours de modification est signalé dans la liste par une flèche. La barre de progression se rapporte à la modification de ce fichier. En dessous, une ligne de texte indique l'action en cours.
Si vous cliquez sur Annuler, la modification du fichier marqué d'une flèche sera menée jusqu'au bout. Les fichiers suivants dans la liste ne seront cependant pas modifiés.
Dans la liste, l'icône dans la première colonne et le texte dans la colonne Remarque indiquent si la synchronisation des données d'éléments a été effectuée avec succès pour le fichier concerné ou si une erreur est survenue.
Une fois la modification terminée, vous pouvez afficher un fichier log de la synchronisation des données d'éléments en cliquant sur Historique. Le bouton Quitter permet de quitter le programme de synchronisation des données d'éléments.
Si des attributs obligatoires manquent dans la fiche d'article ou de document lors de la synchronisation des données, par exemple le type de document (DOCUMENT_TYPE) ou la note de commande (BESTELLVERMERK), HiCAD affiche une remarque correspondante. Vous avez alors la possibilité de saisir les attributs manquants. Vous pouvez aussi créer une fiche de document malgré l'absence d'attributs, mais cela n'est pas recommandé. En revanche, cela n'est pas possible en l'absence d'attributs d'articles.
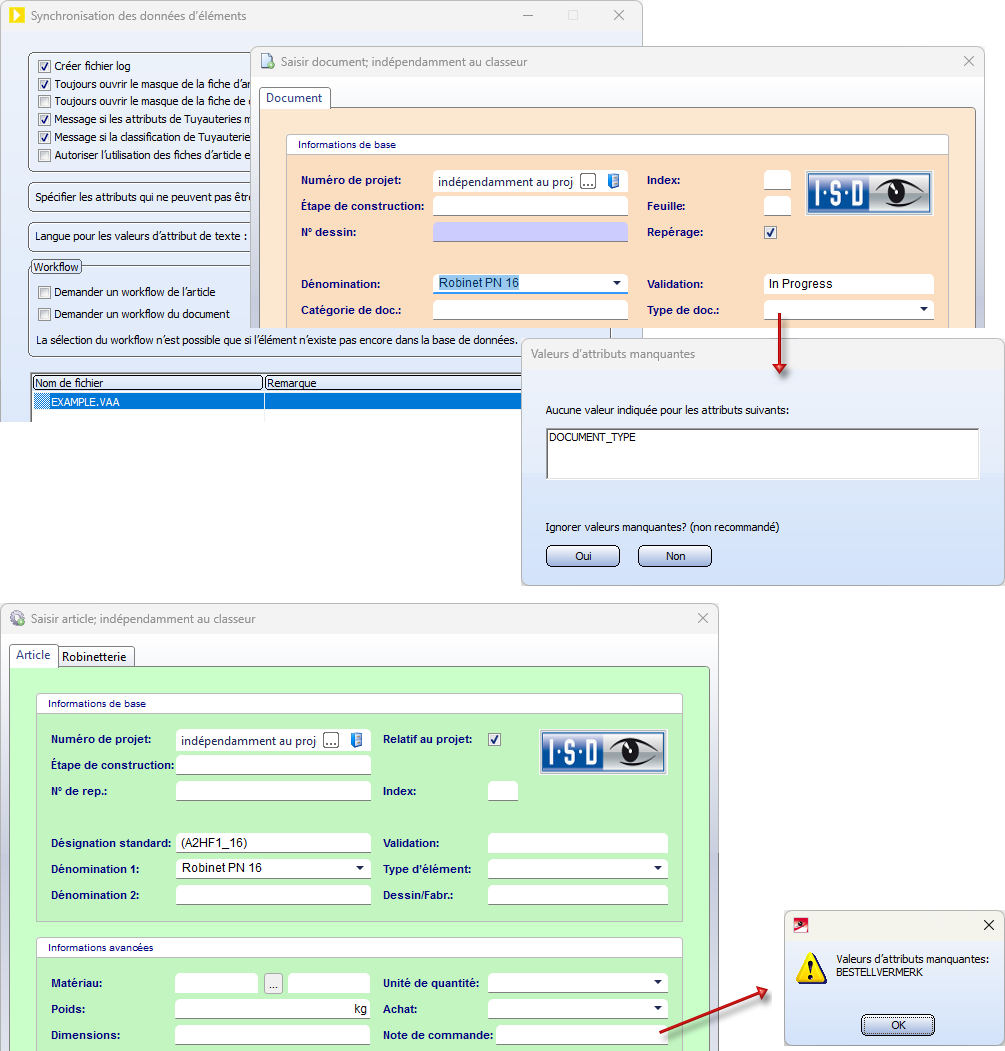
-
Les variantes enregistrées dans HELiOS suivent un modèle spécial de lien document/article. La fonction Vérification de la consistance fichier <-> HELiOS permet d'avoir un aperçu de la manière dont les sous-types d'un fichier d'archive (donc .vaa ou .paa) sont représentés dans HELiOS en tant qu'articles liés entre eux.
-
Lors de la synchronisation des données d'éléments, il arrive que la conduite principale ne soit plus présente dans la base de données, en général parce que des articles ont été supprimés par erreur. À partir de HiCAD 2023 SP2 (V. 2802.0), la synchronisation des données d'éléments restaure la conduite principale, quand celle-ci a été supprimée.
-
Si des variantes sont dérivées avec l'Éditeur de variantes dans HELiOS (sélection de fichiers : avec base de données via la fiche d'article/document) et que des attributs du type général - par exemple l'article - sont modifiés, ces attributs ne sont pas écrasés par la valeur de la variante initiale lors d'une synchronisation des données.

Outils de données d'élément (T+P) • Fonctions de Tuyauteries+Process • HELiOS