Nouveau dans HELiOS
Saisie > Nouveau dans HELiOS 
Pour le transfert de la structure de modélisation CAO (l'arborescence de modèle dans le langage Inventor) vers la base de données HELiOS, vous disposez de la fonction  Nouveau dans HELiOS (dans le groupe de fonctions Saisie).
Nouveau dans HELiOS (dans le groupe de fonctions Saisie).
![]() À savoir : Vous trouvez également la fonction dans la barre de menu de l'Élément actif. Vous pouvez exécuter de là le transfert de la structure de modélisation CAO pour l'élément actif (au lieu de la scène dans son intégralité).
À savoir : Vous trouvez également la fonction dans la barre de menu de l'Élément actif. Vous pouvez exécuter de là le transfert de la structure de modélisation CAO pour l'élément actif (au lieu de la scène dans son intégralité).
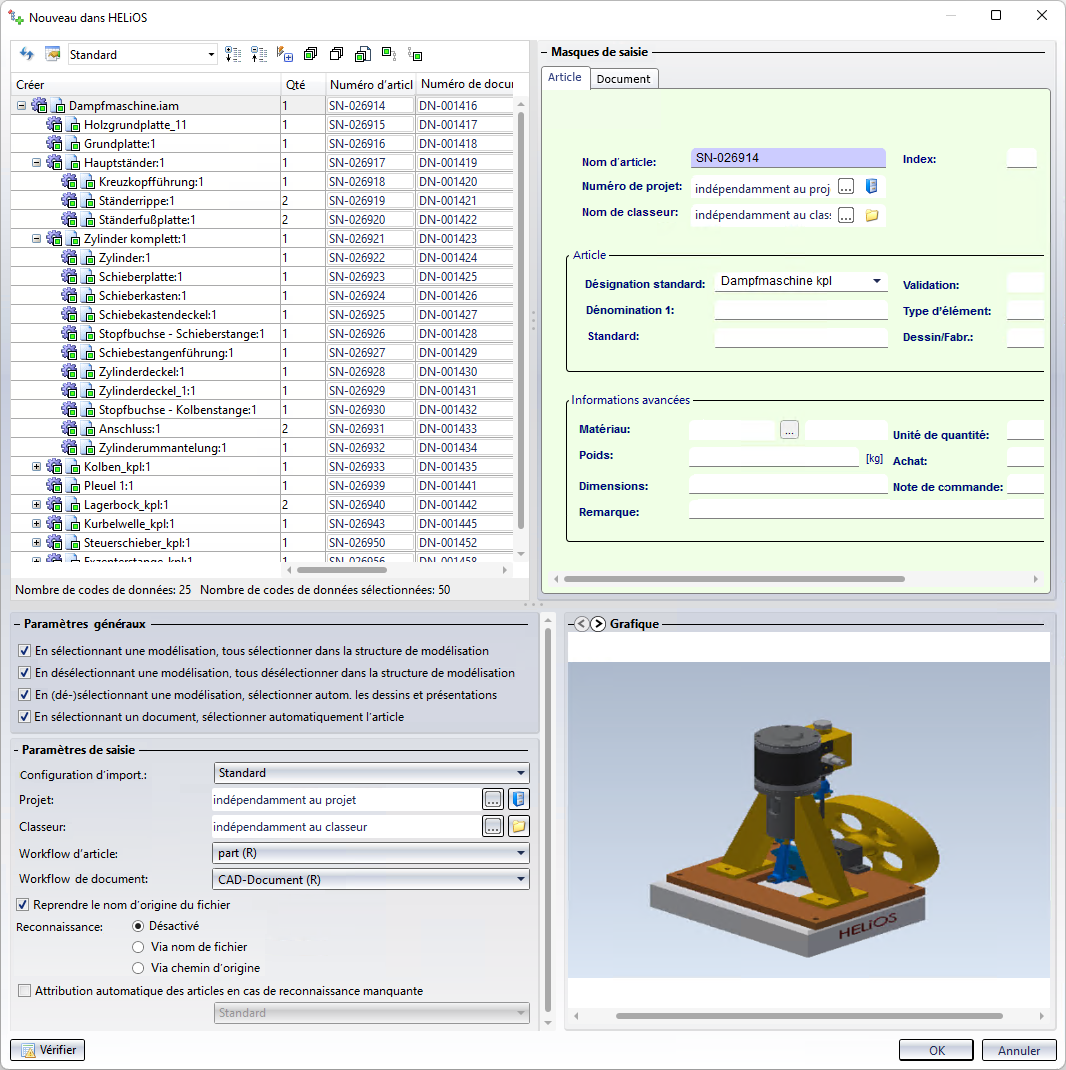
Créer
La structure de modélisation apparaît dans l’arborescence située dans la colonne Créer :
Dans l'en-tête, vous voyez, selon la version d'Inventor, le nom de fichier Inventor ou une autre désignation, les ensembles subordonnés sont indiqués par leur numéro d'article HELiOS.
Les documents de dessin correspondants sont représentés par le symbole 
Si des éléments ou des ensembles identiques apparaissent plusieurs fois dans la scène, les insertions multiples sont automatiquement sélectionnées lorsque la case de l'un d'entre eux est cochée dans la structure.
Vous pouvez exclure des éléments individuels de la scène pour le transfert en les décochant.
Les dépendances particulières des éléments sont indiquées en conséquence :
indique des éléments dépendants.
indique une référence de paramètre.
indique une référence 3rd-Party.
indique une configuration générée à partir d'un élément de base iPièce/ iEnsemble. La Factory correspondante est également affichée en dessous et signalée par
.
indique les pièces standardisées qui n'ont pas été intégrées via le Centre de contenu Inventor et dont le FamilyID et le MemberID ne peuvent donc pas être repris sur la fiche d'article HELiOS.
indique une géométrie de remplacement. Veuillez tenir compte des autres remarques à ce sujet.
indique un article reconnu et attribué automatiquement.
![]() Important : Les documents originaux ne sont pas modifiés par la fonction Nouveau dans HELiOS - à moins que le document original ne soit pas repris et que les documents subordonnés soient sélectionnés pour le transfert. Si tel est le cas, les références du document superordonné sont également échangées. Ce scénario n'a cependant de sens que dans un contexte où le même utilisateur reprend successivement une structure complète dans HELiOS, car un ensemble ainsi modifié ne pourrait plus être chargé sur d'autres postes de travail (car les références aux documents nouvellement repris dans HELiOS manquent).
Important : Les documents originaux ne sont pas modifiés par la fonction Nouveau dans HELiOS - à moins que le document original ne soit pas repris et que les documents subordonnés soient sélectionnés pour le transfert. Si tel est le cas, les références du document superordonné sont également échangées. Ce scénario n'a cependant de sens que dans un contexte où le même utilisateur reprend successivement une structure complète dans HELiOS, car un ensemble ainsi modifié ne pourrait plus être chargé sur d'autres postes de travail (car les références aux documents nouvellement repris dans HELiOS manquent).
Vous pouvez directement accéder aux options suivantes depuis la partie supérieure de la fenêtre :
-
Cliquez sur
 ou
ou  pour réduire ou développer tous les niveaux de la structure.
pour réduire ou développer tous les niveaux de la structure. -
Cliquez sur
 Tout sélectionner pour sélectionner tous les éléments de la structure, et sur
Tout sélectionner pour sélectionner tous les éléments de la structure, et sur  Supprimer la sélection pour réinitialiser la sélection.
Supprimer la sélection pour réinitialiser la sélection. -
Cliquez sur
 Sélectionner tous les documents pour sélectionner uniquement les nouveaux documents ajoutés. Pour ce faire, l’Option En sélectionnant un document, sélectionner automatiquement l'article située sous les Paramètres généraux doit être désactivée.
Sélectionner tous les documents pour sélectionner uniquement les nouveaux documents ajoutés. Pour ce faire, l’Option En sélectionnant un document, sélectionner automatiquement l'article située sous les Paramètres généraux doit être désactivée. -
Cliquez sur
 Ne pas (dé)sélectionner automatiquement la sous-structure avec sélection/désélection si vous souhaitez ne sélectionner ou désélectionner qu’un seul élément à chaque clic gauche au lieu de la structure entière. Cliquez une nouvelle fois sur
Ne pas (dé)sélectionner automatiquement la sous-structure avec sélection/désélection si vous souhaitez ne sélectionner ou désélectionner qu’un seul élément à chaque clic gauche au lieu de la structure entière. Cliquez une nouvelle fois sur Ne pas (dé)sélectionner automatiquement la sous-structure avec sélection/désélection pour sélectionner ou désélectionner automatiquement l’ensemble des éléments subordonnés à un élément ou à un article sélectionné ou désélectionné.
Ne pas (dé)sélectionner automatiquement la sous-structure avec sélection/désélection pour sélectionner ou désélectionner automatiquement l’ensemble des éléments subordonnés à un élément ou à un article sélectionné ou désélectionné. -
Cliquez sur
 pour que les modélisations supérieures de l’élément ne soient pas automatiquement prises en compte lorsqu’un élément est sélectionné ou désélectionné. Notez toutefois qu’il n’est pas toujours possible de supprimer cette dépendance, par exemple lorsque des niveaux supérieurs de modélisations validés doivent obligatoirement être sélectionnés (la sélection est alors automatiquement effectuée). Cliquez sur
pour que les modélisations supérieures de l’élément ne soient pas automatiquement prises en compte lorsqu’un élément est sélectionné ou désélectionné. Notez toutefois qu’il n’est pas toujours possible de supprimer cette dépendance, par exemple lorsque des niveaux supérieurs de modélisations validés doivent obligatoirement être sélectionnés (la sélection est alors automatiquement effectuée). Cliquez sur  pour restaurer l’option par défaut ; les modélisations supérieures seront alors sélectionnées en même temps que l’élément.
pour restaurer l’option par défaut ; les modélisations supérieures seront alors sélectionnées en même temps que l’élément.
Paramètres généraux
|
En sélectionnant une modélisation, tous sélectionner dans la structure de modélisation |
Lorsque cette case est cochée, cliquez sur un élément ou un ensemble apparaissant plusieurs fois dans la scène pour également ajouter automatiquement tous ses exemplaires dans la liste de modélisation à la liste des éléments transférés. Désactivez cette option pour sélectionner individuellement les modélisations. |
|
En désélectionnant une modélisation, tous désélectionner dans la structure de modélisation |
Cette option, si elle est décochée, n'a d'effet que lors de la sélection et non lors de la désélection, c'est-à-dire que l'on peut utiliser l'option pour sélectionner toutes les insertions en un seul clic et avoir ensuite la possibilité de désélectionner de manière sélective certaines insertions. Aucune distinction n'est faite entre les modélisations dépendantes (= référencées) et les modélisations "directement insérées". Toutes les insertions d'un élément sont toujours sélectionnées. |
|
En (dé-)sélectionnant une modélisation, sélectionner autom. les dessins et présentations |
Permet de définir si les dessins ou les présentations liés à une modélisation doivent être automatiquement pris en compte lors de la sélection ou de la désélection respective de la modélisation à laquelle ils sont liés. Cette case est cochée par défaut.
|
| En sélectionnant un document, sélectionner automatiquement l'article |
Si cette option est sélectionnée, alors l’article correspondant à un document sera automatiquement sélectionné en même temps que celui-ci. Si vous ne souhaitez pas créer de fiches d'article pour toutes les fiches de document, nous vous recommandons de désactiver cette option. Si l’option |
Paramètres de saisie
Depuis les Paramètres de saisie, vous pouvez (si plusieurs ont été créés) choisir une Configuration d'importation à condition que plusieurs configurations aient déjà été créées, et sélectionner l’option de Classification d'attribut du transfert de la base de données. Vous pouvez également indiquer un Projet, un Classeur, un Workflow d'article et un Workflow de document.
Si la case Reprendre le nom d'origine du fichier est cochée, alors le nom du fichier de la scène CAO sera transféré vers la base de données HELiOS.
![]() Important : nous vous recommandons de n’activer cette option que si vous souhaitez réutiliser des dénominations de fichiers reprenant le même format et uniques. Si plusieurs fichiers partagent un nom identique, alors une recherche effectuée selon un nom de fichier n’aura aucune utilité.
Important : nous vous recommandons de n’activer cette option que si vous souhaitez réutiliser des dénominations de fichiers reprenant le même format et uniques. Si plusieurs fichiers partagent un nom identique, alors une recherche effectuée selon un nom de fichier n’aura aucune utilité.
Vous pouvez utiliser les options de Reconnaissance des documents transférés :
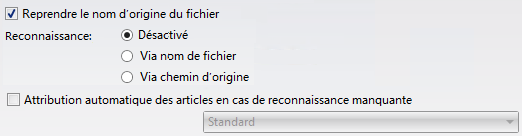
![]() Remarque : Pour les iPièces/iEnsembles, cette option assure également que leur structure de dossier soit reprise dans l'espace de travail HELiOS.
Remarque : Pour les iPièces/iEnsembles, cette option assure également que leur structure de dossier soit reprise dans l'espace de travail HELiOS.
Si la Reconnaissance est sur Désactivé, le système créera systématiquement une nouvelle entrée dans HELiOS pour chaque élément transféré. Une nouvelle entrée sera donc toujours créée pour chaque ensemble et ses différents exemplaires. Si vous ne souhaitez pas que ce soit le cas, vous pouvez également choisir l’une des deux options suivantes :
- Via nom de fichier : le système parcourra la base de données HELiOS afin de rechercher d’éventuels fichiers du même nom que les documents transférés. Si un document HELiOS du même nom est retrouvé, alors le document ne sera pas transféré et le document existant sera utilisé à la place.
-
 L’option Reprendre le nom d'origine du fichier joue un rôle important dans ce cas de figure, car elle empêche HELiOS de générer automatiquement des noms de fichiers trop complexes et peu pratiques d’utilisation. Les fichiers ne peuvent être reconnus selon leur nom qu’à l’aide de cette option.
L’option Reprendre le nom d'origine du fichier joue un rôle important dans ce cas de figure, car elle empêche HELiOS de générer automatiquement des noms de fichiers trop complexes et peu pratiques d’utilisation. Les fichiers ne peuvent être reconnus selon leur nom qu’à l’aide de cette option. - Via chemin d'origine : le chemin d'accès du fichier d’origine complet des données transférées est enregistré dans HELiOS. Lorsque cette option est activée, HELiOS recherchera les documents partageant le même chemin d’accès.
La Reconnaissance Via nom de fichier est recommandée lorsque des données (anciennes) devant être transférées ont été sauvegardées sous un chemin d’accès local, par exemple par un constructeur en vue d’un éventuel transfert. Préférez l’option Via chemin d'origine si vous souhaitez transférer successivement des fichiers depuis un répertoire centralisé (sur un serveur par exemple).
En dessous, vous pouvez activer l'option Attribution automatique des articles en cas de reconnaissance manquante :

Si d'autres mappings d'attributs pour l'attribution automatique des articles ont été créés à cet effet par l'utilisateur, vous pouvez les sélectionner dans le menu déroulant (avec l'entrée par défaut Standard).
Masques de saisie
En haut à droite, dans l'encart de la fenêtre Masques de saisie, vous pouvez voir, comme dans les masques de saisie et de détails de HELiOS, le détail des données de fiche pour l'Article actif ou le Document actif.
Si des entrées ne sont pas valides (par exemple des attributs obligatoires n’ayant pas été entrés), alors un point d’exclamation sera affiché à côté du champ correspondant.
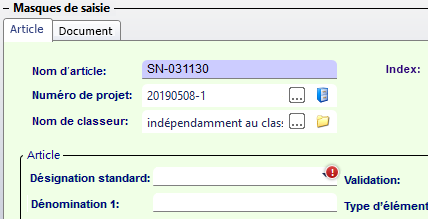
Graphique
La fenêtre d’aperçu Graphique en bas à droite de la boîte de dialogue permet d’afficher le document sélectionné dans la structure de modélisation. Si l’en-tête est activé, une image de l’ensemble de la scène ou de l’ensemble HELiOS sera affichée. Cliquez sur un ensemble ou des éléments individuels subordonnés pour les afficher dans la fenêtre Graphique.
Vérifier
Le bouton Vérifier en bas à gauche de la fenêtre permet de vérifier si tous les champs ont bien été renseignés et si des incohérences sont présentes avant de procéder à l’enregistrement. Si des champs obligatoires n’ont pas été renseignés, un message d’erreur s’affichera et vous indiquera les documents et/ou les articles correspondants. Il s’affichera également si vous cliquez sur le bouton OK.
Une fois la structure de modélisation enregistrée dans HELiOS, la scène d’origine sera fermée. Vous pourrez néanmoins continuer à travailler dans le document HELiOS.
Processus d'importation
Cliquez sur OK pour fermer la fenêtre de saisie. Une barre de progression contenant des informations sur les étapes suivantes apparaît à l’écran : la création d’objets dans HELiOS, l’ajout d’objets dans l’espace de travail HELiOS, le remplacement de données et de références locales dans le système CAO et la procédure d’enregistrement.
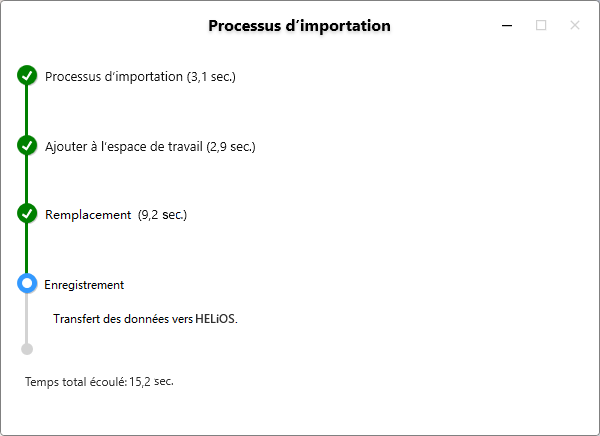
En cas de problème et si le processus ne peut pas être mené à son terme, vous verrez apparaître des messages d'erreur.
Autres remarques
Modélisations référencées
Si vous travaillez avec des modélisations référencées, vous pouvez également influencer le comportement de sélection/désélection en référençant des modélisations liées sous Paramètres généraux avec l'option alors activée Lors de la sélection d’une modélisation référencée, sélectionner aussi la modélisation supérieure.
Les références de géométries placées "importées" dans Inventor ne peuvent pas être prises en charge techniquement lors du transfert vers HELiOS, car les API d'Inventor ne permettent pas cet accès.
Dessins liés
Si un dessin est trouvé pour un ensemble ou un élément, il est également proposé de le transférer dans la base de données en tant que document HELiOS lié. Pour cela, il faut que le dessin se trouve dans le même répertoire que l'élément ou l'ensemble correspondant et que le même nom de fichier soit attribué avant l'extension du fichier.
Le nom de fichier ne doit pas nécessairement être identique avant l'extension (exemple : à l'ensemble "MyAssembly.iam" appartient le dessin de même nom "MyAssembly.idw" ), mais les dessins liés sont également reconnus s'ils commencent par le même nom que l'élément correspondant, p. ex : les noms de fichiers des dessins résultent d'un certain nom d'élément plus des chiffres. Cela signifie que le dessin "InventorEl-01.idw" est trouvé et attribué à une "InventorEl.ipt".
 Il est possible d'attribuer une valeur de suffixe fixe dans le Registry sous HKEY_LOCAL_MACHINE\Software\ISD Software und Systeme\Inventor\DrawingNameSuffix. Ainsi, chaque fichier de dessin avec ce suffixe est attribué à un fichier .iam ou .ipt qui possède le même nom de fichier moins ce suffixe.
Il est possible d'attribuer une valeur de suffixe fixe dans le Registry sous HKEY_LOCAL_MACHINE\Software\ISD Software und Systeme\Inventor\DrawingNameSuffix. Ainsi, chaque fichier de dessin avec ce suffixe est attribué à un fichier .iam ou .ipt qui possède le même nom de fichier moins ce suffixe.
Exemple : si le suffixe fixe dans le registre est "-03", on nommerait alors pour l'ensemble "MyAssembly.iam" un fichier de dessin "MyAssembly-03.idw" et le lien serait établi en conséquence.
![]() Lors de l'enregistrement des dessins, il faut également noter qu'Inventor signale les modélisations incluses comme modifiées localement. HELiOS reconnaît que la modification des modélisations non modifiées auparavant est due à la reprise du dessin et effectue automatiquement un enregistrement des modélisations correspondantes. Toutefois, l'enregistrement n'a pas lieu si les modélisations ont déjà été modifiées localement avant le transfert d'un dessin lié.
Lors de l'enregistrement des dessins, il faut également noter qu'Inventor signale les modélisations incluses comme modifiées localement. HELiOS reconnaît que la modification des modélisations non modifiées auparavant est due à la reprise du dessin et effectue automatiquement un enregistrement des modélisations correspondantes. Toutefois, l'enregistrement n'a pas lieu si les modélisations ont déjà été modifiées localement avant le transfert d'un dessin lié.
Pièces standardisées et produits semi-finis du Centre de contenu Inventor
Si des pièces standardisées de profilés (y compris des produits semi-finis) sont reprises dans HELiOS depuis le Centre de contenu Inventor, une fiche d'article est créée pour chaque type de profilé et d'autres sous-types (avec différents attributs d'utilisation) de ce type lui sont automatiquement attribués lors de l'enregistrement. La reconnaissance de l'identifiant de la pièce standardisée s'effectue via la fiche de document.
L'ID du Centre de contenu Inventor pour l'identification des pièces standardisées est repris par HELiOS dans l'attribut de base de données HEL_AICC_FAMILY_ID ("Id. de pièces standardisées").
Pour les profilés du centre de contenu Inventor qui ont été déclarés comme Personnalisé(e) dans la conception (par opposition à comme Normalisé(e)), une fiche d'article distincte est créée à chaque fois.
Les pièces standardisées déjà connues dans HELiOS sont automatiquement inscrites dans la structure du produit ou de la modélisation (l'arborescence de modèle) lors de l'enregistrement. Les pièces standardisées qui ne sont pas encore connues dans HELiOS doivent être transférées manuellement par sélection avec la fonction Nouveau dans HELiOS.
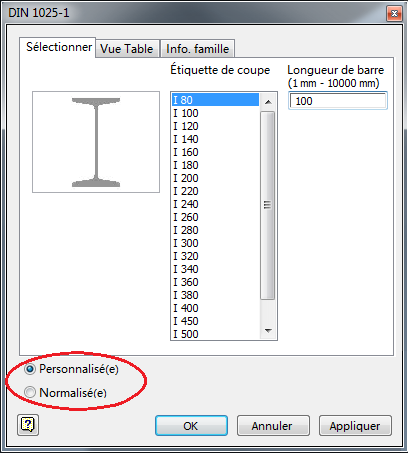
L'enregistrement des pièces standardisées sous forme de documents HELiOS permet par exemple d'exporter un ensemble complet avec ses pièces standardisées sur des systèmes où HELiOS n'est pas couplé à Inventor.
Alors que le Centre ce contenu reste la source des pièces standardisées, la gestion des droits s'effectue via HELiOS.
Il est judicieux d'utiliser l'option Normalisé(e), notamment pour que les insertions multiples d'une pièce standardisée ou d'un produit semi-fini, par exemple, soient affectées avec la même fiche d'article.
Par principe, s'il y a plusieurs fiches de document pour un article de pièce standardisée, la représentation en cours de la pièce standardisée est toujours définie par une fiche de document et insérée sur la scène.
Pour les pièces standardisées en relation avec des géométries de remplacement, la règle suivante s'applique : les fiches de document qui sont marquées comme document de remplacement sont ignorées lors de la synchronisation de l'article de l'Id. de la pièce standardisée.
En plus de la reconnaissance du produit semi-fini, une reconnaissance de la longueur du produit semi-fini intervient également afin d'éviter une nouvelle création d'un document de produit semi-fini avec exactement la même longueur.
Pour des pièces standardisées insérées comme Personnalisé(e), vous pouvez configurer les Options HELiOS de manière à ce que les produits semi-finis correspondants soient repris comme sous-repères dans la structure produit.
![]() Veuillez également tenir compte des points suivants :
Veuillez également tenir compte des points suivants :
Si les pièces standardisées n'ont pas été placées/insérées directement via le Centre de contenu, par exemple parce qu'il s'agit de pièces standardisées issues de reprises de données, il n'est pas garanti que la reconnaissance HELiOS se fasse via la fiche de document. Si, par exemple, des Centres de contenu sont fusionnés, il peut arriver que des fichiers différents dans le chemin du Centre de contenu aient le même identifiant interne de pièces standardisées. Dans ce cas, vous devez vous assurer vous-même que deux éléments ayant le même Id. de pièces standardisées ne peuvent pas être insérés de manière interactive. Cela signifie que les fichiers qui n'ont pas été insérés de manière interactive à partir du Centre de contenu ne pourront plus être insérés manuellement (par ex. par glisser-déposer).
Pour les pièces standardisées , il existe un processus de remplacement automatique lors de l'enregistrement. La référence au fichier du Centre de contenu est remplacée par la référence au fichier de l'espace de travail HELiOS. Seules les pièces standardisées insérables de manière interactive sont effectivement remplacées.
S'il existe dans HELiOS pour plusieurs de ces fichiers des fiches de document, il faut s'assurer que l'identifiant correct de pièces standardisées n'est enregistré que dans un seul document (celui qui peut être utilisé de manière interactive). ISD Group s'en assure normalement dans le cadre de la reprise des données.
Remarque concernant iLogic
Si vous travaillez avec des paramètres iLogic, vous devez vous assurer, en activant une clé du Registry, que le nom HELiOS du document, nouvellement créé lors du transfert dans la base de données PDM ou de la dérivation, est également repris dans l'outil iLogic.
Pour cela, vous devez changer dans l'Éditeur de registre de Windows, sous le chemin Computer\HKEY_CURRENT_USER\Software\ISD Software und Systeme\HELiOS Desktop\Settings la clé InventorILogicRuleAdjustment de 0 à 1.
Remarque sur les éléments du générateur de ressorts de compression/de rondelles de Belleville
Les rondelles "Belleville" (rondelles élastiques) issues du générateur de ressorts de compression/de rondelles de Belleville ne peuvent pas être gérées dans HELiOS en raison des restrictions suivantes : Les éléments correspondants des générateurs de ressorts sont insérés comme des éléments tout à fait normaux à partir de la platine et ne sont pas spécialement classifiés car, à l'exception des caractéristiques géométriques, il n'existe pas de données de reconnaissance qui puissent être prises en compte dans la fiche de document correspondante.

