Options HELiOS
La fonction  Options de la barre de menu HELiOS dans Inventor ouvre une fenêtre de dialogue divisée en plusieurs parties : Paramètres de l'espace de travail, Attributions d'attribut, Paramètres du document et Attributions de workflow.
Options de la barre de menu HELiOS dans Inventor ouvre une fenêtre de dialogue divisée en plusieurs parties : Paramètres de l'espace de travail, Attributions d'attribut, Paramètres du document et Attributions de workflow.
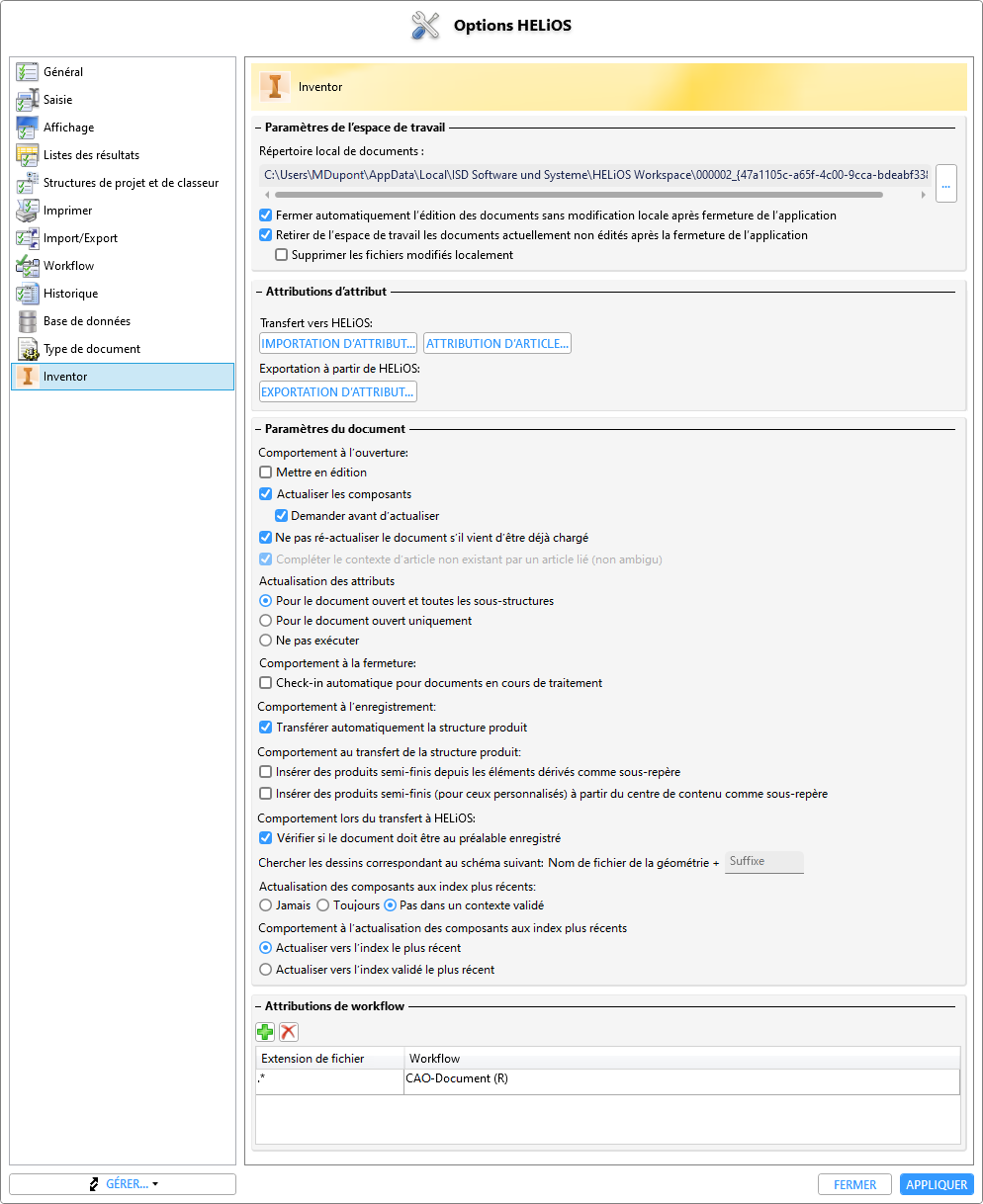
Paramètres de l'espace de travail
Sous Répertoire locale des documents, vous pouvez voir le chemin d'accès du répertoire de la session locale.
Par un clic sur  et la sélection du chemin d'accès de votre choix, vous pouvez modifier le répertoire.
et la sélection du chemin d'accès de votre choix, vous pouvez modifier le répertoire.
Si l'option Fermer automatiquement l'édition des documents sans modification locale après fermeture de l'application est décochée, les documents qui sont encore en cours de traitement dans HELiOS Desktop sous l'utilisateur qui se déconnecte restent en cours de traitement et ne peuvent être modifiés que par ce dernier.
La case cochée Retirer de l'espace de travail les documents actuellement non édités après la fermeture de l'application vide la session de tous les documents qui ne se trouvent pas en cours de traitement au moment de fermer le programme. Sinon, les données sont conservées.
À l'aide de l'option située en dessous Supprimer les fichiers modifiés localement, vous pouvez encore déterminer si les documents modifiés localement devront être supprimés de l'espace de travail, à la fermeture d'Inventor, ou non.
Attributions d'attribut
Dans cet encart de la fenêtre se trouvent les paramètres pour :
-
Transfert vers HELiOS :
- Importation d'attribut... : fenêtre de configuration pour le mapping d'attributs à l'importation de données CAO vers HELiOS.
- Attribution d'article... : fenêtre de configuration pour le mapping d'attributs pour une attribution automatique des articles en utilisant la fonction Nouveau dans HELiOS.
-
Exportation à partir de HELiOS
-
Exportation d'attribut... : fenêtre de configuration pour le mapping d'attributs à l'exportation à partir de HELiOS vers un système CAO.
Paramètres du document
|
Comportement à l'ouverture |
|
|---|---|
|
Mettre en édition |
Si cette case est cochée, le système vérifie systématiquement à l'ouverture d'un document si celui-ci est verrouillé. Si ce n'est pas le cas, il est automatiquement mis en mode édition lors de son ouverture. |
|
Actualiser les composants |
Si des composants d'un document existent sur le serveur dans des versions plus récentes, ceux-ci sont actualisés avec les nouveaux états si la case est cochée. Cela concerne aussi bien les modifications (de fichiers) des composants correspondants que la gestion des versions par HELiOS (nouveaux états d'index) et s'applique à l'ouverture des documents.
Si la case Demander avant d'actualiser est cochée, une demande de confirmation s'affiche avant l'actualisation éventuelle du document. Si elle est décochée, l'actualisation se fait automatiquement sans demande lorsqu'un document est ouvert depuis l'espace de travail ou lorsque Données > Reprendre la version du serveur (tout) est exécuté. |
|
Ne pas ré-actualiser le document s'il vient d'être déjà chargé |
Si cette option est activée et que l'élément à ouvrir a déjà été chargé dans un autre document ouvert, aucune synchronisation d'attributs n'a lieu lors de l'ouverture du document à charger à nouveau. Il convient de noter à ce sujet que :
|
|
Compléter le contexte d'article non existant par un article lié (non ambigu) |
Lors du chargement de structures de modèles dans lesquelles rien n'est saisi, HELiOS s'oriente, en cas d'attributions d'articles ambiguës, vers l'attribution vers l'article par défaut. Cette option est actuellement toujours active et ne peut pas être désactivée. |
| Actualisation des attributs | |
|
Pour le document ouvert et toutes les sous-structures |
L'actualisation des attributs de grands ensembles peut prendre beaucoup de temps à l'ouverture, même s'il n'y a que très peu d'attributs modifiés. C'est pourquoi vous avez la possibilité de contrôler le comportement automatique sous Actualisation des attributs : Si le paramètre Pour le document ouvert et toutes les sous-structures est activé par défaut, tous les attributs sont systématiquement vérifiés et, le cas échéant, actualisés pour toutes les sous-structures du document lors de l'ouverture des ensembles. Cochez l'option Pour le document ouvert uniquement si vous souhaitez actualiser les attributs du document ouvert, mais pas ceux de toutes les sous-structures, afin d'économiser du temps de chargement. Si la case Ne pas exécuter est cochée, aucune actualisation automatique des attributs n'est effectuée lors du chargement. Une actualisation des attributs du document HELiOS actif peut être entreprise manuellement avec En chargeant des documents via Ouvrir avec options, vous avez également la possibilité, dans la fenêtre de dialogue, de contrôler de cette manière l'Actualisation des attributs.
|
|
Pour le document ouvert uniquement |
|
|
Ne pas exécuter |
|
|
Comportement à la fermeture |
|
|
Check-in automatique pour documents en cours de traitement |
Si cette case est cochée, les documents en cours de traitement sont automatiquement mis en check-in lors de leur fermeture et la modification est transférée dans HELiOS. |
|
Comportement à l'enregistrement |
|
|
Transférer automatiquement la structure produit |
Vous pouvez activer/désactiver la synchronisation automatique de la structure produit lors de l'enregistrement dans HELiOS avec ces options. Par exemple, dans le cas de structures produit initialement reprises après un transfert de données depuis un système ERP, il peut être utile de n'autoriser qu'une synchronisation manuelle. |
|
Insérer des produits semi-finis depuis les éléments dérivés comme sous-repère |
Si cette case est cochée, les fiches d'article des produits semi-finis (identifiées par le Type d'élément HELiOS Produit semi-fini + Tuyauteries+Process (Raw-part+Plant-design)), qui sont traitées dans Inventor comme des pièces/assemblages dérivés (Derived Component), sont transférées dans la fiche produit HELiOS en tant que sous-repère. Les sous-repères de produits semi-finis insérés sont alors marqués dans HELiOS comme "pertinents pour la CAO". S'il n'est pas possible d'attribuer clairement un élément dépendant du type d'élément HELiOS "Produit semi-fini + Tuyauteries+Process", aucun sous-repère ne sera inséré. Il en va de même pour les éléments dépendants qui ne sont pas du type "Produit semi-fini + Tuyauteries+Process". |
|
Introduire des produits semi-finis (pour ceux personnalisés) à partir du centre de contenu comme sous-repère |
Si les produits semi-finis du Centre de contenu Inventor ne sont pas insérés en tant que "norme" mais définis par l'utilisateur, vous pouvez vous assurer, en cochant cette option, que les produits semi-finis correspondants sont repris comme sous-repères dans la structure produit. Le repère est alors défini comme "pertinent pour la CAO" et affiché en conséquence dans l'onglet Repères utilisés des données de la fiche d'article sous Lien CAO. |
|
Comportement lors du transfert à HELiOS |
|
|
Vérifier si le document doit être au préalable enregistré |
Cette option, cochée par défaut, vérifie lors de l’exécution de Nouveau dans HELiOS ou des fonctions qui en découlent comme l'Importation par lot, si les documents correspondants doivent être enregistrés au préalable. Cela permet de garantir que l'état d'un document, tel qu'il est actuellement visible pour vous, est effectivement repris dans HELiOS, au lieu d'un état plus ancien. Décocher cette option pourrait par exemple être envisageable si les données à transférer ont déjà été validées et ne peuvent donc plus être modifiées/enregistrées.
Si la vérification est désactivée lors du transfert de documents vers HELiOS, il n'est pas possible de garantir que le contenu des documents sera correctement transféré vers HELiOS, par exemple s'ils ont été modifiés après leur ouverture et non enregistrés. Lors du transfert de documents, HELiOS travaille en principe avec le contenu du fichier enregistré. Si vous n'êtes pas sûr de devoir désactiver cette option, veuillez en parler avec notre équipe de Consulting ISD. |
|
Chercher les dessins correspondant au schéma suivant |
Nom de fichier de la géométrie + Suffixe Vous pouvez indiquer ici le suffixe correspondant dans le champ de saisie du Suffixe pour l'identification à la scène CAO. Ce suffixe se trouve dans le nom de fichier du dessin, qui correspond sinon au nom de fichier de la scène. |
|
Actualiser les modélisations aux nouveaux états d'index: |
|
Comportement à l'actualisation des modélisations aux états d'index plus récents :
|
Vous pouvez définir ici, en clochant la case correspondante, si une actualisation des modélisations vers des états d'indexation plus récents (s'ils existent) doit toujours avoir lieu automatiquement lors de l'ouverture de documents ou de l'exécution de la fonction
Toujours ou Jamais. La troisième option (Pas dans un contexte validé) permet d'effectuer une actualisation par défaut, sauf s'il s'agit d'éléments de modélisations déjà validés.
La troisième option permet d'effectuer une actualisation de principe, sauf s'il s'agit d'éléments de modélisations déjà validées.
Avec l'option supplémentaire Comportement à l'actualisation des modélisations aux états d'index plus récents (s'applique avec Toujours ou Pas dans un contexte validé), il est en outre possible de définir si l'actualisation d'un élément doit toujours s'effectuer vers l'index le plus récent, indépendamment du statut du workflow, ou vers l'index validé le plus récent. Veuillez également tenir compte des autres remarques à ce sujet. |
Les paramètres sont enregistrés dans le "Dépôt de données" de HELiOS. Il s'agit d'une base de données SQLite située sous le chemin %appdata%\ISD Software and Systems\HELiOS (numéro de version)\DataDepot.
À cet endroit, les administrateurs peuvent par exemple mettre à disposition les données sur différents postes de travail afin de travailler sur chaque système local avec les mêmes paramètres.
Attributions de workflow
Dans la configuration globale de l'intégration HELiOS-CAO, il est possible de définir des valeurs par défaut pour le workflow.
De façon standard, toutes les extensions de fichiers (pour les types de fichiers Inventor) sont attribuées au workflow de documents HELiOS CAO Document (R).
Des attributions spécifiques individuelles pour des types de fichiers spécifiques peuvent être effectuées à cet endroit si nécessaire.
Pour ajouter une nouvelle attribution, il suffit de suivre les étapes suivantes :
1.) Cliquez sur  .
.
2.) Dans la fenêtre de saisie suivante, saisissez l'identifiant de fichier pour lequel vous souhaitez créer une attribution (par ex. "pdf", sans point devant) et confirmez en cliquant sur OK.
3.) Dans la nouvelle ligne avec l'Extension de fichier ".PDF", faites un double clic dans le champ de la colonne Workflow dans lequel vous pouvez ensuite sélectionner un autre type de workflow (dans ce cas, le workflow (Document général (R) (General document (R)), car les fichiers PDF ne sont pas des documents CAO).
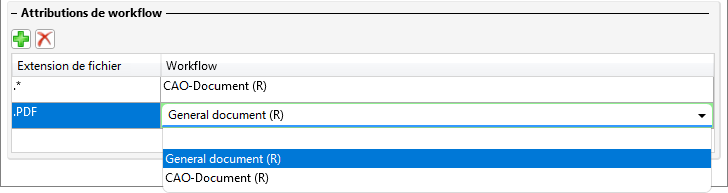
Par un double-clic dans un champ (Extension de fichier ou Workflow), vous pouvez à tout moment modifier la valeur en la saisissant ou en la sélectionnant.
En sélectionnant une ligne et en cliquant sur  , l'attribution de workflow peut être supprimée.
, l'attribution de workflow peut être supprimée.




 Reprendre la version du serveur
Reprendre la version du serveur