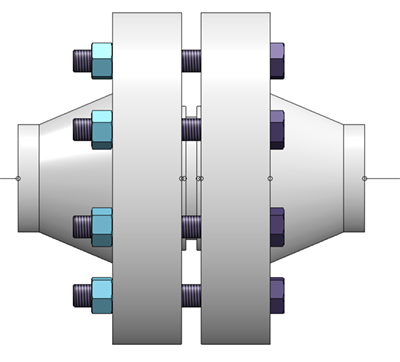Anlagenbau - Was ist neu?
Service Pack 2 2023 (V. 2802)
Exzentrisch eingesteckte Rohre
Das Einstecken eines Rohres geschieht häufig, indem beide Rohre auf den Boden gelegt und dann angeschnitten/verschweißt werden. Entsprechend muss das eingesteckte Rohr einen Abstand 0 von der Außenwand des größeren Rohres haben können. Die bisherige Umsetzung in HiCAD 2023 (V. 2800 und 2801) erzwingt aber einen Abstand von mindestens der Wanddicke des größeren Rohres.
Um diesen Anwendungsfall abzudecken, ist Funktion Komponentenanschluss tangential ausrichten in SP2 angepasst worden. Statt des Innenabstandes zur Außenwand, muss jetzt der Abstand zur Außenwand angegeben werden.
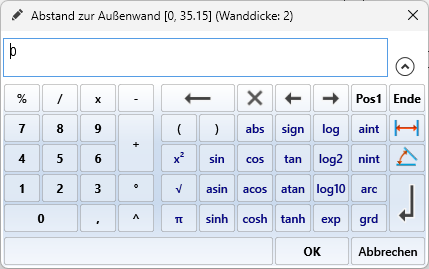
Neben dem sinnvollen Eingabebereich wird jetzt in der Titelzeile des Eingabefensters die Wanddicke des größeren Rohres angezeigt. Falls Sie also das bisherige Verhalten (A) nachbilden und dem eingesteckten Rohr einen Innenabstand von 0 zuweisen wollen, dann geben Sie als Abstand die Wanddicke an.
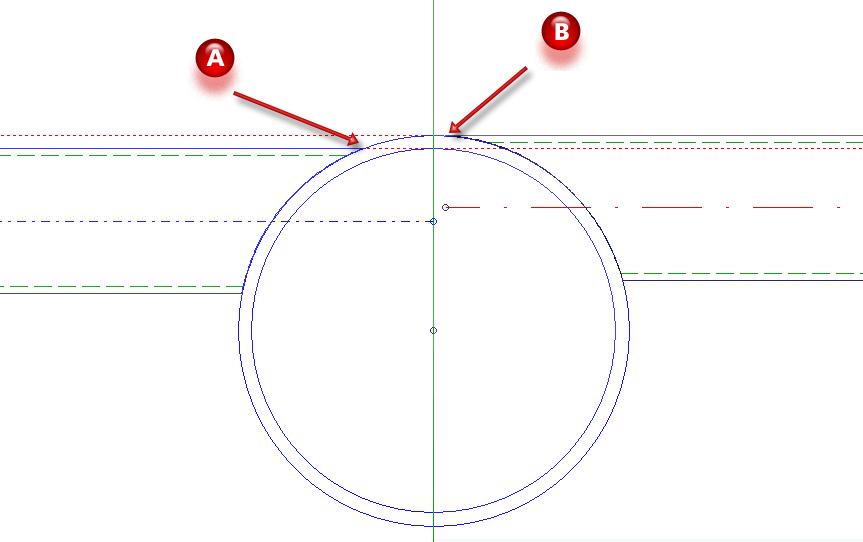
(A) bis HiCAD 2023 SP1: Außendurchmesser eingestecktes Rohr tangential an Innendurchmesser Hauptrohr
(B) ab HiCAD 2023 SP2: Außendurchmesser eingestecktes Rohr tangential an Außendurchmesser Hauptrohr, konstruktiver Abstand 0,1 mm
![]() Hinweis:
Hinweis:
Um unschöne Spitzen an den eingesteckten Rohren zu vermeiden, erzwingt die Funktion einen minimalen konstruktiven Abstand von 0.1mm.
Rohrbauteile: Dichtungen verhindern
Der Einbau von Dichtungen lässt sich über den Artikelstamm eines entsprechenden Bauteils verhindern. Dazu setzen Sie im Artikelstamm den Attributwert für Dichtung auf den Wert - (Minus). Dadurch werden an sämtlichen Anschlüssen des Bauteils Dichtungseinstellungen ignoriert, d. h. es werden keine Dichtungen gesetzt. Dies gilt auch, wenn andere Bauteile an dieses Bauteil angeschlossen werden.
Beispiel:
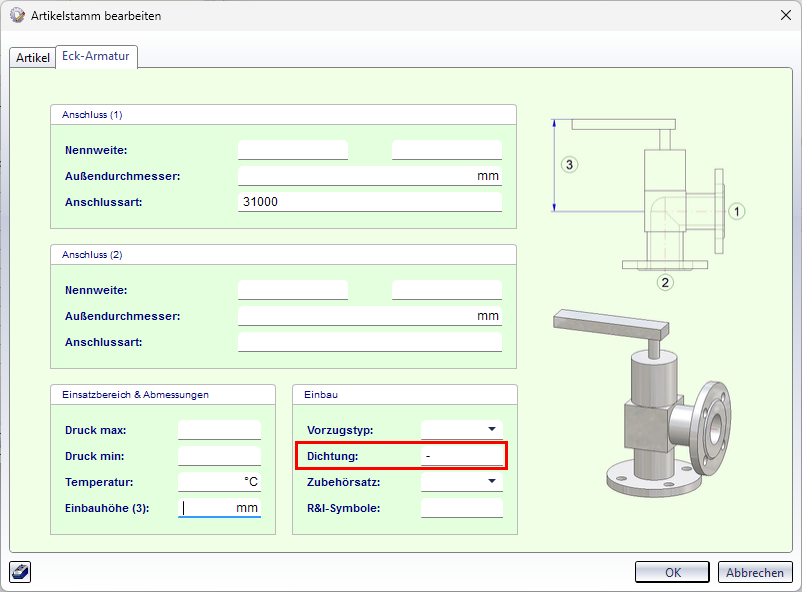
Apparatestutzen für DIN EN 1092-1
Mit SP2 stehen neue Varianten für Apparatestutzen zur Verfügung:
- STUTZEN_FL_PN10.vaa
- STUTZEN_FL_PN16.vaa
- STUTZEN_FL_PN25.vaa
- STUTZEN_FL_PN40.vaa
Hierbei handelt es sich um Überarbeitungen der Variante STUTZEN_FL1.vaa, die noch auf die alte Norm DIN 2630 verweist.
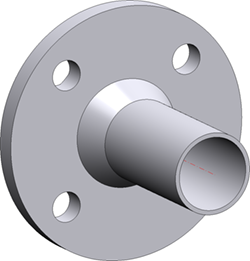
Passend zu den neuen Apparatestutzen wird der Bauteilbestand um folgenden Dichtungsvarianten erweitert:
- DIN1514-1-PN10.vaa
- DIN1514-1-PN16.vaa
- DIN1514-1-PN25.vaa
- DIN1514-1-PN40.vaa
Diese Varianten finden Sie zusammengefasst in der Listen-Datei nozzles_1092-1.lst.
Erweiterung der Tempergussfittings
Der Bestand an Georg-Fischer-Tempergussfittings gemäß Norm EN 10242 ist um zwei weitere Varianten erweitert worden: GF10242_S330.VAA und GF10242_S331.VAA.
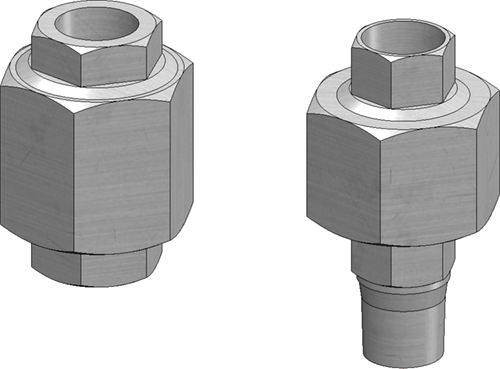
Vorschweißflansche der Normen EN1092-1-11-C/D
Der Bauteilbestand für den Anlagenbau ist mit SP2 um die folgenden Varianten erweitert worden:
|
Bundflansche |
Nutflansche |
|---|---|
|
EN1092-1-11-C-PN10.vaa EN1092-1-11-C-PN16.vaa EN1092-1-11-C-PN25.vaa EN1092-1-11-C-PN40.vaa EN1092-1-11-C-PN63.vaa EN1092-1-11-C-PN100.vaa EN1092-1-11-C-PN160.vaa EN1092-1-11-C-PN250.vaa EN1092-1-11-C-PN320.vaa EN1092-1-11-C-PN400.vaa |
EN1092-1-11-D-PN10.vaa EN1092-1-11-D-PN16.vaa EN1092-1-11-D-PN25.vaa EN1092-1-11-D-PN40.vaa EN1092-1-11-D-PN63.vaa EN1092-1-11-D-PN100.vaa EN1092-1-11-D-PN160.vaa EN1092-1-11-D-PN250.vaa EN1092-1-11-D-PN320.vaa EN1092-1-11-D-PN400.vaa |
Ebenfalls neu sind folgende Varianten:
|
EN1092-1_Insertring.vaa |
Einlegering, um zwei Nutflansche aneinander anzuschließen Der Einlegering ist als Armatur klassifiziert und verhält sich beim Verschrauben wie eine Zwischenflansch-Armatur.
|
|
Dichtungen |
|
|
DIN2691_grooved_gasket.vaa |
|
|
EN1541-1_FLAT_GASKET.VAA |
|
|
EN1541-2_SPIRAL_GASKET.VAA |
Die Dicke der Dichtung bildet die Dicke nach dem Einbau ab. |
Die Flansche bis einschließlich PN63 bringen die Dichtung nach EN1541-1 in ihrem Attribut DICHTUNG mit. Die Flansche ab PN100 hingegen die Dichtung nach EN1541-2.
Alle neuen Varianten finden Sie zusammengefasst in der Listen-Datei EN1092-1-11-C+D.lst.
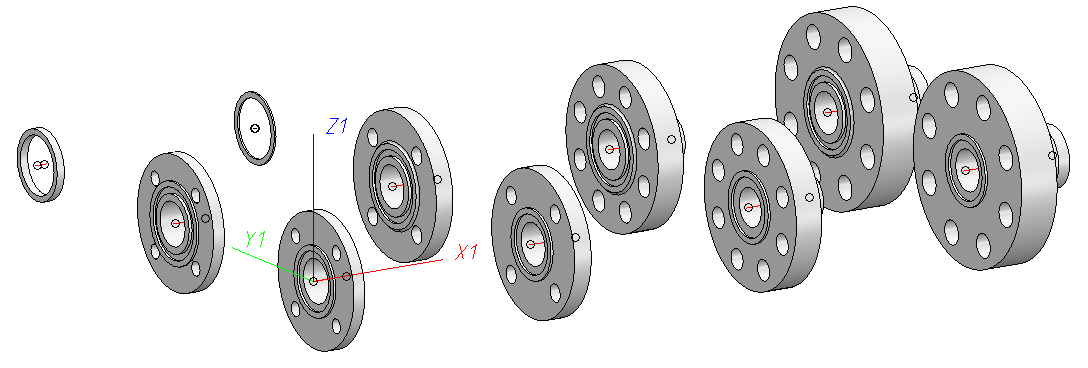
Neues Teileattribut: Rohrhalterungs-Stütztyp
Ab SP2 lässt sich Rohrhalterungen in den Teileattributen das Attribut Rohrhalterungs-Stütztyp - Attributname PIPE_SUPPORT_TYPE - zuweisen. Durch die Zuweisung dieses Attributes können in Rohr2 verschiedene Rohrhalterungstypen dargestellt werden.
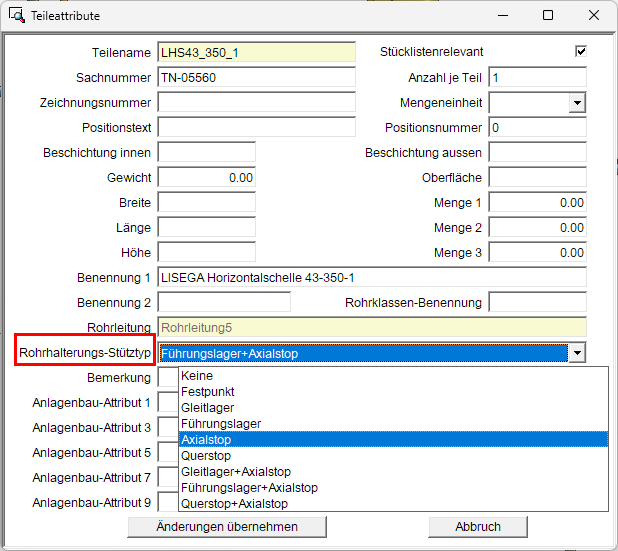
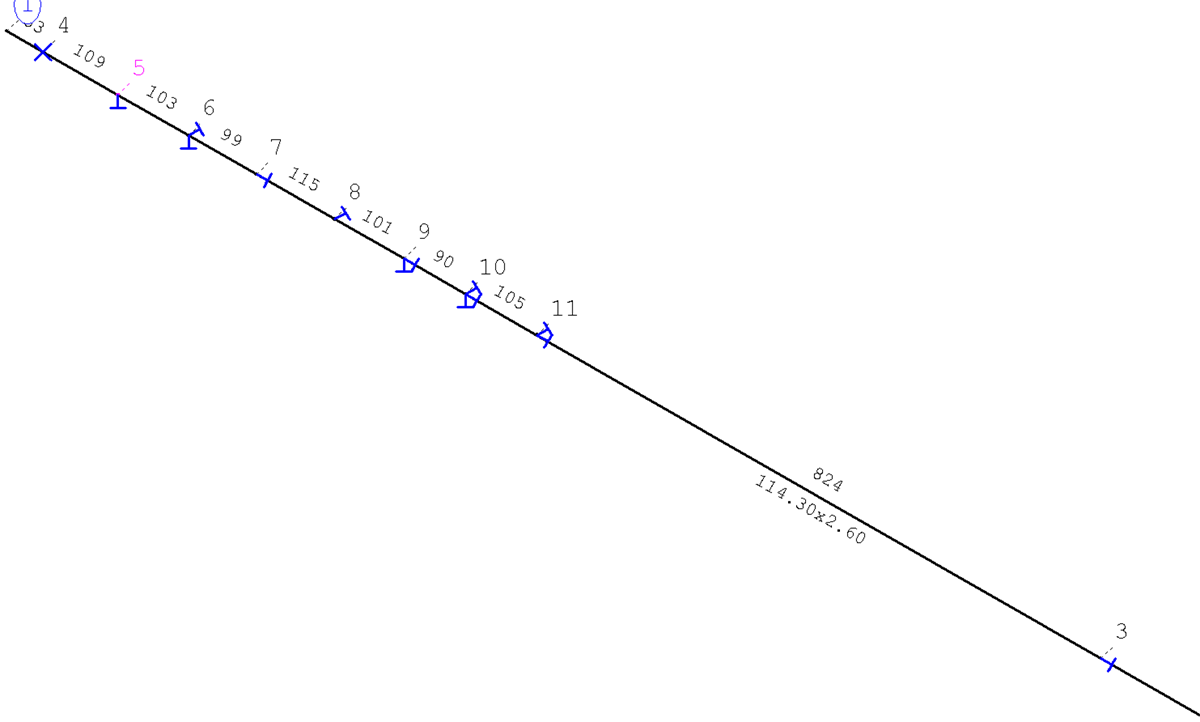
Stücklisten-Tabellen - Zeilenumbrüche
In Isometrien und Rohrplänen können drei Stücklisten-Tabellen automatisch erzeugt werden:
- Rohrstückliste,
- Rohrlängenliste und
- Schweißnahtliste.
Die Zellen dieser Tabellen werden dabei aus den Attributen der Teile oder durch fixe Vorgaben belegt. Die Breite einer solchen Zelle können Sie zum einen im ISD Konfigurationseditor festlegen.
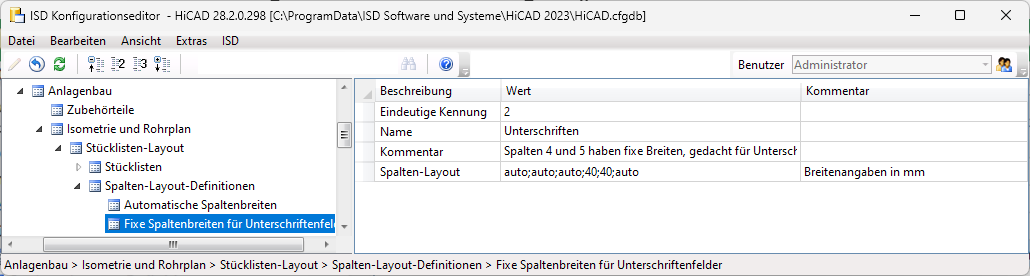
Zum anderen geht das auch direkt in den Isometrie- oder Rohrplan-Einstellungen, wenn Sie die Option Spalten-Layout deaktivieren:

Bisher wurden Texte, die zu lang für eine Tabellen-Zelle waren, von HiCAD automatisch verkürzt. Dabei wurde die Verkürzung durch eine Ellipse (...) gekennzeichnet. Ab HiCAD 2023 SP2 werden zu lange Texte umgebrochen.
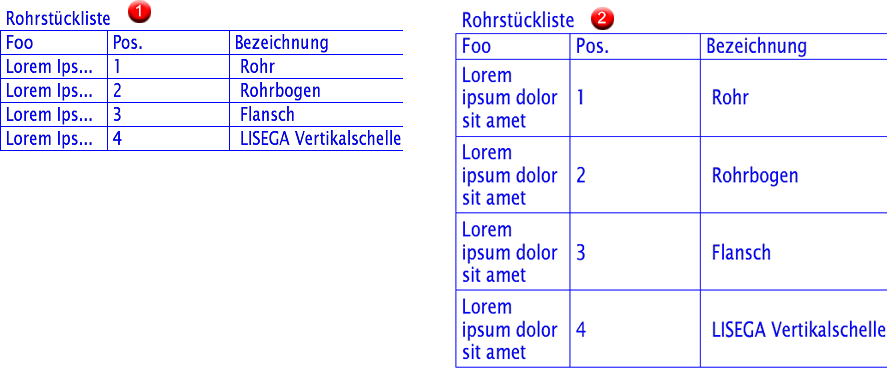
(1) bis HiCAD 2023 SP1, (2) ab HiCAD 2023 SP2
Der automatische Zeilenumbruch wird jedoch nur auf die Stücklisten angewendet, die auf der Zeichnung erscheinen. Stücklisten, die in Dateien gespeichert werden, enthalten den vollen Text ohne Verkürzung und ohne zusätzliche Zeilenumbrüche.
Wenn Sie die Stückliste manuell editieren, werden keine Zeilenumbrüche eingefügt. Wenn die Zeilen zu lang werden, wird der Text verkürzt. Bei der manuellen Anpassung mit der Funktion Liste editieren haben Sie die Möglichkeit, mit <STRG>+<EINGABE> einen Zeilenumbruch zu erzwingen.

Bauteileinbau - Prüfung der Rohrklasse für Referenzbauteile
Ist beim Bauteileinbau  eine Rohrleitung mit Rohrklasse aktiv, dann erfolgt bei den Funktionen
eine Rohrleitung mit Rohrklasse aktiv, dann erfolgt bei den Funktionen
- Referenzbauteil wählen und
- Referenzbauteil in Abhängigkeit der Bauteilart wählen
eine Meldung, wenn die Rohrklasse des gewählten Referenzbauteils nicht mit der Rohrklasse der Rohrleitung übereinstimmt.


Das Bauteil lässt sich aber dennoch als Referenzbauteil wählen.
Isometrie - Bezugskoordinatensystem pro Rohrleitung festlegen
Normalerweise wird das Weltkoordinatensystem des Aufstellungsplans als Bezugskoordinatensystem für die Koordinatenbestimmung in den Isometrie-Zeichnungen und Rohrplänen verwendet. Sie können Rohrleitungen aber ein Bezugskoordinatensystem mitgeben, das bei der Erzeugung von Isometrien und Rohrplänen berücksichtigt wird, z. B. bei der Darstellung von Koordinaten in Textfähnchen.
Dazu verwenden Sie die Isometrie-Bezugskoordinatensystem setzen (Anlagenbau > Isometrie / Rohrplan > Bez...)  .
.
Bisher war es so, dass ein mit dieser Funktion gesetztes Bezugskoordinatensystem für alle Rohrleitungen der Konstruktion galt. Es war nicht möglich, dies auf einzelne Rohrleitungen zu beschränken.
Für SP2 ist diese Funktion so angepasst worden, dass sie das Bezugskoordinatensystem einzelner Rohrleitungen setzt.
Voraussetzung ist wie bisher auch, dass ein lokales Koordinatensystem im Aufstellungsplan existiert. Dazu können Sie beispielsweise die Funktion Anlagenbau > Einstellungen > Einst... > Auf Anschluss setzen verwenden. Ist kein lokales Koordinatensystem definiert, dann erscheint eine entsprechende Meldung.
verwenden. Ist kein lokales Koordinatensystem definiert, dann erscheint eine entsprechende Meldung.
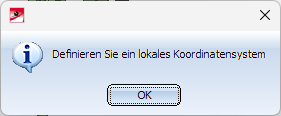
Ist ein lokales Koordinatensystem vorhanden, dann werden Sie beim Start der Funktion Bez... aufgefordert, eine Rohrleitung auszuwählen.
aufgefordert, eine Rohrleitung auszuwählen.
Sobald der Grafik-Cursor sich über einer Rohrleitung befindet, wird Ihnen direkt am Cursor angezeigt, ob die Rohrleitung bereits ein Bezugskoordinatensystem hat.
Es kann eine der drei folgenden Meldungen angezeigt werden:
- Bislang ohne Bezugskoordinatensystem
Durch Anklicken der Rohrleitung wird das lokale Koordinatensystem als Bezugskoordinatensystem der Rohrleitung übernommen. - Bezugskoordinatensystem entspricht lokalem Koordinatensystem
- Bezugskoordinatensystem weicht vom lokalen Koordinatensystem ab.
Das lokale Koordinatensystem wurde nachträglich geändert.

Sowohl im Dialog der Isometrie- als auch der Rohrplan-Generierung wird durch das Symbol  gekennzeichnet, ob eine Rohrleitung ein Bezugskoordinatensystem hat.
gekennzeichnet, ob eine Rohrleitung ein Bezugskoordinatensystem hat.
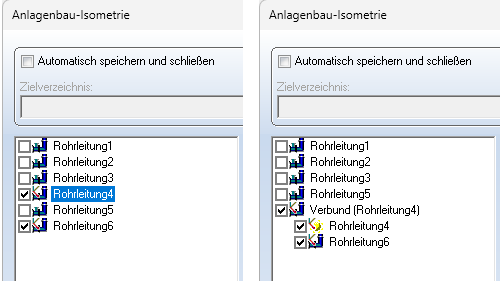
Analog wurde auch die Funktion Bezugskoordinatensystem löschen angepasst, d. h. die Funktion löscht das Bezugskoordinatensystem einzelner Rohrleitungen. Sobald der Grafik-Cursor sich über einer Rohrleitung befindet, wird Ihnen direkt am Cursor angezeigt, ob die Rohrleitung bereits ein Bezugskoordinatensystem hat. Die Meldungen sind dieselben wie beim Setzen eines Bezugskoordinatensystems.
angepasst, d. h. die Funktion löscht das Bezugskoordinatensystem einzelner Rohrleitungen. Sobald der Grafik-Cursor sich über einer Rohrleitung befindet, wird Ihnen direkt am Cursor angezeigt, ob die Rohrleitung bereits ein Bezugskoordinatensystem hat. Die Meldungen sind dieselben wie beim Setzen eines Bezugskoordinatensystems.
Darstellung von Maßhilfslinien in Isometrie und Rohrplan
Zur Darstellung der Maßhilfslinien in der Isometrie und im Rohrplan werden die Einstellungen im Konfigurationsmanagement unter Zeichnung > Beschriftungen > Bemaßung 3D > Interaktive Maße verwendet.
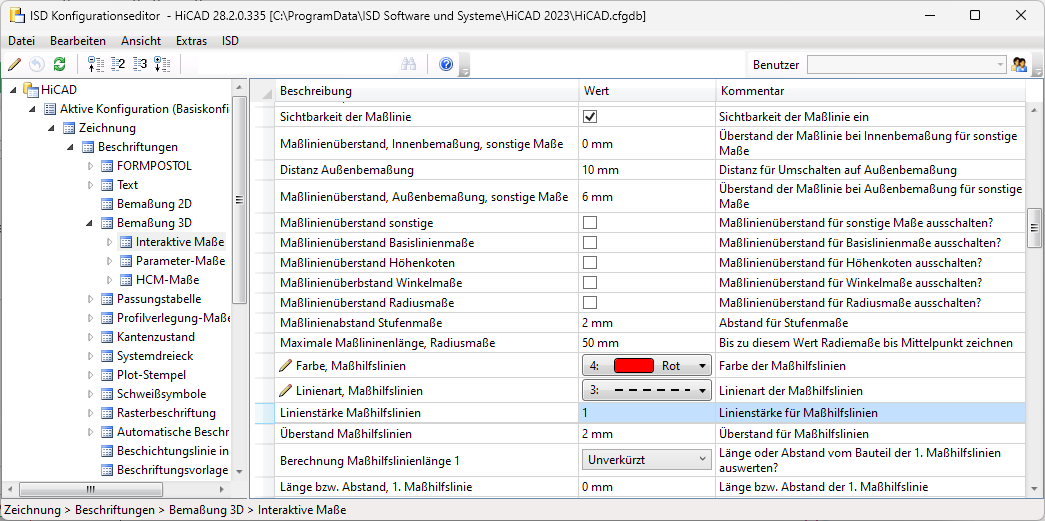
PartDataAutoSync / DBPlantDataImport
PartDataAutoSync - Löschen von Artikeln
Das Tool PartDataAutoSync löscht Artikel, zu denen keine Ausprägung in der Varianten-Datei vorhanden ist. Schlägt das Löschen fehl, dann wird ab SP2 direkt im Dialog der Hinweis Datenabgleich unvollständig angezeigt. Im Protokoll erscheint eine Liste der Artikel, bei denen das Löschen fehlgeschlagen ist, z. B.
Nicht abgeglichene Artikel:
Löschen des Artikels fehlgeschlagen: HELIOS:\\B00XIKCF0R3DD0000040F0_0
Konsistenzcheck zwischen Archiv-Datei und HELiOS-Artikel
Sowohl in PartDataAustoSync als auch in DBPlantDataImport können Sie sich nun einen Überblick darüber verschaffen, wie die Ausprägungen einer Archiv-Datei (also VAA oder PAA) als miteinander verknüpfte Artikel in HELiOS abgebildet sind.
Für eine konkrete Variante liegt üblicherweise eine Verknüpfungsstruktur vor, die in etwa so aussieht:
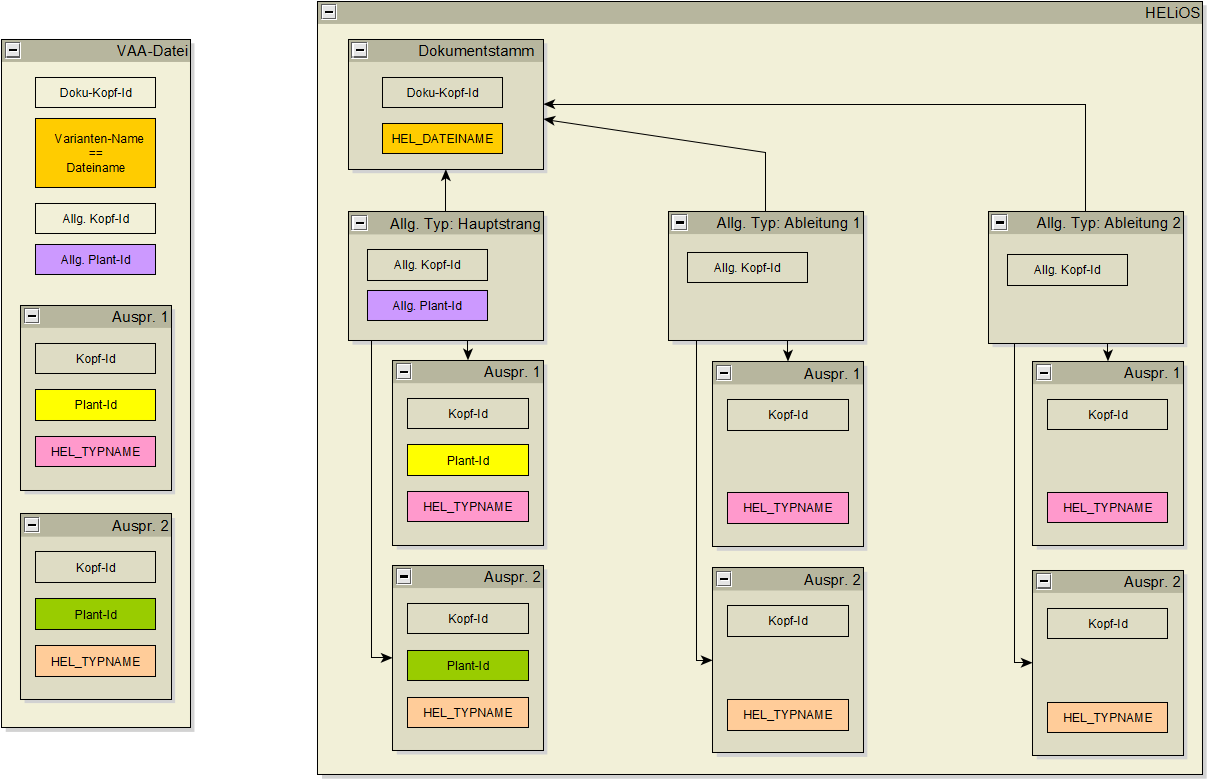
In der VAA-Datei sind also mehrere Ausprägungen definiert, die über einen Artikeltyp identifiziert werden, der wiederum in HELiOS auf das Attribut HEL_TYPNAME abgebildet wird.
Beim Übertragen der VAA-Datei nach HELiOS entstehen
- ein Dokumentstamm,
- ein Artikelstamm zum Allgemeinen Typ sowie
- jeweils ein Artikelstamm pro Ausprägung.
Diese Artikel mitsamt dem Allgemeinen Typ bilden den Hauptstrang und sind miteinander durch Verknüpfungen verbunden. Die Artikel zeichnen sich dadurch aus, dass zu ihnen Kennungen hinterlegt sind, die sich in der VAA-Datei wiederfinden lassen. Dies sind die Plant-Ids.
Zusätzlich können mit der HELiOS-Funktion Variante ableiten weitere Nebenstränge erstellt worden sein. Diese sind ebenfalls mit dem Dokumentstamm verknüpft, haben aber keine eindeutigen Kennungen. Stattdessen können diese Artikel den Ausprägungen über den Artikeltyp zugeordnet werden.
weitere Nebenstränge erstellt worden sein. Diese sind ebenfalls mit dem Dokumentstamm verknüpft, haben aber keine eindeutigen Kennungen. Stattdessen können diese Artikel den Ausprägungen über den Artikeltyp zugeordnet werden.
Um sich vor dem Abgleich einer Variante eine Überblick über den aktuellen Zustand dieser Verknüpfungsstruktur zu verschaffen, verwenden Sie die Funktion Konsistenzprüfung Datei <-> HELiOS. Diese Funktion steht beim Bauteildatenabgleich im Kontextmenü der Dateiauswahl zur Verfügung.
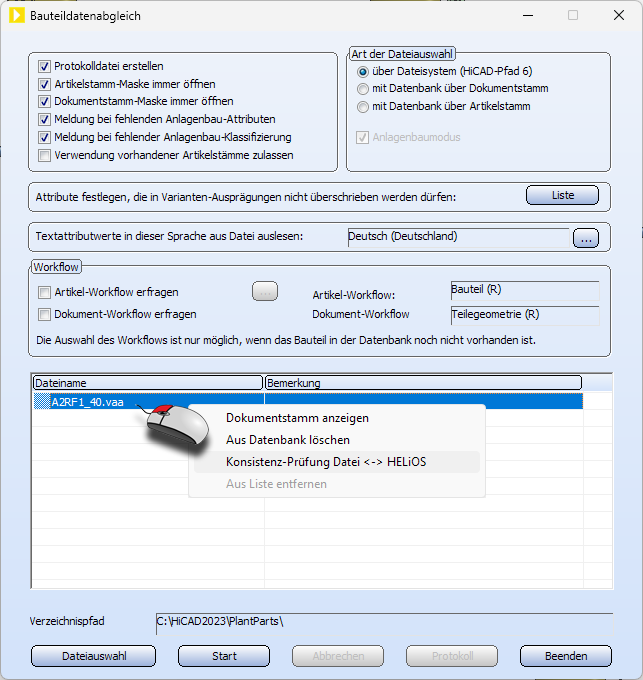
Nach Ausführung der Funktion liegt im HiCAD Temp-Verzeichnis die Datei compare_file_to_HELiOS_protocol.txt. Außerdem öffnet sich automatisch der Windows-Editor und zeigt den Inhalt der Datei an. Der Inhalt sieht in etwa wie folgt aus:
|
09.01.2023 09:14:12: Datei: A2RF1_100.vaa
Allgemeiner Typ: HELIOS:\\B00A137W6LK2UT00008TXJ_0 Status: Über HELiOS abgeleiteter Nebenstrang Artikeltypen von Ausprägungen, zu denen kein Artikel existiert: 300 Artikel ohne Artikeltyp: keine Artikel mit Artikeltyp, der nicht im Archiv vorkommt: HELIOS:\\B00A137W6LK2UT00008TXK_0 HELIOS:\\B00A137W6LK2UT00008TXN_0 Artikel, bei denen der Zugriff gescheitert ist: keine
Allgemeiner Typ: HELIOS:\\B00A137W6LK2UT00008TXX_0 Status: Über HELiOS abgeleiteter Nebenstrang Artikeltypen von Ausprägungen, zu denen kein Artikel existiert: 300 Artikel ohne Artikeltyp: HELIOS:\\B00A137W6LK2UT00003NR8_0 Artikel mit Artikeltyp, der nicht im Archiv vorkommt: HELIOS:\\B00A137W6LK2UT00008TXY_0 HELIOS:\\B00A137W6LK2UT00008TY1_0 Artikel, bei denen der Zugriff gescheitert ist: keine
Allgemeiner Typ: HELIOS:\\B00DH4XULBEB5J000004FY_0 Status: Fehler: Hauptstrang mit zusätzlichen Artikeln Artikeltypen von Ausprägungen, zu denen kein Artikel existiert: 300 Artikel ohne Artikeltyp: keine Artikel mit Artikeltyp, der nicht im Archiv vorkommt: HELIOS:\\B00DH4XULBEB5J000004G0_0 HELIOS:\\B00DH4XULBEB5J000004G3_0 Artikel, bei denen der Zugriff gescheitert ist: keine |
Am Anfang der Datei wird der Zeitpunkt der Prüfung ausgegeben, danach folgt die VAA-Datei, die geprüft wurde. Dann folgt ein Abschnitt für jeden Ableitungsstrang. Im obigen Beispiel gibt es also drei Ableitungsstränge. Zu jedem Strang wird zunächst der Artikel des allgemeinen Typs als HELiOS-Link ausgegeben. Es folgt der Status des Stranges, also Haupt- oder Nebenstrang.
Danach wird aufgelistet, ob es in diesem Strang Abweichungen vom Idealzustand gibt, als da wären:
- Artikeltypen von Ausprägungen, zu denen kein Artikel existiert.
Das ist okay und kommt vor, wenn in der VAA zusätzliche Ausprägungen vorhanden sind, die noch nicht nach HELiOS übertragen wurden. - Artikel ohne Artikeltyp.
Mit dem allgemeinen Typ sind Artikel verknüpft, die keinen Artikeltyp haben. Entweder wurde dieser gelöscht oder es ist eine ungültige Verknüpfung entstanden. In jedem Fall ist dies ein Fehler. - Artikel mit Artikeltyp, der nicht im Archiv vorkommt.
Kommt üblicherweise vor, wenn im Archiv eine Ausprägung gelöscht wurde. Dies ist kein Fehler. Kann allerdings auch vorkommen, wenn eine Verknüpfung zu einem Artikel entstanden ist, der nicht aus der VAA-Datei stammt, aber einen Artikeltyp aufweist. Das wäre ein Fehler. - Artikel, bei denen der Zugriff gescheitert ist.
Fehler beim Zugriff auf den Artikel, dies sagt erst einmal nichts über die Verknüpfungsstruktur aus.
Bauteildatenabgleich - Wiederherstellung des Hauptableitungs-Stranges
Es kommt vor, dass der Hauptstrang einer Variante nicht mehr in der Datenbank vorhanden ist, in der Regel weil Artikel versehentlich gelöscht wurden.
Bisher konnte man diesen Hauptstrang nur wiederherstellen, indem man die Variante aus der Datenbank entfernt und neu abgeglichen hat. Das ist insbesondere ärgerlich, wenn bereits weitere Ableitungen zu der Variante über die HELiOS-Funktion Variante ableiten erstellt wurden, denn diese werden dabei ebenfalls entfernt und müssen neu angelegt werden.
erstellt wurden, denn diese werden dabei ebenfalls entfernt und müssen neu angelegt werden.
Ab SP2 stellt der Bauteildatenabgleich den Hauptstrang wieder her, wenn dieser nicht gefunden wurde.
Service Pack 1 2023 (V. 2801)
Bauteil drehen - Ausrichtung umkehren
Die Funktion Bauteil drehen ist erweitert worden. Hier ist es jetzt möglich, die Ausrichtung eines Teils umzukehren.
ist erweitert worden. Hier ist es jetzt möglich, die Ausrichtung eines Teils umzukehren.

Dies ist aber nur für Teile möglich, die zwei Anschlüsse haben und auf ein gerades Stück Leitkante gesetzt werden könnten. Das heißt, es gilt nur für Teile, bei denen eine Drehung nicht zu Inkonsistenzen mit dem eventuell darunterliegenden Leitkantenzug führen kann.
Sachnummern der Rohrleitungen prüfen
HiCAD 2023 bietet ab SP1 die Möglichkeit, zu prüfen, ob alle Rohrleitungen der Konstruktion eine Sachnummer haben und diese eindeutig ist.
Dazu steht unter Anlagenbau > Rohrleitungs-Tools > Koll... die Funktion
 Sachnummern der Rohrleitungen prüfen
Sachnummern der Rohrleitungen prüfen
zur Verfügung. Nachdem die Überprüfung stattgefunden hat, wird ein Dialogfenster mit Informationen zum Status der Rohrleitungen angezeigt. Mit einem Klick auf eine Sachnummer lässt sich die entsprechende Rohrleitung direkt auswählen.
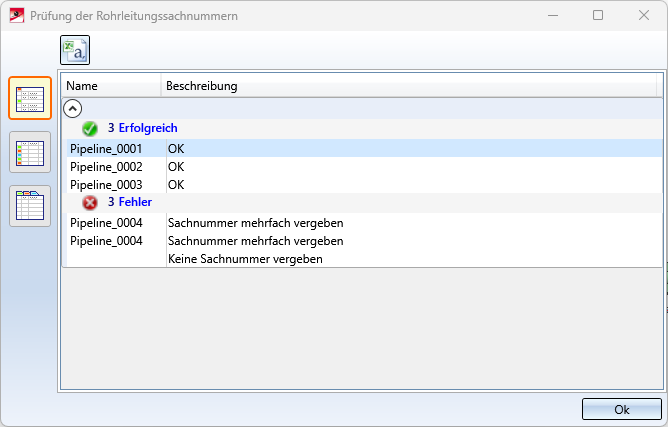
Die Ergebnisliste lässt sich als CSV-Datei ausgeben.
Rohrleitung in Zusammenhangskomponenten aufteilen
Manchmal kann es vorkommen, dass versehentlich eine Rohrleitung konstruiert wurde, die eigentlich aus mehreren Rohrleitungen bestehen sollte. Das heißt, die Rohrleitung besteht aus mehreren Zusammenhangskomponenten. Die folgende Abbildung zeigt ein solches Beispiel.
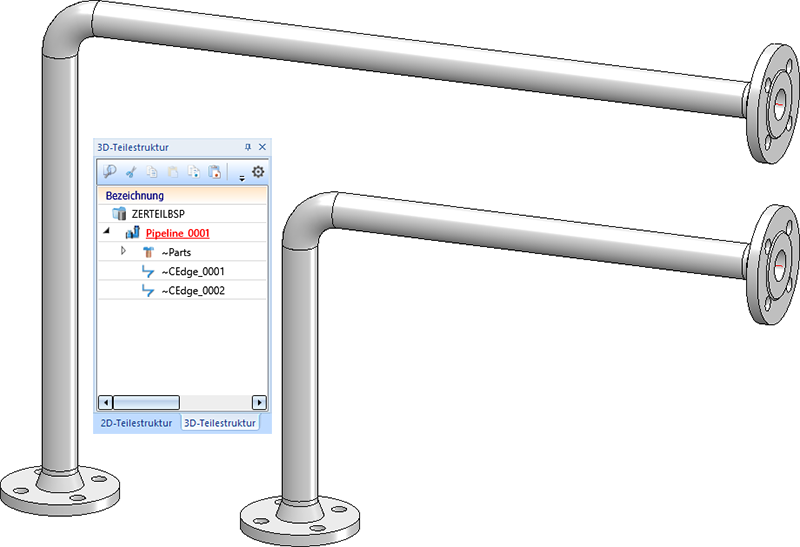
Die Funktion Rohrleitung teilen hat das Teilen einer solchen Rohrleitung bisher nicht unterstützt. Ab HiCAD 2023 SP1 prüft HiCAD, ob die zu teilende Rohrleitung aus mehreren Zusammenhangskomponenten besteht und zeigt dies - falls ja - am Cursor durch eine entsprechende Meldung an.
hat das Teilen einer solchen Rohrleitung bisher nicht unterstützt. Ab HiCAD 2023 SP1 prüft HiCAD, ob die zu teilende Rohrleitung aus mehreren Zusammenhangskomponenten besteht und zeigt dies - falls ja - am Cursor durch eine entsprechende Meldung an.
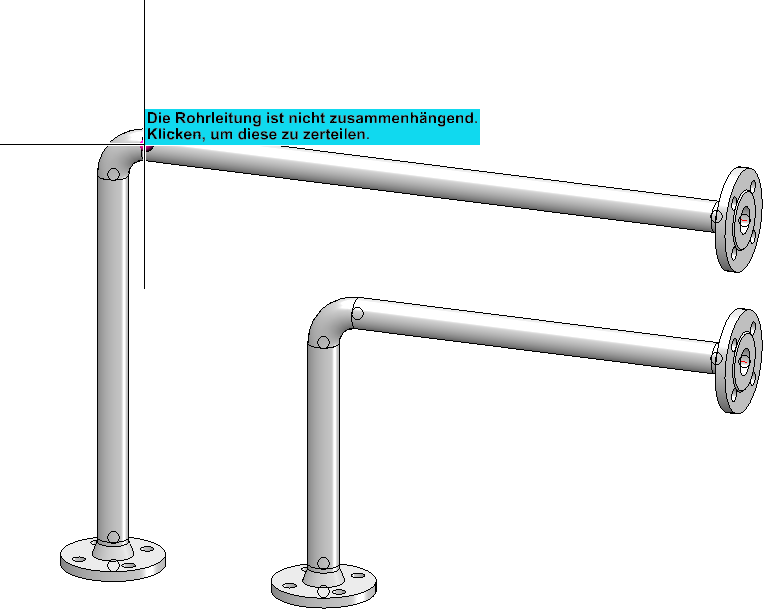
Soll die Rohrleitung geteilt werden, dann reicht es, die Rohrleitung mit der linken Maustaste anzuklicken und die anschließende Abfrage mit Ja zu beantworten.
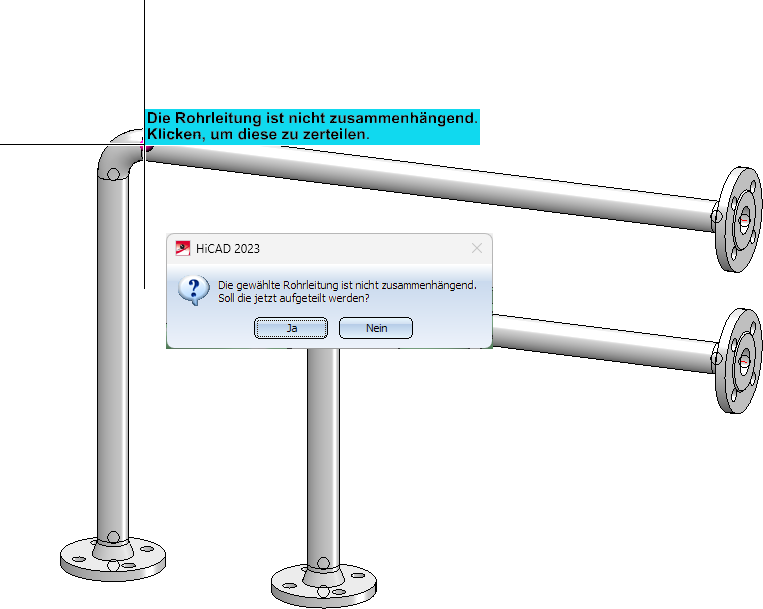
Jede Zusammenhangskomponente wird dann zu einer eigenen Rohrleitung.
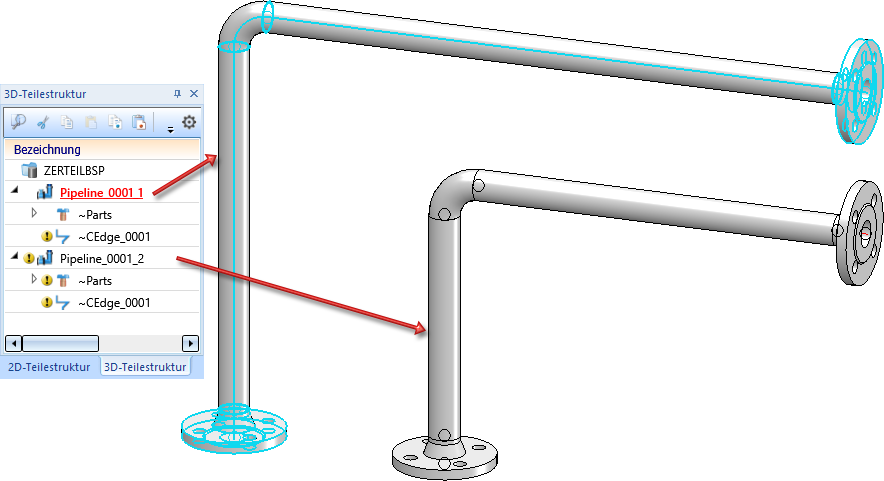
Schweißnahtspalte manuell setzen
Neu unter Anlagenbau > Rohrleitungs-Tools > Änd.... ist die Funktion Spalte hinzufügen/entfernen  . Mit dieser Funktion lassen sich Schweißnahtspalte zu einer Rohrleitung hinzufügen oder aus ihr entfernen. Das Verhalten der Funktion hängt davon ab, ob in den Anlagenbau-Einstellungen auf der Registerkarte Schweißnahtspalte die Checkbox Schweißnahtspalte berücksichtigen aktiv ist.
. Mit dieser Funktion lassen sich Schweißnahtspalte zu einer Rohrleitung hinzufügen oder aus ihr entfernen. Das Verhalten der Funktion hängt davon ab, ob in den Anlagenbau-Einstellungen auf der Registerkarte Schweißnahtspalte die Checkbox Schweißnahtspalte berücksichtigen aktiv ist.
Schweißnahtspalte berücksichtigen ist aktiviert

Nach dem Aufruf der Funktion, fordert HiCAD Sie auf, einen Anschluss zu wählen. Wenn Sie den Cursor in die Nähe eines geschweißten Anschlusses bewegen, wird dieser markiert (1). Um den Anschluss zur Bearbeitung auszuwählen, drücken Sie die linke Maustaste. Anschließend fordert HiCAD Sie auf, die Art und Weise zu bestimmen, wie ein Spalt hinzugefügt oder entfernt werden soll. Dazu werden in der Konstruktion wählbare Grafikelemente angezeigt (2).
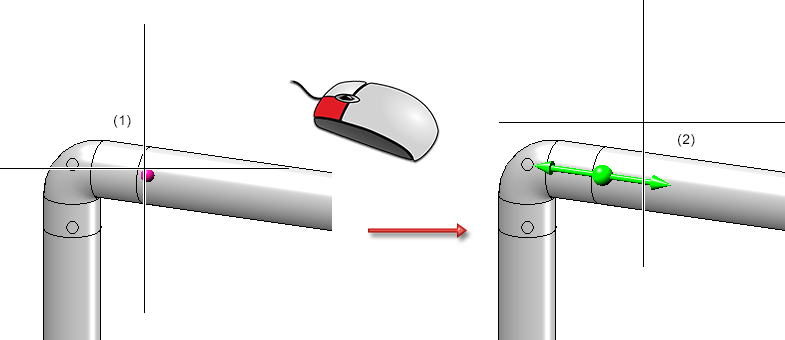
Im abgebildeten Beispiel können Sie den Anschluss
- linksseitig,
- mittig oder
- rechtsseitig
schließen. Auf diese Möglichkeiten werden Sie hingewiesen, wenn Sie den Cursor über das jeweilige Grafikelement bewegen.

Falls durch das Hinzufügen oder Entfernen eines Spaltes Endpunkte der Rohrleitung verschoben werden, wird darauf hingewiesen. Im oben abgebildeten Beispiel (links) erscheint dieser Hinweis, weil die Rohrleitung an einen Behälter angeschlossen ist.

Mit der rechten Maustaste lässt sich einen Kontextmenü aktivieren, über das Sie die Anzeige der Hinweistexte auch deaktivieren können.
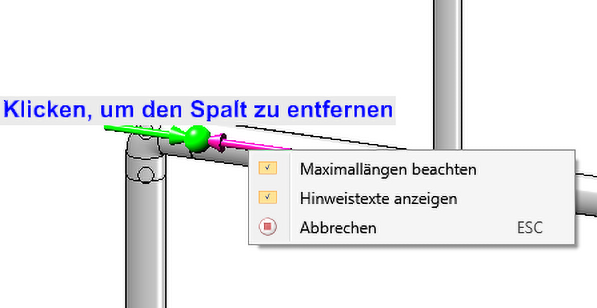
Darüber hinaus lässt sich hier auch die Beachtung von Maximallängen deaktivieren, was aber in aller Regel unnötig sein dürfte.
Nachdem Sie einen Spalt bearbeitet (oder ESC gedrückt) haben, werden Sie aufgefordert einen weiteren Anschluss zu wählen. Wir wählen im Beispiel denselben Anschluss, den wir zuvor bearbeitet haben.
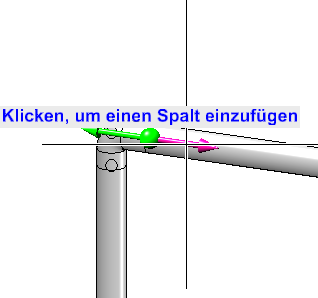
Aus der Richtung der Pfeile ist direkt ersichtlich, ob ein Spalt eingefügt oder geschlossen wird.
An Gehrungen werden die Grafikelemente entsprechend der Richtung der beteiligten Rohre gezeichnet.
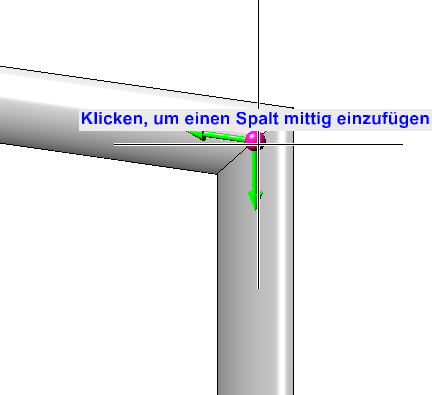
Die Position von Komponenten wie Behälter und Pumpen wird durch die Funktion nicht verändert. Entsprechend wird hier nur eine mögliche Aktion angeboten.

Schweißnahtspalte berücksichtigen ist deaktiviert

Ist die Berücksichtigung von Schweißnahtspalten in den Anlagenbau-Einstellungen deaktiviert, dann können Sie zwar immer noch vorhandene Spalte entfernen. Anstatt des Einfügens eines Spaltes wird Ihnen jedoch angeboten, eine Lücke in der Rohrleitung zu erzeugen. Dabei sind Sie auch nicht mehr auf Schweißverbindungen beschränkt. Die Breite der Lücke legen Sie durch eine Werteingabe im Taschenrechner fest.

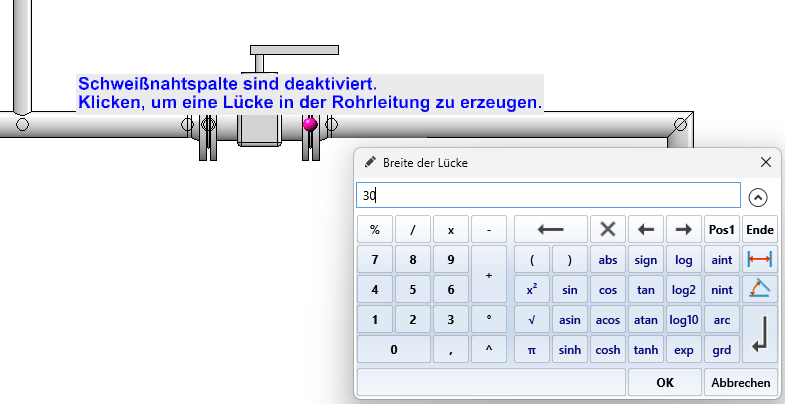
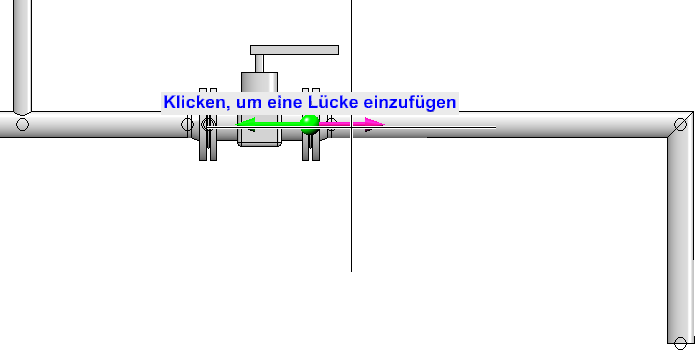
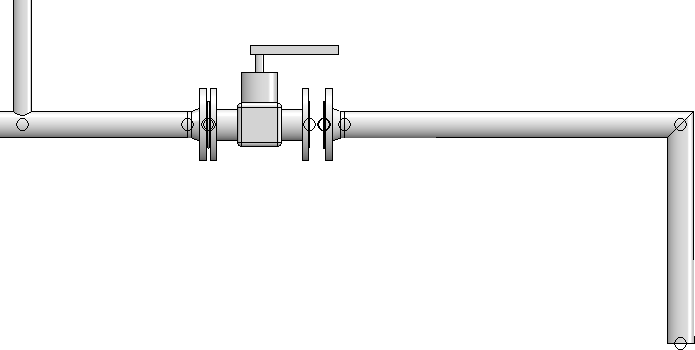
Beachten Sie, dass eine solche Lücke mit dieser Funktion nicht wieder geschlossen werden kann, da sie den Rohrleitungsverbund unterbricht und - anders als ein Schweißnahtspalt - keine Beziehung zwischen den Teilen der Rohrleitung herstellt. Um die Lücke zu schließen, verwenden Sie Funktion Lücken schließen. Oder Sie nutzen die Funktion Verlauf ändern, um den nun freien Endpunkt an eine andere Stelle zu ziehen.
VOSS-ZAKO-Bördelflansche
Der Bauteilbestand für den Anlagenbau ist um ZAKO-Bördelflansche des Herstellers VOSS erweitert worden. Hinzugefügt wurden die folgenden Varianten:
|
1 |
Rohr-Flanschverbindung quadratisch - Hochdruckserie |
Z-TTO_Q-FLANSCHVERBINDUNG_HD.VAA |
|
2 |
Anschluss-Flanschverbindung quadratisch - Hochdruckserie |
Z-TPO_Q-NUTFLANSCH_HD.VAA |
|
3 |
Rohr-Flanschverbindung SAE - Standardserie |
Z-TTO_SAE-FLANSCHVERBINDUNG_HD.VAA |
|
4 |
Anschluss-Flanschverbindung SAE - Hochdruckserie mit Reduzierung |
Z-TPO_SAE-NUTFLANSCH-HD-RED.VAA |
|
5 |
Anschluss-Flanschverbindung SAE - Hochdruckserie |
Z-TPO_SAE-NUTFLANSCH-HD.VAA |
|
6 |
Anschluss-Flanschverbindung SAE - Standardserie mit Reduzierung |
Z-TPO_SAE-NUTFLANSCH-RED.VAA |
|
7 |
Anschluss-Flanschverbindung SAE - Standardserie |
Z-TPO_SAE-NUTFLANSCH.VAA |
|
8 |
Gerades
Rohr nach EN10305, dessen Ausprägungen auf |
Z-TPO_PIPE_10305.VAA |
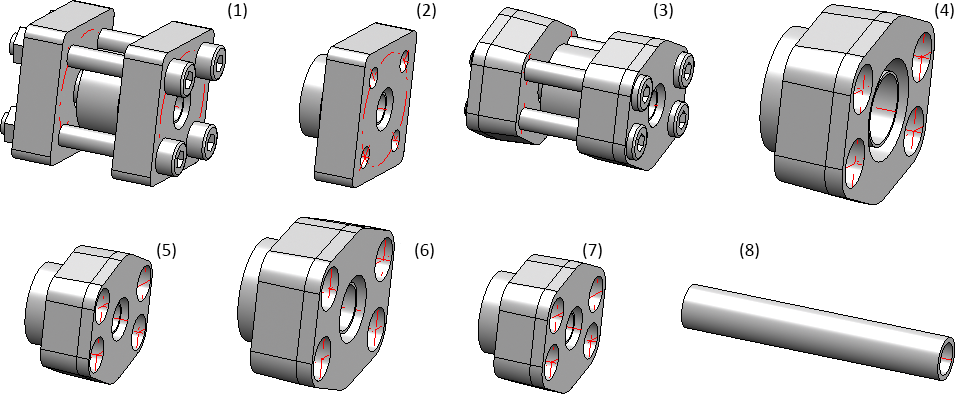
 Die Nennweiten in den Herstellerangaben sind an die üblichen Nennweiten angepasst worden.
Die Nennweiten in den Herstellerangaben sind an die üblichen Nennweiten angepasst worden.
Vorschweißbördel und Losflanschbehandlung
Neue Bauteilart und Varianten
In der Rohrleitungsplanung gibt es die Situation, dass Losflansche sowohl als Flansche als auch als Verbindungselemente eingebaut werden können. Das führt insbesondere im Zusammenspiel mit HELiOS zu Problemen, weil im ungünstigsten Fall zu einem Teil zwei Artikel anzulegen sind, einmal als Flansch, einmal als Verbindungselement.
Daher werden ab SP1 die vorhandenen Verbindungselement-Losflansche N2642_LF_R1.VAA und N2642_LF_R2.VAA zusätzlich klassifiziert als Flansche angeboten.
|
Reihe |
Variante * |
Normbezeichnung |
|---|---|---|
|
1 |
N2642_LFC_R1.VAA |
N2642 R1 |
|
2 |
N2642_LFC_R2.VAA |
N2642 R2 |
Diese Losflansche fanden bisher Verwendung als Verbindungselemente für Vorschweißbördel, die bisher als Flansche ausgeführt wurden.
Ab HiCAD 2023 SP1 gibt es nun Vorschweißbördel als neue Bauteilart. Diese sind zum einen auf das Zusammenspiel mit den regulären Losflanschen ausgelegt. Zum anderen unterstützen sie aber Funktionalitäten, die sonst bei Flanschen zu finden sind. Ein Beispiel ist das automatische Setzen an freien Enden sowie das automatische Gegenflanschen.
Die Teilefamilien KM10357_WN_DIN.VAA und ROFI10357_WN_ISO.VAA (bisher klassifiziert als Flansche) stehen daher ab SP1 zusätzlich klassifiziert als Vorschweißbördel zur Verfügung:
|
Variante * |
Normbezeichnung |
|
|---|---|---|
|
KM10357_WNC_DIN.VAA |
Kieselmann 10357 |
|
|
ROFI10357_WNC_ISO.VAA |
RO-FI 10357 |
enthält alle Ausprägungen des modellierten Vorschweißbördels |
|
ROFI10357_WNC_ISO_R1.VAA |
RO-FI 10357 R1 |
enthalten jeweils eine Teilmenge der Ausprägungen |
|
ROFI10357_WNC_ISO_R2.VAA |
RO-FI 10357 R2 |
|
* Das C im Dateinamen der angepassten Varianten steht für collar (als Kurzform von weld neck collar)
Die Losflansche der Reihe 1 passen zur Variante ROFI10357_WNC_ISO_R1.VAA. Die Losflansche der Reihe 2 passen zu den Varianten ROFI10357_WNC_ISO_R2.VAA und KM10357_WNC_DIN.VAA.
Anschlussart-Attribut
Vorschweißbördel können in ihrer Anschlussart Losflansche mitbringen. Da es keine Bauteilart Losflansch gibt, wurde für Bördel festgelegt, dass ein Losflansch gemeint ist, wenn in der Anschlussart die Bauteilartkennung für Flansche verwendet wird, also 5100010. Wenn Vorschweißbördel mit dem Losflansch aus den Anschlussartattributen eingebaut werden sollen, muss in den Anlagenbau-Einstellungen auf der Registerkarte Bauteilauswahl die Option Anschlussteile automatisch einbauen aktiviert sein.
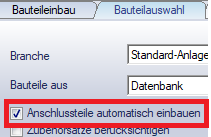
Zur Modellierung eigener Vorschweißbördel lesen Sie bitte die Informationen unter Bauteilart: Vorschweißbördel bzw. Variante für Bauteilart: Vorschweißbördel.
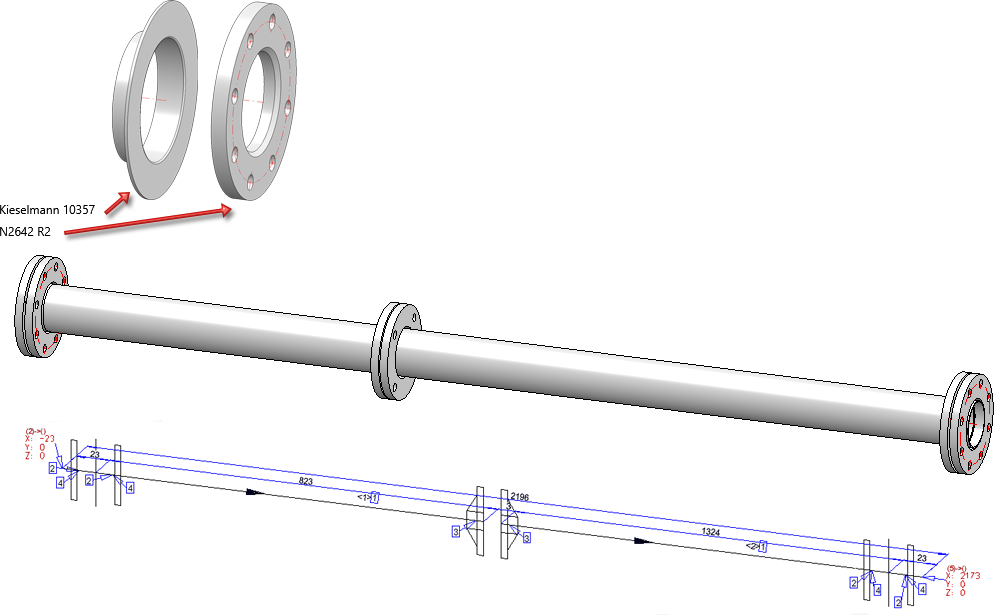
Normen im Anschlussart-Attribut
Ab HiCAD 2023 SP1 kann in der Anschlussart-Definition eine Bauteilartkennung verwendet werden ohne zusätzlich die Norm festzulegen. Für Vorschweißbördel können Sie also ohne Angabe der Norm festlegen, dass Sie einen Losflansch automatisch einbauen möchten. Ist der Losflansch nicht eindeutig, so wird Ihnen eine entsprechende Suchmaske (Katalog oder HELiOS) angeboten. Dazu müssen Sie aber bei Verwendung von HELiOS zunächst HELIOS für den Anlagenbau aktualisieren wie im nächsten Punkt beschrieben. Wenn Sie den Katalog zur Bauteilauswahl nutzen, müssen Sie ggf. das Tool vartocat.exe im HiCAD exe-Verzeichnis verwenden, um die neue Bauteilart nutzen zu können.
Neue Artikelklasse für Vorschweißbördel
Mit der neuen Bauteilart Vorschweißbördel steht eine neue HELiOS Artikelklasse zur Verfügung.
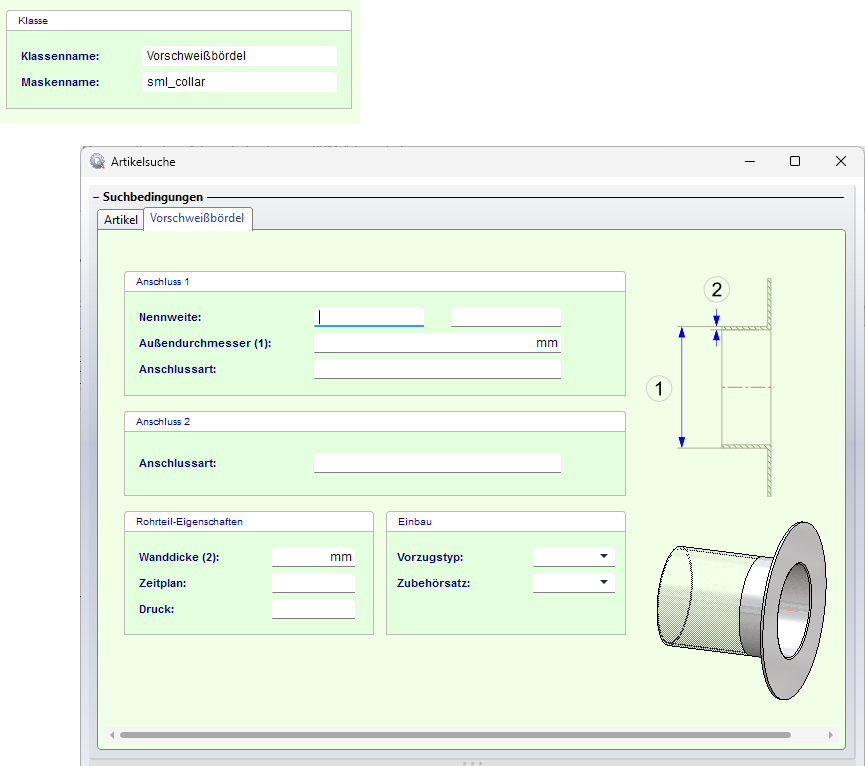
Falls Sie HELiOS verwenden, so müssen Sie HELiOS die neue Klassifizierung für Vorschweißbördel mitteilen. Dies geschieht über das Programm DBPlantDataImport.exe, das Sie im HiCAD exe-Verzeichnis finden. Dort klicken Sie auf d die Schaltfläche HELiOS für Anlagenbau aktualisieren. Danach können Sie die HELiOS-Suchmaske in Ihrem HELiOS-Desktop verwenden.
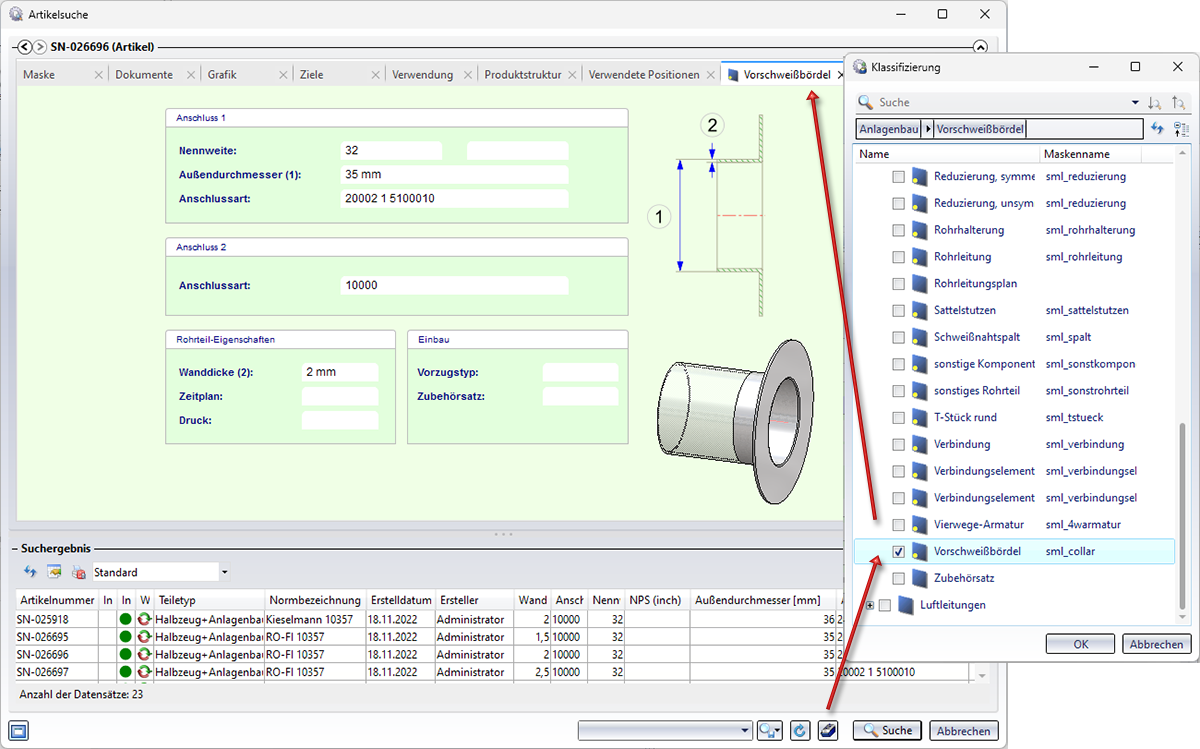
Funktionsanpassungen
Aufgrund der neuen Bauteilart Vorschweißbördel sind die nachfolgend aufgeführten Funktionen entsprechend angepasst worden.
- Rohrbauteil einbauen
Der neue Bauteileinbau bietet für Vorschweißbördel auch die Optionen Flanschautomatik und an allen gleichartigen Stellen an.
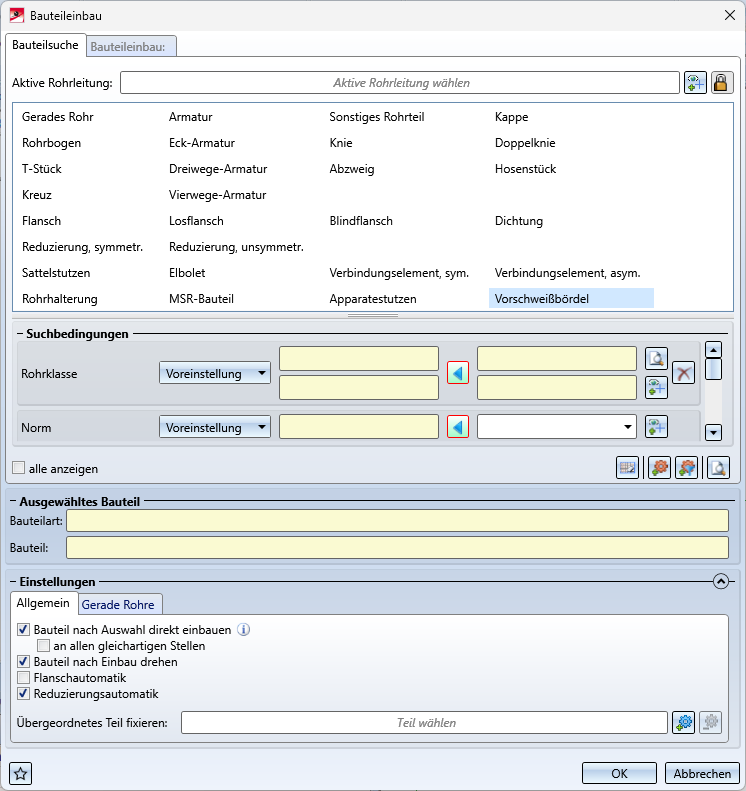
- Rohrbauteile V26undBauteilaustausch
In den Dialogen des alten Bauteileinbaus und des Bauteilaustauschs finden Sie nun ebenfalls die Vorschweißbördel.
- Leitkantenzug automatisch mit Bauteilen belegen
Das automatische Belegen einer Leitkante unterstützt die Vorschweißbördel mit der neuen Option Vorschweißbördel an freien Enden.
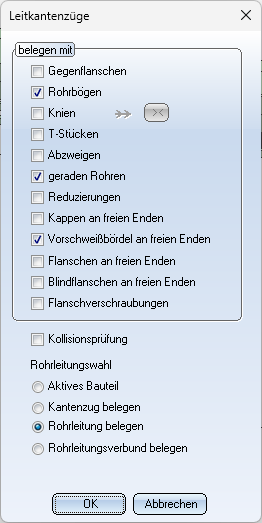
Ist diese Option aktiviert, dann werden wie z. B. bei der Option Flanschen an freien Enden Vorschweißbördel an allen freien Leitkantenzugenden platziert. Im Falle, dass die Option Gegenflanschen angewählt wurde, wird bei einzeln schon vorhandenen Vorschweißbördeln dieser gegenplatziert. Falls zusätzlich in den Anlagenbau-Einstellungen auf der Registerkarte Bauteilauswahl die Option der Flanschautomatik aktiviert ist, werden auch automatisch Vorschweißbördel gegen die neu platzierten gesetzt.
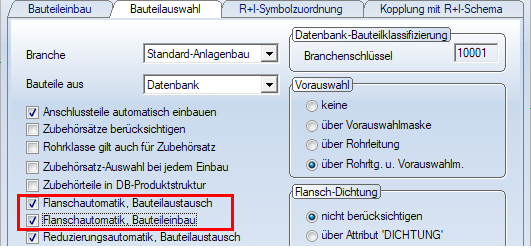
Losflansche in den Anschlussartattributen gerader Rohre
Wie bei Vorschweißbördeln können Sie auch bei geraden Rohren Losflansche in den Anschlussart-Attributen festlegen. Dies ist insbesondere bei (einseitig) gebördelten Rohren hilfreich. Denn so können Sie explizit die Rohrenden festlegen, an denen die Losflansche eingebaut werden können.
Durch den Wegfall der Notwendigkeit, im Anschlussart-Attribut eine Norm zu vergeben, müssen Sie sich auch nicht bereits in der VAA-Datei festlegen, welchen Losflansch Sie einbauen möchten.
Dazu sind die folgenden Bördelrohre entsprechend angepasst worden:
- EN10357_PIPE_BEADED_BOTH_PN10_FME4.VAA
- EN10357_PIPE_BEADED_BOTH_PN10_FME8.VAA
- EN10357_PIPE_BEADED_SINGLE_PN10_FME4.VAA
- EN10357_PIPE_BEADED_SINGLE_PN10_FME8.VAA
Komponentenanschluss tangential ausrichten via Kontextmenü
Die Funktion Anschluss tangential ausrichten stand bisher nur Kontextmenü eines Komponentenanschlusses zur Verfügung. Diese sind manchmal schwierig zu identifizieren, insbesondere in Konstruktionen mit vielen Teilen.
Um die Verwendung dieser Funktion zu erleichtern, steht die Funktion ab HiCAD 2023 SP1 auch im Kontextmenü von Rohrteilen zur Verfügung.
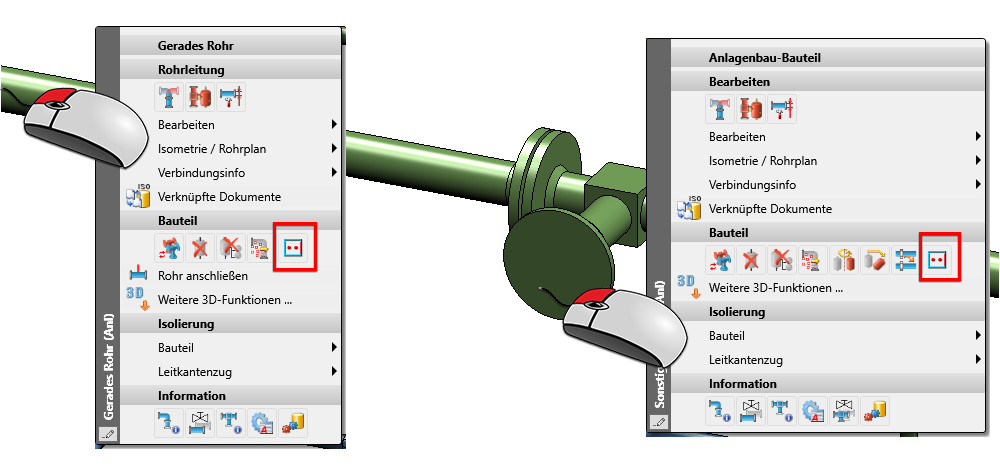
Auf diese Weise ist die Auswahl auch dann möglich, wenn der Komponentenanschluss von anderen Teilen verdeckt wird.
Isometrie und Rohrplan
Abschalten der Symbolausrichtung
Bei der Erstellung einer Isometrie oder eines Rohrplans richtet HiCAD die symbolischen Darstellungen der Teile automatisch aneinander aus.
Hier das Beispiel des Symbols einer Armatur, die zwischen zwei Flanschen eingebaut ist:
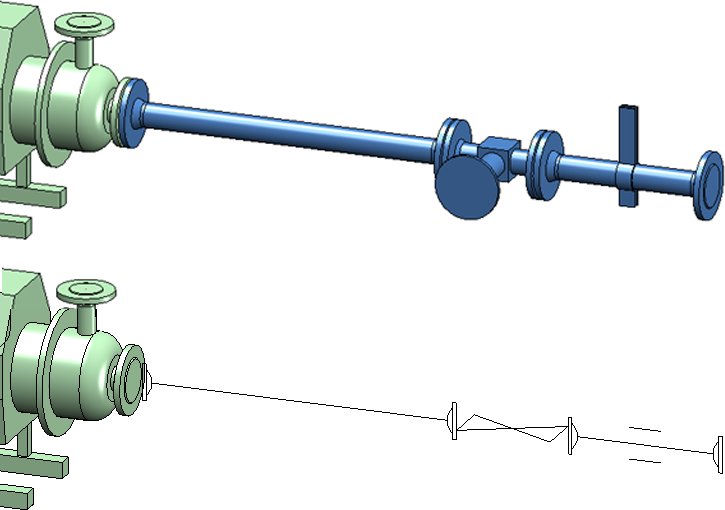
Das sieht in der Isometrie üblicherweise wie folgt aus:
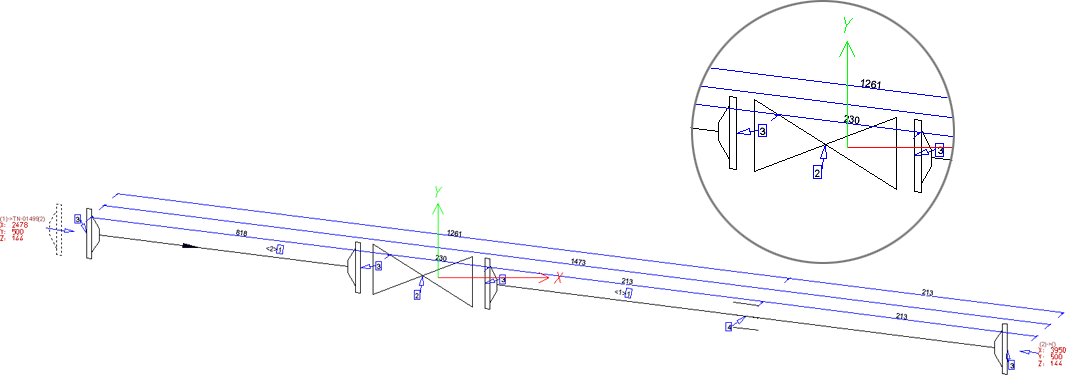
Bisher gab es keine Möglichkeit, diesen Automatismus zu umgehen. Ab HiCAD 2023 SP1 besteht die Möglichkeit, diesen Automatismus im Konfigurationsmanagement abzuschalten und zwar unter Anlagenbau > Isometrie und Rohrplan > Symbolische Darstellungen aneinander ausrichten.
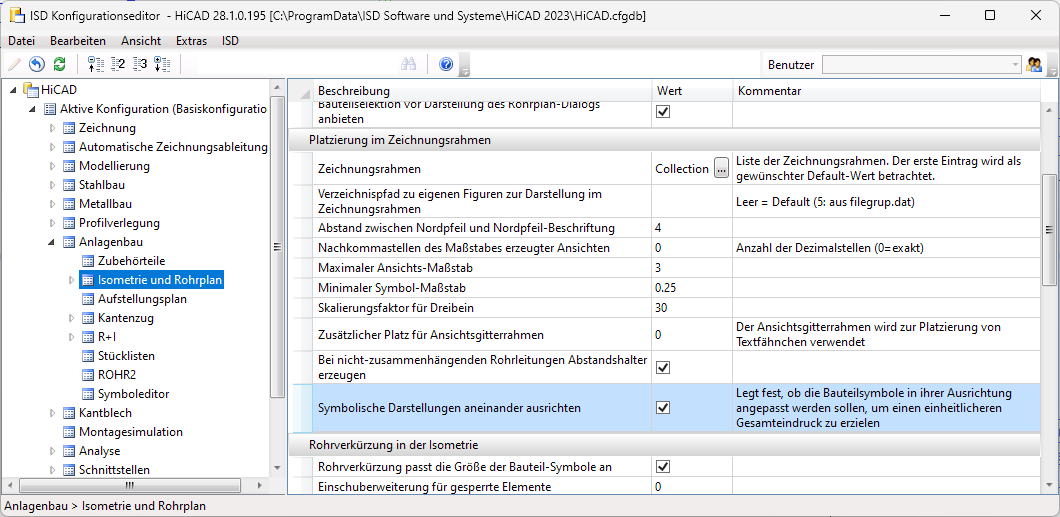
Wird die Checkbox deaktiviert, dann ändert sich das Ergebnis im obigen Beispiel wie folgt:
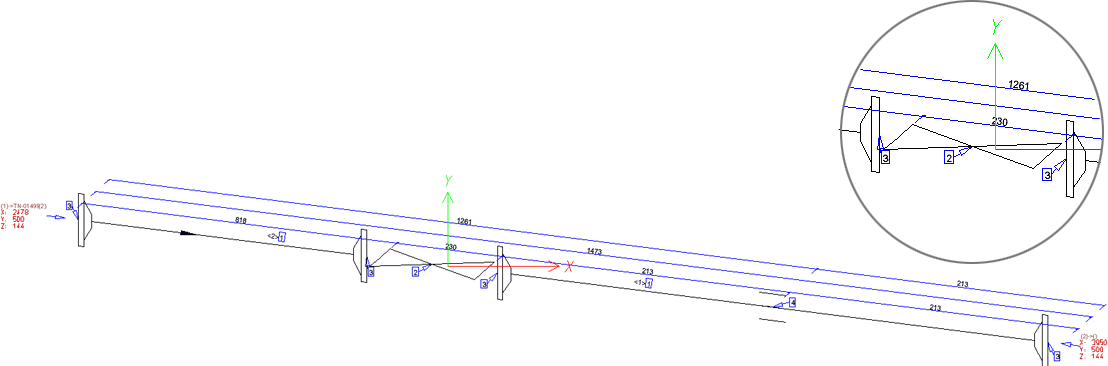
In der Regel sollten Sie die automatische Symbolausrichtung eingeschaltet lassen (ISD-seitige Defaulteinstellung). Ausnahmen ergeben sich in Einzelfällen, beispielsweise, wenn das Symbol einer Armatur den Winkel ihres Einbaus widerspiegeln soll. In diesem Fall müssen sie die Symbolausrichtung im Aufstellungsplan manuell anpassen. Dabei sollten Sie beachten, dass Symbole auch im Aufstellungsplan bevorzugt in Gruppen rotiert werden. Eventuell müssen Sie also Teile temporär mit einer Bearbeitungssperre versehen, wie in der folgenden Abbildung bei den beiden Flanschen im ICN zu sehen.
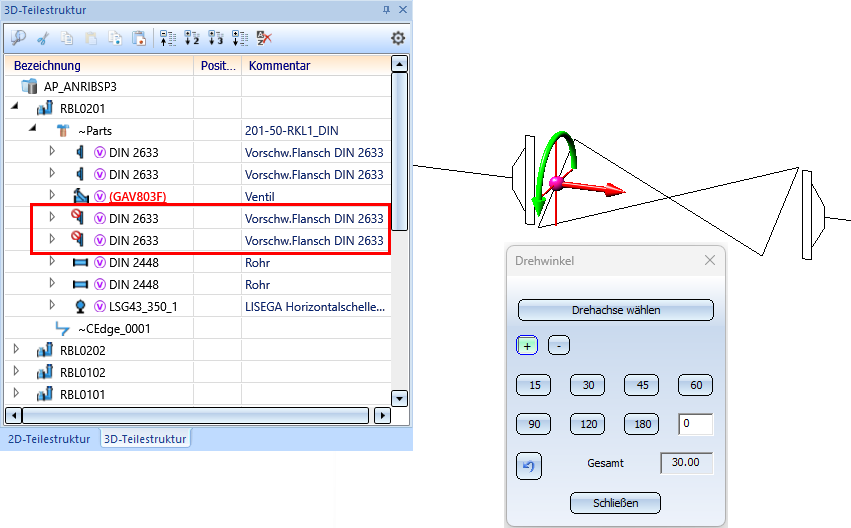
Verbindungspositionsnummern am Ende/im Inneren
Für Verbindungspositionsnummern lässt sich jetzt festlegen, ob diese an Rohrleitungsenden bzw. im Inneren einer Rohrleitung vergeben werden sollen. Dazu ist die Registerkarte Verbindungen in den Isometrie- und Rohrplaneinstellungen erweitert worden.
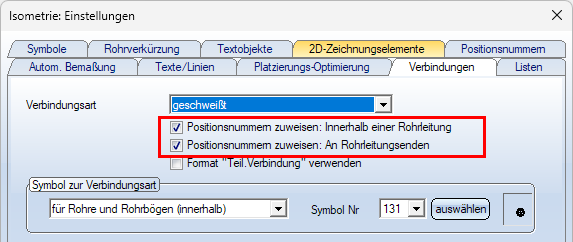
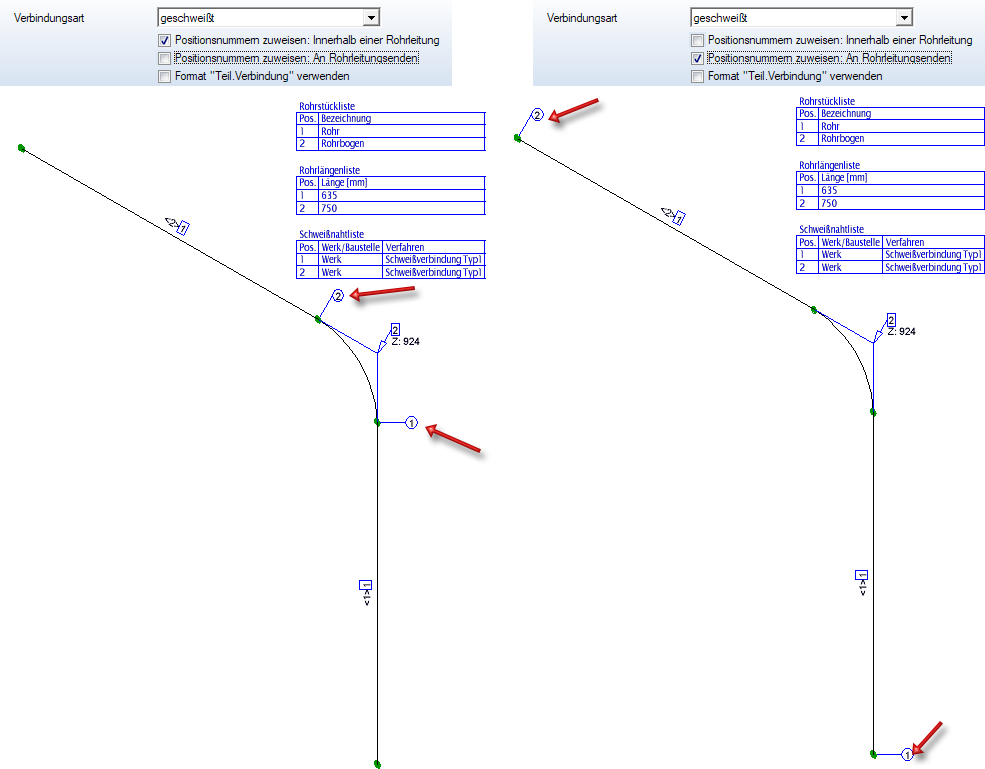
Beachten Sie bitte:
HiCAD versucht, einmal vergebene Positionsnummern nach Möglichkeit beizubehalten. Sollten Sie also eine dieser Optionen ändern, ist es in der Regel notwendig, die Funktion Verbindungspositionsnummern neu vergeben (unter Anlagenbau > Isometrie / Rohrplan > R.Plan...) aufzurufen, um das gewünschte Ergebnis zu erhalten.
Nordpfeil/Achskreuz aktualisieren
Mit der Funktion Gesamt-Aktualisierung ist es ab SP1 möglich, die Ausrichtung von Nordpfeil und Achskreuz auf dem Blatt zu aktualisieren. Zur Ausrichtung wird das Koordinatensystem der aktiven Ansicht herangezogen. Dies ist insbesondere im Rohrplan wichtig, da es dort oft mehr als eine Ansicht gibt.
Die Dialoge wurden entsprechend angepasst:
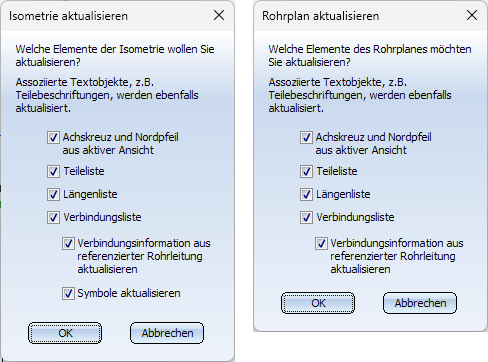
Für den Rohrplan sind zusätzlich Achskreuz und Nordpfeil in den Dialog der Funktion Rohrplan-Elemente hinzufügen/entfernen aufgenommen worden:
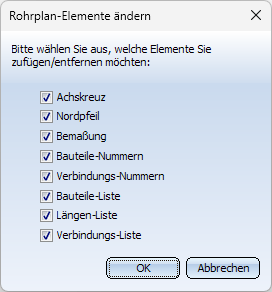
Im folgenden Beispiel ist in der unteren Ansicht des Rohrplanes die Ausrichtung manuell verändert worden. Um dies auch im Achskreuz und im Nordpfeil wiederzufinden, wird die Funktion Aktualisierung verwendet.
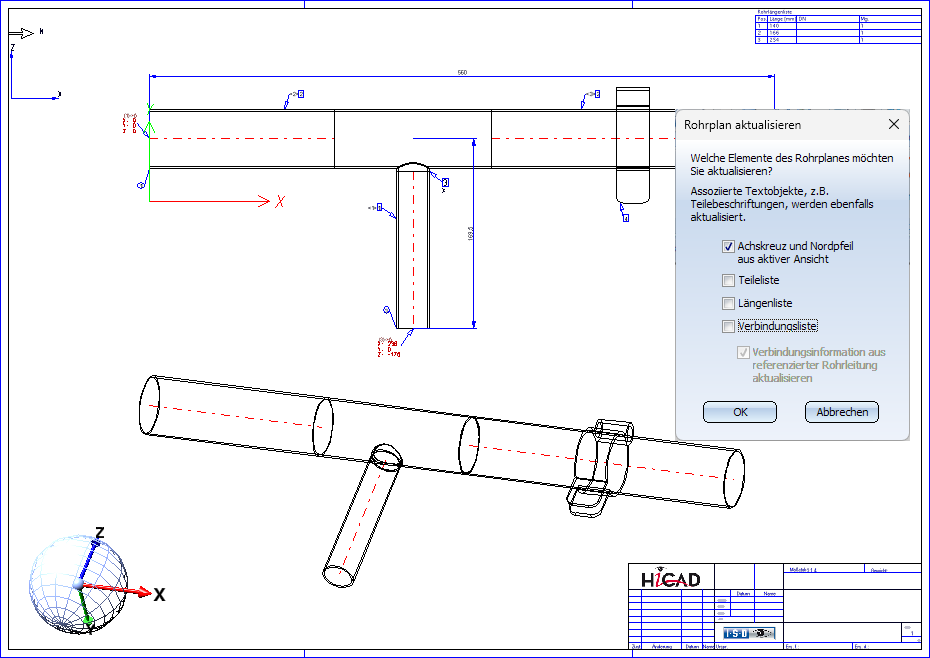
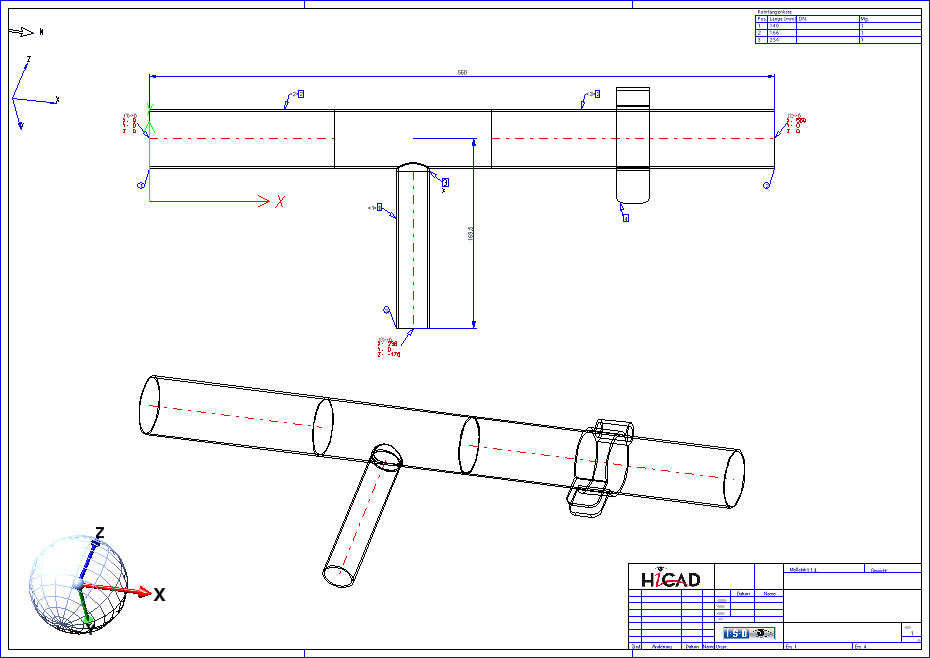
Da nur ein Achskreuz und ein Nordpfeil erzeugt werden, müssen Sie bei mehreren Ansichten ggf. beide Figuren auf dem Blatt mit der Funktion 2D-Teil > Transformieren > Versch... > Teil verschieben, frei (2D) anpassen.
Major Release 2023 (V. 2800)
Neue Bauteile - Hosenstücke
Der Bauteilbestand für den Anlagenbau ist um zwei Varianten für die Bauteilart Hosenstück erweitert worden:
- Y_PIPE_WELDED_60.VAA mit einem Öffnungswinkel von 60° und
- Y_PIPE_WELDED_90.VAA mit einem Öffnungswinkel von 90°.
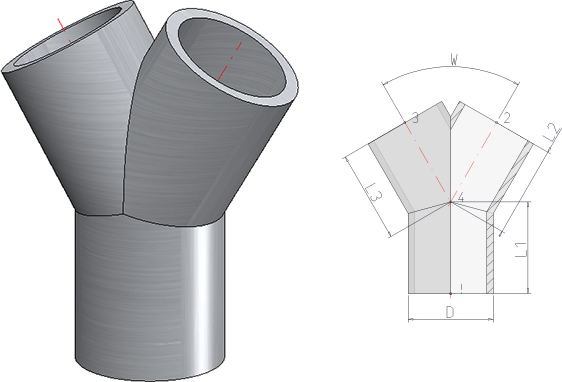
Die Geometrie dieser Varianten - was Außendurchmesser, Wanddicke und die Länge der Arme betrifft - orientiert sich am Y-Stück YS.S der Firma HECO®.
ROHR2 Schnittstelle
Losflansche
Das Programmsystem ROHR2 erlaubt seit der Version 33 keine sich überlappenden Rohrteile. Darüber hinaus lassen sich Teile nicht so übertragen werden, dass sie lediglich zur Darstellung einem Anschlusspunkt zugeordnet sind. Aus diesem Grund überträgt HiCAD 2023 keine Losflansche mehr an ROHR2.
Benennung der NTR-Dateien
Beim Erzeugen von NTR-Dateien über die ROHR2-Schnittstelle wurde bisher als Dateiname der Teilename der Rohrleitung verwendet. Ab HiCAD 2023 lässt sich der Name flexibel über HDB-Dateien konfigurieren. Dazu stehen im ISD Konfigurationsmanagement unter Anlagenbau > ROHR2 die Parameter
wurde bisher als Dateiname der Teilename der Rohrleitung verwendet. Ab HiCAD 2023 lässt sich der Name flexibel über HDB-Dateien konfigurieren. Dazu stehen im ISD Konfigurationsmanagement unter Anlagenbau > ROHR2 die Parameter
- Konfiguration des NTR-Dateinamens (ohne HELiOS) und
- Konfiguration des NTR-Dateinamens (mit HELiOS)
zur Verfügung. Als ISD-seitige Voreinstellung werden dort die Dateien ICN3D_DESIGNATION bzw. ICN3D_ DESIGNATION_DB verwendet. Dies sind die HDB-Dateien, die auch für die Anzeige der Spalte Bezeichnung des ICN-Fensters 3D-Teilestruktur verwendet werden. Das heißt, als Dateiname wird defaultmäßig die Sachnummer der Rohrleitung verwendet oder - wenn diese nicht vorhanden ist - der Teilename.
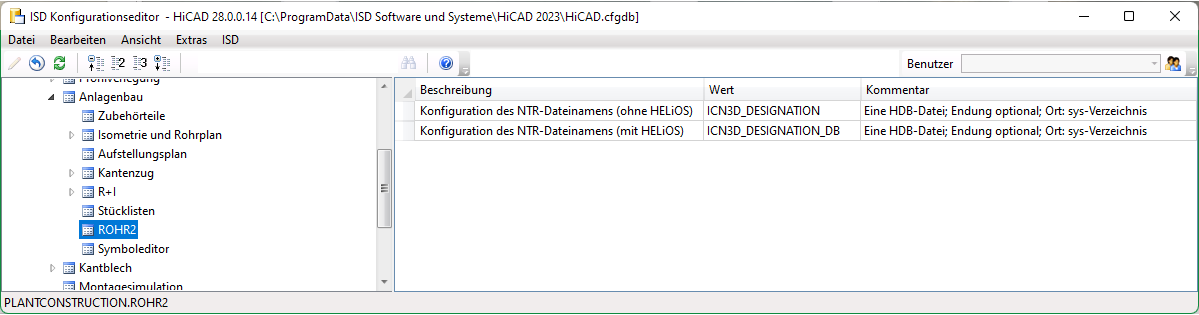
Wollen Sie eine andere Benennung der Dateien, dann können Sie die Dateien entsprechend anpassen oder eigene Dateien verwenden. Weitere Informationen dazu finden Sie im Abschnitt HDX- und HDB-Dateien.
Beachten Sie bei Änderungen der Dateien ICN3D_DESIGNATION und ICN3D_DESIGNATION_DB jedoch, dass diese Änderungen auch die ICN-Anzeige beeinflussen!
Alternativ, können Sie auch eigene HDB-Dateien erstellen und diese im Konfigurationsmanagement einstellen. Die Dateien müssen die Endung .HDB haben und im HiCAD sys-Verzeichnis liegen.
Ein Beispiel:
Sie wollen als Namen der NTR-Dateien die Benennung 1 (Attribut $01) oder Benennung 2 (Attribut $02) der Rohrleitung verwenden, die ICN-Anzeige aber nicht verändern. Dann könnten Sie Kopien der oben genannten Dateien erzeugen, z. B. ICN_NTR_PLANT und ICN_NTR_PLANT_DB, diese entsprechend anpassen und dann im Konfigurationsmanagement einstellen:
|
ICN_NTR_PLANT.HDB |
ICN_NTR_PLANT_DB.HDB |
|---|---|
|
HDB # Configuration file for the output of any number of # HiCAD part attributes instead of the part name in the 3-D browser. # TEXT - Commentary ( will not be displayed ) # ATTR - Attribute to be displayed # TYP - STRING(default), DOUBLE # NKS - Decimal places # <H> - HiCAD part attribute # <E> - Features # _BEGIN_OR_ _END_OR_ - "ODER" link _BEGIN_OR_ <H>::TEXT=""::ATTR="$01"::TYP="WCHAR" <H>::TEXT=""::ATTR="$02"::TYP="WCHAR" <E>::TEXT="Teilename"::ATTR="NAME"::TYP="STRING" _END_OR_ |
HDB # Configuration file for the output of any number of # HiCAD part attributes instead of the part name in the 3-D browser. # TEXT - Commentary ( will not be displayed ) # ATTR - Attribute to be displayed # TYP - STRING(default), DOUBLE # NKS - Decimal places # <H> - HiCAD part attribute # <E> - Features # _BEGIN_OR_ _END_OR_ - "ODER" link _BEGIN_OR_ <T>::TEXT="Normbezeichnung"::ATTR="NORMBEZEICHNUNG" <T>::TEXT="Sachnummer"::ATTR="HEL_SACHNUMMER" <D>::TEXT="Dokumentnr."::ATTR="HEL_DOKUNUMMER" <H>::TEXT=""::ATTR="$01"::TYP="WCHAR" <H>::TEXT=""::ATTR="$02"::TYP="WCHAR" <E>::TEXT="Teilename"::ATTR="NAME"::TYP="STRING" _END_OR_
|
Last-Metadaten
Im Dialogfenster Teileattribute einer Rohrleitung lassen sich ab HiCAD 2023
- der Auslegungsdruck,
- der Betriebsdruck,
- die Auslegungstemperatur,
- die Betriebstemperatur sowie
- die Dichte des Mediums
angeben. Diese werden beim Export über die Rohrschnittstelle als Last-Metadaten übertragen.
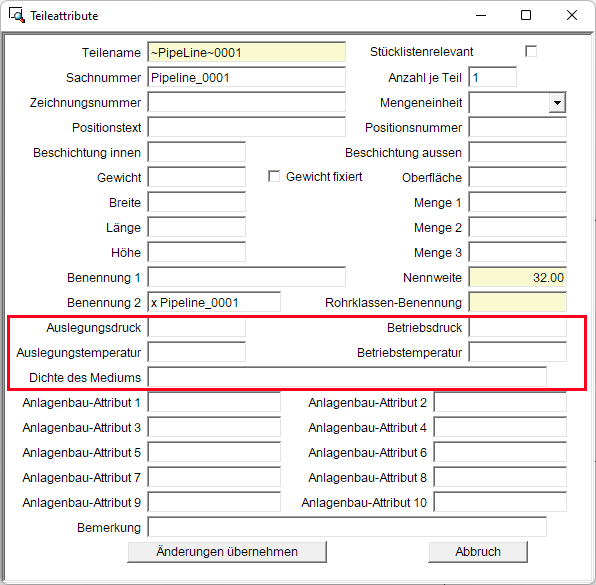
Dazu ist der Katalog Systemeinstellungen > Systemattribute entsprechend erweitert worden
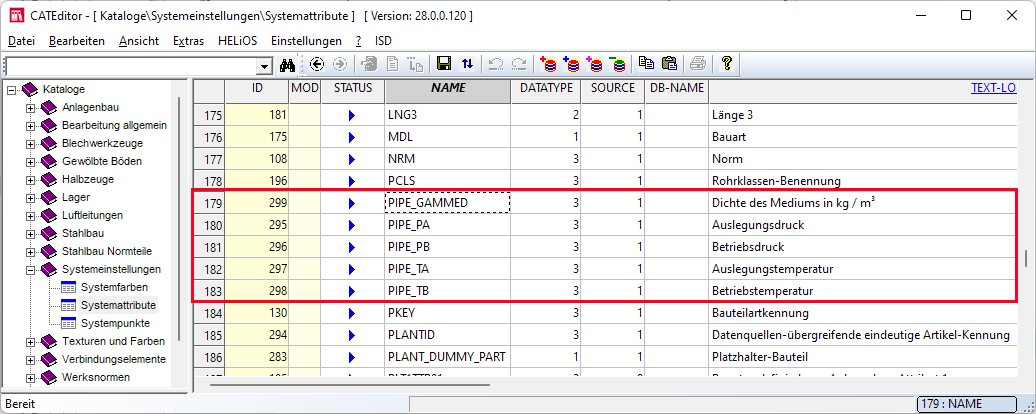
Neuer Bauteileinbau
Gerade Rohre
Beim Einbau gerader Rohre mit der Funktion Rohrbauteile steht ab HiCAD 2023 im Kontextmenü nur noch die Option Kante belegen zur Verfügung. Diese ist erweitert worden und belegt jetzt einen gebogenen Leitkantenzug mit gebogenen Rohren.
steht ab HiCAD 2023 im Kontextmenü nur noch die Option Kante belegen zur Verfügung. Diese ist erweitert worden und belegt jetzt einen gebogenen Leitkantenzug mit gebogenen Rohren.
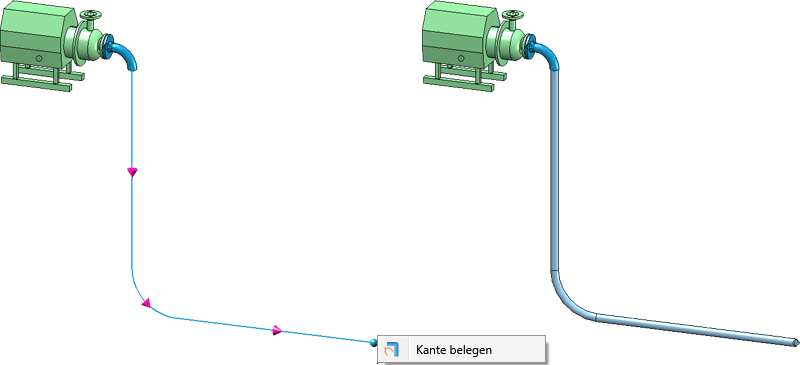
Frei platzierbare Bauteile
Bei frei platzierbaren Bauteilen (z. B. T-Stücken oder Abzweigen) führt das Auswählen einer Kante ab HiCAD 2023 nicht direkt zum Absetzen des Bauteils. Wenn Sie den Cursor in die Nähe einer Kante bewegen, wird zunächst eine Vorschau wie folgt angezeigt:
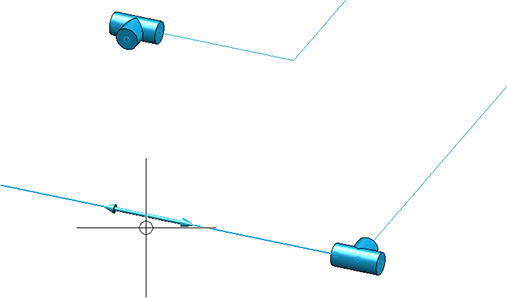
Nun haben Sie zwei Möglichkeiten:
- Sie klicken die Kante an. Anschließend wird wie gewohnt eine Vorschau des Bauteils angezeigt.

Dieses Bauteil kann nun flexibel entlang der Kanten ausgerichtet werden, beispielsweise an anderen Anschlüssen. Erst wenn der Platzierungs- oder Anschlusspunkt ausgewählt wird, erfolgt der Einbau.
Das Ausrichten an anderen Anschlüssen wird zudem grafisch verdeutlicht. Falls eine Kante gewählt wird und dann ein anderer Anschluss, dann wird das Bauteil an diesem Anschluss ausgerichtet. Das bedeutet, falls das Bauteil so um die Kante gedreht werden kann, dass der Anschluss des Bauteils und der gewählte zueinander in Flucht liegen, wird Ihnen diese Drehung vorgeschlagen. Eine gestrichelte Linie zeigt Ihnen, dass die Anschlüsse zueinander ausgerichtet sind.
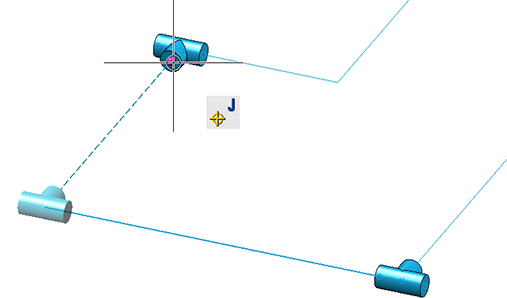
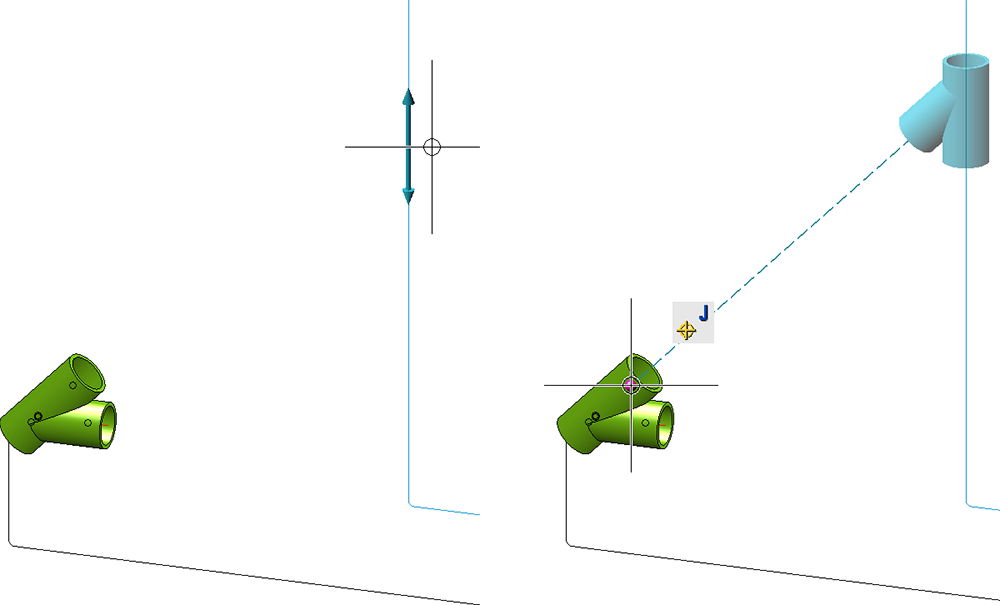
Ansonsten wird der nächste Punkte auf der Kante zum Platzieren verwendet.
- Soll das Bauteil direkt an einem anderen Anschluss befestigt werden, dann wählen Sie den gewünschten Anschluss oder Punkt aus ohne vorher die Kante anzuklicken. Das Bauteil wird dann direkt platziert.
Bauteil direkt an allen gleichartigen Stellen einbauen
Ist im Dialog unter Allgemein die Checkbox Bauteil nach Auswahl direkt einbauen aktiv, dann lässt sich jetzt zusätzlich festlegen, ob das Bauteil automatisch an allen gleichartigen Stellen eingebaut werden soll. Dazu ist der Dialog um eine entsprechende Checkbox erweitert worden.
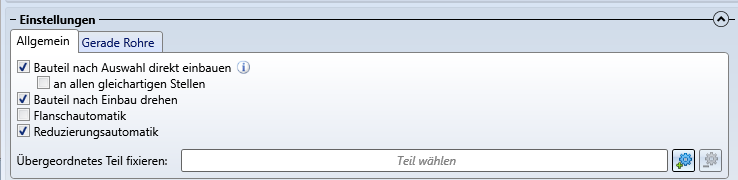
Dies ist möglich für die folgenden Bauteilarten:
- Gerades Rohr,
- Rohrbogen,
- T-Stück,
- Knie,
- Abzweig und
- Flansch.
Dazu wählen Sie zunächst eine entsprechende Position aus, z. B. für einen Rohrbogen.
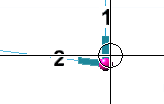
Das anschließend gewählte Bauteil wird dann an allen passenden Stellen eingebaut (analog für Knie, T-Stück und Abzweig). Für gerade Rohre reicht die Wahl eines Punktes auf der gewünschten Rohrleitung.
Ein Besonderheit sind Flansche. Hier gibt es zwei mögliche Anwendungsfälle.
- Die Einbauposition ist das freie Ende einer Leitkante.
Dann wird der gewählte Flansch an allen freien Enden der Rohrleitung platziert.
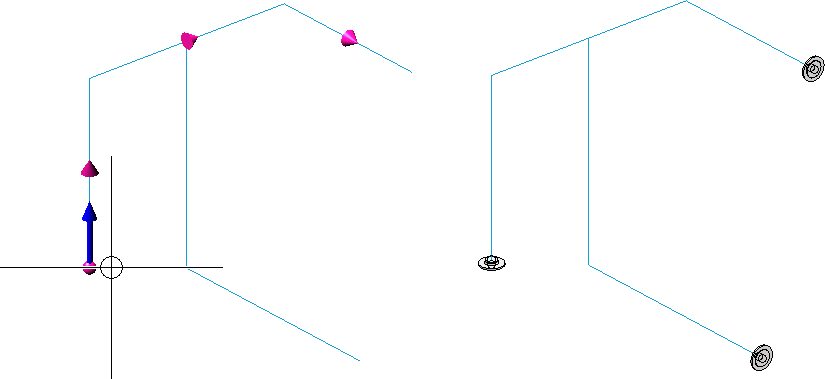
- Die Einbauposition ist der Anschlusspunkt eines Flansches.
Dann wird der gleiche Flansch als Gegenflansch eingebaut und zwar an allen Stellen der Rohrleitung, die dieselbe Einbausituation aufweisen.
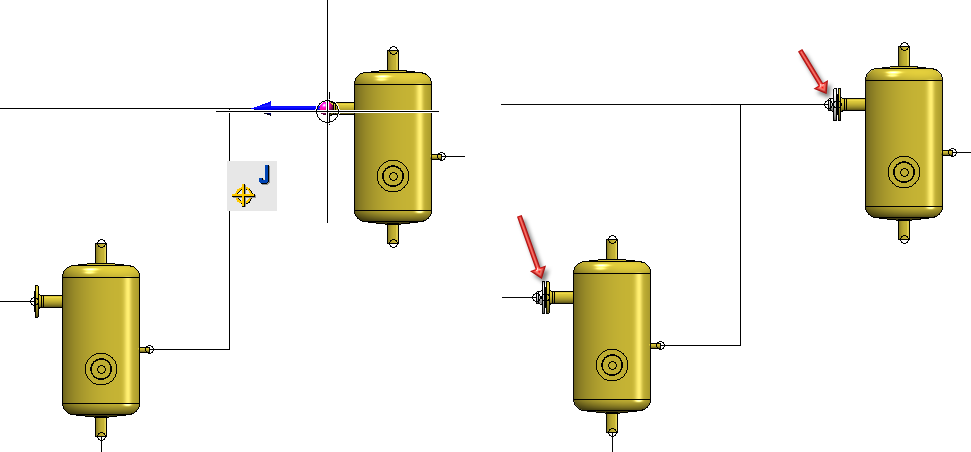
Geänderte Kontextmenüs
Die Funktion Rohrbauteile steht nun auch in den Kontextmenüs für Leitkantenzüge und Anlagenbau-Bauteile zur Verfügung.
steht nun auch in den Kontextmenüs für Leitkantenzüge und Anlagenbau-Bauteile zur Verfügung.
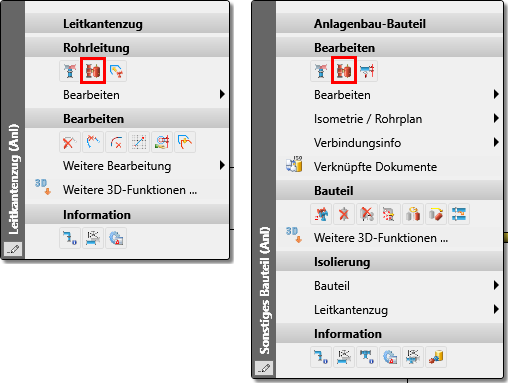
Gefälleeditor - Gerade Rohre auf Gehrung schneiden
Der Gefälleeditor ist um die Option Gerade Rohre auf Gehrung schneiden erweitert worden. Wird diese Option gewählt, dann werden gerade, teilbare Rohre mit einem Gehrungsschnitt versehen, um sie ins Gefälle zu legen.
ist um die Option Gerade Rohre auf Gehrung schneiden erweitert worden. Wird diese Option gewählt, dann werden gerade, teilbare Rohre mit einem Gehrungsschnitt versehen, um sie ins Gefälle zu legen.
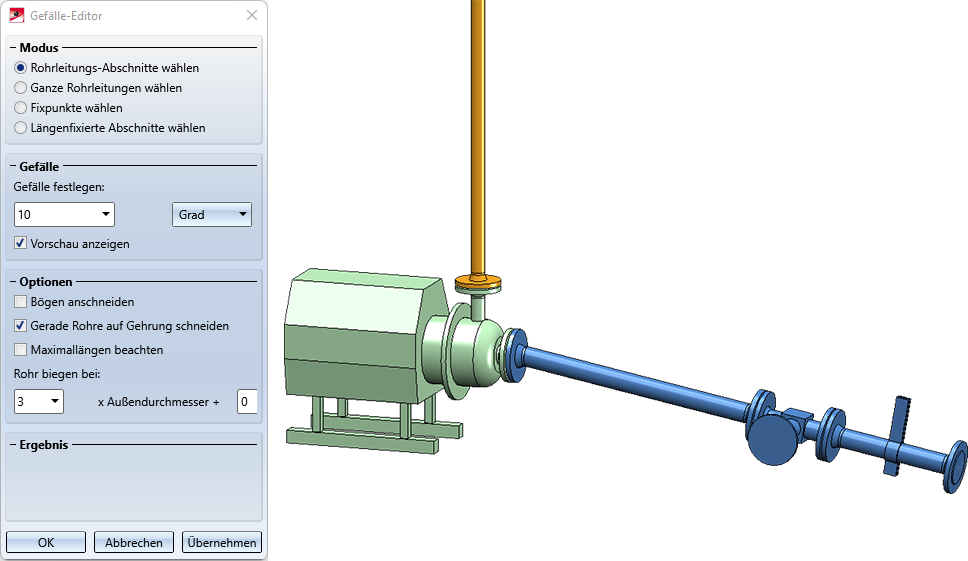
Beachten Sie, dass der Winkel für das Gefälle in diesem Fall nicht zu groß gewählt werden sollte, da durch die Gehrung der Rohrquerschnitt notwendigerweise von der Kreisform abweicht und so nicht mehr exakt an den Anschluss des folgenden Rohres passt:

Um einen Rohrleitungsabschnitt ins Gefälle zu legen, geht der Gefälle-Editor jetzt wie folgt vor:
- Bei Rohren, die bereits eine Gehrung aufweisen (z. B. weil diese durch die Funktion Bögen bearbeiten gesetzt wurde), wird der Gehrungswinkel verändert.
- Falls die Option Bögen anschneiden aktiv ist, werden die Winkel von Rohrbögen angepasst.
- Falls die Option Gerade Rohre auf Gehrung schneiden aktiv ist, werden gerade Rohre mit einem Gehrungsschnitt versehen.
- Sollte keine der Optionen zutreffen, werden gerade Rohre gebogen.
Rohrleitungen kopieren und spiegeln
Es ist nicht mehr zwingend erforderlich, Rohrleitungen über die entsprechende Funktion aus der Rohrleitungsplanung zu kopieren. Die Funktion achtet darauf, den Teilenamen der Rohrleitung eindeutig zu halten, weil die Erzeugung von Isometrie und Rohrplan dies voraussetzen.
- Zum Kopieren und Einfügen von Rohrleitungen lassen sich ab HiCAD 2023 auch die entsprechenden Clipboard-Funktionen im ICN verwenden:
- Ins HiCAD-Clipboard kopieren und
- Aus dem HiCAD-Clipboard einfügen.
Beim Einfügen aus dem HiCAD-Clipboard achtet HiCAD darauf, eine Rohrleitung nicht unterhalb einer anderen Rohrleitung einzufügen.

- Darüber hinaus lassen sich Rohrleitungen auch mit den Funktionen unter 3D-Standard spiegeln und wiederholen.
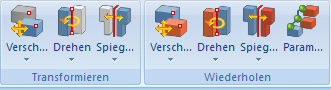
Exzentrisch eingesteckte Rohre
Bisher konnten gerade Rohre lediglich so in andere Bauteile eingesteckt werden, dass der Endpunkt des eingesteckten Rohres auf der Mittellinie des anderen Bauteils endet. Ab HiCAD 2023 besteht diese Einschränkung nicht mehr.
Voraussetzung ist, dass dem Bauteil, in welches das Rohr eingesteckt werden soll, ein Anschlusspunkt hinzugefügt wird, der dann als Endpunkt des eingesteckten Rohres fungieren kann.
Um einen solchen Anschlusspunkt hinzuzufügen, verwenden Sie die Funktion Anschluss hinzufügen (unter Bauteiltools > Aust....).
(unter Bauteiltools > Aust....).
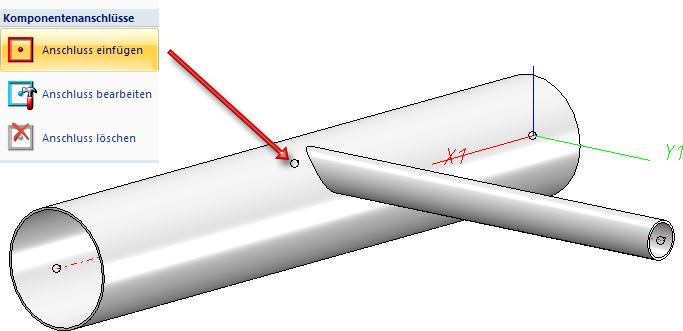
Das Einstecken selbst kann dann entweder mit der Funktion Anlagenbau > Neu > Rohrbauteile V26  oder Anlagenbau > Leitkantenzug > Leitkantenzug automatisch mit Bauteilen belegen
oder Anlagenbau > Leitkantenzug > Leitkantenzug automatisch mit Bauteilen belegen erfolgen.
erfolgen.
Häufige Anwendungsfälle sind das Einstecken top-of-pipe oder bottom-of-pipe. Die obige Abbildung zeigt den Anwendungsfall top-of-pipe. In beiden Fällen führt das eingesteckte Rohr tangential aus dem dickeren Rohr heraus, wobei das Rohr so nah am Rand des dickeren Rohres platziert wird, wie es dessen Wandstärke erlaubt. In der folgenden Abbildung wird das durch die rote Linie etwas verdeutlicht:
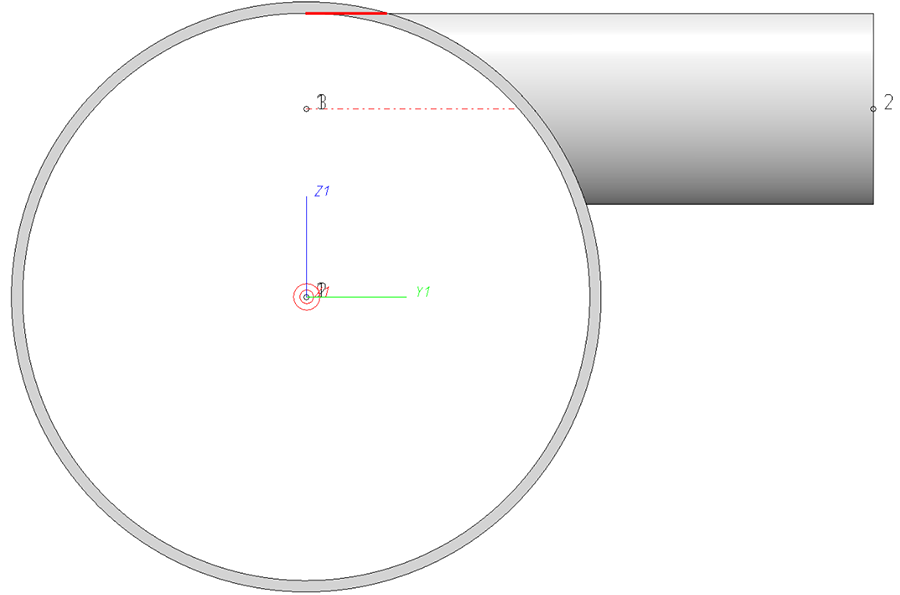
Beim freien Setzen des Anschlusspunktes ist es aber eher umständlich, diesen Punkt korrekt manuell einzugeben. Dazu sind Außendurchmesser und Wanddicke des dickeren Rohres sowie der Außendurchmesser des einzusteckenden Rohres miteinander zu verrechnen. Ab HiCAD 2023 steht daher im Kontextmenü für Anschlüsse die neue Funktion Anschluss tangential ausrichten zur Verfügung.
zur Verfügung.
Ausführliche Informationen samt Beispiel finden Sie im Abschnitt Exzentrisch eingesteckte Rohre der Hilfe.
Darüber hinaus ist auch die Darstellung von Verbindungen in der Isometrie und im Rohrplan erweitert worden. Hier werden jetzt bei eingesteckten exzentrischen Rohren an den Verbindungsnummern ggf. die zusätzlichen Texte TOP, BOP und EX ausgegeben. Dies ist die ISD-seitige Voreinstellung für Anschlüsse, die
- top-of-pipe (TOP),
- bottom-of-pipe (BOP) oder
- anderweitig exzentrisch (EX)
eingesteckt sind.
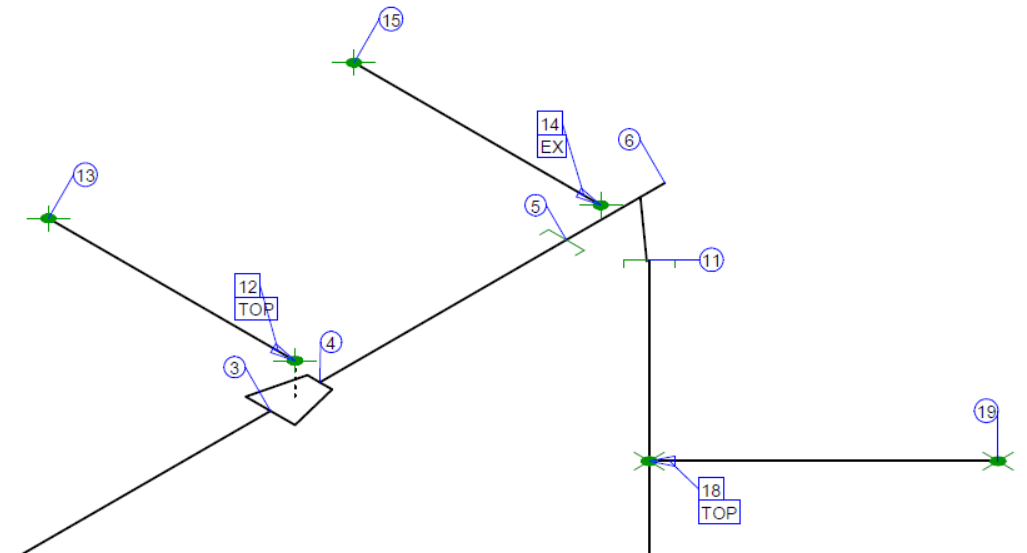
Diese Darstellung können Sie individuell anpassen, indem Sie die entsprechenden FTD-Dateien ändern:
- ISD_inserted_top.ftd,
- ISD_inserted_bop.ftd und
- ISD_inserted_ex.ftd.
Insbesondere wenn an solchen Punkten die konkreten Koordinaten angezeigt werden sollen, sind diese drei Textobjekte anzupassen.
Mehrfachauswahl von Bauteilen löschen
Sind in der Konstruktion mehrere Bauteile ausgewählt, dann lassen sich diese Teile jetzt auch über das Kontextmenü der Mehrfachauswahl löschen.
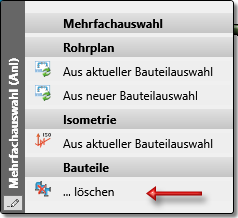
Dabei wird - wie beim Löschen einzelner Bauteile - unterschieden zwischen Bauteilen, die auf einem Leitkantenzug eingebaut wurden und Bauteilen, die ohne Leitkantenzug in der Konstruktion platziert wurden.
Alternativ kann auch im ICN mit der Taste Entf gelöscht werden.
Bearbeitungssperre von Teilen
HiCAD bietet die Möglichkeit, Teile mit einer Bearbeitungssperre zu versehen; beispielsweise um sie vor unbeabsichtigter Bearbeitung zu schützen. Diese Teile sind im ICN mit dem Symbol  gekennzeichnet.
gekennzeichnet.
Bei einigen Anlagenbaufunktionen wird in solchen Fällen ein Hinweis angezeigt, der auf die Sperre hinweist. In welcher Form der Hinweis erfolgt, hängt von der jeweiligen Funktion ab.
- Teilweise erfolgt der Hinweis direkt während der Auswahl einer Rohrleitung, beispielsweise bei der Funktion Rohrleitung teilen
 .
.
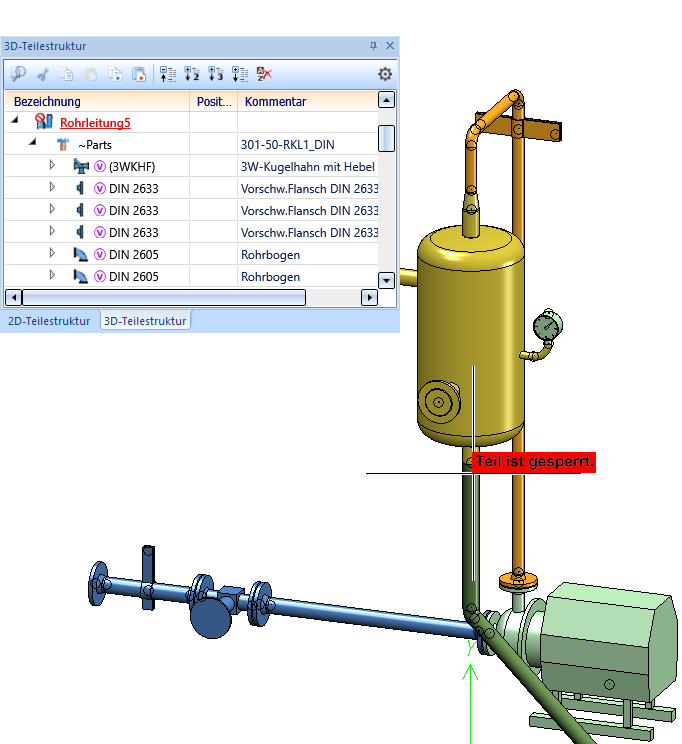
- Teilweise wird ein entsprechendes Meldungsfenster angezeigt, z. B.

Falls eine Rohrleitung gesperrt ist, zeigen die folgenden Funktionen direkt bei der Auswahl einen Hinweis an (einige nur, wenn sie nicht via RMT-Menü aufgerufen werden):
|
|
Anlagenbau > Rohrleitungs-Tools > Zuord... > Fluss bearbeiten |
|
|
|
|
|
|
|
|
Bei diesen Funktionen erscheint das Meldungsfenster:
|
|
|
|
|
|
|
|
|
|
|
|
|
|
|
|
|
|
|
|
|
|
|
|
|
|
Anlagenbau > Rohrleitungs-Tools > Änd... > in nur einer Rohrleitung |
Die Funktion Anlagenbau > Rohrleitungs-Tools > Änd... > in allen Rohrleitungen behandelt Sperrungen, indem sie die gewünschte Änderung auf alle nicht-gesperrten Rohrleitungen anwendet. Die gesperrten, also nicht modifizierten, Rohrleitungen werden Ihnen in einer Meldung genannt:
behandelt Sperrungen, indem sie die gewünschte Änderung auf alle nicht-gesperrten Rohrleitungen anwendet. Die gesperrten, also nicht modifizierten, Rohrleitungen werden Ihnen in einer Meldung genannt:
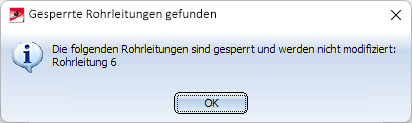
Stücklisten (neuer ISD Report Manager)
Excel-Stückliste mit Rohrlängenliste
Für den neuen ISD Report Manager (ab HiCAD 2023) steht eine für den Anlagenbau angepasste XML-Konfigurationsdatei mit dem Namen HiCAD_Anlagenbau.rm_settings zur Verfügung. Diese Konfigurationsdatei erlaubt die sinnvolle Erstellung von Stücklisten gemischter Konstruktionen und enthält nun auch eine Rohrlängenliste. Die Datei liegt im HiCAD sys-Verzeichnis und erleichtert insbesondere die Anwendung einer neuen Stücklisten-Vorlage für den Excel-Export. Diese neue Vorlage HiCAD_Anlagenbau.2800.0.xlsx finden Sie ebenfalls im sys-Verzeichnis Ihrer Installation (bzw. als HiCAD_Anlagenbau.DE.2800.0.xlsx im Unterordner bomtemplates).
Verwendung:
- Zur Stücklisten-Erzeugung verwenden Sie die Funktion Konstruktion > Positionierung/Detaillierung > Stückl....
- Im Dialogfenster wählen Sie unter Konfiguration im Abschnitt XML-Format den Eintrag HiCAD_Anlagenbau.
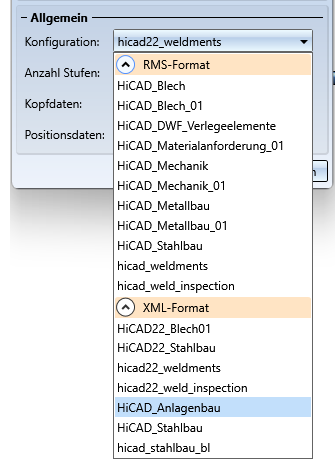
- Wenn die Stückliste im ISD Report Manager angezeigt wird, wählen Sie dort die Funktion Excel-Dokument erstellen (mit Vorlage oder Script) wählen.

- Nach der Wahl eines Dateinamens öffnet sich Excel.
In der geöffneten Datei finden Sie nun die folgenden Stücklisten (als Excel-Tabellen):
|
Tabelle |
Inhalt |
|---|---|
|
Strukturliste |
Zeigt sämtliche Einzelteile und Baugruppen eines Produktes auf Basis der HiCAD-Teilestruktur an, also eine Zusammenfassung aller Fertigungsstufen mit logischen Beziehungen
|
|
Mengenliste |
Zeigt die Menge pro Position, also ohne weitere Zusammenfassung |
|
Mengensummenliste |
Zeigt die Menge pro Artikel, wobei Länge, Fläche und Gewicht aufsummiert werden |
|
Profilsummenliste |
Ein gruppiertes Layout der Mengenliste für Artikel mit Länge |
|
Komponentenliste |
Ein gruppiertes Layout der Mengenliste ohne gerade Rohre bzw. Artikel ohne Länge |
|
Profilstabliste |
Ähnlich der Profilsummenliste, aber nach Lieferlänge mit Rest gruppiert |
|
Profilstab-Zusammenfassung |
Im Wesentlichen die Tabellenköpfe aus der Profilstabliste, also eine Zusammenfassung der Profilstabliste |
Beispiel:
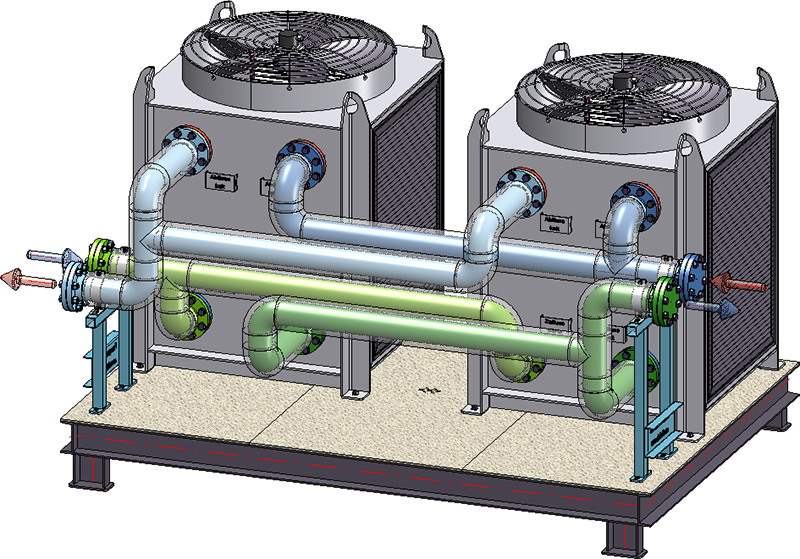

Stücklistenerstellung mit den Anlagenbau-Funktionen
Auch für die Anlagenbaufunktionen unter Anlagenbau > Auswertung stehen angepasste Konfigurationsdateien für den neuen ISD Report Manager zur Verfügung:
- Ganze Konstruktion: ANLAGENBAU_SZN.RMS_settings
- Aktive Rohrleitung: ANLAGENBAU_RL.RMS_settings
- Gesamtlängenliste: ANLAGENBAU_GESLEN.RMS_settings
Dies sind in den Anlagenbau-Einstellungen auf der Registerkarte Stücklisten voreingestellt.
Darüber hinaus steuern ab HiCAD 2023 nur noch zwei HDB-Dateien, welche Attribute an den ISD-Report Manager übertragen werden:
- rm_anl_exportszn.HDB (für Konstruktionen) und
- rm_anl_exportpart.HDB (für Teile)
Diese enthalten ausschließlich HiCAD-Teileattribute. Falls Sie zusätzliche Attribute des HELiOS-PDM-Systems benötigen, dienen Ihnen die vorbereiteten Dateien
- rm_anl_exportszn_db.HDB und
- rm_anl_exportpart_db.HDB
als Vorlage. Die Dateien finden Sie im HiCAD sys-Verzeichnis. Im einfachsten Fall reicht es, diese passend umzubenennen:
- rm_anl_exportszn_db.HDB
 rm_anl_exportszn.HDB
rm_anl_exportszn.HDB - rm_anl_exportpart_db.HDB
 rm_anl_exportpart.HDB
rm_anl_exportpart.HDB
|
Vor HiCAD 2023 wurde bei der Erstellung der Gesamtlängenliste mit der Funktion Gesamtlängenliste zu geraden Rohren die Gesamtlänge dem Attribut Menge1 (§11) zugeordnet. Dieses Attribut berücksichtigte keine Längeneinheit. Ab HiCAD 2023 wird bei der Erstellung der Gesamtlängenliste mit einer rm_settings-Konfigurationsdatei des ISD Report Managers die Gesamtlänge dem Attribut Gesamtlänge (§22) zugeordnet. Somit ist im ISD Report Manager die Gesamtlänge auch als Länge mit passender Einheit verfügbar. |
Rotieren von Flanschverbindungen
Beim Einbau von Bauteilen mit Nebenteilflanschen, z. B. Armaturen werden diese Flansche nun, falls man das Bauteil nach dem Einbau rotiert, mit rotiert. Das Gleiche gilt bei aktivierter Flanschautomatik.
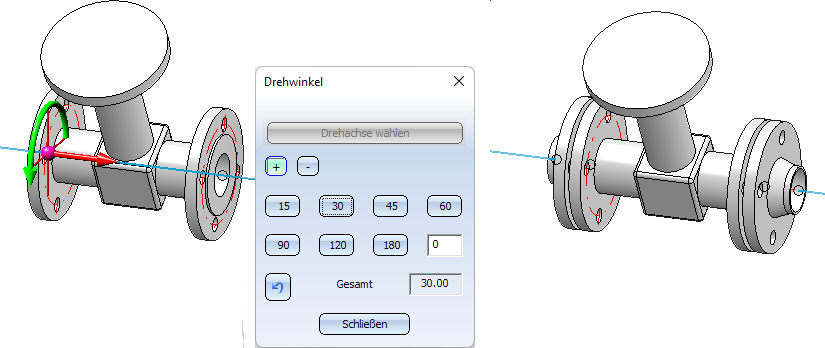
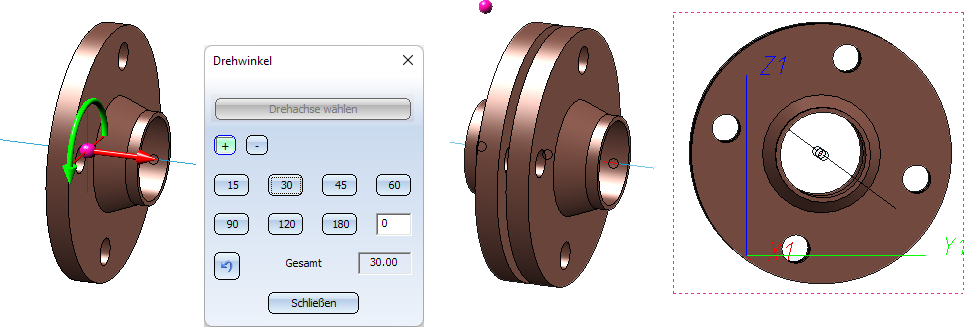
Diese Funktionalität bietet nur der neue Bauteileinbau, über den alten (V26) wird wie bisher nur die Armatur o.ä. gedreht. Falls die Teile zusammen gedreht werden sollen, ist also entweder der neue Bauteileinbau zu nutzen oder man platziert die Teile zuerst ohne Drehung und nutzt dann die Funktion Bauteil drehen, bei der ab HiCAD 2023 zugehörige Bauteile zusammen mit dem gewählten Bauteil gedreht werden.
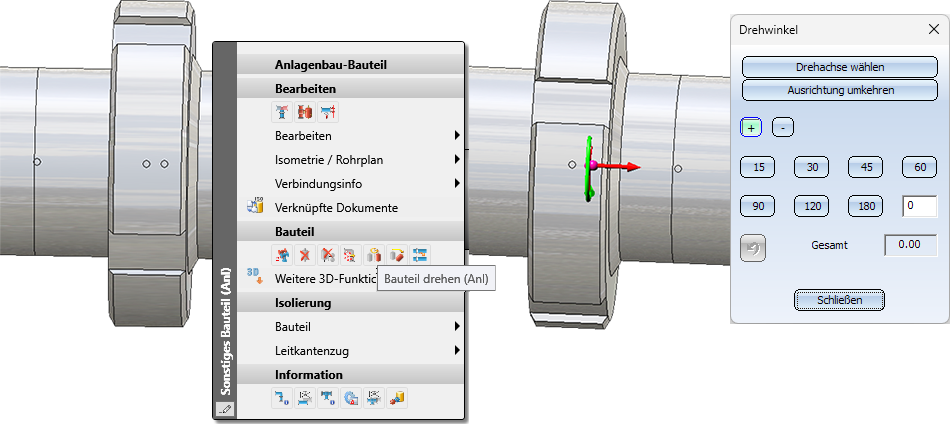
HiCAD - HELiOS Kopf-ID
Ab HiCAD 2023 ist es nicht mehr möglich, die Kopf-IDs von Artikeln und Dokumenten in HELiOS vorzugeben. Diese ID wurde bisher vom Katalogeditor und den Tools DBPlantDataImport/PartDataAutoSync genutzt, um Artikel wiederzufinden.
Jetzt werden eindeutige IDs vom Varianteneditor selbst vergeben und beim Abgleich an HELiOS übertragen. Diese IDs sind in HELiOS direkt sichtbar, da es sich nicht um ein reguläres Artikel-Attribut handelt.
Direkt sichtbar werden die neuen IDs nur an wenigen Stellen in HiCAD:
- Beim Abgleich mit dem Katalog über das Tool VarToCat wird eine zusätzlich Tabellenspalte PLANTID eingefügt.
- Im R&I wird beim Zuordnen von Artikeldaten die neue ID in dem Attribut Datenbank-Artikelkennung sichtbar.
- Nach den Einbau eines Teiles findet sich auch in dessen Teileattributen die PLANTID.