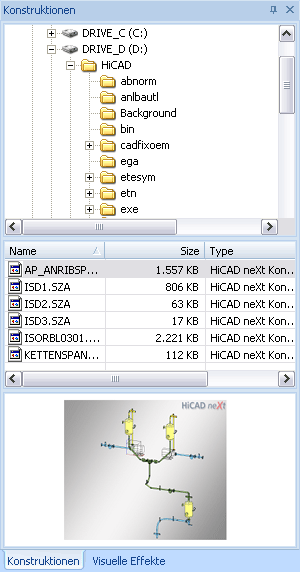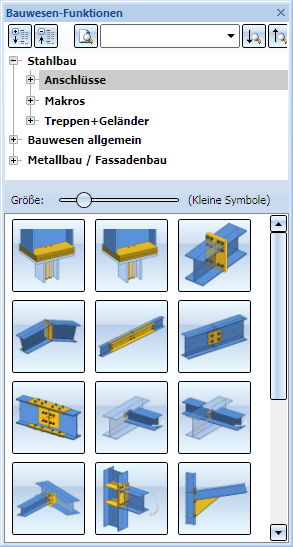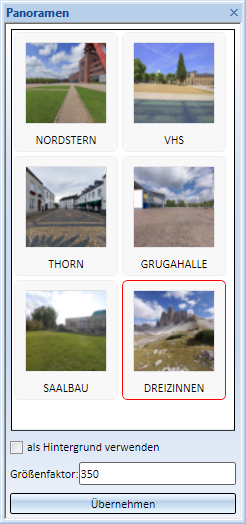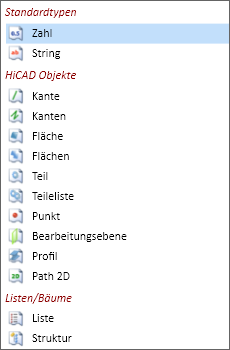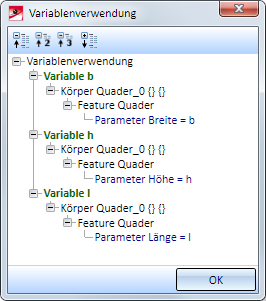Andockfenster sind Fenster, die Befehle und Einstellungen für ein bestimmte Hilfsmittel oder bestimmte Aufgaben enthalten. Diese werden am Rand des HiCAD Bildschirms "angedockt".
HiCAD unterstützt folgende Andockfenster:
|
Andockfenster |
Inhalt / Funktionen |
Bildschirmrand |
|---|---|---|
|
Schnelleres Öffnen von HiCAD-Konstruktionen (.SZA) |
rechts |
|
|
Einbau von Anschlüssen, Verbindungselementen, Treppen und Geländer sowie weiterer Objekte |
rechts |
|
|
Zuweisung von Panoramen zur Simulation von Umgebungen. |
rechts |
|
|
Integration frei definierbarer Plugins |
rechts |
|
|
Tool zur Simulation und Bewegung von Bauteilen einer Baugruppe. |
unten |
|
|
Anzeige der Teilevariablen des aktiven Teils |
links |
|
|
Anzeige des Protokolls einer Explosionsdarstellung |
rechts |
Zur Bearbeitung, d.h. zum Verschieben sowie Ein-/Ausblenden dieser Fenster stehen folgende Möglichkeiten zur Verfügung:
- Fenstergröße ändern
Die Größe der einzelnen Fenster können Sie durch einfaches Ziehen der Rahmenlinien mit der Maus verändern.
- Fenster ein-/ausblenden
Die Fenster lassen sich getrennt ein-/ausblenden. Dazu verwenden Sie die Funktion  Einstellungen > Andockfenster.
Einstellungen > Andockfenster.
- Funktionen des Kontextmenüs
Zur Bearbeitung der Fenster stehen in einem Kontextmenü weitere Funktionen zur Verfügung. Sie aktivieren dieses Kontextmenü, indem Sie mit der rechten Maustaste auf die Titelleiste des gewünschten Fensters klicken.
- Unverankert
Mit dieser Funktion lässt sich die Verankerung eines Fensters aufheben. Das Fenster wird verkleinert dargestellt und kann anschließend frei verschoben werden. - Andocken
Unverankerte Fenster lassen sich mit dieser Funktion wieder andocken. - Automatisch im Hintergrund
Fenster lassen sich mit dieser Funktion dynamisch ein-/ausblenden. Wenn Sie die Funktion auf ein eingeblendetes Fenster anwenden, wird das Fenster ausgeblendet und stattdessen der Fenstername in einer Auswahlleiste am rechten Rand des HiCAD-Bildschirms als Registerkarte angezeigt. Wenn Sie mit dem Mauszeiger auf einen Registerkarteneintrag der rechten Auswahlleiste zeigen, wird das Fenster eingeblendet. Bewegen Sie den Mauszeiger aus dem Fenster heraus, wird es ausgeblendet. Alternativ können Sie auch das Symbol oben im Fenster verwenden. Das Symbol wechselt auf
oben im Fenster verwenden. Das Symbol wechselt auf  .
. - Ausblenden
Das Fenster wird ausgeblendet. Dies entspricht der Deaktivierung des Fensters mit der Funktion Einstellungen > Andockfenster.
Einstellungen > Andockfenster.
- Fenster verschieben
Unverankerte Fenster lassen sich mit der Maus frei verschieben. Zeigen Sie dazu mit dem Cursor auf die Titelleiste des Fensters, drücken Sie die linke Maustaste und ziehen Sie das Fenster bei gedrückter Maustaste an die gewünschte Position.
- Soll das Fenster an einem der Ränder des HiCAD-Bildschirms ausgerichtet und angedockt werden, dann verwenden Sie eines der automatisch angezeigten Pfeilsymbole.

- Soll das Fenster an einem anderen Andockfenster ausgerichtet werden, dann bewegen Sie das zu verschiebende Fenster in die Nähe des entsprechenden Andockfensters und klicken Sie dann auf das entsprechende Pfeilsymbol.

Darüber hinaus haben Sie die Möglichkeit, das Fenster als Register des Andockfensters zu definieren. Dazu verwenden Sie das  -Symbol. Wollen Sie diese Registerzuordnung wieder aufheben, dann klicken Sie mit der linken Maustaste auf das entsprechende Register und ziehen Sie es bei gedrückter Maustaste an eine andere Position.
-Symbol. Wollen Sie diese Registerzuordnung wieder aufheben, dann klicken Sie mit der linken Maustaste auf das entsprechende Register und ziehen Sie es bei gedrückter Maustaste an eine andere Position.
Andockfenster: Konstruktion
Das Andockfenster Konstruktion ermöglicht ein schnelleres Öffnen von HiCAD-Konstruktionen (.SZA). Wählen Sie einfach den entsprechenden Ordner aus und doppelklicken Sie auf den gewünschten Dateinamen.
Dieses Andockfenster lässt sich auch über die Windows Registry permanent ausschalten. Dazu legen Sie in der Windows Registry unter
HKEY_LOCAL_MACHINE\SOFTWARE\ISD Software und Systeme\HiCAD\3
einen neuen DWORD-Wert (32) Bit an und weisen diesem den Wert 1 zu.

Das Andockfenster lässt sich dann in HiCAD nicht mehr aktivieren. Wollen Sie das Fenster wieder freigeben, dann müssen den Wert in der Registry auf 0 setzen.
Andockfenster: Bauwesenfunktionen
Im Stahl- und Metallbau können Sie über dieses Andockfenster Anschlüsse, Verbindungselemente, Treppen und Geländer sowie weitere Objekte in die Konstruktion einbauen.
Andockfenster: Panoramen
HiCAD bietet die Möglichkeit, Umgebungen zu simulieren. Dazu wird dem Modell- und/oder den Blattbereichen über das Andockfenster Panoramen ein Panorama zugewiesen.
Dieses Panorama kann sowohl als Hintergrund verwendet werden als auch zur Visualisierung von Umgebungsspiegelung.
Panorama zuweisen
- Wählen Sie im Andockfenster das gewünschte Panorama aus.
- Aktivieren Sie die Checkbox Als Hintergrund verwenden, wenn Sie das Panorama als Hintergrund eines Blatt- oder des Modellbereichs verwenden wollen. Beachten Sie dabei bitte, dass der jeweilige Bereich nur eine Ansicht enthalten darf. Anderenfalls wird das Panorama nicht dargestellt.
- Bestimmen Sie den Größenfaktor und klicken Sie auf Übernehmen.
Sollen die Oberflächen schattierter Modelle ein Panorama, d.h. die Umgebung, spiegeln, dann aktivieren Sie die Umgebungsspiegelung. Dazu verwenden Sie die Funktion Schattierte Darstellung unter Ansichten > Darstellung > Schat... Aktivieren Sie dort im Dialogfenster die Checkbox Panorama spiegeln. Durch Deaktivieren der Checkbox heben Sie diesen Effekt wieder auf.
PlugIn-Fenster
HiCAD unterstützt die Integration frei definierbarer Plugins. Sind solche Plugins in Ihrem System realisiert, dann werden diese in einem Andockfenster angezeigt. Beispiele sind die Vorlagen für die Achsraster im Metallbau oder die Blech-Kostenkalkulation.
Andockfenster: Simulation
Mit diesem Tool simulieren und animieren Sie Bewegungen von Bauteilen einer Baugruppe. Dabei können Sie auch HCM-Bedingungen verwenden, um die Bewegung der Bauteile an bestimmte Bedingungen zu knüpfen. Um Simulationen zu definieren oder zu bearbeiten, muss das Andockfenster Simulation geöffnet sein.

Andockfenster: Teilevariablen
In diesem Andockfenster werden die Teilevariablen des aktiven Teils und - falls vorhanden - auch die Variablen der dem Teil übergeordneten Baugruppen angezeigt.
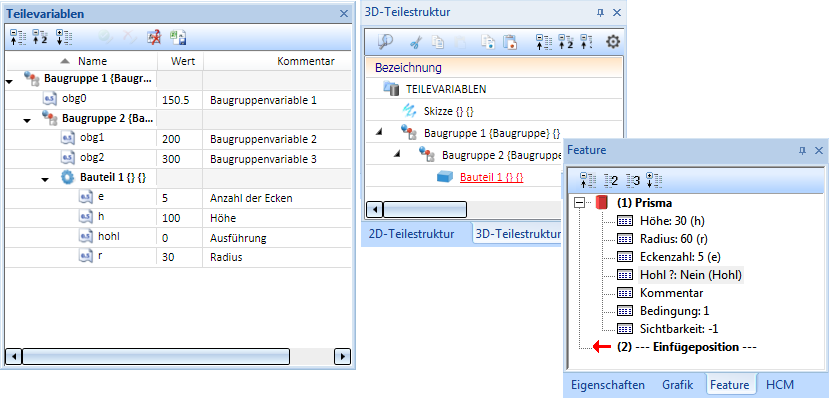
Die Symbole vor den Variablennamen kennzeichnen den Variablentyp.
Struktur auf-/zuklappen
Mit den Symbolen  und
und  oben im Andockfenster lässt sich die Anzeige der Variablen entsprechend der Teilestruktur in einem Schritt komplett auf- und zuklappen. Über das Symbol
oben im Andockfenster lässt sich die Anzeige der Variablen entsprechend der Teilestruktur in einem Schritt komplett auf- und zuklappen. Über das Symbol  lässt sich die Anzeige auf die 1. und 2. Ebene beschränken.
lässt sich die Anzeige auf die 1. und 2. Ebene beschränken.
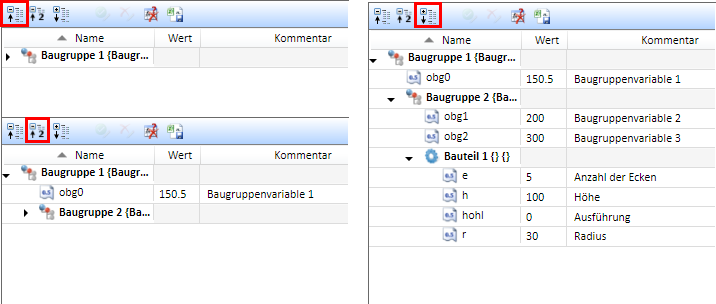
Zum Auf-/Zuklappen der Variablenanzeige einzelner Teile/Baugruppen verwenden Sie die Symbole  und
und  .
.
Nicht verwendete Variablen
Mit einem Klick auf das Symbol  lassen sich alle Variablen zum Löschen markieren, die nicht benutzt werden. Die Löschung wird erst ausgeführt, wenn Sie die Funktion Alle Änderungen übernehmen
lassen sich alle Variablen zum Löschen markieren, die nicht benutzt werden. Die Löschung wird erst ausgeführt, wenn Sie die Funktion Alle Änderungen übernehmen  anklicken.
anklicken.
CSV-Export
Mit einem Klick auf das Symbol  wird eine CSV-Datei erstellt, die eine Liste aller Variablen enthält.
wird eine CSV-Datei erstellt, die eine Liste aller Variablen enthält.
Kontextmenü für Teile / Baugruppen
Wenn Sie mit der rechten Maustaste auf einen Teile- oder Baugruppennamen klicken, stehen Ihnen im Kontextmenü folgende Funktionen zur Verfügung;
|
Funktion |
|
|---|---|
|
Neue Variablen hinzufügen |
Um eine neue Variable hinzuzufügen, klicken Sie mit der rechten Maustaste auf den Namen des Teils (oder der Baugruppe), dem die neue Variable zugeordnet werden soll. Im Kontextmenü wählen Sie dann die Funktion Neue Variable hinzufügen. Im anschließend angezeigten Dialogfenster geben Sie den Namen der Variablen ein, wählen den Variablentyp und weisen der Variablen einen Anfangswert zu. Falls gewünscht, können Sie einen Kommentar eintragen. Unterstützt werden die folgenden Variablentypen:
Nach Verlassen des Dialogfensters wird die neue Variable mit dem Symbol |
|
Variablenverwendung anzeigen |
Diese Funktion zeigt Ihnen an, wo die Variablen des Teils / der Baugruppe verwendet werden, z.B.
|
|
Unbenutzte Variablen Löschen markieren |
Markiert alle Variablen des Teils zum Löschen, die nicht benutzt werden und kennzeichnet diese mit dem Symbol |
|
Zum Löschen markieren |
Markiert alle Variablen des Teils zum Löschen und kennzeichnet diese mit dem Symbol |
Kontextmenüs für Variablen sowie Werte/Kommentare
Analog lassen sich mit der rechten Maustaste Kontextmenüs für Variablen sowie für Werte/Kommentare aufrufen. Mit den Funktionen dieser Menüs können Sie
- einzelne oder mehrere Variablen zum Löschen markieren,
- Variablen umbenennen
- Variablen kopieren oder ausschneiden und durch Einfügen einem anderen Teil zuordnen
- Werte / Kommentare kopieren oder ausschneiden und an anderer Stelle einfügen
Um den Wert oder den Kommentar einer Variablenzu ändern, klicken Sie einfach in das entsprechende Feld und geben die gewünschte Änderung ein. Die Variable wird anschließend mit dem Symbol  gekennzeichnet. Erst wenn Sie oben im Andockfenster die Funktion Alle Änderungen übernehmen
gekennzeichnet. Erst wenn Sie oben im Andockfenster die Funktion Alle Änderungen übernehmen  anklicken, wird die Änderung durchgeführt.
anklicken, wird die Änderung durchgeführt.
Änderungen übernehmen / Änderungen verwerfen
Mit der Funktion Alle Änderungen übernehmen oben im Andockfenster werden alle Änderungen der Variablenliste übernommen:
oben im Andockfenster werden alle Änderungen der Variablenliste übernommen:
- Alle mit
 gekennzeichneten Variablen werden hinzugefügt.
gekennzeichneten Variablen werden hinzugefügt. - Alle mit
 gekennzeichneten Variablen werden geändert.
gekennzeichneten Variablen werden geändert. - Alle mit
 gekennzeichneten Variablen werden gelöscht.
gekennzeichneten Variablen werden gelöscht.
Die Kennzeichnungen werden anschließend entfernt.
Mit der Funktion Alle Änderungen verwerfen  werden alle markierten Änderungen zurück gesetzt.
werden alle markierten Änderungen zurück gesetzt.
Explosion
In diesem Fenster wird das Protokoll einer Explosionsdarstellung angezeigt.
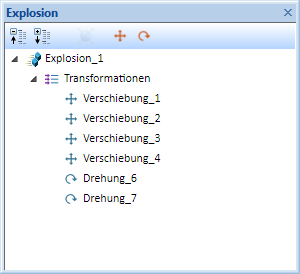
Explosionsdarstellungen lassen sich über dieses Protokoll nachträglich bearbeiten.

Benutzeroberfläche • PlugIns • Umgebungen simulieren • Texturen