 Bei der physikalischen Simulation wird die Trägheit der Bauteile nicht berücksichtigt. Beschleunigungsvorgänge sind daher mit diesem Tool nicht realisierbar.
Bei der physikalischen Simulation wird die Trägheit der Bauteile nicht berücksichtigt. Beschleunigungsvorgänge sind daher mit diesem Tool nicht realisierbar.Thema: HiCAD 3D
Mit diesem Tool simulieren und animieren Sie Bewegungen von Bauteilen einer Baugruppe. Dabei können Sie auch HCM-Bedingungen verwenden, um die Bewegung der Bauteile an bestimmte Bedingungen zu knüpfen.
Folgende Simulationen sind möglich:
 Bei der physikalischen Simulation wird die Trägheit der Bauteile nicht berücksichtigt. Beschleunigungsvorgänge sind daher mit diesem Tool nicht realisierbar.
Bei der physikalischen Simulation wird die Trägheit der Bauteile nicht berücksichtigt. Beschleunigungsvorgänge sind daher mit diesem Tool nicht realisierbar.
Um eine neue Simulation zu definieren oder eine vorhandene Simulation zu bearbeiten, muss das Andockfenster Simulationen geöffnet sein. Sie aktivieren das Andockfenster mit der Funktion  Einstellungen > Andockfenster > Simulationen in der HiCAD Multifunktionsleiste.
Einstellungen > Andockfenster > Simulationen in der HiCAD Multifunktionsleiste.

Das Andockfenster Simulation besteht aus den vier in der Abbildung gekennzeichneten Hauptbereichen.
(1) Anlegen und Bearbeiten von Simulationen
|
|
|
|
|
|
|
|
(2) Symbolleiste für Simulationen
|
|
Nach der Definition und Bearbeitung einer Simulation muss diese zunächst immer berechnet werden. Nur dann lässt sich die aktuelle Simulation abspielen und wird zusammen mit der Konstruktion gespeichert. |
|
|
|
|
|
|
|
|
|
|
|
|
|
|
Einfache Zeitleiste Wenn die Breite des Simulationsfensters so klein wird, dass wesentliche Schaltflächen nicht mehr sichtbar sind, dann wird die einfache Zeitleiste automatisch ausgeblendet und die Schaltflächen rutschen nach links. |
|
|
Abspielgeschwindigkeit und -art Hier können Sie die Abspielgeschwindigkeit festlegen. Zusätzlich lässt sich die Abspielart (Richtung und Wiederholung) auswählen. |
|
|
Mit dieser Funktion erstellen Sie einen Film (AVI-Format) der berechneten Simulation. |
|
Motoren und Schwerkraft |
|
|
|
Der Verschiebungsmotor bewegt ein Bauteil mit einer vorgegebenen Geschwindigkeit in eine vorgegebene Richtung. |
|
|
Der Drehungsmotor rotiert ein Bauteil mit einer vorgegebenen Geschwindigkeit um eine vorgegebene Achse. |
|
|
Der Linienzugmotor bewegt ein Bauteil mit einer vorgegebenen Geschwindigkeit entlang eines vorgegebenen Linienzuges . |

|
Das Fließband bewegt alle Teile der Baugruppe mit einer vorgegebenen Geschwindigkeit entlang einer vorgegebenen Fläche in eine bestimmte Richtung und zwar solange bis die Teile den Kontakt zu dieser Fläche verlieren. Diese Fläche muss zur aktuellen Simulationsbaugruppe gehören. Fließbänder werden nur bei Physikalischen Simulationen berücksichtigt. Der Einsatz von Fließbändern ist beispielsweise sinnvoll zur Simulation von Montagelinien oder Sortierprozessen. |
|
|
In diesem Dialog lassen sich die Richtung und die Beschleunigung der Schwerkraft festlegen. Diese Einstellungen haben nur Auswirkung auf die physikalische Simulation. |
|
|
Einstellungen Bestimmt die Anzahl der Bilder pro Sekunde. Für die Bewegungssimulation lässt sich zusätzlich das Kollisionsverhalten festlegen. Ist die entsprechende Checkbox aktiv, dann wird die Berechnung der Simulation bei der ersten Kollision zweier Bauteile beendet. In diesem Fall erscheint ein Dialog und die betroffenen Bauteile werden markiert. Ist diese Option nicht gesetzt, werden Kollisionen in der Bewegungssimulation nicht berücksichtigt. |
|
|
Maximale Simulationszeit Hier lässt sich die Dauer der Simulation festlegen. Der Wert muss größer als Null sowie größer als das Maximum aller existierender Schalter in der Zeitleiste sein. |
|
|
Skalierung der Zeitleiste Mit |
(3) Strukturanzeige der Simulation
Links im Andockfenster wird der Simulationsbaum angezeigt. Hier werden alle definierten Motoren der gewählten Simulation aufgelistet. Neu angelegte Motoren erhalten automatisch vergebene Namen (Verschiebungsmotor_0, Drehungsmotor_1, …).
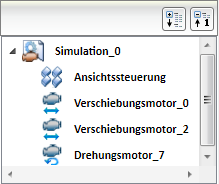
Mit den Symbolen  und
und  lässt sich die Baumstruktur der Simulation auf- und zuklappen. Die Symbole innerhalb der Baumstruktur haben folgende Bedeutung:
lässt sich die Baumstruktur der Simulation auf- und zuklappen. Die Symbole innerhalb der Baumstruktur haben folgende Bedeutung:
|
|
Simulation |
||
|
|
Ansichtssteuerung aktiv |
|
Ansichtssteuerung inaktiv |
|
|
Ansichtsverlauf aktiv |
|
Ansichtsverlauf inaktiv |
|
|
Verschiebungsmotor aktiv |
|
Verschiebungsmotor inaktiv |
|
|
Drehungsmotor aktiv |
|
Drehungsmotor inaktiv |
|
|
Linienzugmotor aktiv |
|
Linienzugmotor inaktiv |
|
|
Fließband aktiv |
|
Fließband inaktiv |
|
|
Die Angaben zum Motor sind unvollständig. |
Durch einen Rechtsklick mit der linken Maustaste auf den Namen der Simulation können Sie die Funktion Simulation umbenennen aktivieren. Durch einen Rechtsklick auf den Namen eines Motors oder Fließbandes wird ein Kontextmenü aufgerufen, das Funktionen zur Bearbeitung des Motors bzw. des Fließbandes enthält.
(4) Zeitleiste
In der Zeitleiste wird angezeigt, in welchen Zeiträumen Motoren und Ansichtsverläufe wirkt. Diese Zeiträume werden über Schalter definiert. Bei Motoren markieren grüne Schalter den Anfang eines Zeitraums, rote Schalter das Ende eines Zeitraums.
Neu angelegte Motoren haben zu Anfang immer einen Einschalter zum Zeitpunkt Null und keinen Ausschalter. Der Zeitraum jedes Motors endet bei der maximalen Simulationszeit. Diese muss größer sein als die Summe aller Schalter.
Neu angelegte Ansichtsverläufe haben zu Anfang immer einen Einschalter zum Zeitpunkt 0 und keinen Ausschalter.
![]() Hinweise:
Hinweise:
 angezeigt. Das den Fehler verursachende Feld wird durch das Symbol
angezeigt. Das den Fehler verursachende Feld wird durch das Symbol  gekennzeichnet. Wenn Sie dem Cursor über das Symbol bewegen, erhalten Sie weitere Informationen.
gekennzeichnet. Wenn Sie dem Cursor über das Symbol bewegen, erhalten Sie weitere Informationen. beenden, bevor Sie eine andere Funktion aufrufen können.
beenden, bevor Sie eine andere Funktion aufrufen können.

Simulationen (3D) • Simulation definieren / bearbeiten (3D) • Simulationsbeispiele
|
© Copyright 1994-2019, ISD Software und Systeme GmbH |