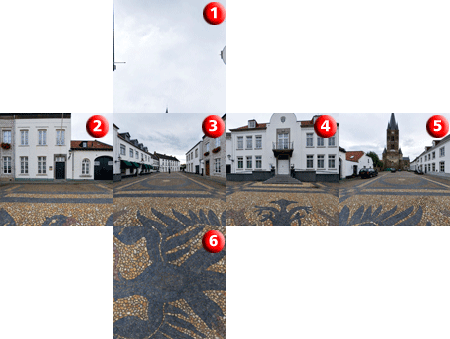
(1) Oben, (2) links, (3) vorn, (4) rechts, (5) hinten, (6) unten
Thema: HiCAD 3D
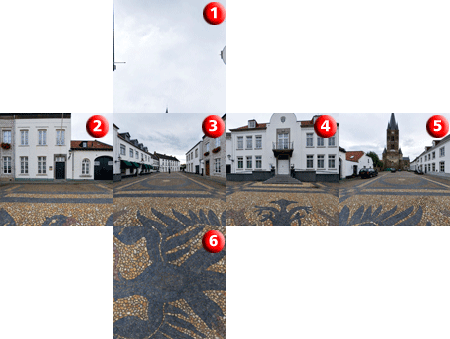
(1) Oben, (2) links, (3) vorn, (4) rechts, (5) hinten, (6) unten
Panorama zuweisen
Um einer Ansicht eines der im Lieferumfang von HiCAD enthaltenen Panoramen zuzuweisen, gehen Sie folgendermaßen vor:
 Einstellungen > Andockfenster.
Einstellungen > Andockfenster.|
|
|
|
Original |
mit Panoramahintergrund,
|
|
|
|
|
mit Panoramahintergrund,
|
dynamisch gedreht |
Der Panoramahintergrund wird immer passend zur Blickrichtung der Ansicht dargestellt. Beim dynamischen Drehen der Ansicht wird er ebenfalls entsprechend gedreht und beim Zoomen gezoomt.
Um ein Hintergrundpanorama wieder zu entfernen, deaktivieren Sie im Andockfenster Panoramen die Checkbox als Hintergrund verwenden und klicken Sie auf Übernehmen.
Umgebungsspiegelung aktivieren
Haben Sie einer Ansicht ein Panorama zugewiesen, dann kann sich dieses Panorama in den Oberflächen schattierter Modelle spiegeln. Dazu muss der Effekt Umgebungsspiegelung aktiviert werden. Verwenden Sie zur Aktivierung dieses Effektes die Funktion Schattierte Darstellung, die Sie sowohl auf der Registerkarte Ansichten unter Darstellung > Schat... als auch im Kontextmenü der Ansicht finden. Um den Effekt wieder auszuschalten, verwenden Sie ebenfalls diese Funktion. Der Effekt kann getrennt für jede Ansicht ein-/ausgeschaltet werden.
Bitte beachten Sie, dass sich das Panorama nur in solchen Flächen spiegelt, denen eine Farbe mit einem Spiegelungskoeffizienten größer als 0 zugeordnet ist. Kontrollieren Sie daher im Farbeditor auf der Registerkarte Konstruktion unter Sonstiges > Extras, ob die jeweilige Farbe entsprechende Eigenschaften hat.
|
|
|
|
Panoramahintergrund +
|
kein Panoramahintergrund,
|
|
|
|
|
Panoramahintergrund,
|
Dynamisch gedrehte Ansicht |
 Beachten Sie bitte:
Beachten Sie bitte:

Präsentation von 3D-Modellen (3D) • Texturen verwenden (3D)
|
© Copyright 1994-2019, ISD Software und Systeme GmbH |