3D - Quoi de nouveau ?
Service Pack 1 2021 (V. 2601)
Représentation rapide automatique
Les textes d'explication utilisateur du menu contextuel de la scène sous Propriétés > Représentation rapide automatique ainsi que dans la barre de menu Scène sous Propriétés ont été modifiés pour mettre en avant plus clairement l'aspect automatique.
La fonction Activer l'automatique met en action la représentation rapide automatique. Cet automatisme place une ou plusieurs vues en mode Représentation rapide - à l'instant donné – afin d'économiser les calculs dus à la modélisation Hidden-Line ou en verre.
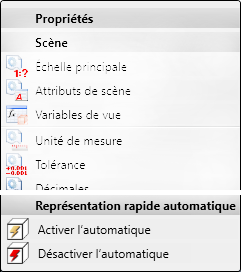
La modification du texte de commande de l'utilisateur concerne également les paramètres du Gestionnaire de Configuration.
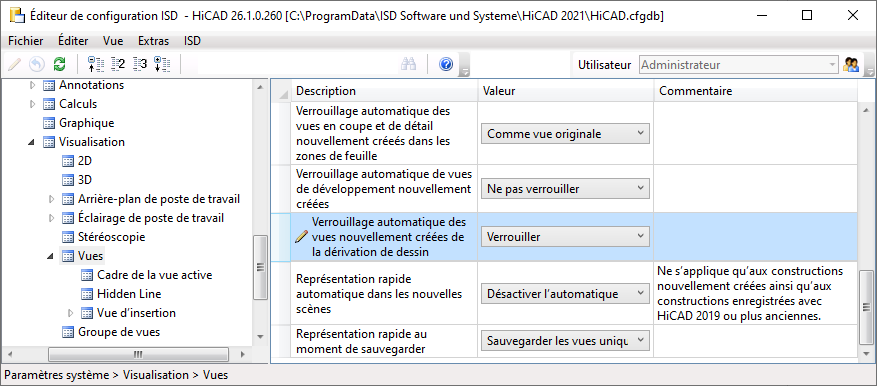
Pièces standardisées / Usinages normés
Boulonnages - Filetage (utilisateur)
À l'insertion de boulonnages, il est possible à partir du SP1, en fonction du type de vis choisi, de sélectionner également des filetages utilisateur depuis le catalogue Normes d'usine > Usinage (utilisateur) > Filetage (utilisateur).
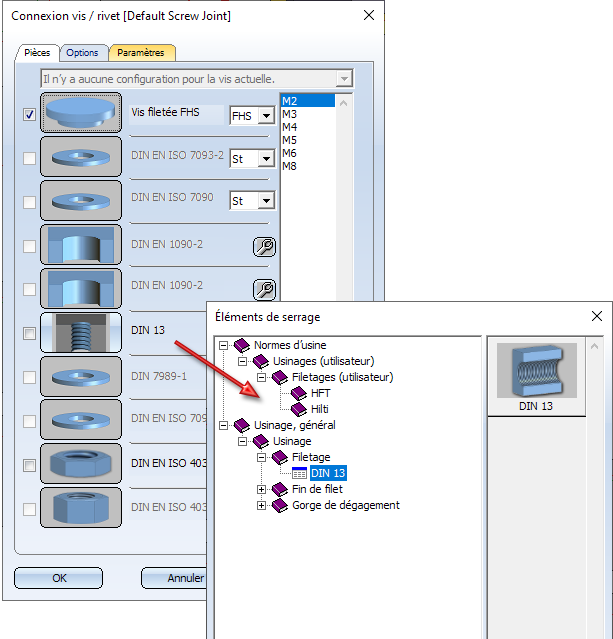
Paliers articulés
L'amélioration commencée avec HiCAD 2021 de la représentation des paliers continue avec les paliers articulés et les têtes articulées. Les nouveaux paliers articulés et les nouvelles têtes de palier articulées peuvent être sélectionnés sur chacune de leurs arêtes ou de leurs surfaces et se présentent sous tous les points de vue comme une pièce. Cela s'applique par exemple à la mise en évidence ou à la sélection des éléments dans HiCAD.
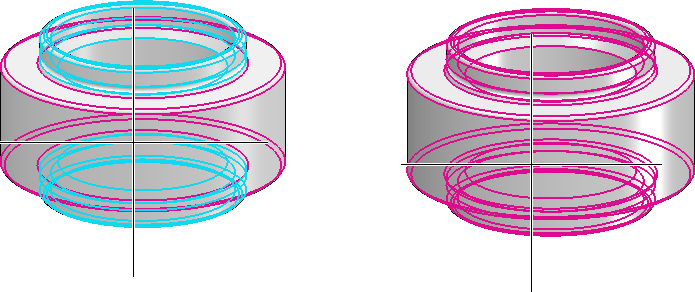
À gauche : mise en évidence dans HiCAD 2020 ; À droite: dans HiCAD 2021 SP1
Cette nouvelle représentation ne concerne cependant que les paliers articulés qui auront été insérés sur une scène à partir de HiCAD 2021. Dès lors que vous chargez des dessins avec des paliers articulés d'une version antérieure à HiCAD 2021 SP1, c'est l'"ancienne" représentation qui sera utilisée.
Créer et modifier des éléments
Nouvel élément depuis esquisse 3D
À l'aide de la nouvelle fonction
 Nouvel élément depuis esquisse 3D
Nouvel élément depuis esquisse 3D
vous pouvez dériver des corps volumiques (solides) à partir d'une esquisse 3D. Ces solides se composent de surfaces planes, et ses arêtes sont les lignes de l'esquisse.
L'esquisse 3D doit remplir les conditions suivantes :
- L'esquisse doit contenir uniquement des lignes droites. Il doit ici d'agir de véritables lignes. Ainsi, les droites de courbes Nurbs et de géométries auxiliaires ne sont pas autorisées.
- Les lignes de l'esquisse ne doivent pas s'entrecouper ou se superposer.
- L'esquisse doit aboutir à un corps volumique logique.
- À une extrémité, au moins trois lignes doivent se rencontrer. Des géométries auxiliaires existantes ne seront ici éventuellement pas prises en compte. Des extrémités avec une ou deux lignes seront considérées comme erronées et indiquées sur l'écran. Cela permet d'identifier rapidement où se trouvent les interstices dans l'esquisse.
Après avoir lancé la fonction, la fenêtre de dialogue Élément depuis esquisse 3D s'ouvre et HiCAD vous invite à sélectionner une ligne de l'esquisse 3D.
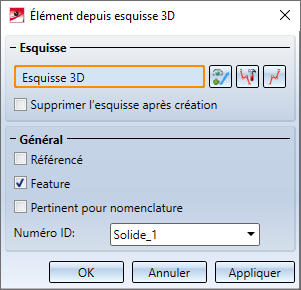
Dès lors que la création d'un corps volumique est possible sur la base de l'esquisse 3D sélectionnée, une prévisualisation de l'élément s'affiche alors automatiquement sur la scène. Par un clic sur le bouton Appliquer(ou encore sur OK ou en cliquant sur la molette de la souris), l'élément est créé.
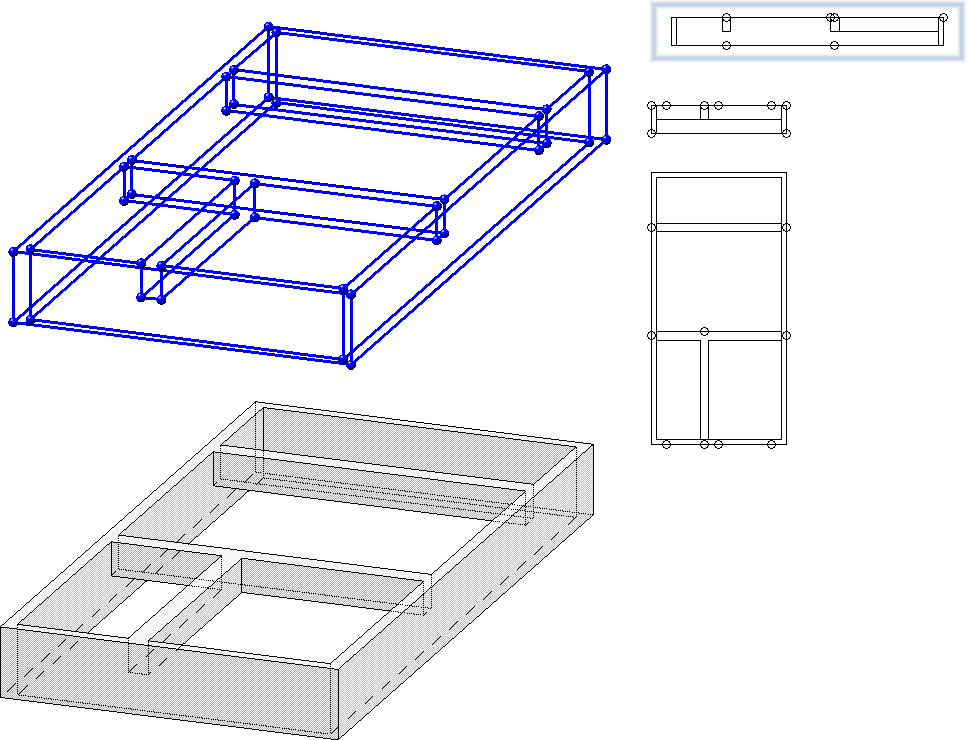
S'il est impossible de créer l'élément 3D, le symbole  apparaît alors au niveau du bouton OK. Si l'esquisse ne remplit pas les conditions, apparaît encore le symbole
apparaît alors au niveau du bouton OK. Si l'esquisse ne remplit pas les conditions, apparaît encore le symbole  au niveau du champ de l'esquisse sélectionnée. En déplaçant votre curseur sur un des symboles, une info-bulle vous indique l'erreur. Les lignes et les surfaces correspondantes sont visualisées sur la scène et surlignées en rouge. Vous pouvez alors corriger l'esquisse ou mettre fin à la fonction.
au niveau du champ de l'esquisse sélectionnée. En déplaçant votre curseur sur un des symboles, une info-bulle vous indique l'erreur. Les lignes et les surfaces correspondantes sont visualisées sur la scène et surlignées en rouge. Vous pouvez alors corriger l'esquisse ou mettre fin à la fonction.
Diviser un élément
La fonction Diviser  a été complètement refondue.
a été complètement refondue.
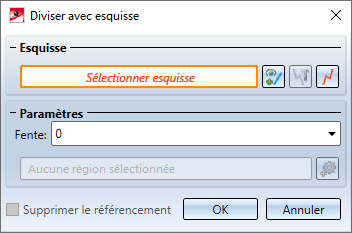
À l'aide de cette fonction, vous pouvez diviser un élément à partir d'une esquisse planaire. Chaque ligne de l'esquisse est une ligne de coupe qui divise l'élément en deux régions de coupe. Les lignes contiguës sont considérées comme une seule ligne. Cela signifie, par exemple, qu'une esquisse composée de trois lignes contiguës divise également un élément en deux régions de coupe. Chaque région de coupe peut être constituée de plusieurs sections, le nombre de sections étant déterminé par le nombre réel de lignes.
L'illustration suivante montre un cube avec trois esquisses différentes et la division qui en résulte. Dans tous les cas, deux éléments sont créés. Dans les cas (1) et (3), l'élément fondamental est constitué de deux sections, dans le cas (2) d'une section.
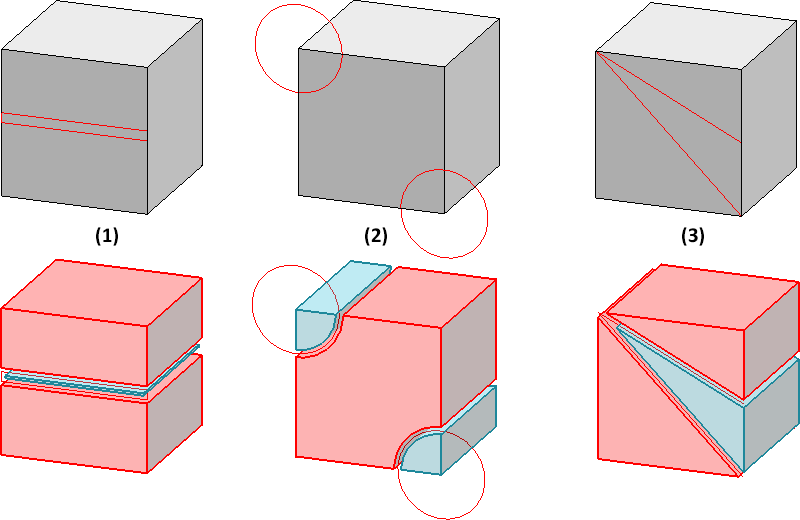
L'élément fondamental (mis en évidence en rouge au moment d'exécuter la fonction) obtient le Feature principal Diviser avec esquisse. Vous pouvez modifier par la suite l'esquisse ainsi que la fente au moyen de ce Feature. Tous les autres éléments obtenus se voient attribuer le Feature de la division.
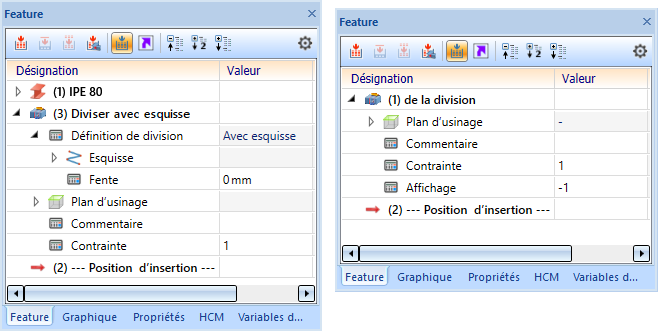
Diviser le long de la direction
Les fonctions Diviser le long de la direction  et Diviser le long de la direction
et Diviser le long de la direction (Charpente métallique > Prolonger > Diviser) ont été révisées.
(Charpente métallique > Prolonger > Diviser) ont été révisées.
- La représentation des plans de coupe dans l'aperçu n'apparaît plus. Seuls la direction de la division et les points de division sont encore représentés.
- La division peut désormais également avoir lieu par la sélection de points.
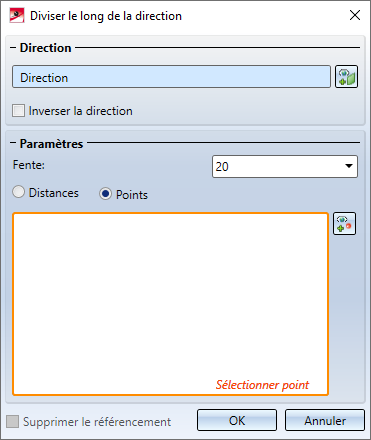
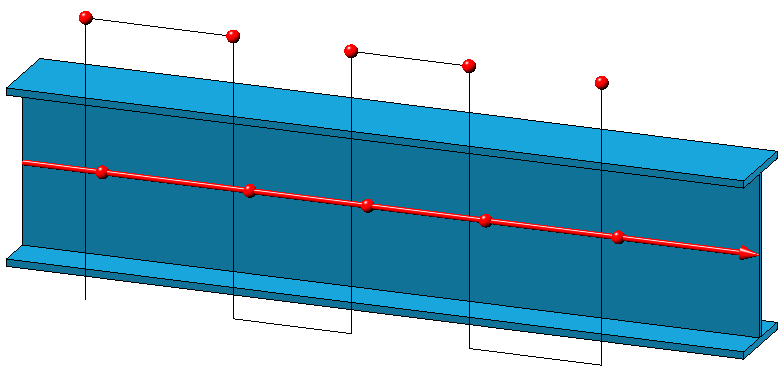
- Si l'élément 3D actif est un profilé, l'axe du profilé, au lancement de la fonction via le menu contextuel des éléments 3D, est automatiquement proposé comme axe de division. La direction de la division dépend de la position du curseur lors du lancement de la fonction.
Nouvelle fenêtre de dialogue pour les arrondis
La fenêtre de dialogue de la fonction Arrondir  a été améliorée, notamment avec de plus grandes possibilités concernant les éléments à arrondir, une prévisualisation optimisée et la modification des paramètres, des saisies de valeurs complétées, etc.
a été améliorée, notamment avec de plus grandes possibilités concernant les éléments à arrondir, une prévisualisation optimisée et la modification des paramètres, des saisies de valeurs complétées, etc.
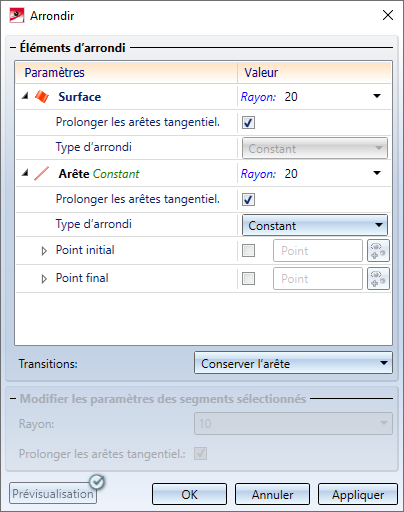
Ajouts et améliorations :
-
En plus de pouvoir sélectionner des arêtes et des surfaces individuellement, il est désormais également possible de sélectionner d'autres éléments à arrondir à partir d'un menu contextuel :
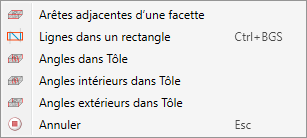
- Pour les arêtes, la direction sera visualisée. Celle-ci dépend de la position du curseur au moment de sélectionner l'arête.
- Pour les rayons, les points intermédiaires d'un arrondi variable peuvent être spécifiés en pourcentage de la longueur de l'arête à arrondir ou par option de points. Les points déterminés par une option de points ne doivent pas nécessairement se trouver sur la chaîne d'arêtes. Ils sont projetés automatiquement.
- Des segments d'arêtes peuvent également être arrondis. La saisie du point initial et final d'un segment peut, comme pour les points intermédiaires d'un arrondi variable, être indiquée en pourcentage ou à l'aide d'une option de points. Cela ne s'applique cependant qu'aux arrondis constants.
- Des variables et des formules peuvent être utilisées dans tous les champs de saisie.
- La prévisualisation a été optimisée et peut désormais être au choix actualisée automatiquement ou par un clic.
- Lors d'une modification des paramètres une sélection multiple des éléments arrondis sélectionnés est possible.
- Dans le mode de capture d'élément auxiliaire, la fonction Arrondir est désormais également disponible dans le menu contextuel.
- La fonction Refaçonnage des angles 3D n'est plus disponible à partir de HiCAD 2021 SP1.
Points isolés - Numéro de point
Jusqu'à présent, à l'attribution d'un numéro à un point isolé, un Feature Allouer un numéro de point était inséré dans l'historique de Feature de l'élément correspondant, et ce au même niveau que le Feature Points isolé. Ce mode de fonctionnement a été modifié avec le SP1. À la création d'un point isolé, le paramètre de Feature Numéro de point sera toujours inséré dans le Feature Point isolé. Au moment d'allouer un numéro de point, la valeur du paramètre sera alors corrigée en conséquence. Ce nouveau mode de fonctionnement aboutit à la prise en compte de la suppression des numéros de point lors d'un recalcul de Feature.
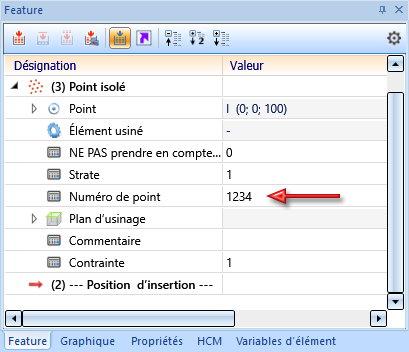
D'autres informations sur ce sujet se trouvent dans les Nouveautés de la technique de Feature.
Une conséquence de cela est l'harmonisation des textes du menu Standard 3D > Outils > Point.
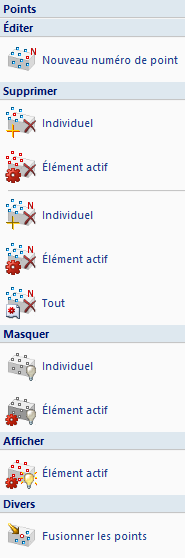
Attributs d'élément - Suppression du type d'utilisation
Dans les masques des attributs d'élément, les champs à fond jaune sont condamnés pour les saisies manuelles. Cela vaut, par exemple, pour le Type d'utilisation. Vous avez ici uniquement la possibilité de sélectionner un type d'utilisation depuis le catalogue. À partir de HiCAD 2021 SP1, il est maintenant possible pour plusieurs de ces champs de supprimer le contenu à l'aide d'un clic sur l'icône  .
.
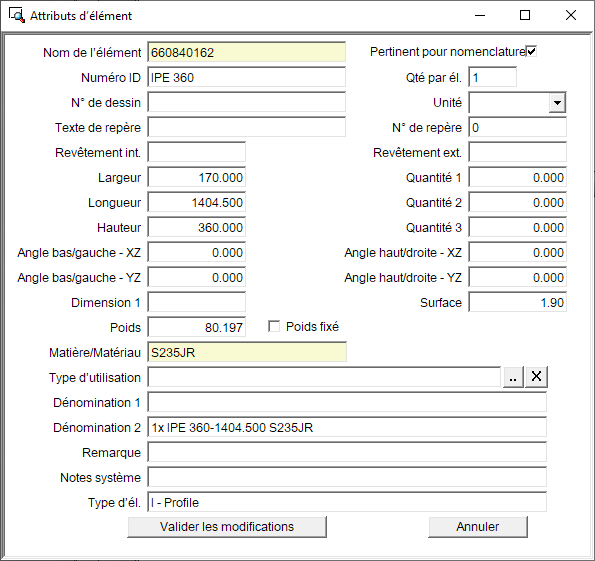
Esquisses
Harmonisation des outils d'esquisse
Les outils d'esquisse pour les esquisses planaires et les esquisses 3D ont été harmonisés et regroupés en une seule fonction. Vous disposez donc désormais également pour les esquisses planaires d'un outil d'esquisse d'apparence moderne et aux fonctions pratiques. Par ailleurs, l'outil d'esquisse a été largement complété, de sorte que de nombreuses fonctions qui étaient auparavant disponibles séparément sont désormais remplacées par cet outil d'esquisse.
Cela concerne les éléments des esquisses suivants :
- les lignes,
- les rectangles et parallélogrammes,
- les cercles et ellipses, ainsi que
- les arcs de cercle et d'ellipse.

Barre de menus modifié
L'outil d'esquisse est disponible pour toutes les fonctions de dessin dont le symbole possède une grille en image de fond :
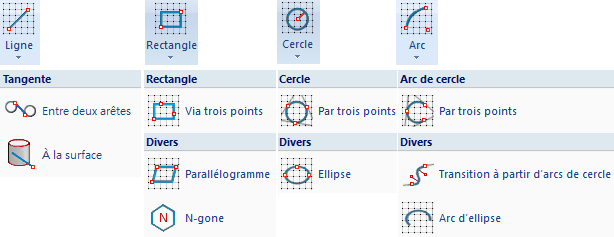
Structure du menu modifiée
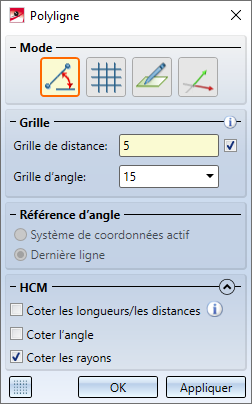
Fenêtre de dialogue de l'outil d'esquisse pour polylignes
Nous souhaitons indiquer particulièrement les avantages suivants :
- Toutes les fonctions possèdent le mode Grille, là où cela fait sens.
- Des grilles de distance individualisées peuvent être utilisées.
- Le passage dans un dessin du mode grille au mode libre s'effectue directement avec l'outil d'esquisse. Inutile de lancer une autre fonction.
- Les arcs peuvent désormais être ajoutés directement à une ligne en sélectionnant le dernier point.
- Les nouvelles polylignes à l'intérieur d'une esquisse peuvent être commencées directement sans avoir à relancer la fonction.
- Les contraintes HCM sont automatiquement définies directement pendant le dessin. Elles peuvent être activées / désactivées pour chaque élément de l'esquisse. Pendant le dessin des éléments de l'esquisse, cet automatisme peut être mis en pause pour chacun des éléments, et ce en appuyant an même temps sur la touche MAJ (Shift).
Représentation de la grille de référence pour les esquisses
La représentation de la grille de référence, pour créer des esquisses 2D et 3D avec l'outil d'esquisse, peut être paramétrée dans le Gestionnaire de Configuration sous Paramètres système > Esquisses dans l'encart de la fenêtre appelé Représentation de la grille de référence.
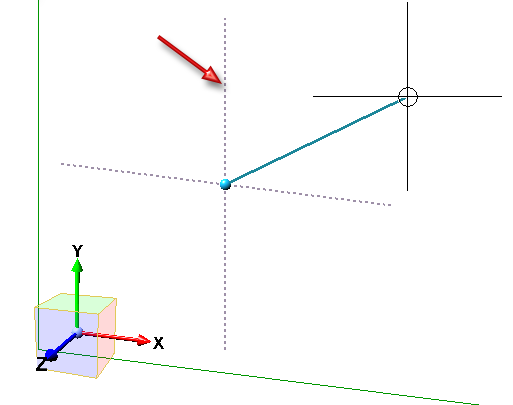
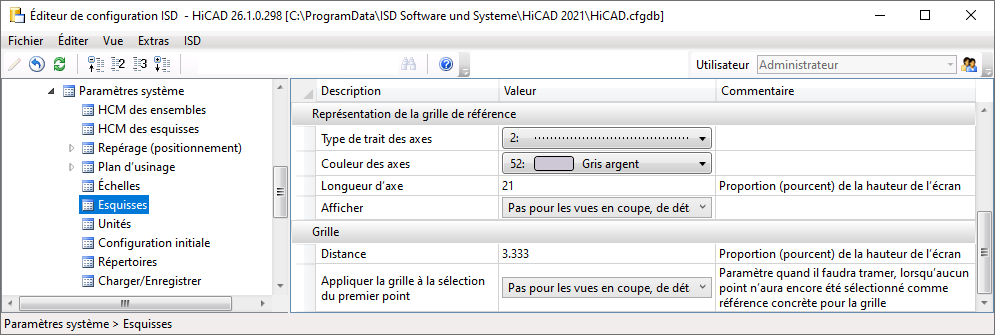
L'image montre les paramètres par défaut prédéfinis par ISD.
Il est possible de paramétrer le type de trait, la couleur et la longueur des axes. Sous Affichage, vous pouvez choisir quand la grille de référence devra être affichée :
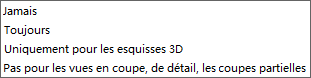
Il est encore possible de paramétrer la trame du premier point, ainsi que la finesse de grille de distance. Le paramètre par défaut pour la distance s'effectue lors d'un redémarrage de HiCAD.
Pour le premier point, les paramètres possibles sont :

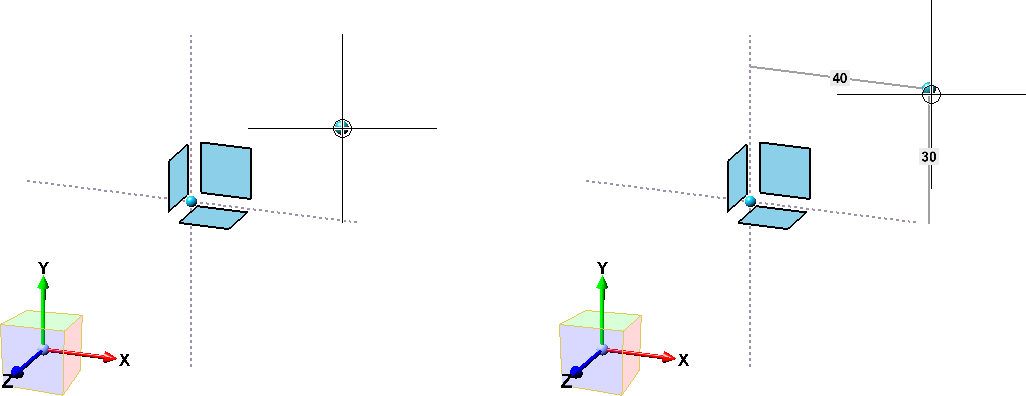
Sans trame du premier point (à gauche) et avec trame (à droite)
Vues
Représentation de la vue active
Dans le Gestionnaire de Configuration, il est désormais possible sous Paramètres système > Visualisation > Vues > Cadre de la vue active de spécifier aussi bien pour la zone de modélisation que pour les feuilles de dessin (Vues de feuille) si la vue active devra être mise en évidence par un cadre de couleur sur la scène.

Si une des cases Mettre en évidence la vue active ... est décochée, la vue active est alors identifiée par un cadre en pointillé fin de couleur spéciale Marquage 1. Cela correspond à la représentation de la vue active d'avant HiCAD 2021.
Zoom sur la vue en coupe / de détail
Depuis HiCAD 2021, il est possible à l'aide des fonctions Zoom sur la vue en coupe ou Zoom sur la vue de détail de représenter en agrandi une vue en coupe ou de détail appartenant à une vue active. La vue en coupe ou de détail devient alors la vue active.
À partir du SP1, cela s'applique également si la vue en coupe/de détail se trouve sur une feuille différente de la vue d'origine.
Pour utiliser les fonctions de zoom, cliquez au niveau de la vue d'origine d'une vue en coupe/de détail avec le bouton droit de la souris sur l'annotation, l'identifiant ou le symbole de direction.
Modification du mode de fonctionnement dans les vues en coupe
Si, pour les vues en coupe, l'angle de vue est perpendiculaire au plan de coupe principal, il sera alors, à partir de SP1, modifié dès lors que le tracé de la coupe est modifié manuellement, c'est-à-dire qu'elle sera également perpendiculaire au plan de coupe après la modification. Cela a particulièrement son importance pour les modélisations conçues avec des variables.
Toutefois, si vous avez modifié manuellement l'angle de vue, il ne sera alors pas modifié.
Un petit exemple :
L'image montre la vue d'origine avec l'esquisse pour le tracé de coupe (1) et la vue en coupe obtenue (2).
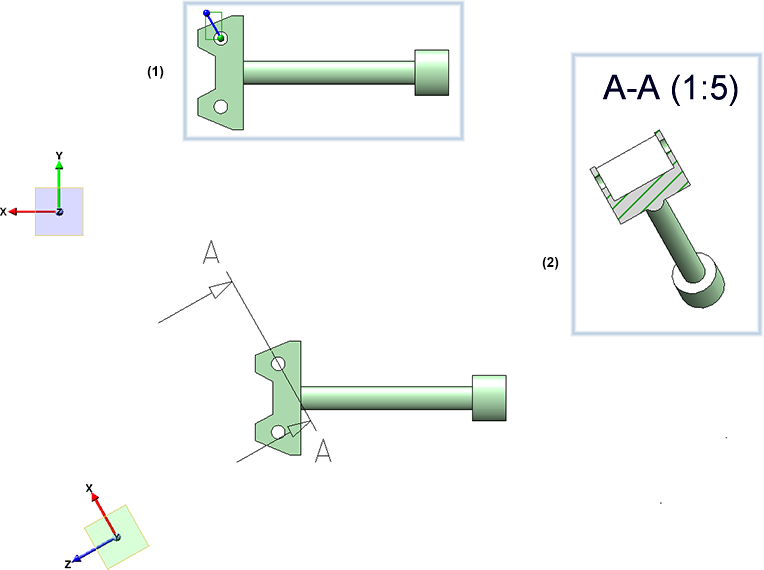
On change maintenant le tracé de coupe en modifiant l'esquisse.
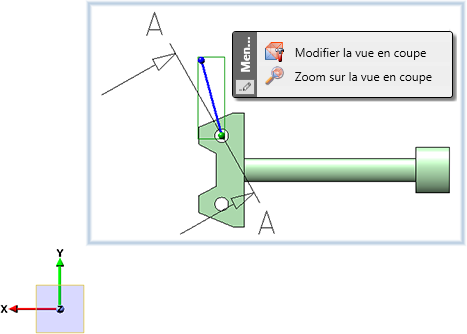
L'image suivante montre le résultat obtenu dans HiCAD 2021 SP1 (1) et obtenu dans HiCAD 2020 (2).
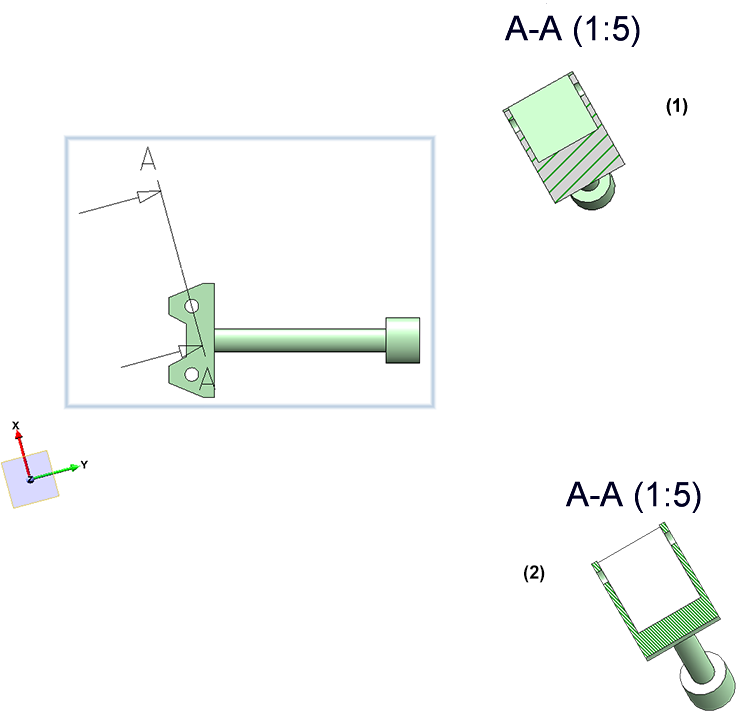
Position du plan de la vue de détail lors d'une modification du tracé de coupe
Pour les vues en coupe délimitée, l'esquisse de délimitation (c'est-à-dire l'esquisse de coupe du détail) se situe sur le plan de coupe principal. C'est généralement aussi le cas si vous avez extrait un détail (avec l'esquisse comme coupe de détail) d'une vue en coupe.
Si maintenant, on change le plan de coupe principal, l'esquisse de la coupe de détail, à partir de SP1, sera ajustée de sorte qu'elle se trouve à nouveau sur le plan de coupe.
Un petit exemple :
L'illustration montre une vue en coupe limitée (1) et le plan d'esquisse dans la vue de détail (2).
On modifie maintenant, à l'aide de la fonction Modifier la vue en coupe, l'esquisse (3) comme ci-dessous (4). (5) montre le tracé de coupe modifié, (6) le plan d'esquisse après avoir lancé la fonction Modifier la vue de détail.
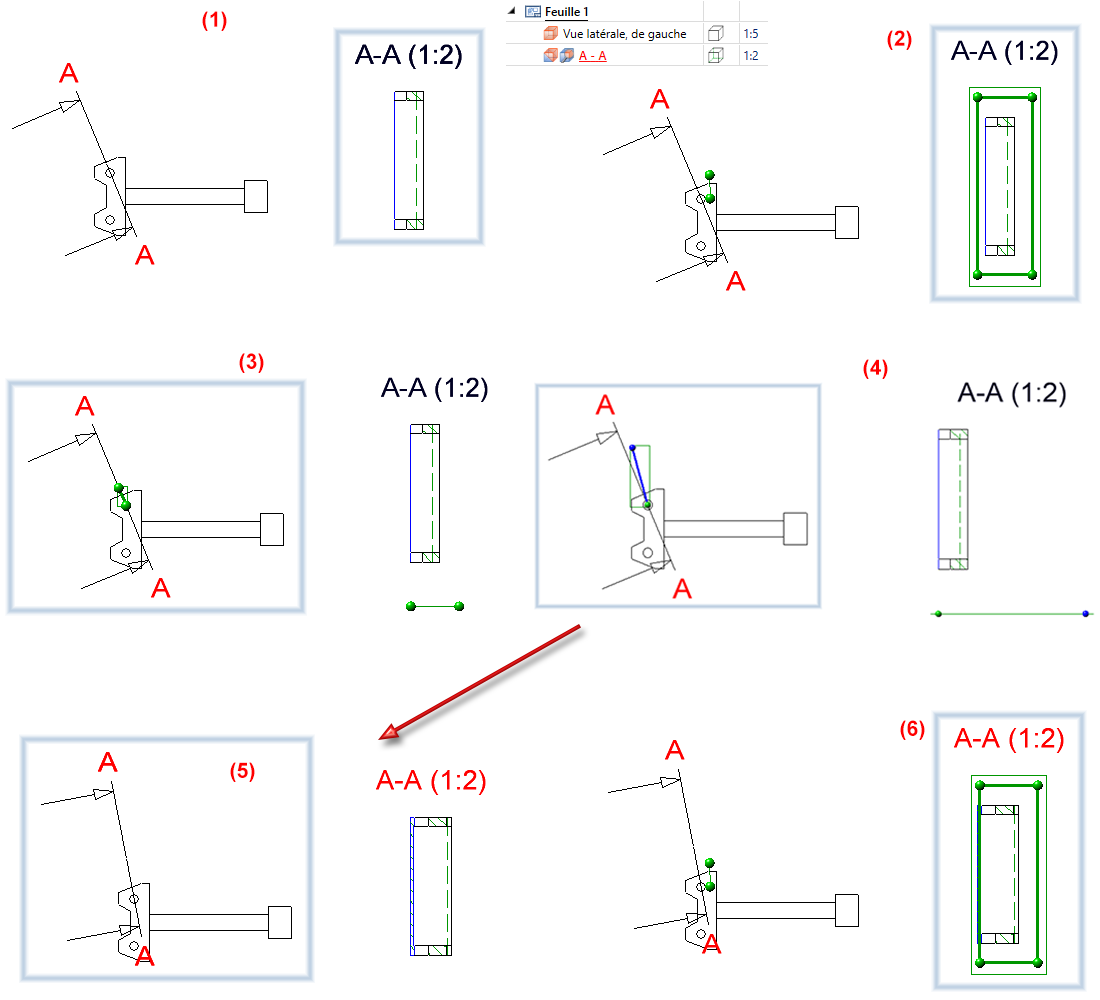
Cette amélioration a particulièrement son importance pour les modélisations conçues avec des variables.
Position des vues de détail lors d'un déplacement de la coupe
Involontairement jusqu'à présent, la position des vues de détail et des vues de coupe limitées changeait lorsque la coupe de la modélisation était déplacée, par exemple en raison des contraintes HCM indiquées.
À partir, du SP1, le centre de gravité de l'esquisse ou, en ce qui concerne la fonction Vue de détail Parallélépipède / Sphère, le centre de gravité de la sphère ou du parallélépipède, doit être utilisé comme point de référence et rester autant que possible à sa position sur le dessin.
Cette amélioration a particulièrement son importance pour les modélisations conçues avec des variables.
Modification de la taille du parallélépipède dans les vues de détail
Dans la fonction Vue de détail Parallélépipède/Sphère, un symbole en forme de point s'affiche désormais, à partir du SP1, au niveau des coins du parallélépipède.
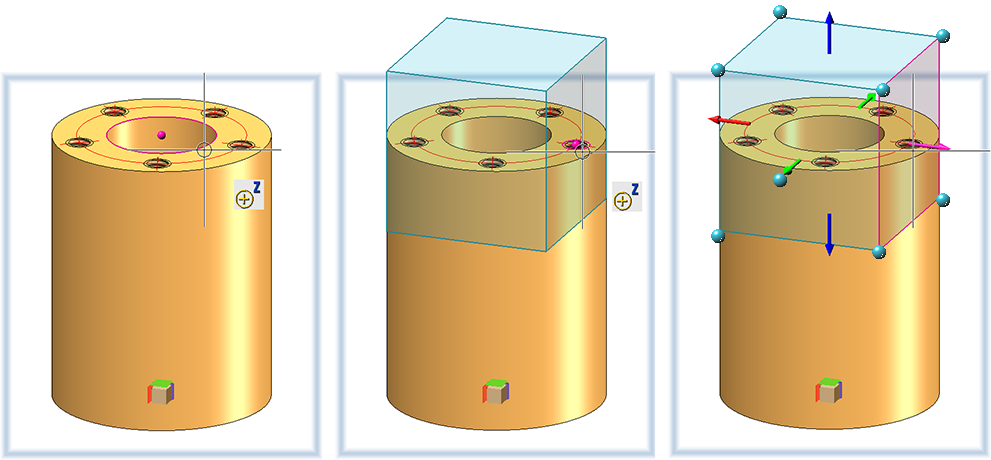
La taille du parallélépipède peut ainsi être modifiée en déplaçant le symbole de point  . Par ce biais, vous pouvez utiliser les options de point de l'auto-pilote et du menu Options de point .
. Par ce biais, vous pouvez utiliser les options de point de l'auto-pilote et du menu Options de point .
Cotation / Annotation / Texte
Suppression des cotes standards
À l'aide de la nouvelle fonction Supprimer les cotes standards, Dans la feuille active  , il est possible de supprimer en une seule fois toutes les cotes dans les vues de la feuille active.
, il est possible de supprimer en une seule fois toutes les cotes dans les vues de la feuille active.
La fonction est accessible sous Cotation + Annotation 3D > Supprimer.
Comportement des cotes du dessin lors d'un changement de la géométrie de référence
Si la position et la forme des éléments auxquels les cotes du dessin font référence changent, la position des cotes peut également changer. Auparavant, les cotes individuelles étaient placées par rapport à leur premier point d'attache. Si la géométrie a été modifiée, la nouvelle cote a été placée de manière à ce que la longueur de la ligne d'attache de la cote du premier point d'attache soit à nouveau comme dans l'état inchangé. À partir de SP1, la logique de placement des cotes a changé. La longueur de la ligne d'attache de cote la plus courte après le changement doit correspondre à la longueur de la ligne d'attache de cote la plus courte avant le changement. Cela peut également inclure le cas où l'on suppose que la ligne d'attache la plus courte se trouve à des points d'attache différents.
Un petit exemple :
L'image montre un ensemble coté (1) avec plusieurs variables d'élément. On change maintenant la valeur d'une variable, par ex. d_y de 3000 à 2000.
(3) montre la cotation selon HiCAD 2020, (4) le résultat obtenu dans HiCAD 2021 SP1.
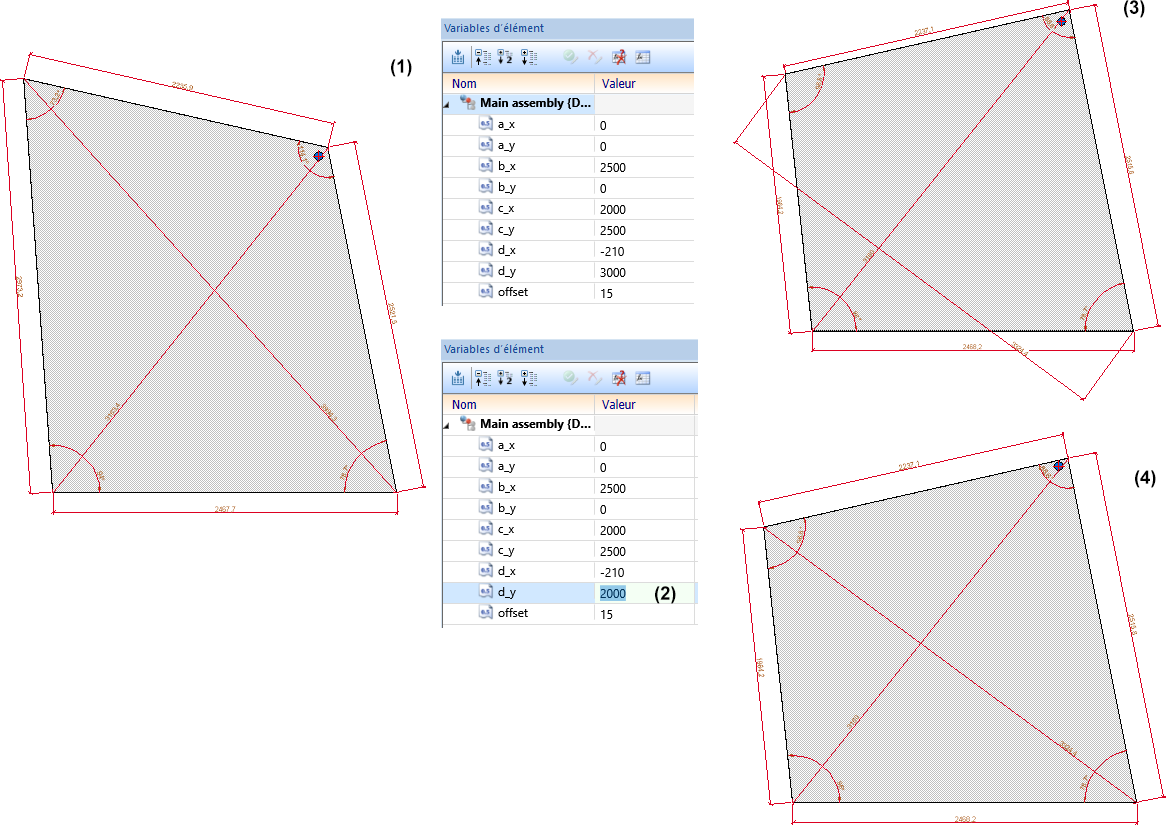
Le comportement décrit ci-dessus s'applique de la même façon aux cotes de structure. En règle générale, la plus petite distance entre le point d'attache et la ligne de cote est ici également conservée, faisant suivre à cet effet tous les points d'attache de la structure.
Attributs dans les annotations
Sélection d'un attribut complétée dans les annotations
Dans les bulles d'annotation 3D, il est possible à partir du SP1 d'utiliser d'autres attributs :
- Attribut de repère HELiOS de l'élément,
- Attribut de la fiche de document HELiOS de l'élément,
- Les propriétés du dessin, par ex. l'échelle principale, le nom et le numéro de la feuille de dessin sur laquelle l'annotation se trouve et le nom et l'échelle de la vue, et
- Attribut du classeur HELiOS auquel la scène appartient.
![]() Remarque sur les propriétés du dessin :
Remarque sur les propriétés du dessin :
Une échelle différente de la vue n'existe que si l'échelle de la vue et l'échelle principale diffèrent. L'échelle de la feuille n'existe que si toutes les vues ont la même échelle sur la feuille. Ne sont pas prises en compte les vues de coupe/de détail, les vues de développement de tôle, ainsi que les axonométries dans les dessins d'exécution. Le nom de la feuille n'existe que si un nom a été attribué à la feuille.
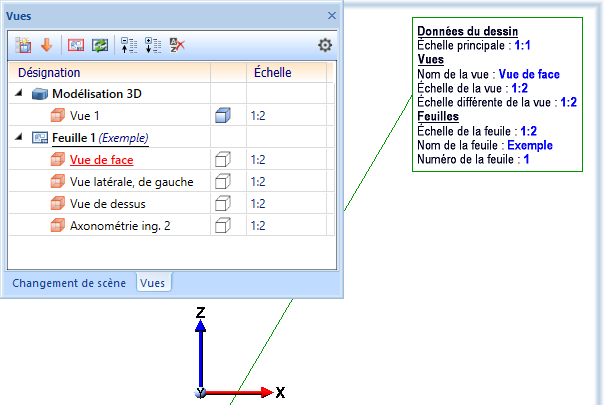
Sélection d'un attribut améliorée
Chaque attribut est identifié par un symbole représentant le groupe d'attribut.
|
|
Attribut d'élément |
HiCAD |
|
|
Attribut de la fiche d'article de l'élément |
HELiOS |
|
|
Attribut de la fiche de document de l'élément |
HELiOS |
|
|
Attribut de repère de l'élément |
HELiOS |
|
|
Catalogue |
HiCAD |
|
|
Attribut personnalisé de Tuyauterie + Process |
HiCAD |
|
|
Attribut de scène |
HiCAD |
|
|
Propriétés du dessin |
HiCAD |
|
|
Fiche de document de la scène |
HELiOS |
|
|
Attribut du projet |
HELiOS |
|
|
Attribut du classeur |
HELiOS |
En déplaçant votre curseur sur un attribut, l'info-bulle affiche à quel groupe d'attribut ce dernier appartient.
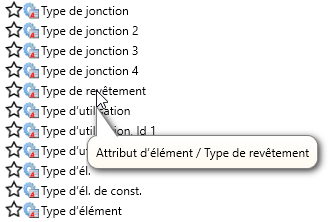
Favoris
Lorsque des attributs sont identifiés dans l'Éditeur d'annotation comme Favoris, la liste des favoris sera désormais automatiquement développée en cliquant sur le bouton Attributs.
Attributs HELiOS dans les annotations
Lorsqu'une scène contient des annotations avec des attributs HELiOS, ceux-ci seront, à partir du SP1, actualisés automatiquement au chargement de la scène. Ce mode de fonctionnement peut être désactivé dans le Gestionnaire de Configuration. Vous y trouvez sous Paramètres système > HELiOS la case Actualiser les bulles d'annotations avec attributs HELiOS.
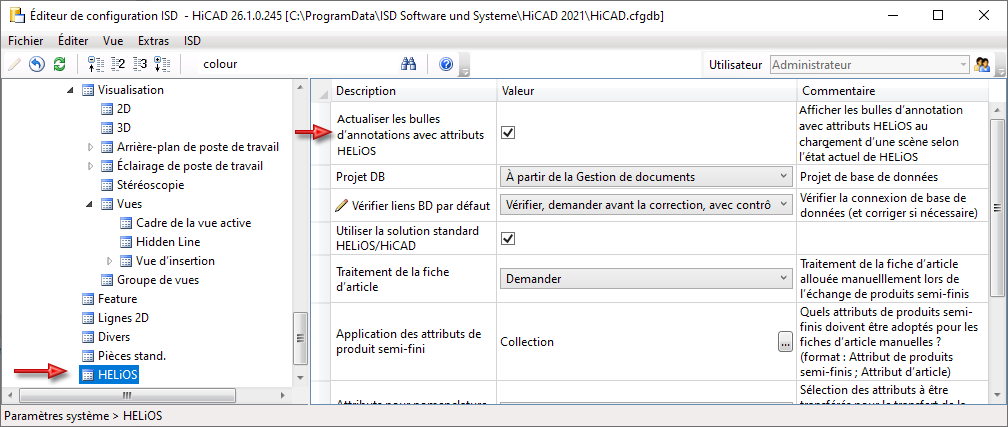
Les dessins qui ont déjà été validés ne seront pas actualisés !
Référencement
Structure produit dans HELiOS
Dans le Gestionnaire de Configuration(ISDConfigEditor.exe), vous disposez sous Paramètres système > HELiOS de la case à cocher Transférer la structure produit vers HELiOS. Si cette case est cochée, la structure produit (sur un niveau, c'est-à-dire au premier niveau de la hiérarchie) est automatiquement transférée dans HELiOS au moment où vous sauvegarderez des éléments modifiés dans HiCAD (avec Attribution de fiche d'article ou avec Pertinence de nomenclature). Dans ce cas, dans la boîte de dialogue Enregistrer les éléments référencés, la case Struct. produit vers HELiOS est cochée, mais également grisée. Cela signifie qu'elle est condamnée, et impossible de la décocher dans la boîte de dialogue.
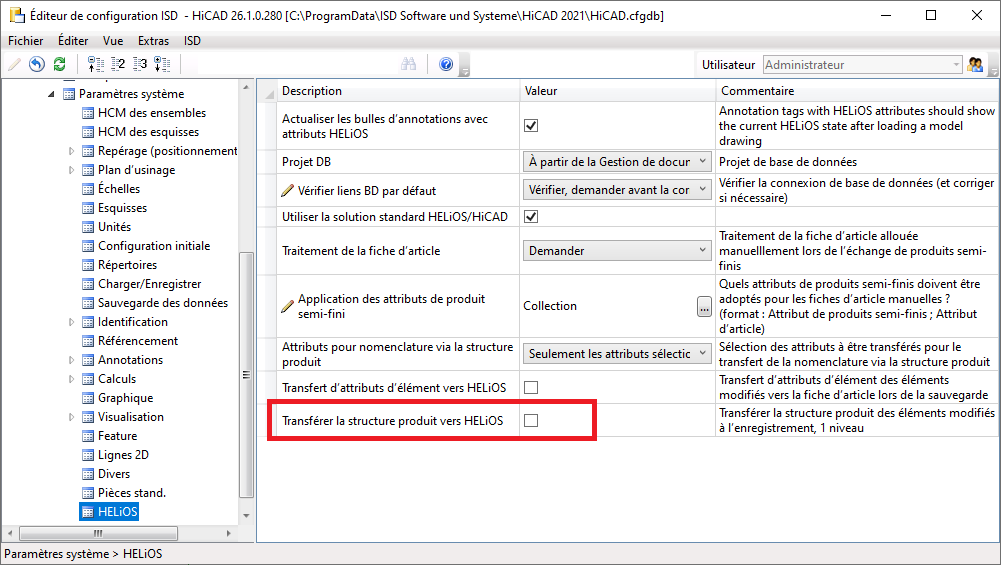
Nota bene :
Ce paramètre de configuration n'est possible que si HiCAD 2021 et HELiOS 2021 ont été mis à jour avec le Service Pack 1. Si l'une des deux applications est disponible dans une version inférieure à la version 2601, cette option ne sera alors pas disponible.
Autoriser l'échange d'éléments dans les dessins
En cas d'une utilisation d'HiCAD avec HELiOS, les paramètres d'échange d'éléments provenant des Options de la base de données HELiOS dans l'onglet HiCAD étaient auparavant pris en compte lors de l'échange des éléments référencés. Ces paramètres se trouvent maintenant dans le Gestionnaire de Configuration sous Paramètres système > Référencement dans la section HELiOS.
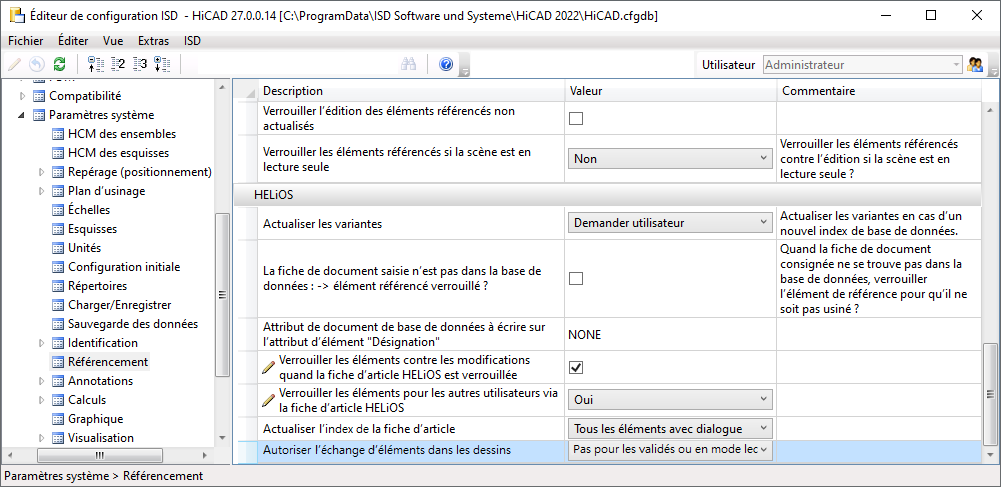
Pour les utilisateurs d'une version de HiCAD antérieure à 2021 SP1 (2601), les options sont toujours disponibles dans HELiOS.
Major Release 2021 (V. 2600)
Vues
Représentation stéréoscopique
La fonction Représentation stéréoscopique (jusqu'alors sous Vues > Propriétés > Stéréo) n'est plus disponible à partir de HiCAD 2021.
Représentation de la vue active
La vue active est désormais mise en évidence sur la scène par un cadre de vue de couleur plus large.
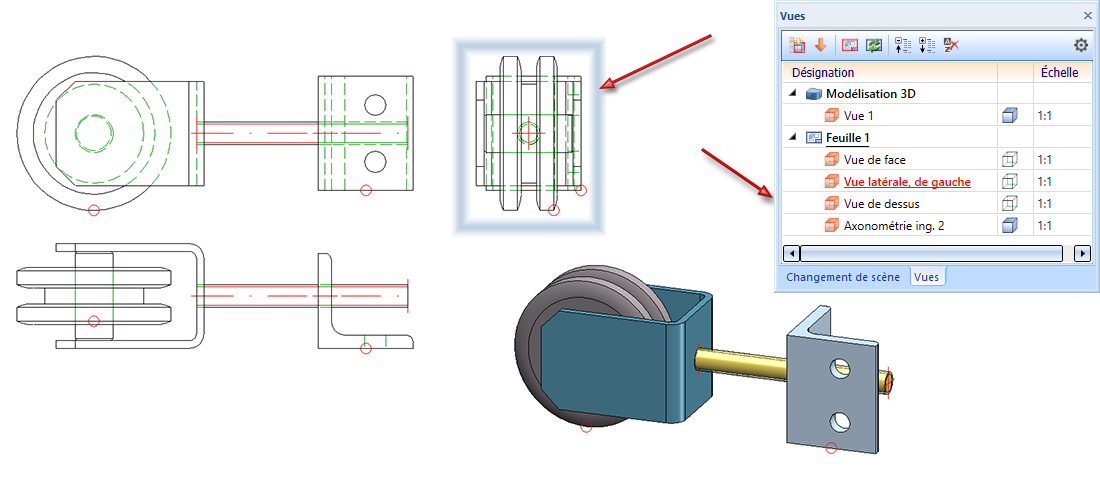
La représentation du cadre de la vue active peut être prédéfinie dans le Gestionnaire de Configuration ISD sous Paramètres système > Visualisation > Vues > Cadre de la vue active. Vous avez également la possibilité d'y spécifier si la vue active devra être mise en évidence (Identifier la vue active) ou non. L'illustration qui suit montre les paramètres par défaut définis par ISD.

Nombre maximal de vues et de zones de feuille
À partir de HiCAD 2021, il est possible de créer un maximum de 9998 zones de feuille et de vues chacune. Dans le nombre de zones de feuille, la zone de la modélisation est comprise.
Supprimer toutes les zones de feuille
Si, au lancement de la fonction Supprimer  , toutes les zones de feuille sont sélectionnées, celles-ci seront alors supprimées sans demande de confirmation et une nouvelle feuille 1 sera créée, et ce sans aucune vue.
, toutes les zones de feuille sont sélectionnées, celles-ci seront alors supprimées sans demande de confirmation et une nouvelle feuille 1 sera créée, et ce sans aucune vue.
Modifier le nom d'une feuille
À la création de nouvelles feuilles, la désignation Feuille n est donnée par défaut, dans laquelle n est un numéro consécutif. À l'aide de la fonction Modifier le nom de feuille  , il est possible d'ajouter un nom de feuille qui sera alors affiché dans la fenêtre ICN des vues entre parenthèses après la désignation de la feuille.
, il est possible d'ajouter un nom de feuille qui sera alors affiché dans la fenêtre ICN des vues entre parenthèses après la désignation de la feuille.
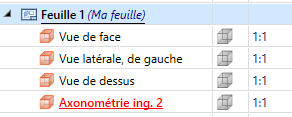
Les noms de feuilles peuvent également être utilisés pour les feuilles des dessins de fabrication créés avec la dérivation du dessin. Celles-ci sont conservées même lorsque le dessin est actualisé.
Zoom sur la vue en coupe/de détail
Lorsque vous cliquez avec le bouton droit de la souris dans la vue d'origine d'une vue en coupe sur l'identifiant, l'annotation ou le symbole de direction, vous disposez dans le menu contextuel de la fonction  Zoom sur la vue en coupe.
Zoom sur la vue en coupe.
À l'aide de cette fonction, la vue en coupe correspondante sera affichée aussi grande que possible et deviendra la vue active.

De la même façon, pour les vues de détail, vous disposez de la fonction  Zoom sur la vue de détail (clic droit sur l'identifiant dans la vue d'origine).
Zoom sur la vue de détail (clic droit sur l'identifiant dans la vue d'origine).
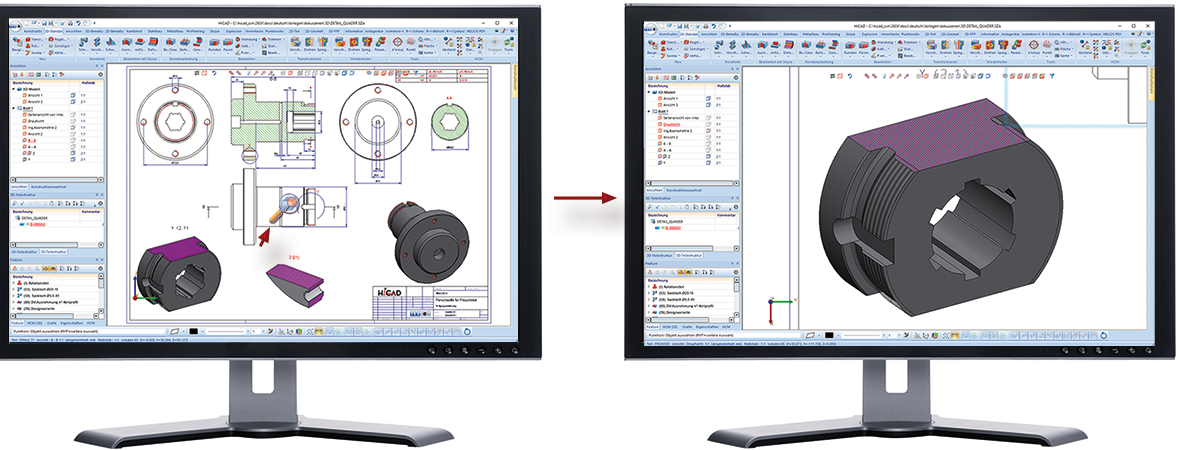
Vue de détail Parallélépipède / Sphère - comportement associatif
Si une ou plusieurs options de point HiCAD sont utilisées pour déterminer le parallélépipède/la sphère, la case Associatif permet de spécifier comment la vue de détail doit se comporter si les points correspondants sont déplacés par modifications sur la scène.
Si la case est cochée, la vue de détail suit les modifications, elle peut ainsi "accompagner" par exemple une géométrie déplacée.
Si la case est décochée (paramètre par défaut défini par ISD), ce n'est pas le cas. La vue de détail montre toujours la même coupe spatiale, peu importe si la géométrique d'origine se trouve encore à cet endroit.
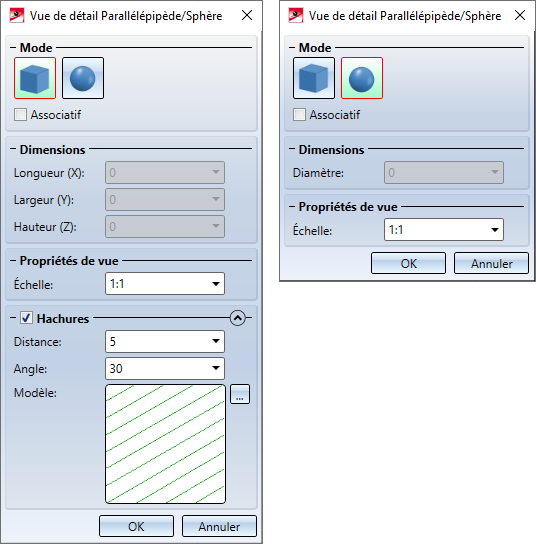
Un exemple :
L'illustration montre la Vue de détail Parallélépipède d'un cylindre avec un perçage central et des perçages filetés. Le centre du parallélépipède se trouve au centre du perçage cylindrique. La taille du parallélépipède sera déterminée par le centre du perçage fileté de droite.
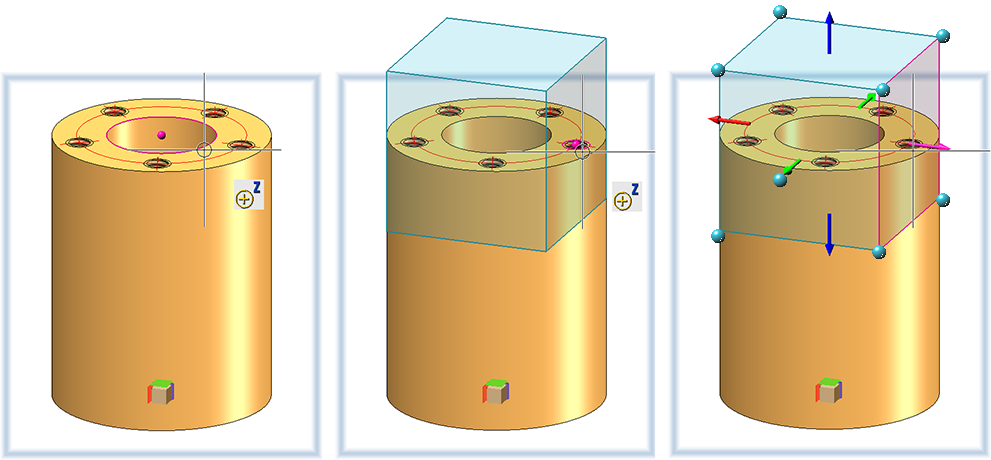
Déplaçons maintenant le cylindre vers la droite.
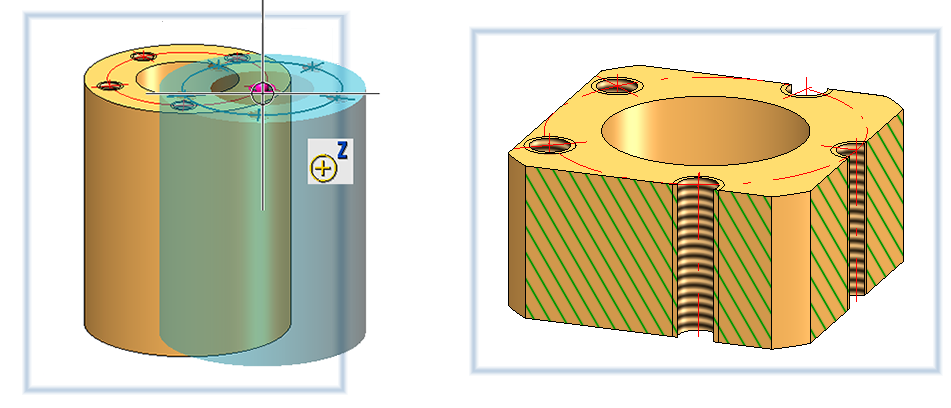
L'illustration suivante montre la différence entre les comportements associatif et non associatif après actualisation de la vue de détail.
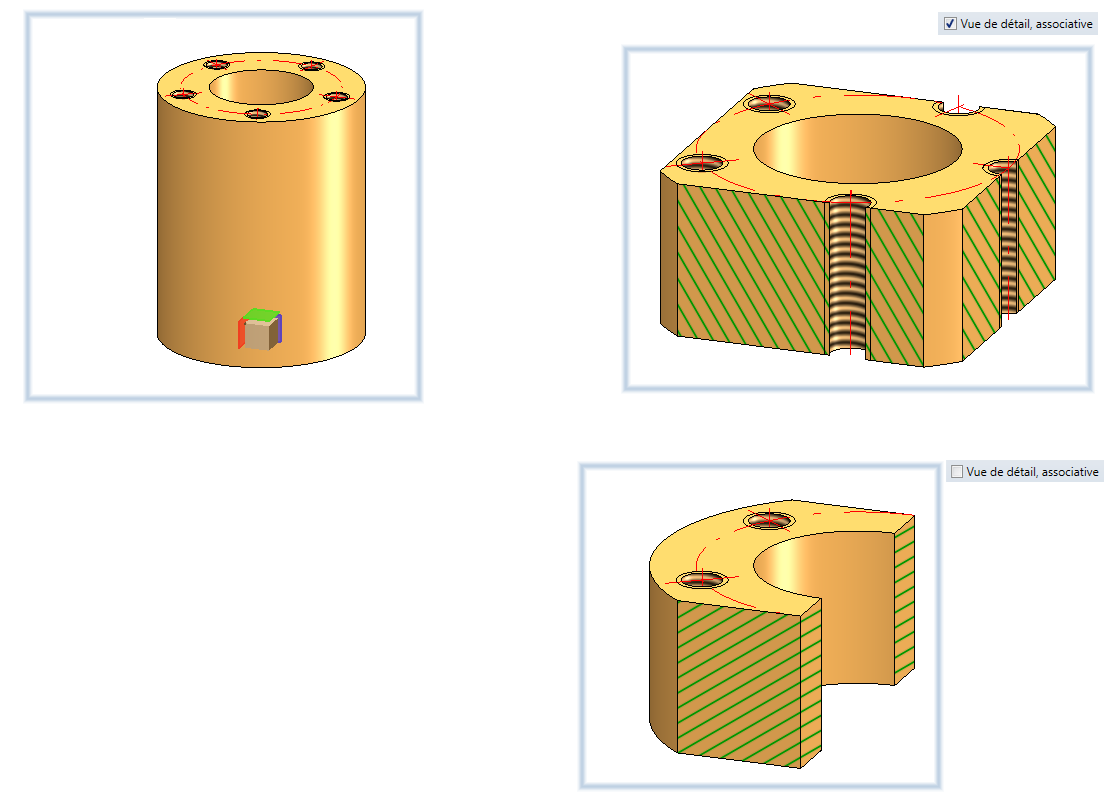
Vue de détail Parallélépipède / Sphère - Pivoter / Déplacer dans Parallélépipède / Sphère
En plus d'une mise à l'échelle, c'est-à-dire le déplacement des différentes surfaces latérales, vous avez également la possibilité de faire pivoter ou de déplacer le parallélépipède. Les fonctions correspondantes sont disponibles dans le menu contextuel après avoir appuyé sur le bouton droit de la souris. Si l'option Pivoter est sélectionnée, le parallélépipède peut être tourné autour d'un axe en sélectionnant par un clic du curseur le cercle de rotation de l'axe respectif, puis en le faisant tourner dynamiquement avec la souris. Avec Déplacer, sélectionnez l'un des points marqués sur le parallélépipède et faites glisser le point vers la nouvelle position.
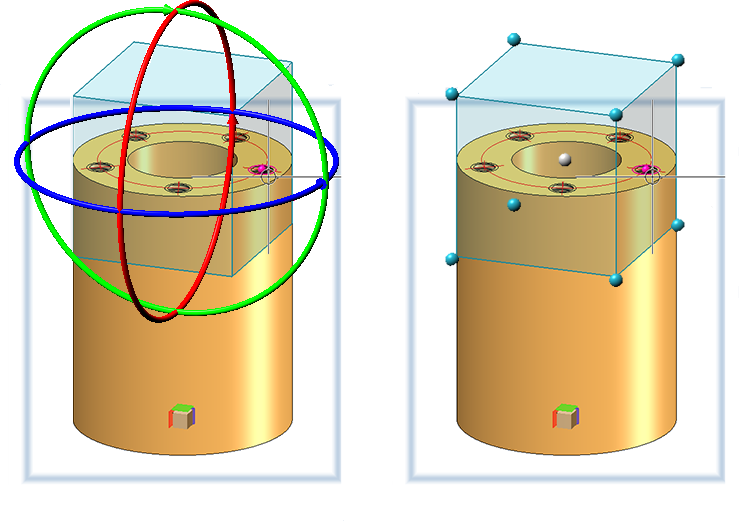
Si vous souhaitez déplacer la sphère, cliquez alors simplement sur le point médian et déplacez la sphère à la position de votre choix.
Abandon d'un type d'ombrage
Jusqu'à maintenant seul le type d'ombrage Flat pouvait être utilisé comme procédé d'ombrage simple et rapide. Avec le passage de l'outil de rendu à OpenGL Version 4.3, la sortie graphique sera largement accélérée dans HiCAD, ce qui se traduit alors par une fréquence des images plus élevée (images / seconde). Les fonctions de visualisation telles que le zoom, la rotation ou le déplacement sont ainsi considérablement plus rapides et apparaissent encore plus fluides.
Pour cette raison, le procédé d'ombrage Flat ne sera plus d'utilité. La fonction Propriétés > Type d'ombrage  a donc été supprimée du menu contextuel pour les vues.
a donc été supprimée du menu contextuel pour les vues.
Afficher/Masquer les éléments
Jusqu'à maintenant, les fonctions
 Masquer les éléments dans la vue active et
Masquer les éléments dans la vue active et
 Afficher les éléments dans la vue active
Afficher les éléments dans la vue active
n'étaient accessibles que via le menu contextuel pour éléments. À partir de HiCAD 2021, ces fonctions se retrouvent également dans l'onglet Vues de la barre de menu, plus précisément sous Vues > Éléments > Masquer.
Modifier les éléments
Répétition paramétrique avec références externes
Dans une construction, à l'insertion d'éléments, il arrive souvent qu'une référence à d'autres objets de la construction soit utilisée, par exemple lorsque vous insérez un perçage dans un autre élément relativement au centre d'un perçage, ou lorsque vous souhaitez tronquer un profilé par rapport à un autre élément. Cette référence entre deux éléments est désignée comme "référence externe". Si le paramètre de Feature des éléments à copier possède une référence externe, il est alors désormais possible via l'option Désactiver les références externes de spécifier si les références externes devront être prises en compte pour les copies ou non. Par défaut, la case est décochée. Cela correspond au procédé standard jusqu'à maintenant utilisé pour la copie d'éléments. Si la case est cochée, la référence externe de l'original sera reprise pour tous les éléments.
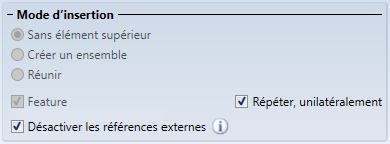
L'illustration montre à gauche un cadre (1) avec un barreau de remplissage tronqué (2). Ce barreau vertical devra être copié par une répétition linéaire de sorte que le cadre soit rempli de façon égale par des barreaux tronqués. En raison du troncage, il existe une référence externe entre le barreau (2) et le profilé inférieur du cadre. À droite sur l'image, on voit le résultat de la copie avec et sans utilisation des références externes.
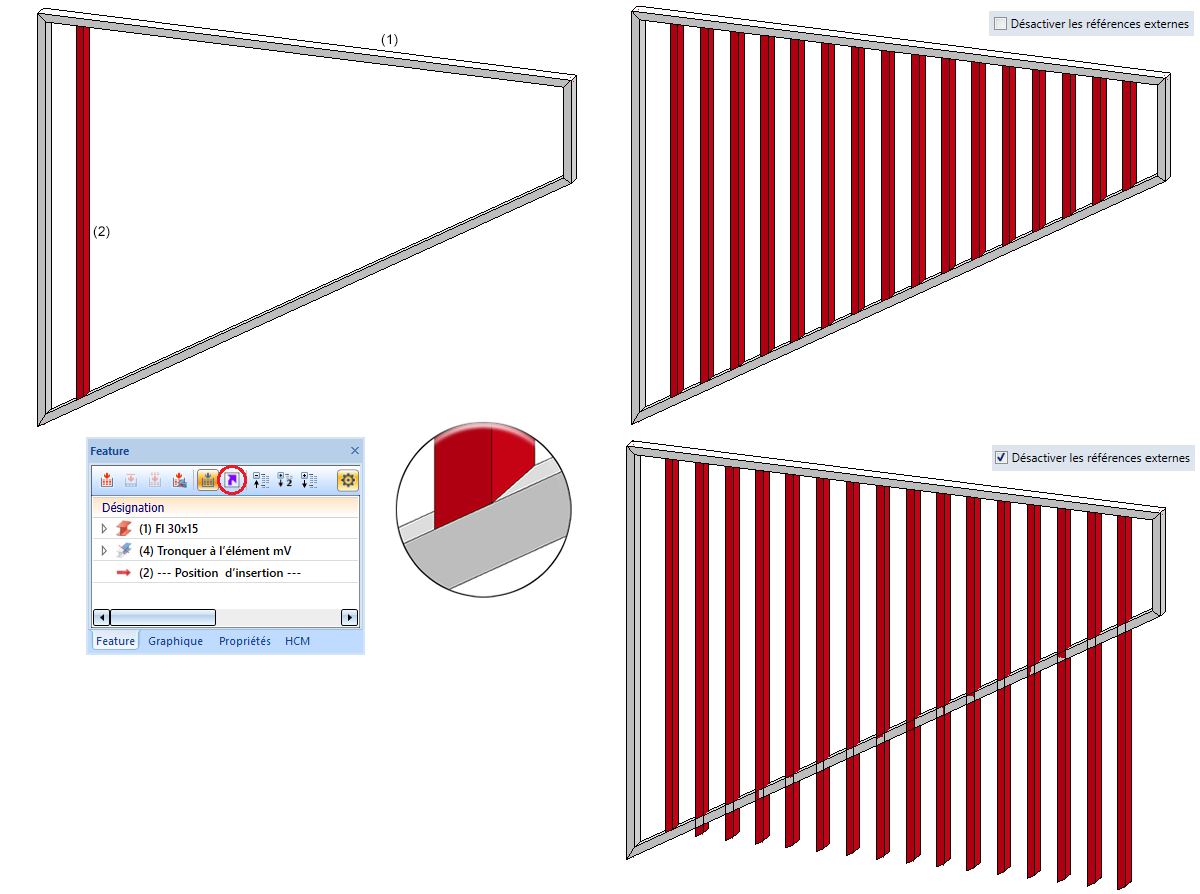
Diviser le long de la direction
- À l'aide de la fonction Diviser le long de la direction
 , il est désormais possible à partir de HiCAD 2021 de diviser également des tôles pliées.
, il est désormais possible à partir de HiCAD 2021 de diviser également des tôles pliées.
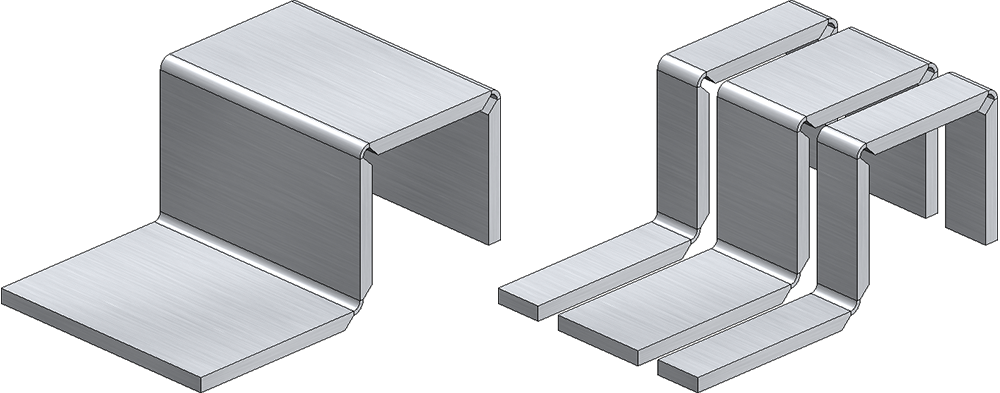
- Désormais, la division peut également être exécutée par un clic sur le bouton du milieu de la souris à la place d'utiliser le bouton OK.
- La modification par le Feature a été améliorée :
- Le Feature de l'élément d'origine a été modifié en Diviser le long de la direction.
- Pour actualiser les sections après modification de l'élément d'origine, vous disposez désormais de la fonction Recalcul avec actualisation des éléments reliés
 directement dans la barre d'outils de la fenêtre Feature dans l'ICN.
directement dans la barre d'outils de la fenêtre Feature dans l'ICN.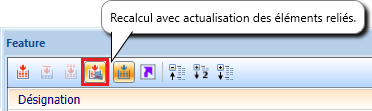
- En désactivant le Feature Diviser le long de la direction de l'élément d'origine, le Feature de la division des autres sections sera également automatiquement désactivé.
- Pour diviser des profilés, vous disposez dans l'onglet Charpente métallique sous Prolonger > Diviser de la fonction Diviser le long de la direction
 avec un mode de travail similaire à la fonction 3D Diviser le long de la direction
avec un mode de travail similaire à la fonction 3D Diviser le long de la direction  hormis les différences suivantes :
hormis les différences suivantes : - Avec la fonction de la 3D, il est possible de diviser des solides 3D, des tôles pliées et des profilés, avec la fonction de la Charpente métallique uniquement des profilés.
- La fonction de la 3D modifie toujours l'élément actif. La fonction de la Charpente métallique vous demande à sélectionner le profilé à modifier.
- La fonction de la Charpente métallique fonctionne en boucle, c'est-à-dire qu'après la division, la fonction reste active et le prochain profilé à diviser peut alors être sélectionné. Vous mettez fin à la sélection de profilé avec le bouton du milieu de la souris.
Pièces standardisées, Usinage normé et Boulonnages
Insertion de pièces standardisées achetées/d'usine
Également les pièces standardisées achetées/d'usine ainsi que les outils de formage seront placés sur la scène au moyen du système de coordonnées d'insertion du fichier KRA correspondant ou au moyen de trois points isolés et dénommés définis dans le fichier KRA (point 1 pour l'origine, point 2 pour la direction X, point 3 pour la direction Y). Si ni ces points ni un système de coordonnées d'insertion n'est encore défini, apparaît alors à partir de HiCAD 2021 le message suivant :

Lettrage avec les polices HiCAD
Dans le cadre de la fonction Lettrage, les textes étaient jusqu'alors toujours représentés en italique si vous utilisiez une police HiCAD-Font. À partir de HiCAD 2021, il est désormais possible de spécifier, également pour les polices HiCAD, si le texte doit être représenté en italique ou non. Cela sera paramétré via le Rapport de forme et l'Angle d'inclinaison. Pour ce faire, à l’utilisation d'une police HiCAD, la liste de choix le permettant s'affichera dans la barre d'outils en haut de la fenêtre de dialogue.
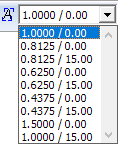
Ce champ détermine le style de la police et l'inclinaison du texte lors de l'utilisation des polices HiCAD. Si le rapport de forme est inférieur à 1, le texte est compressé. Par contre, avec un rapport de forme supérieur à 1, le texte est étiré. Avec une inclinaison de 0.00 degré, le texte est représenté normalement. Avec une inclinaison de 15.00 degrés, le texte est représenté en italique.
Représentation géométrique des roulements
La représentation géométrique des roulements a été améliorée considérablement. Dans une représentation simple comme exacte, tou(te)s les billes / corps tournants sont désormais représenté(e)s. L'augmentation du nombre et de la position des corps tournants permet également d'obtenir une vue en coupe techniquement utile avec une amélioration du hachurage qui est opposé pour l'anneau intérieur et extérieur.
L'illustration suivante montre la représentation d'un roulement à rouleaux coniques (DIN 722).
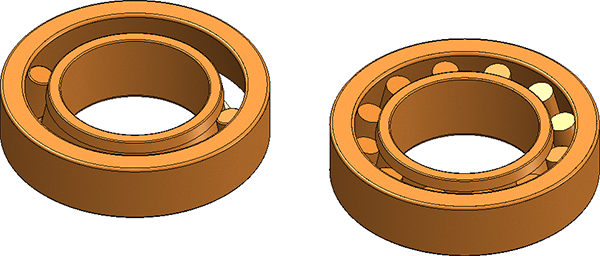
À gauche : Représentation avant HiCAD 2021. À droite : Représentation à partir de HiCAD 2021.
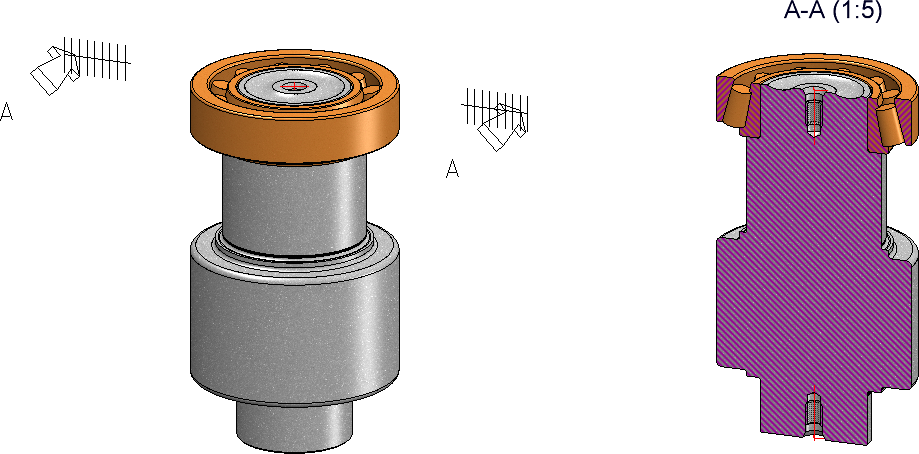
Vue en coupe d'un roulement à rouleaux coniques.
Un autre point d'amélioration est que les contraintes paramétriques sont conservées lorsque le roulement est redimensionné et n'ont pas besoin d'être réaffectées.
Boulonnage - Profondeur pour les fraisages cylindriques
À l'insertion de boulonnages, la profondeur du fraisage pour les fraisages cylindriques peut être indiquée manuellement ou être déterminée automatiquement par HiCAD. Pour cela, une case correspondante complète désormais l'onglet Options.
-
Si la case est décochée (valeur par défaut), la profondeur de fraisage sera alors déterminée par la valeur indiquée dans l'onglet Pièces.
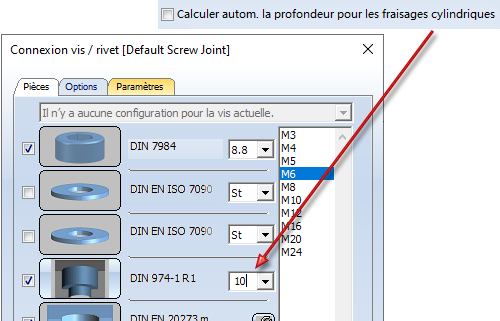
-
Si la case est cochée, aucun champ de saisie ne sera alors affiché dans l'onglet Pièces pour la profondeur de fraisage, mais la profondeur sera calculée automatiquement par HiCAD de la façon suivante :
Profondeur de fraisage = Hauteur de la tête de vis + Valeur de la colonne Z dans le tableau des fraisages
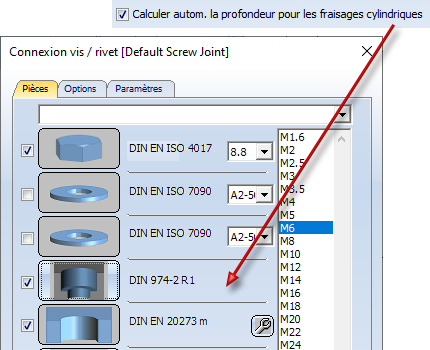
Si, par exemple, comme dans l'illustration ci-dessus, une vis avec un diamètre nominal 6 est utilisée, la hauteur de la tête de vis est alors de 4 et la valeur Z dans le tableau du fraisage DIN 974-2 R1 de 0,4. La profondeur du fraisage est donc de 4,4.
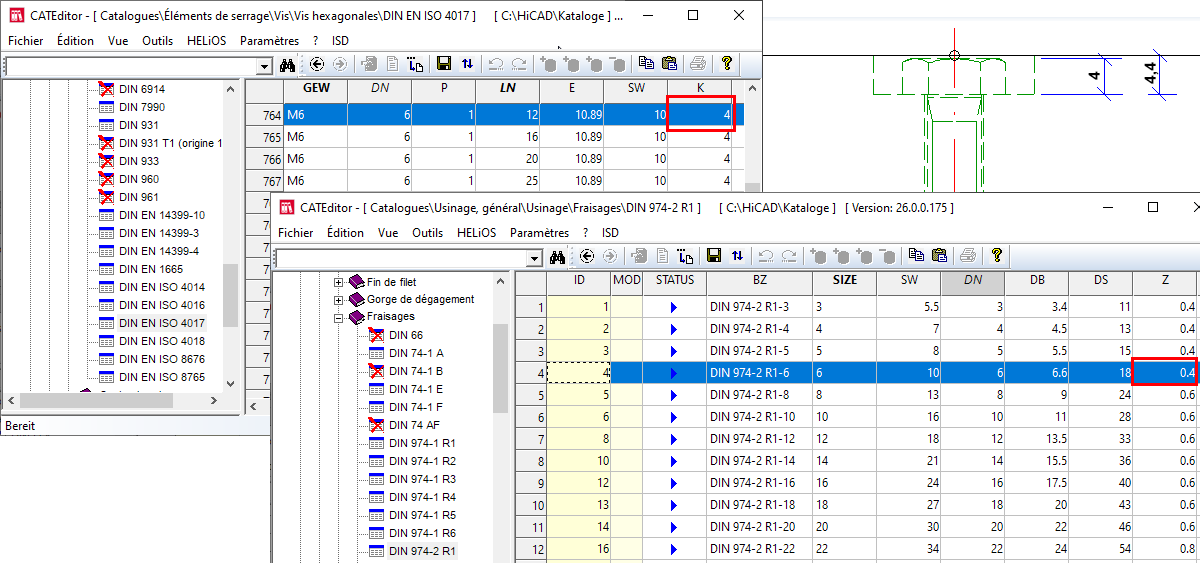
Fraisage normé
À l'insertion de boulonnages, le fraisage normé correspondant aux vis selon DIN/ISO est désormais disponible.
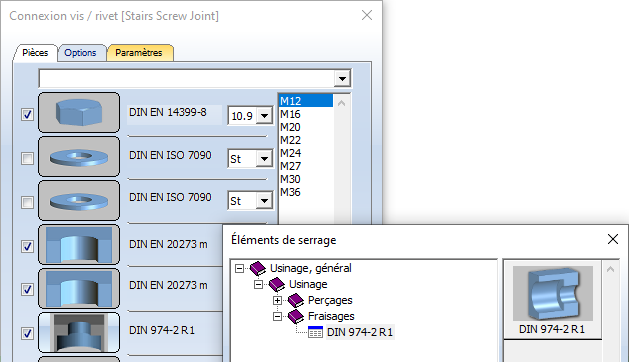
Cotation
Enregistrer les paramètres de cote comme favoris
Les paramétrages des fonctions
- Définir les paramètres de cote pour les nouvelles cotes générales

- Définir les paramètres de cote pour les nouvelles cotes paramétriques
 et
et - Définir les paramètres de cote pour les nouvelles cotes de contrainte

peuvent désormais être enregistrés comme favoris en vue de pouvoir les réutiliser ultérieurement. Cliquez pour cela dans la fenêtre de dialogue sur le symbole  .
.
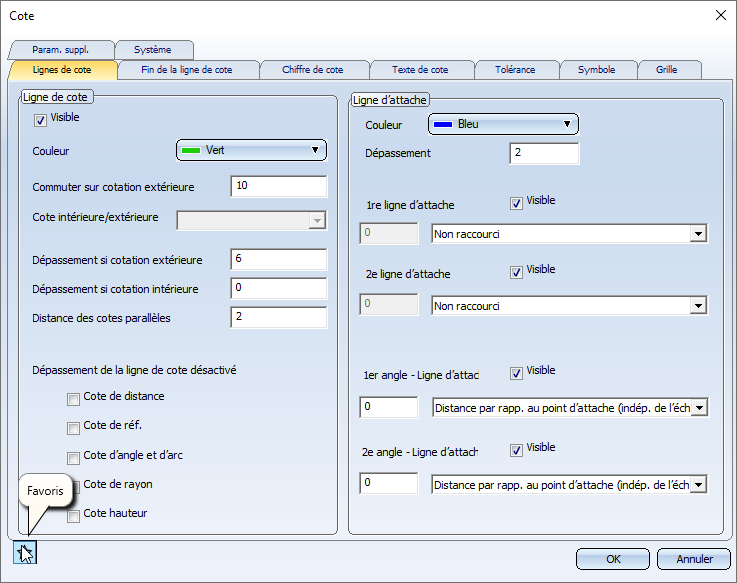
Les favoris seront stockés dans le sous-dossier Favourites du dossier où se trouve également la base de données de configuration HiCAD. Si vous avez installé HiCAD à partir du DVD rouge avec les paramètres par défaut définis par ISD, il s'agit alors du dossier ProgramData\ISD Software und Systeme\HiCAD 2021. Pour chaque groupe de fonctions pour lesquelles vous avez enregistré des favoris, un sous-dossier correspondant sera alors créé dans le dossier FAVOURITES. Pour la Cotation 3D, celui-ci sera le dossier DIMENSIONING\SETTINGS. Les favoris des différents paramètres y seront sauvegardés dans d'autres sous-dossiers :
|
Default |
Favoris pour les cotes générales
|
|
|
Parameter |
Favoris pour les cotes paramétriques
|
|
|
HCM |
Favoris pour les cotes de contrainte
|
|
Pour de plus amples informations sur la gestion des favoris, rendez-vous dans les bases de HiCAD sous Favoris.
Modifier les paramètres de cote, individuellement
La fonction Modifier les paramètres de cote, individuellement  a été modifiée. Après avoir lancé la fonction, il est possible désormais de sélectionner plusieurs cotes à modifier. Par un clic droit, vous mettez fin à la sélection des cotes et la fenêtre de dialogue Paramètres de cote s'affiche.
a été modifiée. Après avoir lancé la fonction, il est possible désormais de sélectionner plusieurs cotes à modifier. Par un clic droit, vous mettez fin à la sélection des cotes et la fenêtre de dialogue Paramètres de cote s'affiche.
La fonction de même nom du menu contextuel pour les cotes reste inchangée, c'est-à-dire qu'ici seule une cote pourra être modifiée de manière individuelle.
Unité d'angle
Dans les paramétrages des fonctions
- Définir les paramètres de cote pour les nouvelles cotes générales

- Définir les paramètres de cote pour les nouvelles cotes paramétriques
 et
et - Définir les paramètres de cote pour les nouvelles cotes de contrainte

l'unité pour l'angle Grade (ou GON) n'est plus disponible.
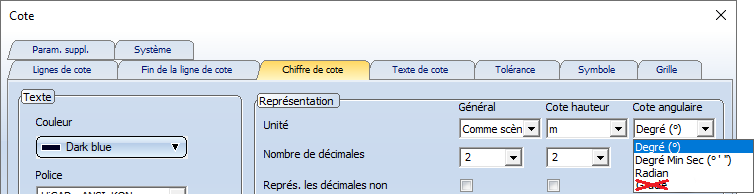
Cela s'applique aussi aux paramétrages sous
- Dessin/Annotations/Cotes interactives,
- Dessin/Annotations/Cotes paramétriques et
- Dessin/Annotations/Cotes HCM.
Annotation de grille
Dans la fonction Grille 3D, l'annotation de la grille sera désormais ajoutée des deux côtés.
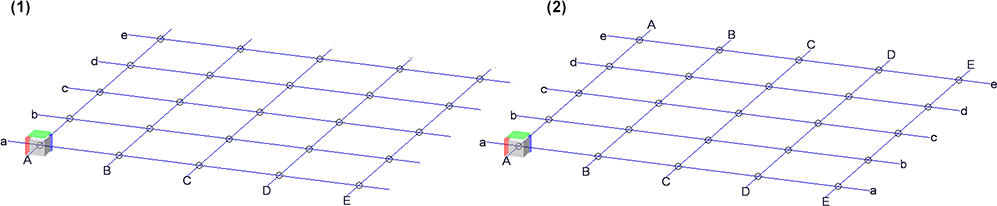
(1) jusqu'à HiCAD 2020, (2) à partir de HiCAD 2021
Copier des éléments référencés en interne
Pour réutiliser des éléments référencés en interne, vous pouvez simplement copier l'élément. Mais vous pouvez également utiliser les fonctions Copier dans le presse-papier HiCAD et Insérer à partir du presse-papier HiCAD de la barre d'outils de l'ICN. Veuillez à ce sujet prendre connaissance de ce qui suit :
Si un élément référencé en interne ou un ensemble avec des éléments référencés en interne est inséré au moyen du presse-papier de HiCAD d'une scène vers une autre scène dans lequel existeraient déjà des éléments référencés en interne identiques aux éléments référencés en interne du presse-papier, HiCAD demandera si ces éléments doivent être adaptés à la version de la scène, par exemple :

Ce qui est nouveau ici est la case Ne plus afficher ce message dans cette action. En cochant ou non cette case, vous pouvez préciser si l'actualisation doit être explicitement confirmée pour chacun des éléments ou non. Si la case est décochée (paramètre par défaut de ISD), la requête est effectuée, comme précédemment à HICAD 2021, pour chacun des éléments correspondants. Pour les ensembles avec de nombreux éléments référencés en interne, cela peut être très gênant et prendre beaucoup de temps.
Si la case est cochée, le fait de cliquer sur Oui entraîne l'actualisation de tous les éléments correspondants en évitant d'autres requêtes. Si vous cliquez sur Non, les éléments correspondants du presse-papiers restent inchangés.












