
Projet : Feature
De nouvelles fonctionnalités ont été ajoutées à la fenêtre d'ancrage Variables d'éléments.Il est désormais possible de déplacer des variables à l'intérieur d'une structure d'ensembles à l'aide d'un simple glisser-déposer.
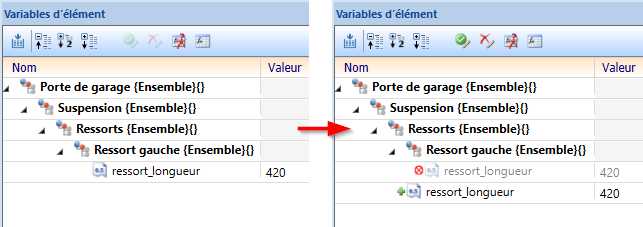
Exemple d'une opération de glisser-déposer : la variable ressort_longueur a été sélectionnée depuis l'ensemble Ressort gauche et a ensuite été déplacée à l'intérieur de l'ensemble Ressorts.
Les commandes Exportation CSV et Importation CSV ont également été ajoutés au menu contextuel des éléments et des ensembles.
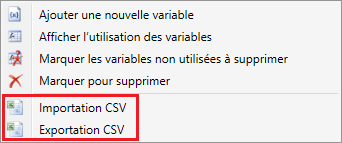
La fonctionnalité d'auto-complétion des variables et fonctions de l'éditeur de formule d'HiCAD a été optimisée. Les propositions sont désormais affichées sous forme de lignes individuelles séparées, améliorant la lisibilité lorsque des listes particulièrement longues sont affichées.
Vous pouvez également naviguer entre les différentes propositions en appuyant sur la touche Tab et les sélectionner en appuyant sur Entrée ou à l'aide d'un simple clic gauche. Un symbole correspondant s'affiche aussi devant les noms de fonctions et de variables afin de les rendre plus facilement identifiables.
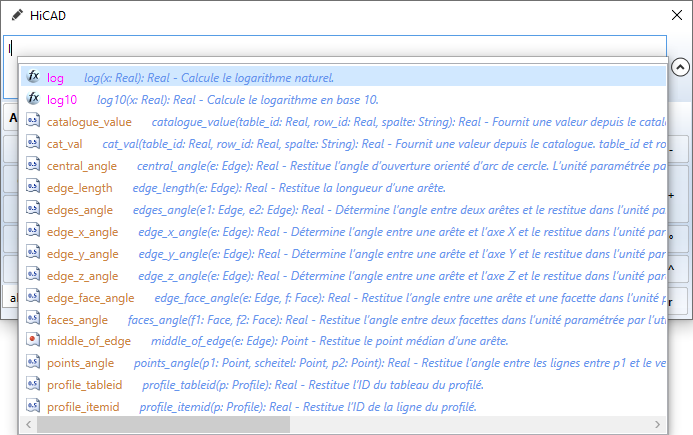
Lorsque la fonction Recalcul était exécutée, il pouvait arriver que les esquisses se renvoyant les unes aux autres soient analysées dans le mauvais ordre, entraînant des erreurs et des résultats non désirés, Ce problème a été corrigé de sorte que les esquisses sont dorénavant calculées dans le bon ordre.
Le recalcul des ensembles paramétrés à l'aide des HCM d'éléments a été accéléré selon un facteur 7.
Dans la section Paramètres système > Feature de l'éditeur de configuration, l'option Utiliser les renvois externes a été renommée Activer les références externes pour les nouveaux éléments afin de rendre ses effets plus facilement compréhensibles.
Jusqu’ici, lors de la création d’un point isolé possédant un numéro de point, deux entrées distinctes étaient ajoutées à l’historique de Feature : un Feature Point isolé à la création de ce dernier, puis un second Feature Numéro de point après attribution de celui-ci.
Cette règle a été modifiée afin qu’un attribut Numéro de point soit ajouté au Feature Point isolé après attribution d’un numéro de point, au lieu de créer une entrée à part entière.
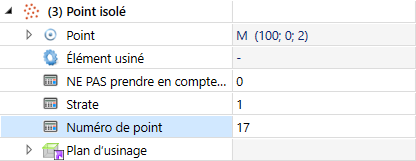
La fonction Supprimer numéro de point a été adaptée en conséquence afin que celle-ci puisse désormais vider l’attribut Numéro de point. Ainsi, tout numéro de point ayant été supprimé le restera même après un recalcul de Feature.
Les éléments dont l’historique de Feature a été activé alors que des points et des numéros de point avaient déjà été créés constituent toutefois un cas particulier. Si vous vous retrouvez dans ce cas de figure et que vous supprimez des numéros de points, ces étapes seront alors ajoutées au Feature Créer un solide sous la forme de l’entrée Supprimer la désignation de point. Vous pouvez supprimer cette étape en exécutant la fonction Supprimer du menu contextuel sur l’une de ces entrées, ou supprimer une série entière à l’aide de la fonction Vider. Ainsi, les numéros de points seront rétablis lors du prochain recalcul de Feature.
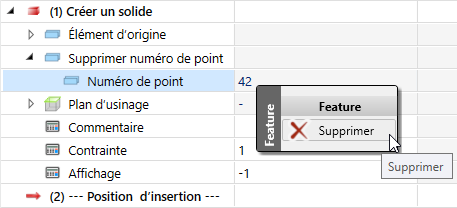
Il est désormais possible de convertir les options de point de Features en coordonnées absolues dans un système de coordonnées d’élément. Pour ce faire, vous pouvez utiliser la nouvelle fonction du menu contextuel d’option de point de Feature Point du système de coordonnées d’élément. Le point sélectionné sera alors converti.
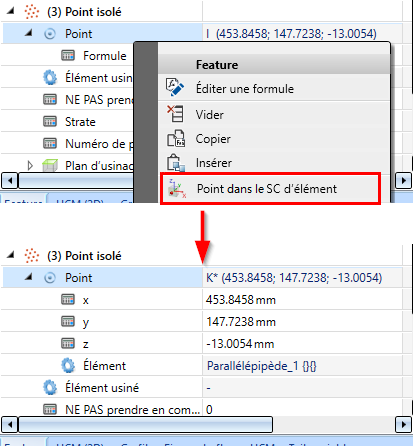
En haut : point sélectionné à l’aide de l’option de point I. En bas : le même point après exécution de la fonction Point du système de coordonnées d’élément.
Jusqu’ici, lorsqu’on recourait à des fonctions impactant plusieurs éléments ainsi que leurs historiques de Feature, les modifications apportées aux éléments d’origine ne pouvaient être recalculées qu’à travers des procédés compliqués et fastidieux. C’était notamment le cas pour la connexion entre un calepinage d'élément et une sous-structure, les éléments individuels créés à l’aide de la fonction Diviser le long de la direction ou encore les profilés liés par des jonctions métalliques par exemple. Afin de simplifier cette opération, nous avons introduit une nouvelle fonction dénommée Recalcul avec actualisation des éléments reliés.
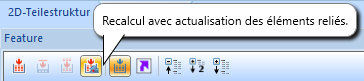
Elle fonctionne de la même manière qu’un recalcul classique, à la seule différence que les éventuelles modifications apportées à l’élément d’origine seront automatiquement étendues aux éléments liés correspondants.
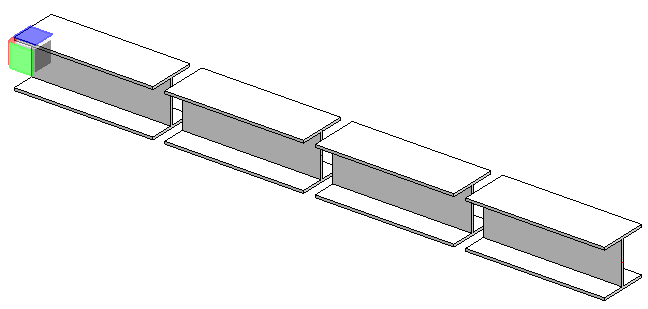
À l’aide de la fonction Diviser le long de la direction, on divise un profilé de type HP200X53 en 4 éléments. On modifie ensuite le type de profilé du premier tronçon (p. ex. en sélectionnant le type HP310X79) depuis son historique du Feature.
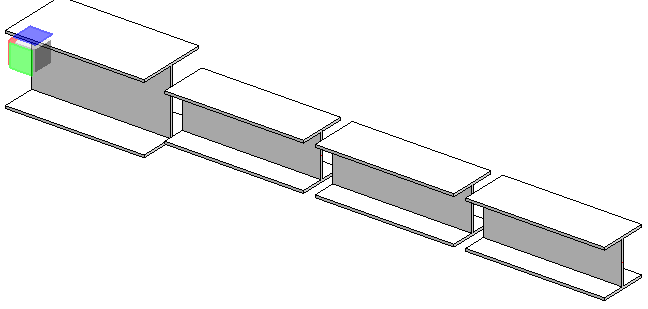
Cette modification affecte uniquement le premier tronçon. Exécutez la fonction Recalcul avec actualisation des éléments reliés pour recalculer tous les tronçons.
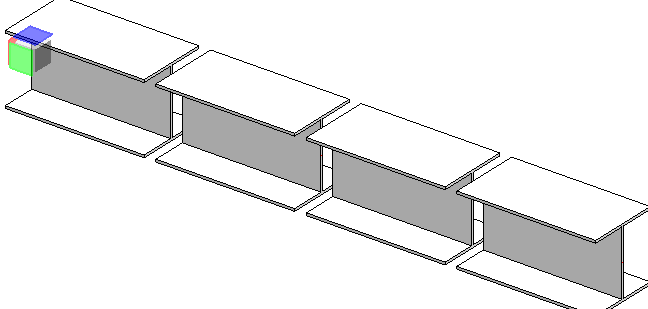
Un calepinage de panneaux composé d’éléments ALUCOBOND rivetés est apposé à une sous-structure de type Hilti MFT-L. Les rivets sont créés à l’aide de la fonction Connexion :
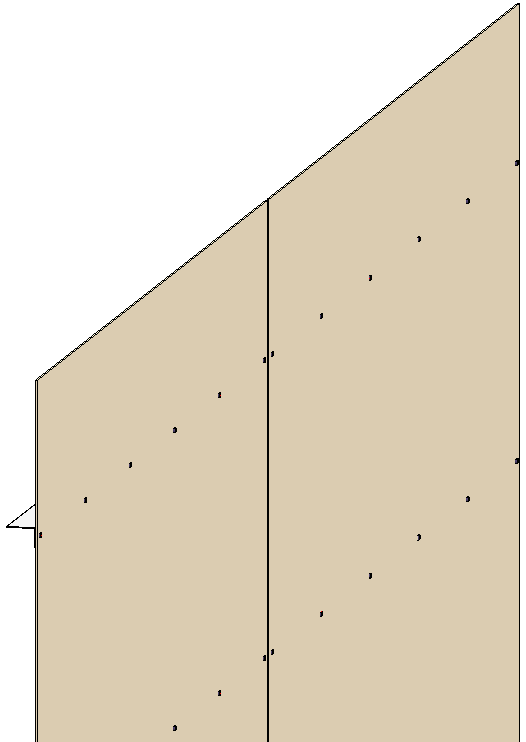
On modifie la sous-structure afin de réduire l’écart entre les profilés. Toutefois, les rivets et les perçages des éléments du calepinage ne sont pas affectés par ce changement et conservent leur ancien emplacement, qui est désormais erroné :
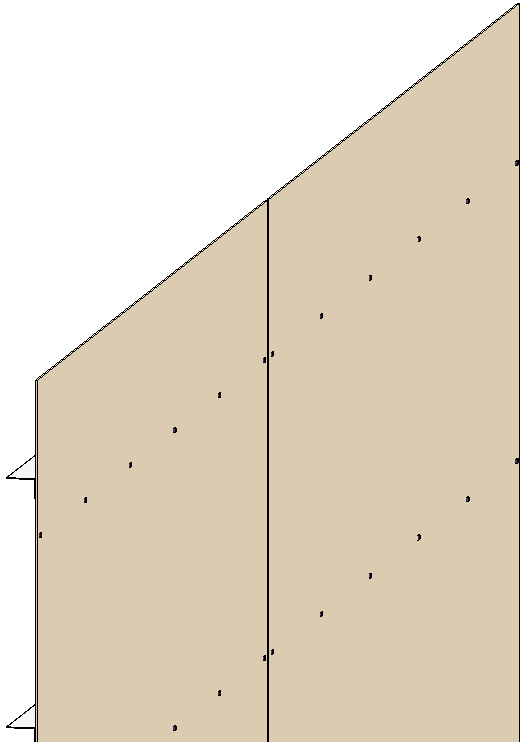
En exécutant la fonction Recalcul avec actualisation des éléments reliés, ils seront alors repositionnés au bon emplacement. Ainsi, la connexion entre la sous-structure et le calepinage sera corrigée.
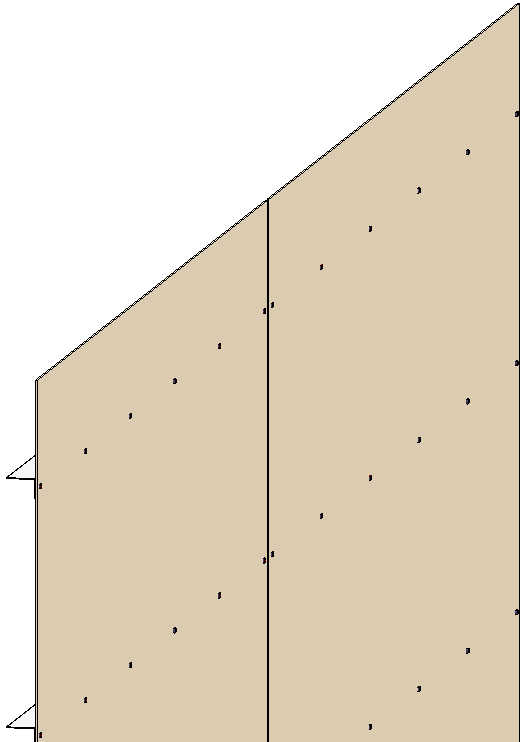
Plusieurs améliorations ont été apportées à l’historique de Feature :
Si l’option Structure multi-colonne est activée et qu’une étape de Feature possède comme Condition une formule, celle-ci sera désormais affichée en tant que Valeur dans l’étape de Feature. Elle peut également être directement modifiée à l’aide d’un double-clic. Les valeurs 0 et 1 ne seront toutefois pas affichées.
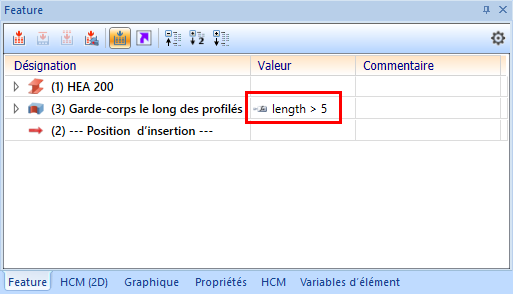
Si plusieurs étapes de Feature sont sélectionnées, les fonctions Activer le Feature et Désactiver le Feature du menu contextuel ne pourront être exécutées que s’il est possible d’activer ou de désactiver un élément de l’étape sélectionnée.
L’icône d’étape de Feature placée devant le symbole « Désactivé » des étapes de Feature désactivées au moyen d’une condition est désormais grisée afin de faciliter l’identification des étapes de Feature désactivées :![]()
Le nouvel éditeur de formule HiCAD permet désormais d’utiliser l’autocomplétion avec les variables d’élément.
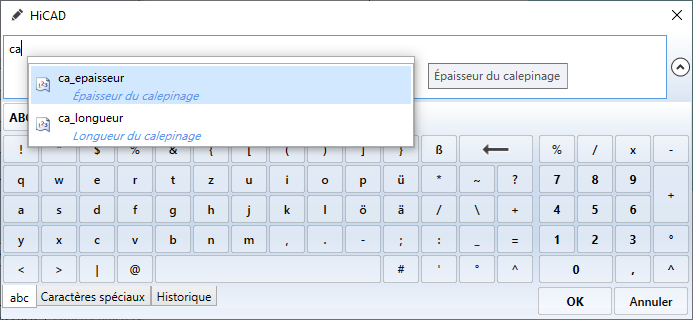
À l’heure actuelle, l’autocomplétion est uniquement possible dans les fenêtres de dialogue sélectionnées et lorsque l’élément correspondant a déjà été ajouté à la scène.
Exemple : Créez une nouvelle tôle de base depuis Tôle pliée > Nouveau > Tôle de base et ajoutez-la à un ensemble possédant des variables d’élément ou attribuez-y directement des variables d’élément. Faites ensuite un double-clic sur l’entrée Tôle de base de l'historique pour ouvrir la fenêtre de dialogue, puis activez l’éditeur de formule en faisant un clic droit sur l’un des champs de saisie et en sélectionnant Éditer une formule. Grâce à l’autocomplétion, les variables disponibles seront ensuite automatiquement proposées.
Vous pouvez retrouver un exemple détaillé d’utilisation de l’éditeur de formule ici.
L'opérateur % utilisé jusqu’à présent pour le calcul des modulos (reste d’une division, p. ex. : 10 % 3= reste égal à 1) ne fonctionnait qu’avec les valeurs entières. Afin de pouvoir également travailler avec des nombres à virgule, la nouvelle fonctionmodulo(a; b) a été ajoutée. Elle fonctionne aussi bien avec les valeurs entières qu’avec les valeurs de type double. L’opération % actuelle est conservée comme telle pour des raisons de rétrocompatibilité.
Les fonctions suivantes, destinées au travail avec les variables dans la fenêtre d'ancrage Variables d’élément, ont été ajoutées :
Le recalcul de l’historique de Feature après modification des variables étant également piloté par la fonction Recalcul automatique, un bouton d’activation et de désactivation du recalcul automatique a été ajouté à la barre d’outils de la fenêtre Variables d’éléments.
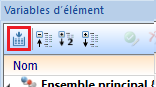
Un double-clic sur la valeur d’une variable permet désormais d’afficher directement la calculatrice afin de pouvoir modifier plus facilement les valeurs.
Les fonctions Couper, Copier, Ajouter et Supprimer peuvent désormais être exécutées à l’aide des combinaisons de touches respectives suivantes : Ctrl + X ; Ctrl + C ; Ctrl + V ; et Suppr.
La fenêtre de dialogue Utilisation des variables a une nouvelle fois fait l’objet d’améliorations.
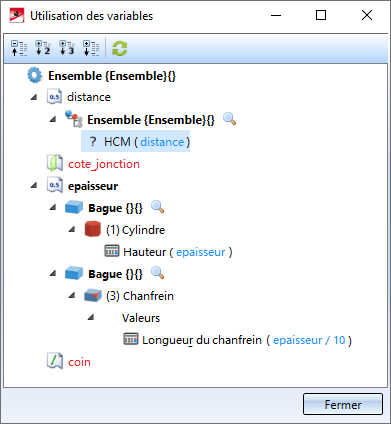
Les nouveautés sont les suivantes :
Lorsque la fenêtre de dialogue Utilisation des variables est ouverte, il est désormais possible de continuer à travailler en arrière-plan dans HiCAD.
La fonction Actualiser a été ajoutée à la barre d'outils, permettant ainsi d’actualiser l’utilisation des variables sans avoir à ouvrir la fenêtre de dialogue.
 s’affiche désormais devant les entrées des éléments ayant recours à une variable. En cliquant dessus, la vue sera centrée sur l’élément correspondant dans la scène et l’élément sera agrandi.
s’affiche désormais devant les entrées des éléments ayant recours à une variable. En cliquant dessus, la vue sera centrée sur l’élément correspondant dans la scène et l’élément sera agrandi.Les annotations des utilisations individuelles sont désormais plus concises et ont été simplifiées. Au lieu d’afficher p. ex. « nom=hauteur formule=épaisseur », l’annotation prendra la forme « Hauteur (épaisseur) ».
Les éléments de Feature identiques sont désormais regroupés dans l’arborescence.
La même règle s’applique aux variables utilisées dans une modélisation HCM.
Lors d’un travail impliquant des variables d'élément,les éléments que vous aurez référencés seront désormais mis en surbrillance dans la scène après sélection d’une variable dans la fenêtre d'ancrage Variable d'élément.
La fonction Activer le Feature de création de solide a été supprimée. Toutefois, la fonction Activer le Feature a quant à elle été améliorée afin d’ajouter automatiquement un Feature de création de solide lorsque l’élément sélectionné possède une géométrie. Si celui-ci ne possède aucune géométrie, seul l’historique du Feature sera activé.
Vous pouvez désormais directement activer l’historique de Feature des sous-éléments en exécutant la fonction Activer le Feature pour un élément contenant des éléments secondaires ne possédant eux-mêmes pas d’historique de Feature. La fenêtre de dialogue suivante apparaîtra à l’écran :
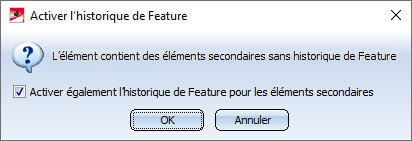
Cette fenêtre ne s’affichera pas si l’élément sélectionné ne possède pas d’éléments secondaires ou si ces derniers possèdent déjà un historique de Feature.
HiCAD 2021 prend uniquement en charge les scènes utilisant l’unité de mesure mm (millimètres). Les scènes recourant à d’autres unités de mesure ne peuvent pas être ouvertes.

|
© Copyright 1994-2021, ISD Software und Systeme GmbH |
Protection de la vie privée • Conditions générales de ventre • Cookies • Contact • Mentions légales