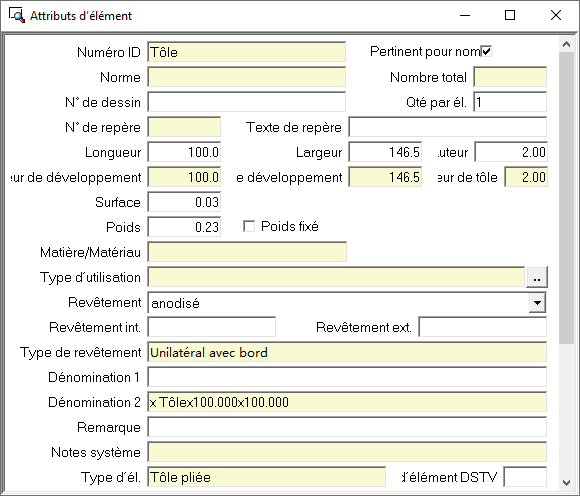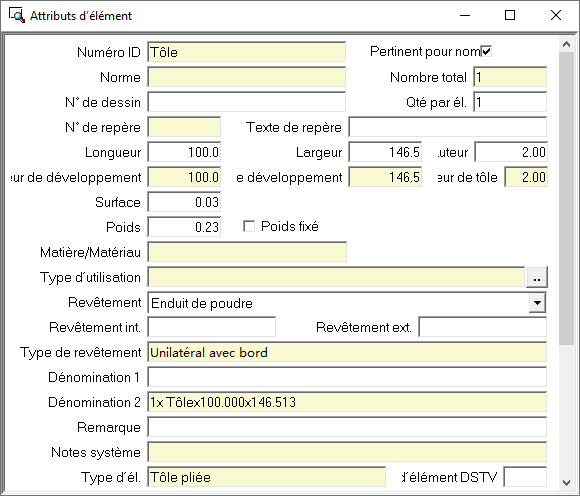Référencer des éléments en externe
Référencement direct
En cochant la case Référencé  , après la création de l'élément en question, la fenêtre de dialogue pour son enregistrement s'ouvre alors.
, après la création de l'élément en question, la fenêtre de dialogue pour son enregistrement s'ouvre alors.
Référencement ultérieur
Scène > Enreg./Référencer > Référencer l'élément, Enregistrer, Dessin d'élément individuel

Pour référencer après coup les éléments, procédez comme suit :
- Activez l'élément à référencer et sélectionnez la fonction Référencer l'élément, Enregistrer, Dessin d'élément individuel
 .
. - La fenêtre de dialogue Référencer, Enregistrer s'affiche. Cochez la case
 Référencer en externe.
Référencer en externe. - Activez au besoin la case
 Référencer également les éléments identiques, si vous souhaitez également que les éléments identiques à l'élément actif soient référencés.
Référencer également les éléments identiques, si vous souhaitez également que les éléments identiques à l'élément actif soient référencés.
HiCAD recherche donc les éléments qui répondent aux critères suivants :
- Le type d'élément concorde avec l'élément sélectionné. Par exemple, un parallélépipède et une tôle de mêmes dimensions, sont considérés comme des éléments non identiques !
- L'apparence géométrique est la même que celle de l'élément sélectionné.
- Les attributs d'élément concordent. Les attributs qui seront alors pris en compte sont spécifiés dans le Gestionnaire de Configuration sous Paramètres système > Référencement. Vous avez là la possibilité, sous Attributs d'élément à comparer lors de la recherche d'éléments identiques pour le référencement de créer une liste des attributs à comparer. Par défaut, il s'agit ici de l'id. de fiche d'article $BK.
Un exemple :
La scène illustrée ci-dessous contient deux tôles pliées à la même apparence géométrique. La seule différence entre les deux tôles est le revêtement.
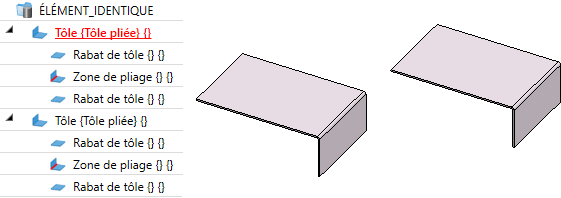
Enregistrer maintenant la Tôle 1 comme élément référencé et cocher la case  Référencer également les éléments identiques, la Tôle 2 sera, recourant au paramètre par défaut défini par ISD, également référencée automatiquement.
Référencer également les éléments identiques, la Tôle 2 sera, recourant au paramètre par défaut défini par ISD, également référencée automatiquement.
Si, au contraire, lors de la recherche d'éléments identiques, le revêtement différent des deux tôles devra également être pris en compte, vous devez alors modifier les paramètres dans le Gestionnaire de Configuration sous Paramètres système > Référencement > Attributs d'élément à comparer lors de la recherche d'éléments identiques pour le référencement en conséquence, c'est-à-dire qu'il faut ajouter à la liste le nom des attributs HiCAD du Revêtement - soit $15 (cf. également l'Éditeur de catalogue - Catalogue Paramètres système, tableau ATTRIBUTES). Fermer enfin l'Éditeur de collection de chaîne par OK.
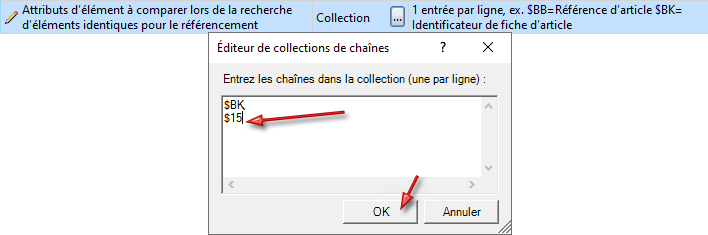
Au redémarrage de HiCAD, il s'agira du nouveau paramétrage par défaut pour la recherche d'éléments identiques lors d'un référencement. En référençant maintenant la Tôle 1, la Tôle 2, en raison de son revêtement différent, ne sera pas considérée comme élément identique, et ne sera donc pas référencée.
- Spécifiez sous Élément ou dessin d'élément individuel
en cochant la case
 correspondante si l'élément devra être enregistré comme Élément (fichier KRA) ou comme Dessin d'élément individuel.
correspondante si l'élément devra être enregistré comme Élément (fichier KRA) ou comme Dessin d'élément individuel. - Spécifiez sous Lieu de sauvegarde, liens BD comment devra s'opérer l'entrée dans la base de données. Les options ne sont alors disponibles que si vous utilisez le système PDM de HELiOS. L'enregistrement de l'élément peut alors se faire avec ou sans entrée dans la base de données.
- Dans l'encart Fiche de document de la BD pour élément, vous avez la possibilité de faire apparaître la fiche de document ou de l'élément d'en créer une nouvelle.
- Après avoir coché les options de votre choix, cliquez alors sur OK.
- La boîte de dialogue suivante et les saisies nécessaires dépendent des options cochées. Le Lieu de sauvegarde sera d'abord demandé, puis l'option cochée sous Élément ou dessin d'élément individuel sera exécutée.
|
Lieu de sauvegarde |
Description et saisies |
|
|---|---|---|
|
|
Base de données, |
L'élément sera intégré à la base de données. Saisissez les attributs du document. |
|
|
Base de données, |
L'élément sera intégré à la base de données comme nouvelle fiche d'article. Saisissez donc, tout d'abord, les attributs d'article, puis les attributs de document. |
|
|
Base de données, |
L'élément sera intégré à la base de données. Pour cela, il sera attribué à une fiche d'article existante. Saisissez ensuite les attributs de document. |
|
|
Base de données, |
L'élément sera intégré à la base de données dans sa nouvelle fiche d'article en cours. Saisissez ensuite les attributs de document. |
|
|
Sans base de données |
L'élément ne sera pas intégré à la base de données. |
|
Élément ou dessin d'élément individuel |
Description et saisies |
|
|---|---|---|
|
|
Élément |
Le nom sera enregistré sous le nom indiqué avec l'extension de nom de fichier KRA, dans le répertoire prédéfini pour les éléments référencés. |
|
|
Dessin d'élément individuel |
En plus du fichier KRA, un fichier de scène (.SZA) sera créé contenant l'élément référencé. Saisissez le nom de l'élément, puis le nom du dessin d'élément individuel. |
|
|
L'élément sera enregistré comme dessin d'élément individuel avec l'extension de nom de fichier .SZA ; à la différence de l'option précédente, vous pouvez ici spécifier d'autres paramètres, comme le nombre et le type des vues enregistrées, le système de coordonnées souhaité, etc. |
|
 Si vous utilisez Construction Métal Suite / un Module Construction Métal avec HELiOS Engineer, veuillez prendre alors impérativement connaissance d'informations plus poussées à ce sujet sous la rubrique Construction Métal Getion + BIM.
Si vous utilisez Construction Métal Suite / un Module Construction Métal avec HELiOS Engineer, veuillez prendre alors impérativement connaissance d'informations plus poussées à ce sujet sous la rubrique Construction Métal Getion + BIM.
![]() Nota bene :
Nota bene :
- Les éléments référencés seront enregistrés comme fichiers KRA dans le répertoire prédéfini pour les éléments référencés. En enregistrant sans base de données, l'attribution de nom du fichier KRA suivra les paramètres indiqués dans le Gestionnaire de Configuration. Vous trouvez là sous Paramètres système > Référencement la case à cocher Sélection automatique de noms pour les éléments référencés sans base de données.
- case décochée (par défaut), il vous sera alors demandé le nom du fichier KRA au moment d'enregistrer l'élément référencé sans base de données après avoir quitté la fenêtre de dialogue Référencer, enregistrer.
- case cochée, la fenêtre de dialogue Attributs d'élément s'affiche alors au moment d'enregistrer l'élément référencé sans base de données après avoir quitté la fenêtre de dialogue Référencer, enregistrer. Vous avez ici la possibilité de modifier le Numéro ID. Le fichier KRA sera alors enregistré (sans autre demande) sous le nom d'élément indiqué dans la fenêtre de dialogue.
- Les éléments référencés sont identifiés dans l'ICN par le symbole
 (en externe) ou
(en externe) ou  (en interne).
(en interne). - En même temps que l'élément référencé, son système de coordonnées d'élément sera toujours enregistré avec lui.
- Si un élément référencé existe déjà sous le nom indiqué, le référencement sera refusé.
- Il peut être parfois intéressant de faire un référencement d'un élément vide supérieur (ensemble). C'est notamment le cas si vous souhaitez modifier fréquemment la géométrie de l'élément même.
- Il est souvent intéressant d'intégrer un élément qui sera souvent utilisé et donc référencé dans un ensemble séparé. Pour cela, créez un nouvel ensemble et subordonnez-lui l'élément, soit par une nouvelle construction, soit par déplacement à l'intérieur de la structure d'élément. Référencez ensuite l'ensemble. Cette méthode est, par exemple, utile dans la Construction métallique pour assurer l'associativité bidirectionnelle entre la scène (la construction) et le dessin d'exécution.
- Les éléments référencés qui sont utilisés comme éléments d'usinage dans le Feature (par exemple les opérations booléennes) ne seront pas actualisés lors d'un recalcul du Feature. C'est toujours le statut actuel au moment de la création du Feature qui sera ici utilisé. Pour actualiser les éléments d'usinage manuellement :
- Utilisez dans le Feature la fonction Élément d'usinage, Charger et actualisez l'élément ensuite avec les fonctions de référencement.
- Sélectionnez ensuite dans le Feature la fonction Élément d'usinage, Échanger pour remplacer l'élément d'usinage encore présent (ancien) dans le Feature par l'élément qui vient d'être actualisé.
- Un élément référencé en externe ne peut être enregistré dans un catalogue comme élément ou comme variante que lorsqu'il aura été auparavant enregistré comme élément référencé (
 Référencer en externe,
Référencer en externe,  Enregistrer comme élément). Lancez ensuite pour cet élément à nouveau la fonction Référencer l'élément, Enregistrer, Dessin d'élément individuel et cochez l'option Enregistrer comme élément / variante avec entrée de catalogue.
Enregistrer comme élément). Lancez ensuite pour cet élément à nouveau la fonction Référencer l'élément, Enregistrer, Dessin d'élément individuel et cochez l'option Enregistrer comme élément / variante avec entrée de catalogue.
- Les éléments référencés en interne ne peuvent être enregistrés comme élément / variante avec entrée de catalogue !
-
Vous pouvez également lancer la fonction Référencer l'élément, Enregistrer, Dessin d'élément individuel via le menu contextuel pour élément auquel vous accédez par un clic droit sur l'élément dans la scène ou sur le nom de l'élément dans l'ICN.

Dossier pour les éléments référencés en externe (3D) • Paramétrage des éléments référencés (3D) • Enregistrer des éléments