The HELiOS Menu in the E3 Interface
A module of Zuken E3 (e.g. Cable) interfaced with HELiOS will appear upon start with two additional menu bars which can be docked separately:
One menu bar with functions for Project and Folder contexts, the Switch user function and the Settings of the CAD integration, in which the active project, the active folder and the logged on user are displayed, as well as a second menu bar with functions for opening, editing and saving with HELiOS.
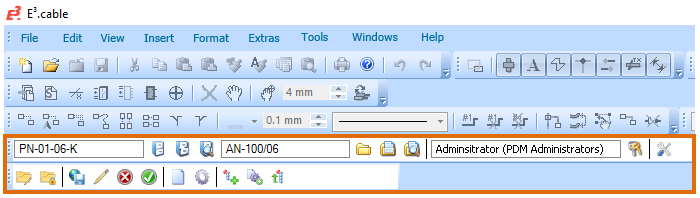
The following functions are available:
|
|
Project-independent |
Select this function if you want to work without a specific project. |
|
|
Show active project |
If a project has been activated, this function will open the detail mask of this project. |
|
|
Find and activate project |
Use this function to open a search mask from where you can choose the project in which you want to work. This project will then be activated and the related data will displayed in all project data masks. |
|
|
Folder-independent |
Select this function if you want to work without a specific folder. |
|
|
Show active folder |
If a folder has been activated, call this function to show the related detail mask. |
|
|
Find and activate folder |
Use this function to open a search mask from where you can choose the folder in which you want to work. This folder will then be activated and the related data will displayed in all project data masks. |
|
Click on The logged on user is shown in the field next to the symbol. |
||
|
Opens the HELiOS Options dialogue window, with settings for the Workspace, settings for the document and the attribute assignments. |
||
|
|
Open + Edit |
Opens a file via the Combined search mask of HELiOS and sets it to edited mode. The editing of a loaded document takes place on the basis of its current state, while all other users can only access this document as a read-only document. |
|
|
Open, read-only |
Opens a file via the Combined search mask of HELiOS in read-only mode, without setting it to edited mode. After successful search, e.g. via the article master, you can also open a selected document in read-only mode by double-clicking on the desired entry in the result list. Please remember that all changes will be lost if you do not choose the Edit function. Documents will normally be loaded via the menu item Open + Edit. |
|
|
Save |
Saves the document and synchronizes the configured properties with the Server. |
|
|
Edit |
Documents in read-only mode can be reserved for editing with this function (the editing always takes place in the most recent state of the documents). The function locks the chosen document locks the chosen document for other HELiOS users on the Server. |
|
|
Cancel |
Cancels the editing of a document and discards all changes. |
|
|
Check-in |
Saves the current state of the edited document to the HELiOS Vault Server. The document will be unlocked, making it available to other users again. |
|
|
Document |
Opens the HELiOS mask with the attributes of the opened document. Right-click to open a context menu with further HELiOS functions. |
|
|
Article |
Opens the HELiOS mask with the article attributes for the opened document. Right-click to open a context menu with further HELiOS functions. |
|
Opens an extended dialogue window for transfer of the CAD structure to the HELiOS database. |
||
|
|
New (Document / Article) |
Saves the opened document in the same way as with the New in HELiOS function and creates a new document and article master, which will be linked subsequently. |
|
|
New (Document / Find article) |
With this function call you save the open document in HELiOS, for which a new document master is created, which in turn you can link to an existing article. First the Find article mask of HELiOS opens, where you can select a corresponding article. Then the New in HELiOS function is called, with which the drawing document and the linked article (read-only, i.e. it cannot be deselected at this point) are saved together in the HELiOS database. This way of working is useful, for example, when parts/assemblies that already exist in the HELiOS database are used in further drawings. Instead of saving them again via New in HELiOS and thus twice, existing items can be linked manually when entering the drawing. |
|
This function transfers the CAD structure to HELiOS via the product structure synchronization dialogue. |
||
|
|
Update properties |
Calling this function updates the properties of the active document on the basis of the HELiOS attributes, e.g. in the direction HELiOS -> E3. |
|
|
Update properties (all) |
This function updates, in the same way as the Update properties function, the properties of the active document, but, in addition, also the properties of all of the related sub-parts. |






















