New in HELiOS
New in HELiOS 
To transfer the CAD model structure to the HELiOS database you use the  New in HELiOS function. When you call the function, an extended dialogue window will be displayed.
New in HELiOS function. When you call the function, an extended dialogue window will be displayed.
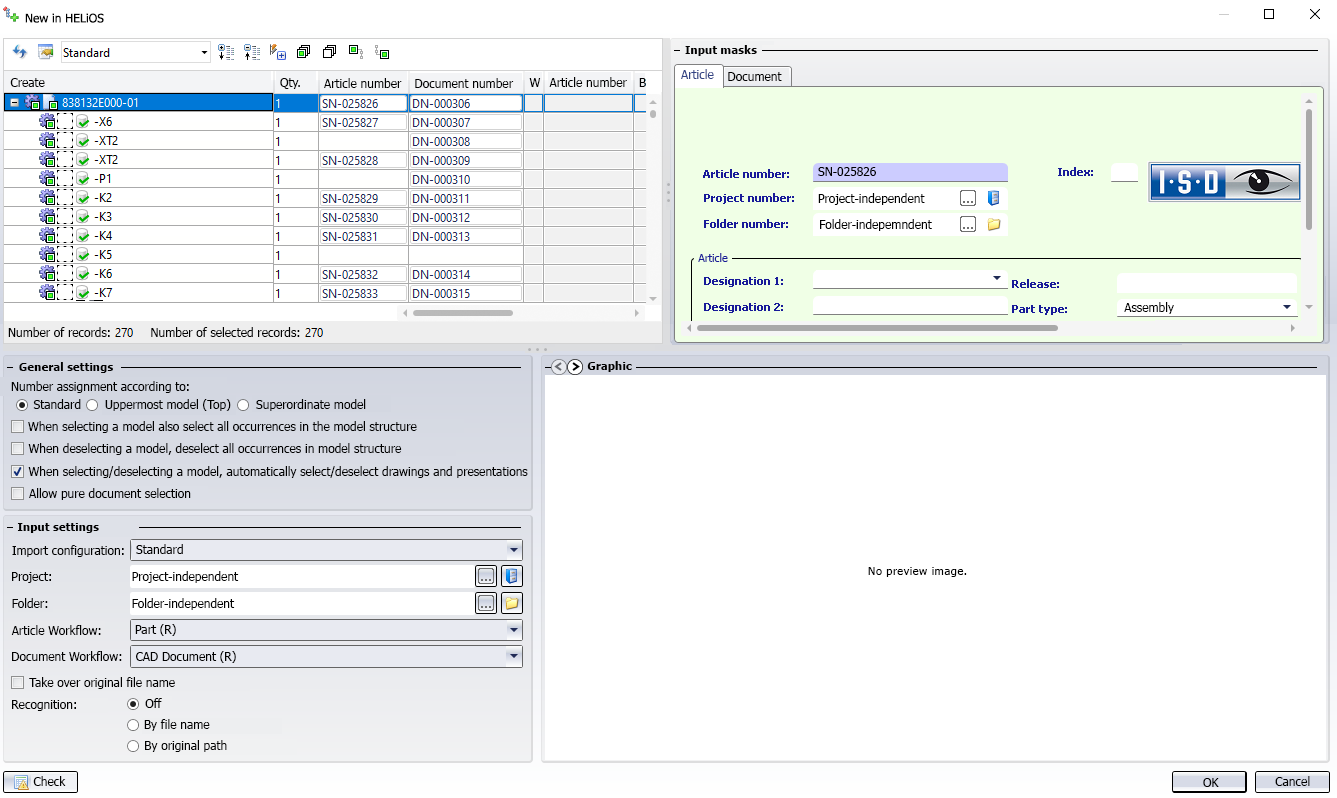
Create
In the structure tree beneath Create you can see the model structure :
The top part shows the file name or a different designation; sub-assemblies are indicated with their HELiOS article number.
Associated drawing documents are marked with this symbol:  .
.
If identical parts or assemblies occur multiple times in the model drawing, these multiple occurrences will be automatically activated if you choose one of them in the structure.
You can exclude individual elements of the model drawing from a transfer by deactivating their checkboxes.
At the top of the window you find the following options:
-
Click on
 and
and  to expand or collapse all levels of the entire structure.
to expand or collapse all levels of the entire structure. -
 Select all selects all elements of the structure,
Select all selects all elements of the structure,  Deselect all removes all selections again. .
Deselect all removes all selections again. . -
Click
 Do not automatically (de)select complete substructure upon (de)selection if you want to select or deselect only one particular element of the structure, and not its entire sub-structure together with it. Click once more on
Do not automatically (de)select complete substructure upon (de)selection if you want to select or deselect only one particular element of the structure, and not its entire sub-structure together with it. Click once more on  Automatically (de)select complete substructure upon (de)selection, if you also want to select or deselect the sub-structure of the selected element.
Automatically (de)select complete substructure upon (de)selection, if you also want to select or deselect the sub-structure of the selected element. -
Click
 if you do not want superordinate models of the selected element to be checkmarked automatically. Please note that in some cases this dependency cannot be broken up; for instance, superordinate levels of released models must always be selected, too (this selection will happen automatically). Clicking
if you do not want superordinate models of the selected element to be checkmarked automatically. Please note that in some cases this dependency cannot be broken up; for instance, superordinate levels of released models must always be selected, too (this selection will happen automatically). Clicking  resets the option to the mode that automatically selects superordinate models when selecting an element in the structure.
resets the option to the mode that automatically selects superordinate models when selecting an element in the structure.
General settings
|
Number assignment |
Under General settings you can choose between the following three options for number assignment:
When marking the documents and articles for derivation, the generation of the designations will in all three cases be carried out in the order in which the individual elements were clicked (and not, for instance, according to their hierarchical position). If a manually entered number already exists, this will be indicated by a message when you click OK. |
|
When selecting a model also select all occurrences in the model structure |
If this checkbox has been activated when you select a specific part or assembly with a mouse-click, each individual occurrence of that part or assembly will also be selected for derivation in the model structure. If the checkbox is deactivated, multiple occurrences can also be derived individually. If the When deselecting a model, deselect all occurrences in the model structure checkbox has been deactivated, the option will only affect the selection but not the deselection, that is, you can use the option to select all occurrences with one click and, after this, you have the option to deselect individual occurrences of your choice. In the process, one distinguishes between dependent models (=referenced or derived and "directly built-in" models. In all cases, all occurrences of a part will be selected. |
|
When deselecting a model, deselect all occurrences in the model structure |
This checkbox applies the same principle to the deselection of elements in the model structure as When selecting a model also select all occurrences in the model structure . |
|
When selecting/deselecting a model, automatically select/deselect drawings and presentations |
This checkbox allows you to determine with one mouse click whether drawings and/or presentations which are linked to a model are to be selected or deselected together with the model. The checkbox is active by default. . |
|
Allow pure document selection |
This checkbox allows you to derive documents without their linked articles (i.e. if only the document is selected for derivation, the newly derived document will not be linked to any article master). |
Input settings
Beneath Input settings you can choose an Import configuration for the attribute mapping of the database transfer from the pull-down menu (if several configurations have been created). Furthermore, you can specify a Project, Folder, Article Workflow and Document Workflow.
If the option Take over original file name is deactivated, HEL automatically generates a file name according to a predefined scheme when it is transferred to the system.
Further down you find options for the Recognition of already transferred documents:
-
Off: If Recognition has been set to Off, parts can be re-entered in HELiOS, i.e. the same assembly can be entered multiple times. If you do not want this, you have the following two options:
- By file name: Each document to be transferred will first by searched in HELiOS. If a HELiOS document with the same file name is found, the document will not be transferred, but the one that already exists in the database will be reused.
![]() In this context the Take over original file name option plays an important role, since it ensures that no "cryptic" file name will be generated by HELiOS. Only then can documents be recognized by the file name with the help of this option.
In this context the Take over original file name option plays an important role, since it ensures that no "cryptic" file name will be generated by HELiOS. Only then can documents be recognized by the file name with the help of this option.
- By original path: During data transfer, HELiOS saves the (complete) original file path. If this option has been activated, the system searches for documents in HELiOS for which this original path has been set.
A recognition by file name makes sense if you want to transfer old data in a local directory, e.g. because they were stored there by a CAD designer for a later transfer. For a successive data transfer from a central directory (e.g. on a Server), in contrast, the recognition by original path would be the preferred option.
Input masks
In the Input masks area at the top right of the window you can see the corresponding master data details for the active Article or Document.
If, when attempting to enter data via the dialogue, there are incorrect input fields such as missing mandatory attributes, the corresponding field in the mask area is marked with an exclamation mark.
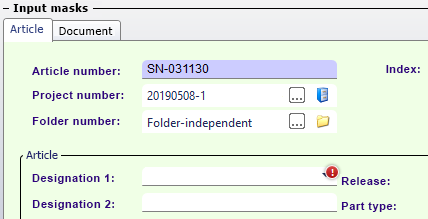
Graphic
In the Graphic preview at the bottom right of the dialogue window, the currently marked document in the model structure is shown. If the top part is active, you will see a graphic of the entire model drawing or HELiOS assembly; if you clicked any sub-assemblies or individual parts, only these will be shown in the Graphic window.
Check
Use the Check button at the bottom left to perform a check for completeness or consistency. If mandatory inputs are still missing, an error message referring to the affected documents and/or articles will be displayed (this will also happen if you click the OK button while inputs are missing).
After saving the model structure in HELiOS, the original model drawing will be closed, and you will continue your work in the HELiOS document.

