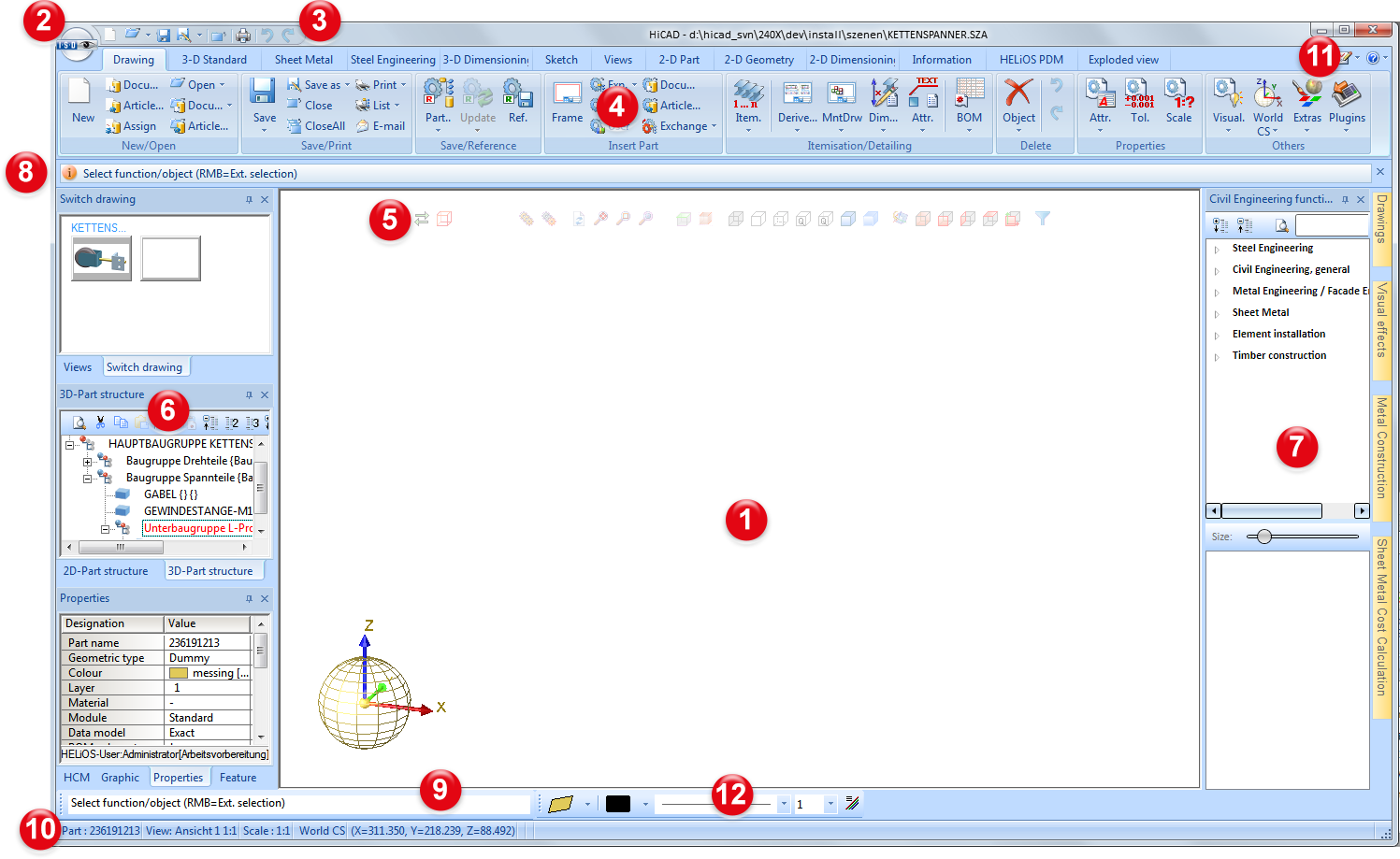
Project: HiCAD Basics
HiCAD presents itself in a brand-new design - with multifunctional toolbar (Ribbon) and QuickAccess toolbar. For visual representation, several styles are available.
The new multifunctional toolbar (Ribbon) adapts itself dynamically and context-sensitively to the current working situation, thus significantly facilitating the retrieval of the required function.
The QuickAccess toolbar can be customised according to the user's individual needs, thus enabling direct access to frequently required functions - irrespective of the currently activated tab of the Ribbon.
In addition, you can assign to each command of the Ribbon a key combination, enabling you to access the Viewer functions also via the keyboard if required.
Another new feature is the transparent toolbar for a quick and direct access to frequently used functions such as zoom function, switching of the identification mode or the shading functions.
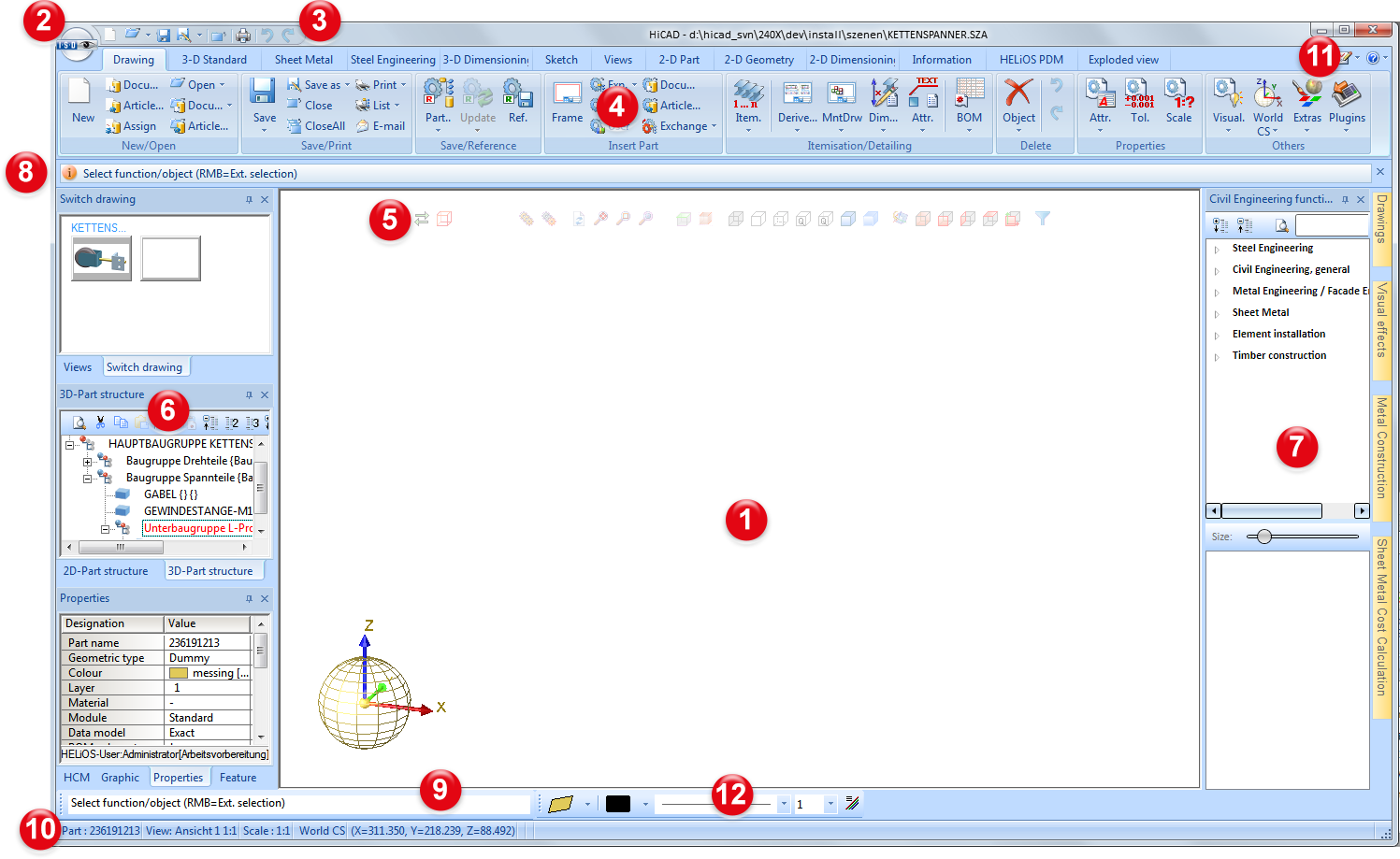
The HiCAD User Interface consists of the following areas:
In this area you create and process your CAD-drawing. The drawing detail shown in this area corresponds to the current display detail. To enlarge or downsize your drawing or drawing detail, you can use several zoom functions.
Use this toolbar to directly access frequently used functions- without having to switch tabs.
The multifunctional toolbar (Ribbon) enables you to quickly retrieve the functions that are required for a particular task. For this purpose, the HiCAD functions are grouped into several categories, each of which is displayed on one tab.
Enables a direct and quick access to frequently required functions such as zoom functions, switching of the identification mode or shading functions.
Enables direct access to all opened models, drawings and views, as well as to the assembly structures, attributes or PDM properties of the individual parts.
You can use these options to assign panoramas to objects, to open drawings faster and to call plugins.
Use this option to hide and redisplay toolbars, change graphic window settings, calling of various tools (Catalogue Eitor, Configuration Editor etc.)
![]() Please note:
Please note:


Furthermore, it is displayed whether a read-only file has been opened.

A file is considered as read-only file, if
To start the tool, click the  icon to the right of the QuickAccess toolbar and select Customize QuickAccess Toolbar.
icon to the right of the QuickAccess toolbar and select Customize QuickAccess Toolbar.

Multifunctional Toolbar (Ribbon) • ICN • Transparent Toolbar
|
© Copyright 1994-2019, ISD Software und Systeme GmbH |