
Project: HiCAD Basics
HiCAD offers the option to customize the transparent toolbar.

For this you use (like you would do for user-defined Ribbon tabs) the UserInterfaceEditor.exe tool. You can directly start the tool from HiCAD, either by clicking on the
 symbol to the right of the QuickAccess toolbar and selecting Customize QuickAccess toolbar, or by
symbol to the right of the QuickAccess toolbar and selecting Customize QuickAccess toolbar, or by oder
 Settings > Customize UI.
Settings > Customize UI. Proceed as follows:
In the selection box on the right hand side, choose Transparent toolbar.
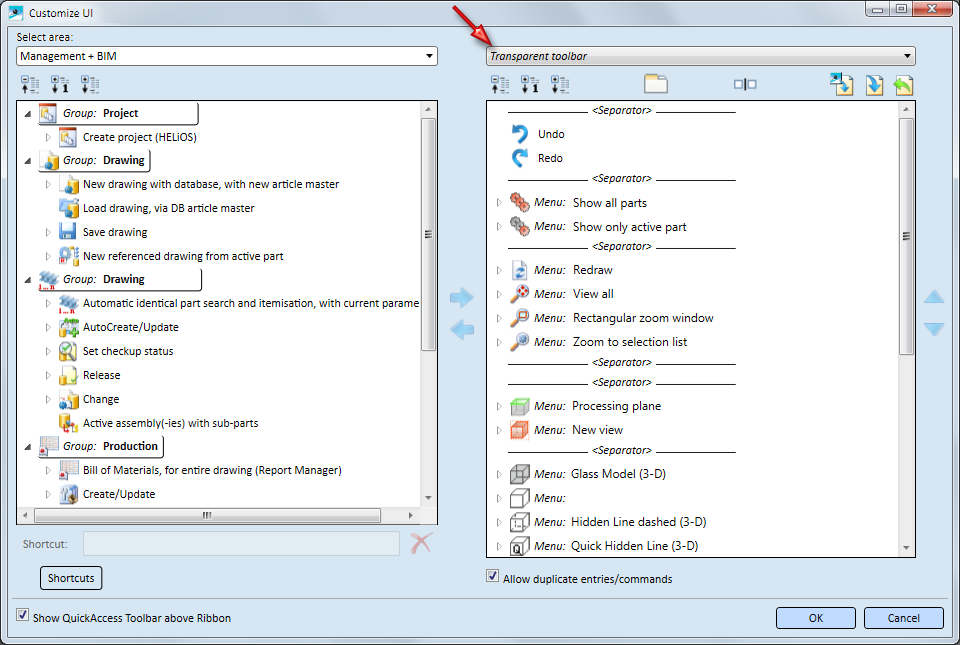
You will then see the current layout of the transparent toolbar on the right hand side of the dialogue window.
On the left hand side of the window beneath Select area you choose the Ribbon tab of which you wish to take any functions over into the transparent toolbar. If you have removed any functions from the default transparent toolbar predefined by the ISD, you can add them again by choosing Transparent toolbar beneath Select area.
| Meaning of the symbols | |
|---|---|
|
|
Expand all Expands the entire structure of the Ribbon tab/the toolbar. |
|
|
Expand 1 level Displays only the first structure level of the Ribbon tab/the toolbar. |
|
|
Collapse all Collapses the entire structure of the Ribbon tab/the toolbar. |
|
|
Create user-defined Ribbon tab Switches to the dialogue for the creation of a new, user-defined Ribbon tab. |
|
|
Add separator Adds a vertical separator, which is initially placed as a
string at the end of the Ribbon tab. Use the |

|
Reset Restores the ISD default configuration of the transparent toolbar. |
|
|
Export The transparent toolbar can be exported to a file which can then be imported to other computers and utilized by others (e.g. colleagues). Select the storage location and enter the name of the export file. The file name extension is .URB. |
|
|
Import Imports an URB file. In this way it can be achieved that the transparent toolbars are identical on all HiCAD workstations. |
|
|
Add >> Adds the marked entry selected on the left area of the window to the transparent toolbar. Please note the following:
Special cases are sub-menu entries which do not contain a function themselves (e.g. Drawing > Save/Print > Save as
|
|
|
<< Remove Removes the marked entry from the transparent toolbar. |
|
|
Move down Moves the marked entry on the transparent toolbar to the right. |
|
|
Move up Moves the marked entry on the transparent toolbar to the left. |
 Please note:
Please note:
 symbol or the Cancel button in the dialogue window, the following message appears:
symbol or the Cancel button in the dialogue window, the following message appears:
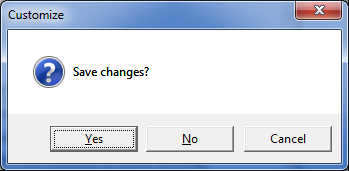
Click Yes to save the changes, click No to discard them. Click Cancel to close the message window and leave the Customize UI dialogue window open.

User Interface • Multifunctional Toolbar (Ribbon) • Customizing the Keyboard • The QuickAccess Toolbar
|
© Copyright 1994-2019, ISD Software und Systeme GmbH |